Удаленный рабочий стол отключен или не может подключиться к удаленному компьютеру или удаленному настольному серверу (terminal server), который работает windows server 2003
Содержание:
- RDP в Windows 10 Home / RDP Wrap
- Как открыть панель управления ISPmanager на выделенном сервере
- Описание проблемы
- Настройка VPN в Windows7
- Настройка и управление IP
- Симптомы
- Что такое RDP
- VPN не работает на Windows 10
- Отключите прокси
- Настройка IP и DNS адресов в Windows 10 при проблемах с интернетом
- Удаление и переустановка драйверов
- Причины ошибки Windows не может получить доступ к компьютеру в локальной сети
- Настройка удаленного десктопа средствами Windows
RDP в Windows 10 Home / RDP Wrap
Выше мы уже упоминали, что редакция Home не поддерживает протокол RDP. Вплоть до билда 1809 в Windows 10 Домашняя для обхода этого ограничения использовалась своего рода заплатка — программа RDP Wrapper, однако в последних версиях она больше не работает, так как в Microsoft, похоже на то, закрыли эту лазейку. Для подключения через RDP в Windows 10 Home 2004 и выше используйте сторонние инструменты, в которых сегодня нет недостатка.
Многопользовательский режим RDP
Количество параллельных сессий RDP на рабочих хостах ограничено одним подключением, если же вы попытаетесь открыть следующую сессию, система выдаст предупреждение и попросит отключить сеанс первого пользователя. Это ограничение можно попробовать обойти с помощью программы RDP Wrapper, получив возможность подключать в Windows 10 по RDP несколько пользователей.
- Со страницы разработчика RDP Wrapper скачайте архив поледней версии программы (на текущий момент — RDPWrap-v1.6.2.zip) и распакуйте;
- Запустив от имени администратора файл , установите приложение. По завершении установки вас попросят нажать любую клавишу в консоли;
- Запустите файл и убедитесь, что все элементы блока «Diagnostics» окрашены в зеленый цвет;
- Запустите RDPCheck.exe и попробуйте запустить вторую сессию либо подключитесь по RDP с двух удаленных компьютеров.
Если в окне RDPConfig вы увидите выделенное красным , вам нужно обновить файл rdpwrap.ini. Найти его или его содержимое можно через поиск ресурса github.com, также вы можете обратиться за помощью в раздел github.com/stascorp/rdpwrap/issues, где обсуждаются проблемы с RDP Wrapper. Приводим 2 ссылки на конфигурационные файлы rdpwrap.ini от разработчиков asmtron и affinityv, которые стараются поддержать проект своими силами. Работоспособность необходимо проверять на конкретной системе.
- В запущенной с правами администратора Powershell выполните команду
- Скопируйте указанный файл в расположение с заменой и перезагрузитесь.
- Запустите и проверьте состояние статусов. Все они должны быть зелеными.
Как открыть панель управления ISPmanager на выделенном сервере
Открыть панель через личный кабинет на сайте REG.RU
1.
Авторизуйтесь на сайте REG.RU и перейдите в раздел Мои хостинг и услуги.
2.
Кликните по названию необходимой услуги выделенного сервера из списка ваших услуг.
3.
В карточке услуги на вкладке «Управление» кликните по пункту:
Если вы открываете панель управления впервые, вы увидите в браузере предупреждение:
Данное сообщение не является ошибкой. Оно означает, что на целевом адресе установлен самоподписанный SSL-сертификат
Нажмите Дополнительно и кликните Перейти на сайт … (небезопасно):
Как пройти это предупреждение в Firefox
Нажмите Я понимаю риск, после чего кликните Добавить исключение:
В открывшемся окне кликните Подтвердить исключение безопасности:
Важно! Самоподписанный бесплатный сертификат обеспечивает такую же защиту передаваемых данных, как и заверенный платный сертификат.
Где взять пароль root
Пароль суперпользователя «root» вы можете увидеть в Личном кабинете. Для этого авторизуйтесь на сайте REG.RU и перейдите к списку заказанных слуг. Кликните на названии услуги выделенного сервера и на открывшейся странице перейдите в раздел Доступы:
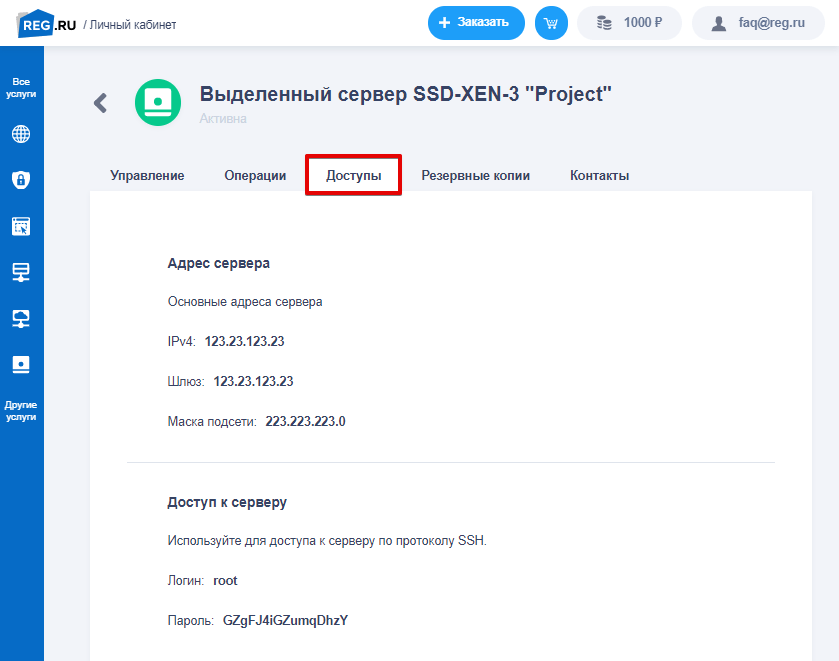
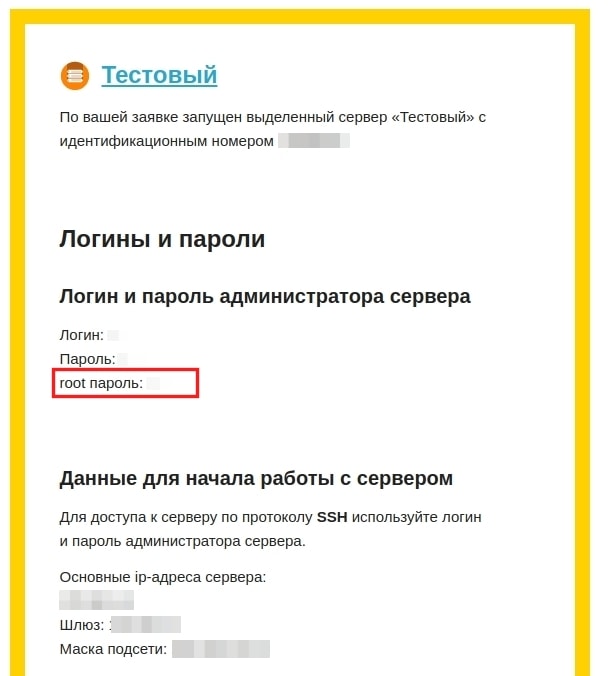
Если пароль «root» не подходит, его можно восстановить: Управление услугой VPS
По URL панели управления
Введите в строке браузера адрес:
Где 123.123.123.123 — IP-адрес вашего сервера. На открывшейся странице введите логин и пароль.
Описание проблемы
И так, есть RDS ферма построенная на базе Windows Server 2012 R2, состоящая из 15 хостов. В нее было добавлено еще 5 RDSH хостов. В компании люди работают с терминальным столом, как локально, так и удаленно, посредством подключения через VPN в корпоративную сеть и дальше уже к ферме. Вот как раз у таких VPN пользователей и стали возникать непонятные ситуации. При попытке подключения по RDP у них появлялась ошибка:
- Не включен удаленный рабочий стол
- Удаленный компьютер выключен
- Удаленный компьютер не подключен к сети
Удостоверьтесь, что удаленный компьютер включен, подключен к сети и удаленный доступ к нему включен
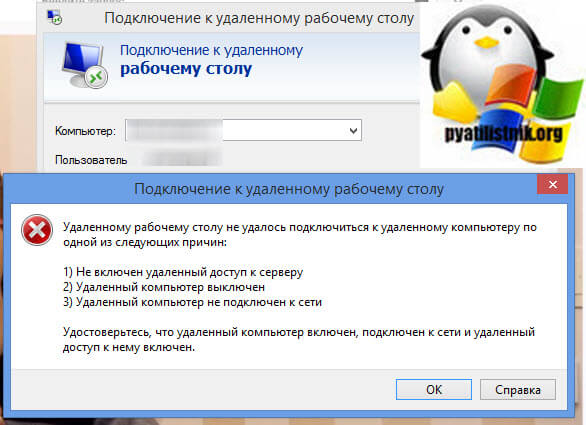
Настройка VPN в Windows7
1. Для настройки VPN подключения в операционной системе Windows 7 откройте “Пуск” – “Панель управления” – “Сеть и интернет”.

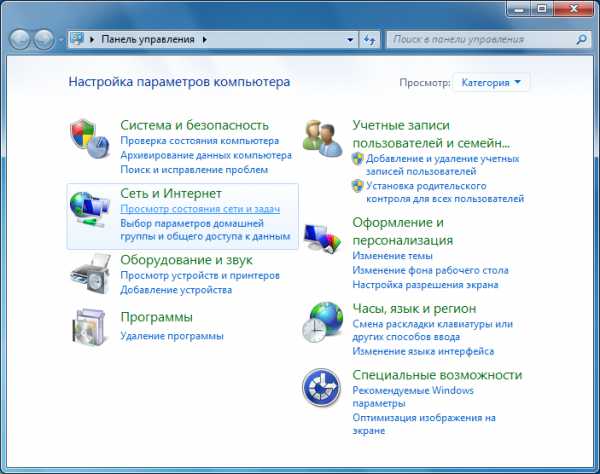
2. В открывшемся окне выберите пункт “Подключение к рабочему месту. Настройка телефонного или VPN подключения к рабочему месту.” нажмите “Далее”.
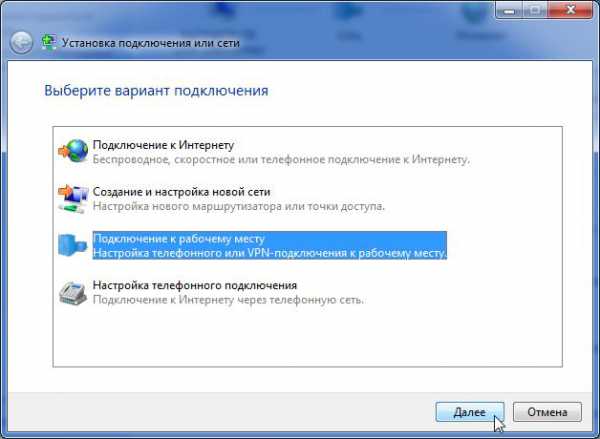
3. В следующем окне выберите “Использовать моё подключение к Интернету (VPN)”.

4. Введите “Интернет-адрес:” (vpn-сервер, указан в памятке абонента) и “Имя местоназначения:” (название вашего подключения – может быть любым). Отметьте пункт “Не подключаться сейчас, только выполнить установку для подключения в будущем” и нажмите кнопку “Далее”.

5. Укажите в полях “Пользователь:” и “Пароль:” свои учетные данные указанные в памятке абонента. Для того что бы не ошибиться при вводе пароля, можно отметить пункт “Отображать вводимые знаки”, при этом будут видны вводимые символы. Нажмите кнопку “Создать”.

6. Не выбирая пункт “Подключиться сейчас”, нажмите кнопку “Закрыть”.

7. В левой верхней части окна центра управления сетями и общим доступом выберите пункт “Изменение параметров адаптера”.
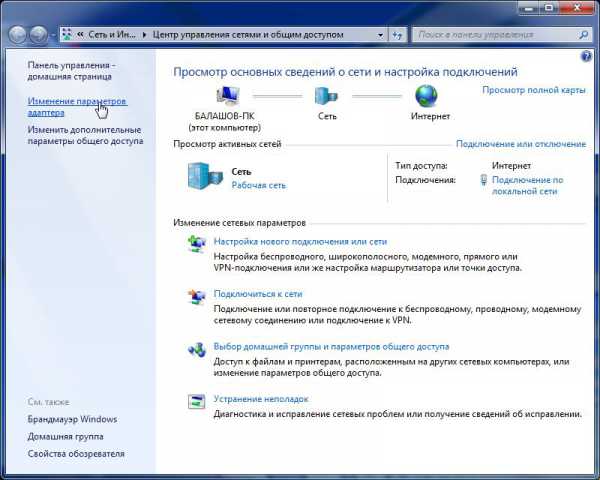
8. Выберите созданное Вами vpn-соединение и нажмите правой кнопкой мыши на нём, в ниспадающем списке выберите “Свойства”.
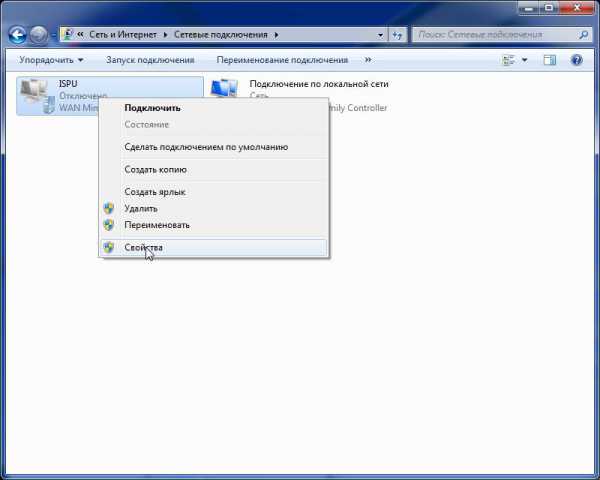
9. Перейдите на вкладку “Параметры” и снимите отметку “Включить домен входа в Windows”.

10. Далее на вкладке “Безопасность” в пункте “Шифрование данных” в ниспадающем меню выберите пункт “необязательное (подключаться даже без шифрования)”. Нажмите кнопку “ОК”


11. Нажмите кнопку “Подключение”. Если указаны верные учётные данные и сделаны верные настройки будет осуществлено подключение.

Ошибки возникающие при подключении VPN:
Ошибка: 619: Не удается подключиться к удаленному компьютеру, поэтому порт подключения закрыт.
В свойствах vpn-соединения на вкладке “Безопасность” в пункте “Шифрование данных” в ниспадающем меню выберите пункт “необязательное (подключаться даже без шифрования)”
Ошибка: 691. Доступ запрещен, поскольку такие имя пользователя или пароль недопустимы в этом домене.
Ошибка может возникнуть в трёх случаях.1) Вы неправильно набираете логин и пароль для подключения к сети Интернет. Напоминаем, что важен как регистр букв, так состояние переключателя клавиатуры RU/EN на вашем компьютере.2) Вы не соблюдаете перерыв между подключениями к интернет, ждите 3 минуты и пробуйте!
3) Наша биллинговая система отключила Вас – звоните тел. 26-96-80.
Ошибка: 800. Не удалось установить подключение к виртуальной частной сети. Недоступен сервер VPN или неправильно настроены параметры безопасности для данного подключения.
Ошибка может быть вызвана одной или несколькими из следующих причин:1) VPN-сервер недостижим. Возможно, сервер с указанным именем не существует или PPTP-трафик блокируется сетевым брандмауэром (файерволом)2) Проверьте включено ли “Подключение по локальной сети” (“Local area connection”)3) Проверьте правильность имени VPN-сервера для данного подключения.4) Попробуйте выгрузить/отключить встроенный в windows брандмауэр или файервол (если установлен). например, для Outpost Firewall нужно выбрать “выход с остановкой сервиса”
5) Проблемы в сети – проверьте пингуется ли шлюз если шлюз не пингуется – звоните нам 26-96-80.
Ошибка: 651. Ваш модем (либо другое устройство) сообщило об ошибке.
Если это подключение к виртуальной частной сети (VPN), вы, возможно, неверно указали адрес TCP/IP в конфигурации сети, либо сервер, к которому вы пытаетесь подключиться, может быть недоступен. Проверьте правильно ли указан VPN-сервер в свойствах VPN-подключения на вкладке “Общие”.
Настройка и управление IP
В первую очередь, нужно знать, что для того чтобы подключиться к удаленному рабочему столу в Windows 10 требуется использовать IP-адрес компьютера. Он может быть статический или динамический. Первый – предпочтительнее, потому что он дает один адрес на все время. В случае с динамическим, IP меняется каждый раз при перезагрузке компьютера. Таким образом работать с удаленным компьютером не получится. Чтобы решить проблему, нужно открыть панель управления, зайти в «Центр управления сетями и общим доступом» и открыть окно текущего подключения.  Нажав на «Сведения» записать информацию про:
Нажав на «Сведения» записать информацию про:
- IP-адрес;
- Маску подсети;
- Основной шлюз;
- DNS-сервера.

Затем окно «Сведений» можно закрыть и зайти в «Свойства». Там выбирается Протокол Интернета 4 версии (TCP/IPv4) и вводятся все записанные данные.
Симптомы
На компьютере Windows XP Пакет обновления 3 (SP3) или Windows малого бизнеса Server 2003 Пакет обновления 1 (SP1) вы испытываете следующие симптомы:
-
При попытке подключения к удаленному компьютеру с помощью удаленного рабочего стола веб-подключение (TSWeb) кнопка Подключение отключена. На странице TSWeb также может содержаться следующее предупреждение:
Примечание
При попытке установки клиента Remote Desktop Connection 6.0 вы получаете сообщение, в которое говорится, что оно уже установлено на компьютере.
-
При подключении к удаленному компьютеру с помощью веб-сайта Удаленное рабочее пространство (RWW) вы заметите, что вы не можете скачать пульт удаленного подключения ActiveX управления. Или вы получите следующее сообщение об ошибке:
Примечание
Удаленное веб-пространство — это функция, доступная в Microsoft Windows малого бизнеса Server (Windows SBS).
-
При подключении к удаленному компьютеру или запуску удаленного приложения веб-сайт Службы терминалов (TSWA) получает следующее сообщение об ошибке. На этом веб-сайте требуется клиент служб терминала, который, как представляется, не установлен в этой системе. Установите последний клиент и убедитесь, что у вас есть последние обновления Windows перед продолжением.
-
При доступе к странице Компьютеры удаленного доступа с помощью Windows Home Server вы можете получить следующее сообщение об ошибке: Надстройка отключена, эта веб-страница запрашивает отключенную надстройку. Чтобы включить надстройки, нажмите здесь.
Кроме того, при попытке подключения к домашнему Windows или домашнему компьютеру вы можете получить следующее сообщение об ошибке:Примечание
После добавления URL-адреса домашнего сервера в список доверенных сайтов вы получите одно и то же сообщение об ошибке и все еще не можете подключиться.
-
При доступе к Windows домашнему серверу с помощью удаленного доступа к веб-сайту вы можете получить следующее сообщение об ошибке:
Кроме того, при попытке подключения к домашнему серверу Windows вы можете получить следующее сообщение об ошибке: для удаленного подключения к домашнему серверу или домашнему компьютеру необходимо установить надстройку microsoft Terminal Services Client Control или надстройку Microsoft RDP для веб-браузера. Если вы отказались от установки надстройки, обновите страницу и установите ее по запросу. В противном случае добавьте эту надстройку с помощью значка Управление надстройкой в панели состояния веб-браузера или обратитесь к документации веб-браузера о том, как включить эту надстройку.
Что такое RDP
RDP – сетевой протокол от корпорации Microsoft, позволяющий получить доступ к серверу удаленно. Он позволяет любому пользователю Windows подключаться к другому компьютеру, вне зависимости от его местоположения. С помощью протокола можно создавать целые компьютерные сети с одного устройства.
RDP позволяет удаленно подключаться даже с мобильного, поддерживая практически все часто используемые операционные системы. Протокол не только открывает доступ к просмотру удалённого рабочего стола, но и дает возможность пользоваться его ресурсами и подключёнными периферийными устройствами.

VPN не работает на Windows 10
Давайте посмотрим на некоторые из советов по устранению неполадок для VPN. Эти советы нужны кому-то с хорошим знанием Windows 10. Для этого вам нужна учетная запись администратора.
1] Переустановка VPN программного обеспечения.
Если вы используете VPN Программное обеспечение, это всегда хорошая идея, чтобы переустановить его. Часто причиной проблемы является конфигурация программного обеспечения, а простая переустановка устраняет ее. Также проверьте, истек ли срок действия вашей подписки на программное обеспечение VPN.
2] Переустановите мини-порты WAN
Порты Mini WAN являются драйверами для различных типов сетевых подключений. Мини-порты WAN (IP), WAN Miniport (IPv6) и WAN Miniport (PPTP) используются для VPN-подключений, то есть подключения к VPN-серверу PPTP. Вы можете легко переустановить драйверы под Windows.
- Открыть диспетчер устройств
- Найти сетевой адаптер
- Удалите Miniport WAN (IP), Miniport WAN (IPv6) и Miniport WAN (PPTP)
Нажмите «Действие», затем «Проверить наличие изменений в оборудовании».
Только что удаленные адаптеры должны вернуться
Попробуйте снова. Я надеюсь, что вы можете уйти.
3] TAP-адаптер для Windows
Это виртуальные, то есть программные, сетевые устройства, которые предоставляют функциональные возможности виртуального устройства TAP в операционной системе Windows. Часто программное обеспечение VPN необходимо для правильной работы. Мы настоятельно рекомендуем наш учебник по Windows адаптеры TAP
4] Добавить исключение для UDP путем редактирования реестра
UDP или User Datagram Protocol – это другой тип передачи данных, такой же, как TCP. Тем не менее, UDP в основном используется для установления соединений с низкой задержкой и малой допустимой потерей между приложениями в Интернете. Многие VPN-программы и даже Windows используют его. Если возникает проблема с безопасностью, происходит сбой, т. Е. UDP должен настроить ассоциации безопасности, если это сервер и ПК с Windows.
Выполните следующие действия для доступа к редактору реестра. Вам может понадобиться создать или обновить новые записи.
- (9)
- Сохраните свою регистрацию.
- Введите regedit в строке поиска Cortana и откройте редактор реестра из списка результатов
Перейдите к HKEY_LOCAL_MACHINESYSTEMCurrentControlSetServicesPolicyAgent
Щелкните правой кнопкой мыши и создайте новое значение DWORD (биты 32).
Тип , затем нажмите ENTER.
Щелкните правой кнопкой мыши AssumeUDPEncapsulationContextOnSendRule, А затем нажмите Изменить.
В стоимости данных Значение 2 позволяет Windows устанавливать ассоциации безопасности, когда сервер и клиентский компьютер VPN на базе Windows находятся за устройствами NAT.
Перезагрузите и попробуйте снова.
5] Настройка брандмауэра
Брандмауэр Windows гарантирует, что незащищенные или несанкционированные соединения не попадут на ваш компьютер. Брандмауэр Windows может отключить или заблокировать эти запросы от программного обеспечения VPN, если они представляют угрозу.
-
- Войдите в брандмауэр в строке поиска Cortana и выберите Разрешить приложение через брандмауэр Windows.
- Нажмите кнопку Изменить параметры
- Поиск программного обеспечения VPN в списке программного обеспечения VPN. Убедитесь, что как общественные, так и частные сети.
- Если вашего программного обеспечения нет в списке, вы можете найти его вручную с помощью Разрешить другое приложение.
- Подтвердите изменения и попробуйте снова подключиться через VPN.
IPv6 часто может вызвать проблемы с сетевым подключением. Хотя по умолчанию всегда используется IPv4, вы можете выполнить сканирование, отключив IPv6 и запустив все на IPv4. Каждый VPN создает программный сетевой адаптер. Просто измените настройки адаптера для этого VPN на IPv4.
- Депозит Сеть и Интернет тогда Сеть и коммутационный центр.
- На левой панели выберите «Изменить настройки адаптера».
- Щелкните правой кнопкой мыши Сетевой адаптер VPN и открытым Недвижимость.
- Снимите флажок рядом с IPv6 и подтвердите изменения.
При необходимости перезагрузите компьютер и попробуйте снова.
См. Эту статью, если вы хотите отключить IPv6 на вашем компьютере.
Отключите прокси
Подчас ошибка появляется потому, что включен системный прокси-сервер. Отключение через настройки ОС без применения стороннего софта. Начните с этого. Даже если не поможет. Самый простой способ. Даже если не поможет, убедитесь, что причина не в прокси.
Для перехода к системным параметрам используйте клавиатурное сочетание Win и I. Нужный раздел — «Сеть и Интернет».

В левой части окна понадобится подраздел «Прокси-сервер». Прокрутите правую часть окна, пока не увидите надпись «Настройка прокси вручную»
Обратите внимание на состояние переключателя снизу от строки «Использовать прокси-сервер». Когда смещен вправо — находится во включенном состоянии
Отключите — сместите ползунок курсором мыши влево.
Для того, чтобы изменения системных параметров вступили в силу щелкните левой кнопкой мыши по кнопке «Сохранить». Располагается внизу правой части окна.

Убедитесь, что удаленные подключения работают. Если результат положительный — необходимость в переходе к следующим шагам отсутствует. Сожалею, но не стану писать, что метод помогает во всех случаях. Скорее наоборот: сработало — значит, сильно повезло.
Настройка IP и DNS адресов в Windows 10 при проблемах с интернетом
Очень часто, статус «Ограничено» может появляться из-за проблем в настройке IP и DNS адресов. Windows 10 в этом случае не исключение. Эти настройки нужно проверять в первую очередь
Причем не важно, как вы подключены к интернету, по воздуху, или по кабелю
Нажмите правой кнопкой мыши на значок интернет соединения и выберите Центр управления сетями и общим доступом.
Дальше, слева выбираем Изменение параметров адаптера.
Нажимаем правой кнопкой мыши на тот адаптер, через который у вас подключен интернет и выбираем Свойства.
- Если у вас ошибка «Ограничено» при подключении по Wi-Fi, то нажимаем на адаптер Беспроводная сеть.
- Если подключение по кабелю, то адаптер Ethernet.
Откроется окно, в котором нужно выделить IP версии 4 (TCP/IPv4) и нажать кнопку Свойства.
Если у вас там выставлено автоматическое получение IP, то попробуйте задать статические данные, установив галочку возле пункта Использовать следующий IP-адрес. Для примера, такие:
- IP-адрес — 192.168.1.10 (последняя цифра может быть другой) при условии, что IP вашего роутеар 192.168.1.1. Может быть еще 192.168.0.1. Это вы можете посмотреть снизу роутера, на наклейке.
- Маска подсети пропишется автоматически.
- Основной шлюз такой же, как адрес вашего руотера: 192.168.1.1, или 192.168.0.1.
- Предпочитаемый DNS-сервер укажите — 8.8.8.8
- Альтернативный DNS-сервер — 8.8.4.4
Скриншот для наглядности:
Если у вас там заданы какие-то данные, то попробуйте автоматическое получение IP и DNS.
И еще один способ. Можно попробовать получение IP выставить автоматически, а DNS сервера задать свои, которые я указывал выше.
После изменений желательно перезагрузить компьютер, и роутер.
Еще несколько советов по решению проблемы
- Если у вас ошибка на ноутбуке появляется когда он отключен от электросети, то попробуйте подключить. Бывает, что при работе от батареи, система ограничивает питание беспроводного адаптера. Можете запретить отключение беспроводного адаптера для экономии энергии. Попробуйте сделать так.
- Можно так же попробовать обновить драйвер на беспроводной адаптер, или сетевую карту. Смотря на каком подключении у вас ошибка. Тот драйвер, который автоматически устанавливает «десятка», не всегда работает стабильно. Скачайте драйвер с официального сайта, для вашей модели ноутбука/адаптера и установите его. Смотрите статью: решение проблем с драйвером беспроводного Wi-Fi адаптера в Windows 10. При проблемах с отсутствием интернета, после того как проверили параметры о которых я писал выше, нужно обязательно поэкспериментировать с драйверами.
- Проверьте, установлена ли галочка возле пункта «IP версии 4 (TCP/IPv4)» в свойствах сетевого, или беспроводного адаптера.
Еще можно проверить, правильно ли у вас выставлен регион в настройках роутера. Проверить это можно в панели управления, как правило, на вкладке где настраивается Wi-Fi сеть.
Я уже писал выше, что чаще всего, проблема «Подключение ограничено» в Windows 10, да и нет только в «десятке», наблюдается из-за проблем в Wi-Fi роутере, или у интернет-провайдера. А если точнее, то в настройках подключения к интернету (WAN). Многие сталкиваются с этой проблемой при первой настройке маршрутизатора. Если ваш компьютер не работает с разными сетями, тогда да, проблема в нем.
Обновление: еще два способа, которыми можно решить проблему «Ограничено» в Windows 10
В первом способе мы включим режим совместимости с FIPS (помню, этот способ так же использовали в Windows 7 и Windows 8). А во втором способе мы проверим нет ли лишних компонентов в свойствах вашего адаптера, которые используют подключение.
Включение режима совместимости с Федеральным стандартном обработки информации
Нажмите правой кнопкой мыши на значок подключения к интернету, и выберите «Центр управления сетями и общим доступом». В открывшемся окне, нажмите на ссылку с названием вашей Wi-Fi сети. Как на скриншоте ниже.
В новом окне нажимаем на кнопку «Свойства беспроводной сети», дальше переходим на вкладку «Доступ», и нажимаем на кнопку «Дополнительные параметры». Ставим галочку возле «Включить для этой сети режим совместимости с Федеральным стандартом обработки информации (FIPS)». И нажимаем на всех окнах кнопку Ok.
Второй способ: проверяем список компонентов в свойствах вашего подключения.
Откройте окно «Изменение параметров адаптера», нажмите правой кнопкой мыши на один из адаптеров: «Ethernet», или «Беспроводная сеть», смотря как у вас подключен интернет (кабель, или Wi-Fi). Выберите «Свойства».
По возможности, буду добавлять новую информацию по проблеме.
630
Сергей
Решение проблем и ошибок
Удаление и переустановка драйверов
Ошибка 720 часто возникает после удаления антивируса. Если зайти в Диспетчер устройств, можно увидеть предупреждения о невозможности запуска рядом с тремя устройствами:
- Мини-порт глобальной сети (Сетевой монитор).
- Мини-порт глобальной сети (IP).
- Мини-порт глобальной сети (IPv6).
Рядом с этими устройствами отображается желтый треугольник, а также код ошибки 10 (запуск невозможен). Обычно причиной являются слетевшие драйвера указанных устройств. Для решения проблемы нужно сначала удалить проблемные драйвера, а затем выполнить сканирование системы (для Windows 8/8.1 и выше) для автоматической установки или вручную установить драйвера заново.
- Зайти в свойства нерабочих устройств («Мини-порт глобальной сети (IP)», «Мини-порт глобальной сети (IPv6)» и «Мини-порт глобальной сети (Сетевой монитор)»). В свойства можно перейти, нажав по устройству правой кнопкой мыши и выбрав соответствующий пункт из контекстного меню.
- Далее требуется заменить стандартные драйвера устройств на «Адаптер замыкания на себя Microsoft KM-TEST». Для этого нужно перейти на вкладку «Драйвер», выбрать «Обновить», нажать «Выполнить поиск драйверов на этом компьютере».
- Далее нужно снять галку с пункта «Только совместимые устройства», после чего выбрать драйвер «Адаптер замыкания на себя Microsoft KM-TEST». Система может выдать предупреждение безопасности — это нормально. Следует согласиться с внесением изменений — это необходимо, чтобы Windows позволила удалить старые драйвера для установки новых.
- Далее требуется удалить из списка все устройства, на которых были заменены драйвера.
- Теперь нужно сделать рескан железа, чтобы система переустановила удаленные драйвера. Делается это в Диспетчере устройств через команду «Действие» -> «Обновить конфигурацию оборудования».
После того, как Windows завершит сканирование компьютера и переустановит все требуемые драйвера, подключение должно устанавливаться нормально. В списке устройств уже не должно быть ошибки 10, желтых треугольников и предупреждений о неработоспособности. Ошибка 720 при подключении по VPN или использовании модема от мобильных операторов также должна исчезнуть. Для гарантии работоспособности всех драйверов следует перезагрузить компьютер перед попыткой повторного подключения.
Причины ошибки Windows не может получить доступ к компьютеру в локальной сети
Сама ошибка сложная и запутанная. Одной из причин ее возникновения считается случай, когда сеть после настройки вроде бы функционирует правильно, но пользователь вводит некорректный путь
Важно понимать, что любой путь в локальной сети должен иметь общий допустимый для просмотра ресурс на удаленных персональных компьютерах, а также определенные права доступа к этому ресурсу. Далее детально будут разобраны шаги по устранению этой проблемы, связанной с отсутствием подключения к тем или иным файлам, папкам или компьютерам, когда сетевой путь не найден или дескриптор является неверным
Настройка удаленного десктопа средствами Windows
Чтобы компьютеры могли взаимодействовать, они должны быть правильно настроены. Технически задача не выглядит слишком сложной, хотя здесь есть свои нюансы, особенно в случае управления через интернет. Итак, давайте посмотрим, как настроить удаленный рабочий стол средствами системы. Во-первых, на ПК, к которому будет осуществляться доступ, должна быть установлена версия Windows не ниже Pro, управлять же можно и с домашней версии
Второе и очень важно условие – это необходимость наличия статического IP-адреса на удаленном ПК
Конечно, можно попробовать настроить его вручную, но тут есть проблема. Дело в том, что внутренний IP дается ПК DHCP-сервером интернет-центра на определенный срок, по истечении которого компьютеру нужно будет запросить новый IP. Он может оказаться тем же самым, но может и измениться, тогда вы не сможете использовать протокол RDP. Так бывает с серыми, динамическими адресами, и, надо сказать, именно такие адреса выделяют своим клиентам большинство провайдеров. Поэтому самым правильным было бы обращение в службу поддержки провайдера с просьбой выделить вашему компьютеру статический адрес.
Если не хотим платить за белый IP (услуга предоставляется за дополнительную плату), пробуем настроить подключение вручную. Командой control /name Microsoft.NetworkAndSharingCenter откройте «Центр управления сетями и общим доступом», кликните по вашему подключению и нажмите в открывшемся окошке кнопку «Сведения».

A generated by theme end A

Запишите данные IPv4, маски подсети, шлюза по умолчанию и DNS-сервера.

Эти же данные вы можете получить, выполнив в консоли CMD или PowerShell команду ipconfig /all. Закройте окошко сведений и откройте свойства в окне состояния.

Выберите в списке IPv4, перейдите в его свойства и введите полученные данные в соответствующие поля. Сохраните настройки.


Статический адрес у вас есть, теперь нужно включить разрешение доступа подключения. Откройте командой systempropertiesremote вкладку «Удаленный доступ» в свойствах системы и включите радиокнопку «Разрешить удаленные подключения к этому компьютеру».

Если нужно, добавляем юзеров, которым хотим предоставить возможность удаленного подключения.

В Windows 10 1709 получить доступ ко всем этим настройкам можно из подраздела «Удаленный рабочий стол» приложения «Параметры».

При использовании стороннего фаервола откройте в нем порт TCP 3389. На данном этапе общая настройка удаленного рабочего стола завершена.
Если подключение выполняется в локальной сети, можете приступать к работе немедленно. Запустите командой mstsc встроенное приложение RDP, введите в открывшемся окошке IP-адрес или имя удаленного хоста, выберите пользователя и нажмите «Подключить».

Далее вам нужно будет ввести данные учетной записи пользователя удаленного компьютера и нажать «OK». Появится предупреждение «Не удается проверить подлинность…».

Игнорируем его, отключаем запросы на подключение (снять галку) и жмем «Да». В случае удачного соединения вы увидите рабочий стол удаленного хоста.
Настроить удаленный рабочий стол через интернет сложнее, так как здесь придется выполнить проброс порта 3389 на IP-адрес вашего ПК, а затем подключиться к внешнему IP маршрутизатора, что может стать для пользователя настоящей головной болью, так как придется копаться в настройках роутера. Узнать свой публичный IP не составляет труда, достаточно зайти на сайт 2ip.ua/ru либо аналогичный ресурс.

Далее заходим в настройки роутера по адресу 192.168.0.1 или 192.168.1.1. Здесь все у всех может быть по-разному в зависимости от модели роутера и его прошивки.
В случае с TP-Link необходимо зайти в раздел Переадресация – Виртуальные серверы, нажать «Добавить» и ввести в поля «Порт сервера» и «Внутренний порт» 3389, в поле «IP-адрес» указывается используемый компьютером IP, в полях «Протокол» и «Состояние» должно быть выставлено «Все» и «Включено» соответственно. Сохраните настройки.


Теперь можно пробовать подключиться к удаленному десктопу с основного ПК. Запустите командой mstsc программу RDP и введите в поле «Компьютер» ранее полученный внешний IP-адрес с номером порта через двоеточие, например, 141.105.70.253:3389. Далее все точно так же, как и в примере с подключением в локальной сети.

В роутерах D-Link нужные настройки следует поискать в разделе Межсетевой экран – Виртуальные серверы.
Перед пробросом рекомендуется зарезервировать используемый компьютером IP-адрес в настройках TP-Link-роутера DHCP – Резервирование адресов.


