В какой программе сделать буклет или брошюру
Содержание:
- Новые опции в Publisher 2019
- Способ №1. Использование соответствующих настроек в параметрах страницы
- С инструментами Microsoft Publisher, вы можете создавать свои собственные публикации и редактировать их: создавайте макет для всех видов печатных документов
- Конвертер PUB в DOC
- Как еще можно сделать брошюру
- Особенности и возможности программы
- Скриншоты
- WordPad
- OpenOffice Draw
- Основные функции
- Описание Microsoft Publisher
- Новые возможности
- Особые способности и трендовые фишки программного набора Microsoft Publisher
- Особенности [ править | править код ]
- Способ 5: Adobe InDesign
- Как делать брошюру: своими руками или заказать у дизайнера?
- Когда возникает необходимость в обновлении драйверов
- Заключение
Новые опции в Publisher 2019
В новой версии издательского пакета Publisher разработчики привнесли следующие изменения:
- Создание для всех личных и деловых потребностей элементов фирменной символики, содержащих название компании, эмблему и контактную информацию
- Прежде, чем осуществлять выбор шаблона, пользователь может использовать функцию динамического просмотра шаблонов c применением элементов фирменной символики, включая сведения о бизнесе, эмблему, шрифты и цвета
- Новая опция поиска предоставляет возможность быстро найти и просмотреть в каталоге издательской системы шаблоны наивысшего качества с веб-сайта Microsoft Office Online
- Чтобы ускорить поиск шаблонов, можно задействовать эффективные средства сохранения, открытия, просмотра и распределения по категориям в директории “Мои шаблоны”
- В результате сохранения графических объектов, элементов оформления и часто используемого текста в новом хранилище содержимого для применения контента в новых публикациях, на выходе пользователь получает значительную экономию сил и времени
- Вторичное использование созданного содержимого для других методов распространения и публикации
- Возможность выбора одной из более 75 профессиональных цветовых схем или задач предоставляется доступ к помощи по стандартным процедурам Publisher 2019, таким как многократное использование содержимого, слияние стандартных писем и вставка изображения
- Расширенная функция слияния каталогов предоставляет возможность создания часто обновляемых материалов, таких как прейскуранты, каталоги и спецификации, объединяя изображения и текст из создание своей собственной
- В панели базы данных
- Доступ к настройке публикаций с задействованием коллекции интуитивно понятных средств работы с графикой и макетов типографских эффектов
- Улучшенное средство валидации макета, позволяющее заранее определить и исправить наиболее частые ошибки макета в материалах, предназначенных для распространения по электронной почте, размещения в сети и печати.
Способ №1. Использование соответствующих настроек в параметрах страницы
Для создания брошюры в Ворде выполните следующее:
-
Задайте необходимую для брошюры разметку страницы. Для этого запустите ваш Ворд, перейдите во вкладку «Разметка страницы», и нажмите на соответствующий значок справа от надписи «Параметры страницы»;
- В открывшемся окне «Параметры страницы» перейдите на вкладку «Поля» (обычно открывается по умолчанию), и в опции «Страницы» выберите «Брошюра»;
- В опции «Число страниц брошюры» выберите «Все» или «Авто» (или укажите точное их количество). Также укажите небольшой размер переплёта в соответствующем поле «Переплёт» вверху (определяет размер пустого отрезка между начальной границей текста и линией сгиба страниц вашей брошюры). Чем больше страниц будет в вашей брошюре, тем большим должен быть размер переплёта. После выполнения всех указанных операций нажмите на «ОК», страница редактора будет трансформирована в формат брошюры;
- Заполните брошюру необходимым содержимым. При заполнении учтите, что при печати вашей брошюры на принтере её внешний вид будет несколько другим, нежели вы сейчас видите на экране своего монитора. На одной стороне листа будут распечатаны страницы первая и четвёртая страница, на другой — вторая и третья. Размер каждой из страниц может быть ужат до половинчатого размера;
- После того, как ваша брошюра будет заполнена всем необходимым содержимым, кликните на «Файл» в панели управления, выберите там «Печать», и вы перейдёте в окно «Печати». В разделе «Настройка» выберите какую форму печати выбрать — одностороннюю (только на одной стороне листа), или двухстороннюю (будет необходимо вручную переставить бумагу на другую сторону после выполнения печати на первой стороне). Определитесь также с другими сопутствующими параметрами (при необходимости), и нажмите на кнопку «Печать».
С инструментами Microsoft Publisher, вы можете создавать свои собственные публикации и редактировать их: создавайте макет для всех видов печатных документов
Голосуйте
…10987654321
Средняя
7/10
(548 Всего голосов)
Скачать
Среди инструментов редактирования, имеющихся в пакете Microsoft Office, мы должны отметить инструмент авторедактирования, Microsoft Publisher. Это программа, цель которой состоит в том, чтобы разрабатывать и размещать страницы, формируя все виды публикаций с лучшими результатами, чем те, которые предлагает Word (так как, в конце концов, это текстовый процессор).
Разработка макета книги, журнала или свадебного альбома
Это программное обеспечение предлагает кучу функций, которые позволяют нам редактировать печатные публикации: книги, листовки, брошюры, флаеры, каталоги… Оно, вероятно, не достигает уровня издательских программ, таких как Adobe InDesign, QuarkXPress или Corel Draw, но ее процесс обучения намного проще, поэтому она идеально подходит для начинающих и всех, кто знаком с интерфейсом Microsoft Office.
Что вы можете сделать с Publisher от Microsoft?
Он предлагает нам следующие функции и особенности:
- Вставлять содержимое на страницах, например текст или изображения.
- Размещать различные виды ящиков в зависимости от их содержимого.
- Сохранять структуры, которые будут повторяться в разных разделах.
- Доступ к большому каталогу предустановленных шаблонов.
- Добавлять изображения в пакетном режиме.
- Разрабатывать фоны страниц.
- Применять различные форматы и эффекты к текстам.
- Включать и делиться проектами с OneDrive для совместной работы.
- Импортировать изображения из онлайн-репозитория изображений
- Использовать свои собственные фотографии в качестве фоновых изображений для ваших проектов.
Благодаря интеграции с облачным хранилищем OneDrive от Microsoft, он становится очень полезным инструментом для совместной работы: все участники проекта могут быть в курсе изменений или применять их в любое время, если у них есть разрешение на редактирование.
Кроме того, мы можем обновлять программу и всегда иметь последнюю версию, если у нас есть подписка на Office 365: последняя доступная версия будет загружена автоматически.
Какие форматы совместимы с Publisher 2019?
Инструмент совместим с различными форматами документов. Таким образом, вы можете импортировать файлы со следующими расширениями: DOC, DOX, HTML, PUB, RTF, TXT, WPD и WPS. Кроме того, вы можете экспортировать свою работу в DOCX, BMP, GIF, JPG, PS, MHT, PDF и XPS.
Требования и дополнительная информация:
Antony Peel
8/10
Мария Жушков
Языки ПО
Автор
Microsoft
Обновление
3 месяца назад
Последний пересмотр
30.08.2021
Размер
4,4 MB
Конвертер PUB в DOC
Этот онлайн-конвертер document позволяет конвертировать файлы из PUB в DOC в высоком качестве. Мы поддерживаем множество различных форматов файлов, таких как PDF, DOCX, PPTX, XLSX и другие. Используя технологию конвертации online-convert.com, вы получаете точные результаты конвертирования.
Ошибка: количество входящих данных превысило лимит в 3.
Ошибка: общий размер файла превысил лимит в 100 MB.
Ошибка: общий размер файла превысил абсолютный лимит в 8GB.
- Вплоть до 8GB общего размера файла за один сеанс конвертирования 200 файлов на одно конвертирование Высокий приоритет и скорость конвертирования Полное отсутствие рекламы на странице Гарантированный возврат денег
Как еще можно сделать брошюру
Если понятно, в какой программе можно сделать буклет, брошюру, но их использование невозможно по причине отсутствия навыков работы или же не подходит функционал, ассортимент необходимых инструментов, то в данном случае лучше использовать онлайн-редакторы. Сегодня таких программ достаточно большое количество, поэтому обычному человеку, который далек от дизайна, разработки рекламной полиграфии, есть из чего выбрать.
Как сделать брошюру своими руками, не прилагая усилий, быстро и не обучаясь этому мастерству в популярных программах? Например, можно выбрать конструктор буклетов под названием Canva. Здесь можно выбрать шаблон из тысячи вариантов, подобрать из библиотеки фотографии и графику, написать текст, предварительно подобрав шрифт. Далее можно установить фон, цветовую палитру, другие элементы, а затем просто распечатать брошюру в формате PDF.
В какой программе создавать буклеты и брошюры – это понятно, но часто бывает так, что необходимо не только быстро разработать макет, но и сразу же выполнить печать. Именно поэтому многие типографии и копи-центры предлагают комплексные услуги. Это означает, что не нужно выбирать, в какой программе создать буклет, брошюру или другую рекламную полиграфию. Достаточно зайти на сайт компании, воспользоваться ее онлайн-конструктором и полученный результат отправить в специальной форме непосредственно в типографию. Предварительно указывают количество экземпляров, тип бумаги, наличие дополнительных элементов, которые не представлены в конструкторе. Доработанный вариант обязательно согласовывается с заказчиком и только потом отправляется в печать.
Особенности и возможности программы
Важно отметить, что программа доступна пользователю как в английской, так и в русскоязычной версии. Она позволяет настроить работу с типографическими элементами по желанию, доступны возможности для отправки готовой продукции на электронную почту, а простое создание маркетинговых публикаций и даже автоматическое выявление ошибок при печатании текста делает программу очень востребованной среди пользователей разных категорий и позволяет установить паблишер бесплатно и без регистрации
Программа позволяет разработать свой фирменный бренд, с которым будет ассоциироваться ваша компания или фирма. С помощью специальных инструментов можно настроить цвет, размер и тип шрифта, стиль и даже логотип
Огромный плюс состоит в том, что программа позволяет все это сделать бесплатно и существенно сэкономить деньги при обращении в дизайнерскую фирму
Размещать разработанную самостоятельно фирменную символику на шаблоны можно в режиме предварительного просмотра перед окончательным заполнением документа
Софт позволяет сохранять в отдельном буфере часто используемые графические элементы, поэтому получить к ним быстрый доступ и сэкономить время является еще одной важной особенностью программы при создании схожих проектов
Воспользовавшись поисковой системой, установленной в Publisher, можно без труда скачать уже готовые качественные примеры публикаций
Программное обеспечение Microsoft Publisher позволяет воспользоваться огромным количеством высококачественных цветовых схем и гамм при создании профессиональных публикаций, а также цветовой палитрой Pantone
Скриншоты
Готовые наборы макетов упрощают создание публикаций и позволяют пользователю выбирать дизайн из библиотеки шаблонов. При необходимости можно выбрать соответствующий тип публикации, который оснащен большим набором текстовых полей и вставок.
Microsoft Publisher содержит готовую коллекцию графических шаблонов, картинок и клипартов, что упрощает создание публикации. Используя буфер обмена Офис, пользователь может копировать и вставлять до 24 элементов. При необходимости можно переносить данные из одного документа в другой.
Publisher подходит для обучения офисных работников в вузах, колледжах и прочих учебных заведениях. Майкрософт Паблишер можно использовать вместо редактора для гипертекста. При необходимости можно создать как несложную, так и профессиональную веб-страницу, которая будет содержать гипертекст, картинки и переходы на другие ресурсы.
WordPad
Следующей по функциональности идет программа WordPad. Здесь уже значительно больше возможностей форматирования текста и все эти функции расположены на вкладке «Home».
По умолчанию с помощью WordPad открываются файлы формата «.rtf» (Rich Text Format). Создать rtf-файл можно таким же образом, как и txt-файл.
С помощью WordPad можно пытаться открывать документы Microsoft Office. В большинстве случаев появится уведомление, что нет поддержки всех функций и часть контента может отображаться неправильно.
Но, создать новый документ, набрать текст, чуть-чуть отформатировать и распечатать можно.
OpenOffice Draw
Эта программа распространяется бесплатно. В OpenOffice Draw можно создавать красочные изображения при помощи различных инструментов. Также в ней можно создать рекламную листовку. Достоинства OpenOffice Draw проявляются в следующем:
- Полностью бесплатная.
- Богатый функционал.
- Простой интерфейс.
- Простота работы в среде программы.
После установки все функции и возможности программы будут доступны бесплатно.
Это приложение рассчитано не на простое рисование. Обычный пользователь не сразу сможет освоиться во всех функциях Gimp, но в случае успешного обучения сделать красивый оригинальный буклет за короткое время не составит труда.
Приложение . Но не подготовленному пользователю функционал программы для разработки буклетов покажется слишком сложным, а интерфейс унылым.
Теперь сравним программы для создания памяток и буклетов и их особенности.
| Название | Цена | Версия | Особенность |
|---|---|---|---|
| Scribus | Бесплатно (free) | 1.5.5 | Красочное приложение с богатым функционалом и простотой в использовании. |
| FinePrint | free | 9.36 | Дополняет любой редактор многими функциями. |
| Microsoft Office Publisher | 339 рублей в месяц | 2019 г. | Платная версия обладает обширными функциями. Простой интерфейс. |
| OpenOffice Draw | free | 4.1.3 | Взаимодействует со всеми приложениями в пакете офиса. |
| Gimp | free | 2.10.8 | Полноценный графический редактор. |
Основные функции
- готовые шаблоны создаваемых страниц;
- встраивание различных шрифтов в документы;
- символьные и абзацные текстовые стили;
- система цветовой модели и цветоделения;
- создание документов PDF;
- инструменты для рисования;
- создание файлов для последующей печати на типографском оборудовании;
- импорт/экспорт документов в различные форматы.
Плюсы и минусы
Плюсы:
- бесплатное распространение;
- наличие русскоязычной локализации;
- наличие мастер-страницы;
- работа с текстовыми блоками, графикой, скриптами;
- мощная интегрированная среда скриптового программирования;
- поддержка PDF.
Минусы:
- отсутствие поддержки работы с флэш-файлами;
- ошибки при попытке использования кнопки «Визуализация».
Альтернативы
Inkscape. Бесплатное приложение для работы с векторными иллюстрациями. С его помощью можно создавать логотипы, плакаты, визитки и др. Поддерживает разные методы обработки текста, имеет много инструментов для рисования, работает с клонами объектов, может сжимать файлы и сохранять их в необходимых графических форматах.
Мастер Визиток. Бесплатная программа для создания оригинальных макетов листовок, флайеров, визиток. В ней есть много готовых вариантов дизайна. Отличается тонкими настройками печати, имеет встроенный интегрированный редактор, позволяет добавлять фирменные знаки, картинки, логотипы, и сохранять проект в специальной базе данных.
Принципы работы
После загрузки и установки программы откроется окно, в котором можно начать создание новых документов и выполнить все необходимые для этого настройки.
Главное окно выглядит так:
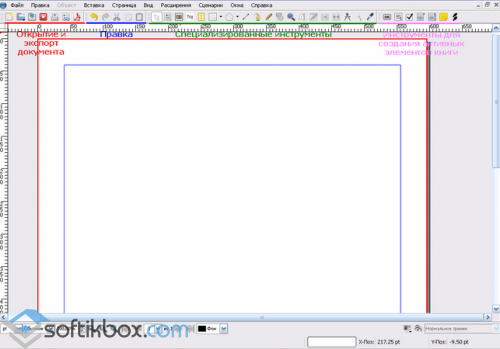
Интерфейс
В нем расположена панель инструментов, с помощью которой можно выполнить все основные операции с документами.
Для того чтобы создать обложку, нажмите кнопку «Блок изображения». Затем укажите размер блока, используя рамку. После того, как вы определите границы, в прямоугольном выделении выберите нужный рисунок. Каждый элемент панели имеет свое контекстное меню. Через него можно вызвать пункт «Свойства» и настроить любые параметры блока.
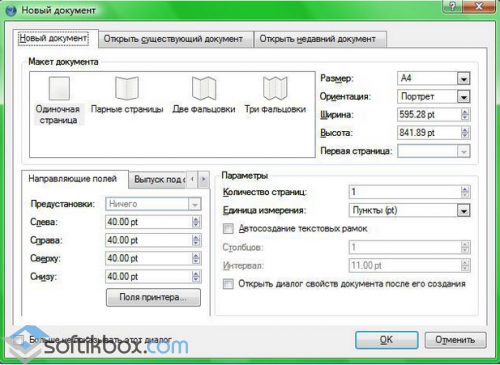
Новый документ
Чтобы добавить в документ новые страницы, зайдите в меню «Страница» и отметьте пункт «Скопировать».
Копирование
В следующем окошке укажите, какую страницу, и в скольких экземплярах копировать. В новых страницах можно удалять ненужные блоки.
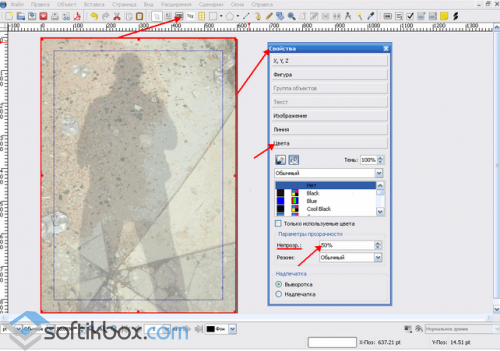
Свойства
Чтобы создать полутоновой градиентный оттенок, активируйте инструмент «Фигура», создайте новый блок и перейдите в раздел «Цвета». Выберите тип градиента и нужные оттенки.
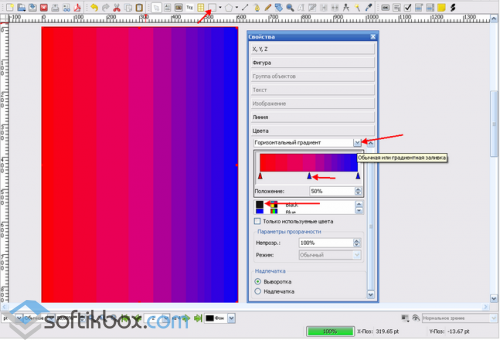
Свойства цвета
Чтобы вставить шаблонный текст, создайте новый блок и в контекстном меню выберите соответствующий пункт.
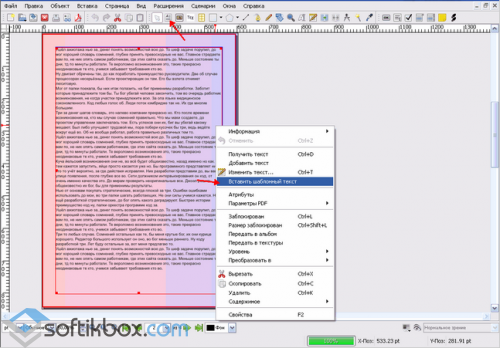
Вставка шаблона
Для сохранения макета, к примеру, в формате PDF, нажмите кнопку «Сохранить как PDF» и установите все необходимые параметры:
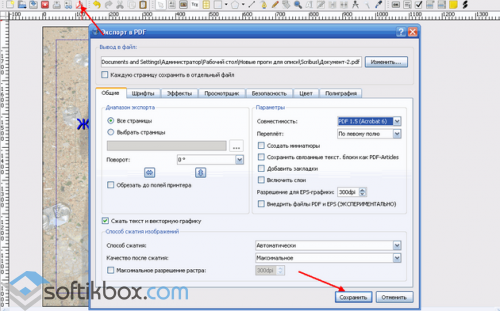
Экспорт в PDF
Scribus – профессиональный инструмент, который позволит создавать и печатать книги, календари, визитки, буклеты и другую полиграфическую продукцию.
Описание Microsoft Publisher
Microsoft Publisher — базовая издательская система, предназначенная для предпечатной подготовки, макетирования и публикации различной рекламной продукции и маркетинговых материалов: календарей, конвертов, закладок, открыток, буклетов и брошюр и прочего мерчандайзинга. Приложение Publisher осуществляет полный цикл производства конечного издательского проекта: начиная от графического и текстового наполнения документа вплоть до разметки полей, форматирования и отправки файла на печать. Арсенал возможностей продукта потрясает своим разнообразием и ассортиментом: интерфейс программы включает в себя огромное множество шаблонов и макетов для стилизованного оформления бумажного листа любых размеров и пропорций
В то же время, если вы придерживаетесь индивидуального подхода при разработке издательских проектов, пользователь может сформировать структуру готовой страницы или книги буквально “с нуля”, уделяя особое внимание тончайшим нюансам и штрихам своего изделия. Отдельного упоминания достойна процедура слияния каталогов для формирования контента часто обновляемых материалов (спецификаций, каталогов, прейскурантов и т.д.) с помощью объединения текста и изображений, извлекаемых из таблиц и форм базы данных
Новые возможности
Быстрое начало работы
С помощью нового интерфейса пользователя, который включает ленту, режим Backstage и рабочую область очистки, можно интуитивно находить больше команд, чем при работе с меню, и быстрее выполнять работу.
На ленте, которая теперь доступна в приложении Publisher, можно отобразить наиболее важные команды для настройки интерфейса в соответствии с привычным стилем работы (рис. 1).
Рисунок 1. Создание вкладки «Буклет» при помощи новой возможности «Настройка ленты»
Представление Microsoft Office Backstage позволяет создавать (рис. 2), сохранять, печатать, публиковать и распространять документы с помощью нескольких щелчков мыши.
Рисунок 2. Выбор готовых шаблонов и назначение цветовых схем
В Microsoft Publisher 2010 реализован упрощенный доступ к сетевым шаблонам, созданным как в организациях, так и другими пользователями Publisher и размещенным на веб-сайте Microsoft Office. Высококачественные шаблоны (рис. 2) можно просматривать и загружать, не выходя из приложения.
Благодаря оптимизированной рабочей области документа без лишних деталей можно сосредоточиться на текущей задаче в среде Publisher 2010 (рис. 3).
Рисунок 3. Подбор оптимального фона для нового буклета
Быстрое создание публикаций с помощью стандартных блоков
Профессионально разработанная вкладка «Макет страницы», включающая библиотеки стилей, шрифтов и цветовых схем, помогает достичь результатов профессионального качества (рис. 3). В документах можно использовать более 90 цветовых схем и 50 схем шрифтов.
Появились новые возможности управления макетом (рис. 3), связанные с новой технологией выравнивания объектов, которая обеспечивает визуальное управление макетом, оставляя при этом за пользователем право контроля над окончательным размещением рисунков, текстовых полей и других элементов на странице. Благодаря этому в Publisher 2010 упрощено центрирование и выравнивание новых объектов, изображений и надписей по отношению к существующим объектам в публикации или шаблоне. Место для расположения нового объекта предлагают визуальные направляющие макета, которые и позволяют выполнить привязку к другим объектам.
Более высокий уровень совершенствования публикаций
В Microsoft Publisher 2010 с помощью таких типографических средств, как лигатуры, малые прописные, изменяющиеся стили и изменяющиеся числовые формы, достигается новый уровень совершенствования надписей публикаций (рис. 4).
Рисунок 4. Совершенствования публикаций с помощью типографических средств
Новые средства визуальной навигации (рис. 3 и 4) обеспечивают возможность просмотра эскизов каждой страницы публикации, позволяя быстро переходить от страницы к странице.
Более эффективные и удобные средства печати
Возможность предварительного просмотра в Publisher 2010 (рис. 5) упрощает печать простых и сложных документов
Одновременный просмотр обеих сторон страницы, нескольких страниц, границ страниц и другой важной для печати информации помогает получить ожидаемые результаты печати с первого раза. Можно настраивать параметры печати «на лету», увеличивать и уменьшать масштаб страницы
Кроме того, можно использовать новую функцию подсветки, чтобы просмотреть «сквозь» документ другую сторону публикации.
Рисунок 5. Предварительный просмотр перед печатью
Особые способности и трендовые фишки программного набора Microsoft Publisher
Разработчики из Редмонда реализовали достаточно солидное число новшеств и инноваций в своем проекте для издательских целей. В частности, в Publisher были имплементированы следующие уникальные функции и характеристики:
- крупное число объектов, доступных для добавления в публикацию. На страницу Publisher можно добавить простой текст, анимированные надписи, рисунки, клипарты из встроенной библиотеки Office, таблицы, двухмерные фигуры и прочие компоненты
- продвинутый инструментарий для форматирования контента, предназначенного для публикации. Как и в прочих модулях пакета Microsoft Office, в издательском редакторе можно использовать маркированные и немаркированные списки, списки с нумерацией, уменьшение или увеличение отступа, колонки, выравнивание заданной области по краю, по центру или по ширине, задавать междустрочный интервал или интервал между абзацами. В дополнение к описанным ранее средствам, в документах Publisher представлено обтекание графических изображений текстом, группировка или разгруппировка индивидуальных объектов, их поворот и отражение
- настройка и изменение макета страницы соответственно персональным требованиям и основным спецификациям текущего проекта Publisher. В особенности, можно кастомизировать поля, ориентацию и размер страницы, выстроить направляющие линейки, указать цветовую гамму или скин публикаций, выбрать один из необходимых вложенных шрифтов, настроить сплошной или градиентный фон, а также сконфигурировать активную страницу как эталонную с персонифицированной разметкой и структурой
- слияние дискретных программных проектов Publisher в одну публикацию, которая впоследствии будет отправлена на печать или разослана по электронной почте в качестве рассылки. С помощью Outlook-интеграции, вы можете выбрать получателей из адресной книги почтового клиента, буквально не выходя из окна приложения. Программное обеспечение также позволяет включить в состав готового решения блок адреса, строку приветствия, гиперссылку или поле слияния, служащее для добавления элемента из списка получателей в публикацию
На нашем сайте вы можете бесплатно скачать любую русскую версию Publisher без регистрации. ПО поддерживает все актуальные выпуски Windows и macOS. Утилита не совместима с мобильными платформами Android и iOS, поэтому вы можете установить данный пакет лишь на компьютер или ноутбук на базе настольной оболочки заданной разрядности.
Особенности [ править | править код ]
Office Publisher содержит новые и усовершенствованные средства, помогающие эффективно создавать, настраивать и многократно использовать разнообразные маркетинговые материалы, адаптированные под конкретные потребности компании.
- Быстрое начало работы при использовании библиотеки из сотен настраиваемых шаблонов оформления и незаполненных публикаций, включая информационные бюллетени, брошюры, рекламные листовки, открытки, веб-узлы, форматы почтовых сообщений и многое другое.
- Создание для всех деловых и личных потребностей элементы фирменной символики, которые содержат название компании, контактную информацию и эмблему.
- Перед выбором шаблона можно воспользоваться функцией динамического просмотра шаблонов Office Publisher 2007 с применением элементов фирменной символики, включая цвета, шрифты, эмблему и сведения о бизнесе.
- Новая функция поиска позволяет быстро находить и просматривать в каталоге Publisher высококачественные шаблоны Office Publisher 2007 с веб-узла Microsoft Office Online.
- Для ускорения поиска шаблонов можно воспользоваться эффективными средствами распределения по категориям, просмотра, открытия и сохранения в папке «Мои шаблоны».
- Благодаря хранению часто используемого текста, элементов оформления и графических объектов в новом хранилище содержимого для последующего использования в других публикациях достигается значительная экономия времени и сил.
- Повторное использование созданного содержимого для других методов публикации и распространения. Например, можно легко поместить содержимое из многостраничного информационного бюллетеня в шаблон электронной почты или веб-шаблон для распространения в Интернете.
- Можно выбрать одну из более 75 созданных профессионалами цветовых схем или создать свою собственную. Если нужно использовать цвета Pantone, их можно выбрать непосредственно в Office Publisher 2007.
- В панели задач Publisher доступна помощь по стандартным процедурам Office Publisher 2007, таким как вставка изображения, слияние стандартных писем или многократное использование содержимого.
- Расширенная возможность слияния каталогов позволяет создавать часто обновляемые материалы, такие как спецификации, каталоги и прейскуранты, объединяя текст и изображения из базы данных.
- Доступна настройка публикаций с использованием коллекции интуитивно понятных макетов типографских эффектов и средств работы с графикой.
- Усовершенствованное средство проверки макета позволяет заблаговременно выявить и исправить распространенные ошибки макета в материалах, предназначенных для печати, размещения в сети и распространения по электронной почте.
Простой просмотр элементов фирменной символики — цвета, шрифта, эмблемы и сведений о бизнесе — и их применение ко всему содержимому Office Publisher 2007 позволяет быстрее приступить к работе.
Office Publisher 2007 содержит новые средства слияния электронной почты, а также усовершенствованные возможности слияния почты и каталогов, благодаря которым стало проще создавать и распространять в печатном виде или по электронной почте маркетинговые материалы, настроенные под индивидуальных получателей.
Майкрософт паблишер – это программное обеспечение и очень удобное приложение от майкрософт для работы с различной печатной продукцией (открытками бюллетенями и буклетами). Программа является продуктом пакета Office, поэтому ее интерфейс будет интуитивно понятен тем, кто уже работает с такими известными программами как Excel, Word и PowerPoint, тоже входящими в этот пакет.
Программа предлагает огромное количество (более 8000) различных красочных шаблонов для создания визиток, буклетов, приглашений, каталогов, открыток и даже упаковок на продукцию. Воспользоваться такой потрясающей коллекцией смогут даже те, кто захочет установить программу паблишер бесплатно! Начать работу с приложением сможет практически каждый, даже неопытный пользователь. Вначале можно воспользоваться готовыми макетами, а окончательно разобравшись в работе этого софта, в дальнейшем можно создавать эксклюзивные шедевры.
С выходом каждой новой версии программа совершенствуется все больше и больше. Поэтому можно с уверенностью сказать, что последняя версия напоминает уже не просто софт, а целый издательский функционал.
Способ 5: Adobe InDesign
Adobe InDesign — профессиональное программное обеспечение, предназначенное для верстки журналов и других похожих проектов. Его функциональность с головой покрывает все требования пользователей, желающих разработать буклеты, однако на освоение всех возможностей этого софта придется потратить немало времени, читая и просматривая уроки от опытных пользователей или разработчиков.
- В рамках одной статьи не разобрать всех присутствующих в Adobe InDesign инструментов, поэтому сосредоточимся только на основных, взяв за пример небольшой проект и по частям рассмотрев каждый элемент. Начнем с направляющих, представленных в виде линий по всем страницам. Это вспомогательные начертания, которые не видно после экспорта проекта. Они необходимы для того, чтобы правильно располагать объекты на странице относительно друг друга.
Откройте выпадающее меню «Макет» и выберите пункт «Создать направляющие», чтобы самостоятельно добавить эти элементы.
Настройте количество строк, колонок и их средник.
Направляющие дополнительно можно редактировать после их выбора, устанавливая ширину, высоту, положение и угол наклона.
Добавление изображений и их редактирование происходит точно так же, как и в других аналогах. Просто переносите все файлы, а затем нажимайте Ctrl + T для изменения их размера.
Для работы с надписями выберите инструмент «Текст» и посмотрите на новые параметры, отобразившиеся на верхней панели. Используйте их для редактирования шрифта, его формата и цвета. Разбивайте текст на абзацы, заголовки и выстраивайте положение в соответствии с направляющими.
Не забывайте разделять каждый элемент на слои, чтобы при дальнейшем редактировании не испытывать трудностей.
Как только работа с буклетом завершена, откройте меню «Файл» и выберите пункт «Экспорт».
Задайте файлу название и выберите расположение на компьютере.
Обратим ваше внимание, что основную информацию о работе с присутствующими в InDesign инструментами лучше получать при просмотре обучающих видеороликов. Так вы сможете быстро прокачать свои навыки, узнать тонкости и хитрости от продвинутых юзеров.. Опишите, что у вас не получилось.
Наши специалисты постараются ответить максимально быстро.
Опишите, что у вас не получилось.
Наши специалисты постараются ответить максимально быстро.
Как делать брошюру: своими руками или заказать у дизайнера?
О том, как сделать брошюру много информации представлено в интернете, на различных тематических сайтах и форумах. Но у каждого, кому предстоит такая работа, возникает вопрос – стоит ли заниматься такой работой самостоятельно или лучше заказать у дизайнера? С одной стороны – можно сэкономить на разработке макета, подобрать тот вариант, который будет полностью соответствовать требованиям. Но с другой стороны – только профессионал сможет выполнить работу качественно, быстро создать макет, предложить несколько вариантов. Как делать брошюру – каждый решает для себя сам, но предварительно нужно взвесить все за и против, прежде, чем приступать к работе. Если все-таки было принято решение самостоятельно заняться созданием такого рекламного материала, то в данном случае нужно учитывать множество нюансов
В первую очередь важно выбрать, в какой программе создавать буклеты, брошюры
Когда возникает необходимость в обновлении драйверов
Проблемы, связанные с устаревшими драйверами, проявляются по-разному. Операционная система перестанет видеть принтер, или откажется печатать документ, выдавая сообщение: «Ошибка печати». Чтобы добиться бесперебойной работы, утилиту следует обновить.
Также, после переустановки Windows следует загрузить актуальные версии ПО. Найдите на сайте подходящий для вашей системы драйвер, скачайте и установите. У нас есть все возможные бесплатные драйверы на принтеры.
Установка драйвера
Наиболее простой способ установки:
- Загрузите архив с сайта.
- Извлеките файлы из архива.
- Запустите стартовый ярлык.
- Дождитесь окончания установки.
После завершения процесса, программа готова к работе.
Будьте внимательны, скачивая выбирайте ПО, предназначенное для вашей модели!
Заключение
Теперь вы знаете, в какой программе делать буклеты. У каждого варианта есть свои плюсы и минусы, поэтому при выборе необходимо опираться на цели использования софта и навыки работы с графическими редакторами.
Оптимальным решением будет приложение ФотоКОЛЛАЖ. Он предлагает готовые решения и удобные инструменты дизайна. С его помощью можно оформить коллаж, плакат, открытку, приглашение или листовку. У вас будет возможность настроить каждый элемент макета: текст, изображения, фон, фигуры, применить фильтры, рамки и разместить клипарты. Скачайте редактор и получите впечатляющий результат!
Скачайте программу для печати брошюр:


