Решение проблем со скачиванием приложений из microsoft store в windows 10
Содержание:
- Возможности Microsoft Store
- Способ 2: Отключение лимитных подключений
- Добавьте ссылку на сборку в проект
- Как установить магазин Windows 10 приложений
- Установка «Магазина» для Windows 10
- Не устанавливаются приложения из Магазина Windows 10
- Установите правильную дату, время и регион
- Способ 6: Установка последних обновлений Windows
- Возможные причины проблемы
- Добавление приложения в Intune
- Переустановите и повторно зарегистрируйте все приложения Microsoft Store
- Как переустановить Магазин Windows в PowerShell (1 способ)
- История
- Что нужно настроить?
- Метод 1: Простая установка с помощью PowerShell
- Получение разрешения для учетной записи на доступ к папке WindowsApps
- Причины самостоятельной установки
Возможности Microsoft Store
Microsoft Store — это встроенный в операционную систему сервис-магазин от Майкрософт. Он позволяет загружать на ПК программы и приложения, скачивать темы оформления и игры. В магазине очень много контента, как платного, так и бесплатного. Он постоянно дорабатывается и улучшается, становится производительнее и полезнее для всех пользователей ОС Windows 10.
В скором времени он сможет полностью заменить большую часть стороннего софта, который в процессе работы скачивается и устанавливается на ПК с внешних источников. Скачивание приложений из магазина полностью безопасно. Каждое новое приложение или игра перед добавлением в Microsoft Store проверяется центром сертификации.
Способ 2: Отключение лимитных подключений
Иногда операционная система в автоматическом режиме устанавливает лимитные подключения, например, если тарифный план используемого интернета ограничен. Если Виндовс посчитает, что лимит вот-вот кончится, скачивание приложений будет запрещено. В случае, когда вы уверены в том, что эту опцию можно отключить или вообще не нуждаетесь в ней, выполните такие действия:
- В том же меню «Параметры» зайдите в раздел «Сеть и Интернет».
Через левую панель переместитесь в «Использование данных».
Выберите сеть, для которой следует отображать параметры, а затем щелкните «Установить лимит».
Отметьте маркером пункт «Без ограничений» и сохраните изменения.
В обязательном порядке перезагрузите Windows, а затем переходите к повторным попыткам загрузки приложений.
Добавьте ссылку на сборку в проект
После установки Microsoft Store Services SDK с помощью установщика MSI или NuGet следуйте этим инструкциям для добавления ссылок на сборку SDK в свой проект UWP.
-
Откройте проект в Visual Studio.
Примечание
Если ваш проект является приложением JavaScript и направлен на работу на Любом ЦП, обновите его, чтобы он использовал результаты сборки, предназначенные для определенной архитектуры (например, x86).
-
В Обозревателе решений щелкните правой кнопкой мыши пункт Ссылки и выберите Добавить ссылку…
-
В Диспетчере ссылок разверните универсальные для Windows, нажмите Расширения и затем установите флажок рядом с пунктом Microsoft Engagement Framework. Это позволяет использовать API в пространстве имен Microsoft.Services.Store.Engagement.
-
Нажмите кнопку ОК.
Примечание
Если вы установили библиотеки пакета SDK через NuGet, проект будет содержать ссылку на Microsoft.Services.Store.Engagement. Ссылка на Microsoft.Services.Store.Engagement представляет пакет NuGet (а не библиотеки в нем), и вы можете проигнорировать ее.
Как установить магазин Windows 10 приложений
Компания Microsoft старается при помощи операционной системы Windows 10 объединить воедино различные устройства: стационарные компьютеры, ноутбуки, телефоны, планшеты и даже игровую приставку. Идея объединения устройств в единую экосистему подразумевает, что на них будет работать один магазин приложений Windows 10, в котором будут доступны, как решения для отдельной платформы, так и универсальные программы. При этом просто загрузить его из интернета и проинсталлировать на компьютер нельзя, и мы предлагаем ознакомиться с инструкцией, как это сделать средствами операционной системы с образом Windows 10 или без него.
Установка «Магазина» для Windows 10
Существует несколько способов вернуть удалённый «Магазин». Если вы стирали его, не избавляясь от папки WindowsApps, то сможете, скорее всего, его восстановить. Но если папка была удалена или восстановление не сработает, то вам подойдёт установка «Магазина» с нуля. Перед тем как приступать к его возвращению, выдайте разрешения для вашей учётной записи.
-
Находясь на основном разделе жёсткого диска, перейдите к папке Program Files, отыщите подпапку WindowsApps и откройте её свойства.
-
Возможно, эта папка будет скрыта, поэтому заранее активируйте показ скрытых папок в проводнике: перейдите во вкладку «Вид» и поставьте галочку напротив функции «Показывать скрытые элементы».
-
В открывшихся свойствах перейдите ко вкладке «Безопасность».
-
Перейдите к дополнительным настройкам безопасности.
-
Находясь во вкладке «Разрешения», кликните по кнопке «Продолжить».
-
В строке «Владелец» используйте кнопку «Изменить», чтобы переназначить владельца.
-
В открывшемся окошке впишите имя своей учётной записи, чтобы выдать самому себе доступ к папке.
-
Сохраните изменения и приступайте к восстановлению или переустановке магазина.
Первый вариант восстановления
-
Используя поисковую строку Windows, найдите командную строку PowerShell и выполните её запуск, прибегнув к правам администратора.
-
Скопируйте и вставьте в командную строку текст Get-AppxPackage *windowsstore* -AllUsers | Foreach {Add-AppxPackage -DisableDevelopmentMode -Register «$($_.InstallLocation)\AppxManifest.xml»}, затем нажмите Enter.
-
Через поисковую строку проверьте, появился ли «Магазин» – для этого начните вводить слово store в строку поиска.
Второй вариант восстановления
-
Находясь в командной строке PowerShell, запущенной от имени администратора, выполните команду Get-AppxPackage -AllUsers | Select Name, PackageFullName.
-
Благодаря введённой команде вы получите список приложений из магазина, отыщите в нём строчку WindowsStore и скопируйте её значение.
-
Скопируйте и вставьте в командную строку следующую команду: Add-AppxPackage -DisableDevelopmentMode -Register «C:\Program Files\WindowsAPPS\X\AppxManifest.xml», затем нажмите Enter.
-
После выполнения команды начнётся процесс восстановления «Магазина». Дождитесь его окончания и проверьте, появился ли магазин, используя системную поисковую строку — наберите в поиске слово store.
Переустановка «Магазина»
- Если восстановление в вашем случае не помогло вернуть «Магазин», то вам понадобится другой компьютер, где «Магазин» не был удалён, чтобы скопировать с него следующие папки из каталога WindowsApps:
- Microsoft.WindowsStore29.13.0_x64_8wekyb3d8bbwe;
- WindowsStore_2016.29.13.0_neutral_8wekyb3d8bbwe;
- NET.Native.Runtime.1.1_1.1.23406.0_x64_8wekyb3d8bbwe;
- NET.Native.Runtime.1.1_11.23406.0_x86_8wekyb3d8bbwe;
- VCLibs.140.00_14.0.23816.0_x64_8wekyb3d8bbwe;
- VCLibs.140.00_14.0.23816.0_x86_8wekyb3d8bbwe.
- Названия папок могут отличаться во второй части имени из-за разных версий «Магазина». Скопированные папки перенесите при помощи флешки на свой компьютер и вставьте в папку WindowsApps. Если вам предложат заменить папки с одинаковым именем, согласитесь.
-
После того как вы удачно перенесёте папки, запустите командную строку PowerShell от имени администратора и выполните в ней команду ForEach ($folder in get-childitem) {Add-AppxPackage -DisableDevelopmentMode -Register «C:\Program Files\WindowsApps\$folder\AppxManifest.xml»}.
- Готово, осталось проверить через системную поисковую строку, появился «Магазин» или нет.
Не устанавливаются приложения из Магазина Windows 10
Как сбросить Магазин Windows 10
Если приложение работает не правильно попробуйте сбросить его настройки. Приложение будет переустановлено со стандартными настройками. Это касается всех стандартных приложений. Выполнить полный сброс настроек магазина можно несколькими способами в Windows 10. Пользователю достаточно знать хотя бы один с доступных вариантов сброса.
- Откройте обновленный поиск по системе и в поисковой строке введите wsreset и в результатах поиска чтобы выполнить команду нажмите кнопку Запустить от имени администратора.
- В открывшемся окне командной строки дождитесь завершения операции очистки.
После успешного выполнения команды должно автоматически открыться окно Магазина Windows 10. А также выполнить текущую команду можно прямо в командной строке запущенной от имени администратора в Windows 10.
- Перейдите в раздел Пуск > Параметры > Приложения > Приложения и возможности.
- В списке установленных программ выделите Microsoft Store и нажмите кнопку Дополнительные параметры.
- Дальше нажмите кнопку Завершить, после чего Сбросить приложение к стандартным настройкам.
Как перерегистрировать Магазин Windows 10
Перерегистрация стандартных приложений помогает решить множество проблем с их работоспособностью. В процессе перерегистрации собственно также выполняется сброс приложения. Похожий способ мы использовали при удалении стандартных приложений в Windows 10.
- Запустите оболочку Windows PowerShell от имени администратора выбрав соответствующий пункт в контекстном меню Win+X.
- В открывшемся окне выполните команду: Get-AppXPackage -AllUsers | Foreach {Add-AppxPackage -DisableDevelopmentMode -Register “$($_.InstallLocation)\AppXManifest.xml”}
Дальше рекомендуем закрыть окно оболочки, и проверить работоспособность Microsoft Store. Теперь приложения из магазина должны с легкостью устанавливаться в Windows 10.
Как исправить Магазин Windows 10
Средство устранения неполадок позволяет при необходимости исправить работоспособность стандартных приложений. Ранее мы рассматривали как восстановить работоспособность Магазина Windows 10 используя средство скачанное с официально сайта корпорации Майкрософт.
Сейчас пользователю достаточно перейти в Пуск > Параметры > Обновление и безопасность > Устранение неполадок, и нажать кнопку Запустить средство устранения неполадок в пункте Приложения из Магазина Windows.
Средство устранения неполадок позволяет устранить неполадки как с Магазином, так и с приложениями с Магазина Windows 10. Пользователю достаточно запустить средство и следовать шагам мастера исправления.
Установите правильную дату, время и регион
Запуск Windows 10 с неправильной датой, временем или регионом также может привести к проблемам, связанным с Microsoft Store.
- Откройте меню «Пуск» и выберите «Настройка».
-
Выберите Время и язык.
-
Выберите вкладку Дата и время.
-
Включите переключатели под надписью «Установить время автоматически» и «Установить часовой пояс автоматически».
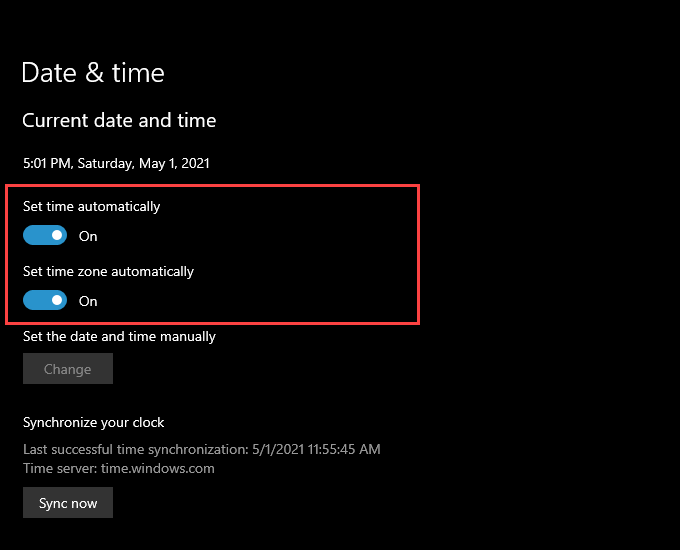
Примечание. Если приложению «Настройки» не удается установить точную дату и время автоматически, выберите «Синхронизировать сейчас» или установите дату и время вручную.
- Перейдите на вкладку «Регион».
-
Используйте раскрывающееся меню в разделе Страна или регион, чтобы выбрать регион, соответствующий вашему часовому поясу.
-
Закройте приложение «Настройки».
Способ 6: Установка последних обновлений Windows
Временами загрузка приложений из Microsoft Store недоступна, поскольку в очереди на скачивание находится системное обновление для Виндовс 10. В других же ситуациях Магазин отказывается работать как раз из-за отсутствия последних апдейтов, поэтому неполадку придется исправлять, устанавливая последние файлы.
- Для этого снова через меню «Пуск» перейдите в «Параметры».

Отыщите там раздел «Обновление и безопасность».

Запустите поиск апдейтов или сразу скачайте их, если они уже были найдены.

Иногда и с этой задачей не под силу справиться юзеру, что может быть связано с общим непониманием принципа инсталляции апдейтов или проблемами, которые возникают на этом этапе. Тогда мы советуем прочесть отдельные тематические руководства на нашем сайте, перейдя по ссылкам ниже.
Возможные причины проблемы
При запуске встроенного в операционку магазина могут появиться различного рода ошибки, из-за которых не устанавливаются программы.

Причиной возникновения неполадок могут быть:
- сбой в работе реестра;
- блокировка антивирусным ПО;
- некорректная работа службы, отвечающая за магазин;
- сбои во время обновления системы;
- заполненный кэш магазина;
- повреждение файловых систем;
- проблемы с подключением к интернет-сети и другие ошибки.
Сбои в работе магазина приложений Виндовс 10 могут проявляться по-разному. Например, может исчезнуть иконка приложения или интерфейс программы запустится, а откроется пустое меню. Чаще всего появляются системные уведомления с кодом ошибки, указывающим на причину ее появления. После сбоя программа может завершить свою работу или продолжать долгую инициализацию скачивания.

Добавление приложения в Intune
Вы можете добавить приложение Microsoft Store в Intune следующим образом:
- Войдите в Центр администрирования Microsoft Endpoint Manager.
- Выберите Приложения > Все приложения > Добавить.
- В области Выбрать тип приложения выберите в списке доступных типов Приложение Магазина и Приложение Магазина Windows.
- Щелкните Выбрать. Отобразятся шаги для добавления приложения.
- Чтобы настроить Сведения о приложении для приложений Магазина Windows, перейдите в Microsoft store и найдите приложение, которое требуется развернуть. Отобразите страницу приложения и запишите сведения о приложении.
- На странице Сведения о приложении добавьте сведения о приложении:
- Имя — Введите имя приложения, которое будет отображаться на корпоративном портале. Убедитесь, что используемое имя приложения уникально. При дублировании имени приложения пользователи корпоративного портала увидят только одно из них.
- Описание. Введите описание приложения. Оно отображается на корпоративном портале.
- Издатель. Введите имя издателя приложения.
- URL-адрес Appstore: введите URL-адрес приложения в магазине, которое вы хотите создать. URL-адрес можно найти, выполнив поиск нужного приложения в Microsoft Store. Используйте URL-адрес из адресной строки браузера.
- Категория — При необходимости выберите для приложения одну или несколько встроенных или созданных вами категорий. Это поможет пользователям найти приложение на корпоративном портале.
- Отображение этого приложения как рекомендуемого на Корпоративном портале. Выберите этот параметр, чтобы набор приложений отображался на видном месте на главной странице Корпоративного портала, когда пользователи просматривают приложения.
- URL-адрес сведений. Дополнительно можно ввести URL-адрес веб-сайта со сведениями об этом приложении. Он будет отображаться для пользователей на корпоративном портале.
- URL-адрес политики конфиденциальности. Дополнительно можно ввести URL-адрес веб-сайта со сведениями о политике конфиденциальности для этого приложения. Он будет отображаться для пользователей на корпоративном портале.
- Разработчик. При необходимости введите имя разработчика приложения.
- Имя владельца. При необходимости введите имя владельца приложения, например, отдел кадров.
- Заметки. При необходимости введите любые заметки, которые нужно связать с этим приложением.
- Логотип. При необходимости загрузите значок, который будет связан с приложением. Этот значок будет отображаться с приложением при просмотре пользователями корпоративного портала.
- Нажмите кнопку Далее, чтобы отобразить страницу Теги области.
- Щелкните Выберите теги области, чтобы дополнительно добавить теги области для приложения. Дополнительные сведения см. в статье Использование управления доступом на основе ролей (RBAC) и тегов области для распределенных ИТ.
- Нажмите кнопку Далее, чтобы перейти на страницу Назначения.
- Выберите назначения групп для приложения. Дополнительные сведения см. в статье Добавление групп для организации пользователей и устройств.
- Выберите Далее, чтобы перейти на страницу Просмотр и создание. Проверьте значения и параметры, введенные для приложения.
- По завершении нажмите кнопку Создать, чтобы добавить приложение в Intune.
Отобразится колонка Обзор созданного приложения.
Созданное приложение отображается в списке приложений, из которого его можно назначить выбранным группам.
Важно!
Приложения Microsoft Store можно назначить только группам с помощью типа назначения Доступно для зарегистрированных устройств (пользователи устанавливают приложение из приложения корпоративного портала или с веб-сайта).
Переустановите и повторно зарегистрируйте все приложения Microsoft Store
Повторная установка и перерегистрация Microsoft Store и всех приложений, связанных с Microsoft Store, также может помочь исправить ошибку «Вам понадобится новое приложение, чтобы открыть этот ms-windows-store». Процедура может занять несколько минут.
- Откройте консоль Windows PowerShell с повышенными привилегиями.
-
Скопируйте и вставьте следующую команду в консоль Windows PowerShell:
Get-AppXPackage -AllUsers | Foreach {Add-AppxPackage -DisableDevelopmentMode -Register «$ ($ _. InstallLocation) AppXManifest.xml»}
- Нажмите Enter.
-
Подождите, пока Windows PowerShell переустановит и повторно зарегистрирует Microsoft Store и все приложения, связанные с Microsoft Store, на вашем компьютере.
-
Закройте Windows PowerShell и перезагрузите компьютер.
-
Попытайтесь открыть Microsoft Store.
Как переустановить Магазин Windows в PowerShell (1 способ)
В том случае, если Магазин был удален с компьютера с помощью сторонних программ, есть возможность заново установить приложение в Windows 10, с помощью Windows PowerShell. Можно использовать два разных способа по очереди. Эти способы работают только при условии, что на компьютере не удалена папка «WindowsApps».
Перед использованием PowerShell потребуется получить права доступа к папке «WindowsApps» (смотрите выше в статье), что мы уже сделали.
Кликните правой кнопкой мыши по меню «Пуск», выберите пункт «Windows PowerShell (администратор)».
В окне Windows PowerShell введите команду (можете скопировать отсюда), а затем нажмите на клавишу «Enter».

После завершения операции, закройте окно PowerShell.
В поле «Поиск в Windows» введите выражение «Microsoft Store» (без кавычек). Если приложение появилось, значит, магазин был заново установлен в операционную систему Windows 10.
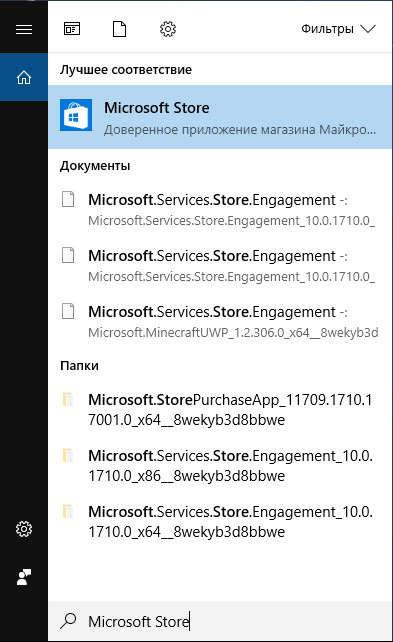
Если доверенное приложение магазина Майкрософт не найдено, перейдите к следующему способу решения проблемы.
История
Windows 8
Microsoft впервые анонсировала Windows Store, службу цифрового распространения для Windows, на своей презентации на конференции разработчиков Build 13 сентября 2011 года. Дальнейшие подробности, объявленные во время конференции, показали, что в магазине можно будет разместить списки как сертифицированных традиционных приложений для Windows, так и а также то, что в то время называлось «приложениями в стиле Metro»: изолированное программное обеспечение, основанное на руководящих принципах разработки Microsoft , которые постоянно контролируются на предмет качества и соответствия. Для потребителей Магазин Windows предназначен быть единственным способом получения приложений в стиле Metro. Хотя он был анонсирован вместе с выпуском Windows 8 «Developer Preview» , сам Магазин Windows не стал доступен до «Consumer Preview», выпущенного в феврале 2012 года.
Обновления приложений, опубликованных в магазине после 1 июля 2019 г., недоступны для пользователей Windows 8 RTM. Согласно политикам жизненного цикла Microsoft, Windows 8 не поддерживается с 2016 года.
Windows 8.1
Обновленная версия Магазина Windows была представлена в Windows 8.1 . Его домашняя страница была переделана, чтобы отображать приложения в определенных категориях (например, популярные, рекомендуемые, лучшие бесплатные и платные, а также специальные предложения) с расширенными деталями, а также была добавлена возможность для приложений автоматически обновляться. Обновление Windows 8.1 также внесло другие заметные изменения в презентацию, в том числе увеличение списка лучших приложений для возврата 1000 приложений вместо 100 приложений, раздел «выбор для вас» и изменение сортировки по умолчанию для обзоров по «наиболее популярным».
Обновления приложений, опубликованные в Магазине после 1 июля 2023 г., не будут доступны для Windows 8.1 .
Windows 10
Windows 10 была выпущена с обновленной версией Windows Store, которая объединила другие платформы распространения Microsoft ( Windows Marketplace , Windows Phone Store , Xbox Video и Xbox Music ) в единую витрину для Windows 10 на всех платформах, предлагая приложения, игры, музыка, фильмы, сериалы, темы и электронные книги. В июне 2017 года Spotify стал доступен в Магазине Windows.
Получите его с помощью значка Microsoft с 2015 года.
В сентябре 2017 года Microsoft начала переименовывать Windows Store в Microsoft Store с новым значком с логотипом Microsoft. Xbox Store был объединен с этой новой версией платформы. Это соответствует стратегии конвергенции платформ Microsoft для всех операционных систем на базе Windows 10 .
Веб-приложения и традиционное программное обеспечение для настольных ПК можно упаковать для распространения в Магазине Windows. Программное обеспечение для настольных компьютеров, распространяемое через Магазин Windows, упаковывается с помощью системы App-V , что позволяет использовать « песочницу» .
В феврале 2018 года Microsoft объявила, что прогрессивные веб-приложения станут доступны в Microsoft Store, и Microsoft автоматически добавит выбранные качественные прогрессивные веб-приложения через поисковый робот Bing или позволит разработчикам отправлять прогрессивные веб-приложения в Microsoft Store.
Начиная с Windows 10 версии 1803 шрифты можно загружать и устанавливать из Microsoft Store.
Windows 11
Было объявлено, что 24 июня 2021 года Microsoft Store будет полностью переработан с нуля и выпущен вместе с Windows 11 . В новой ОС также появилась возможность загрузки приложений Android через Amazon Appstore .
Windows Server
Магазин Windows доступен в Windows Server 2012, но не установлен по умолчанию. Он недоступен в Windows Server 2016. Однако приложения UWP можно приобрести в Microsoft Store для бизнеса (ранее — Windows Store для бизнеса) и установить через загрузку неопубликованных приложений .
Что нужно настроить?
В принципе, сам Microsoft Store не нуждается в настройке, так как все работает по умолчанию и не требует никаких вмешательств. Настроить нужно Windows 10, частью которой является этот магазин, а именно место, куда необходимо загружать приложения, игры и те файлы, которые будут загружаться через них.
Зачем это нужно? Не так давно я уже рассказывал о том, как поменять место для загрузки обновлений Windows 10, которые загружаются на диск «C». Здесь ровно та же причина. Диск «C» установлен по умолчанию, что в принципе является нормой, так как есть те у кого диск всего один, но в то же время, этот диск может оказаться SSD накопителем с небольшим объемом, который желательно оставлять максимально свободным для его более продолжительной работы. Поэтому, нужно в очередной раз заняться разгрузкой данного раздела от лишних файлов, которые могут ему навредить. И именно по этой причине, необходимо, если есть выбор, изменить место для загрузки новых файлов.
Метод 1: Простая установка с помощью PowerShell
Данный метод для тех пользователей, в ОС каковых Store вообще нет. Если вы повторно устанавливаете Store, то будет лучше, когда вы предыдущую версию удалите полностью. Иначе могут появится разнообразные ошибки во время переустановки:
- Кликнем по «Пуску» ПКМ и как администратор и кликнем по вкладке PowerShell;
- Далее, копируем и вставляем в появившееся окно данное выражение: Get-AppxPackage *windowsstore* -AllUsers | Foreach {Add-AppxPackage -DisableDevelopmentMode -Register «$($_.InstallLocation)\AppxManifest.xml»} и затем, нажимаем «Enter»;
- Затем, необходимо кликнуть по «Пуску» и отыскать приложение Microsoft Store. Данное приложение должно показаться в восходящем меню как одна из вкладок;
- Но, если приложение PowerShell сообщает об ошибке и установка не завершилась, нужно после предыдущего кода вписать ещё один: Get-AppxPackage -AllUsers | Select Name, PackageFullName
- В перечне появившихся элементов ищем команду: «Microsoft.WindowsStore». В последующем действии необходимо над этой командой скопировать код из правой стороны окна (Я её выделил красной линией);
- После данного кода нужно вставить внизу сочетание: Add-AppxPackage -DisableDevelopmentMode -Register «C:\Program Files\WindowsAPPS\СКОПИРОВАННОЕ_ИМЯ\AppxManifest.xml»
Теперь заменяем «Скопированное имя» тем кодом, который мы копировали в правой стороне в 5-м абзаце.
Далее, нам нужно опять посмотреть, установили мы Store, или нет. Проверку делаем через «Пуск».
Получение разрешения для учетной записи на доступ к папке WindowsApps
Следующие способы решения проблемы, потребуют доступа к папке «WindowsApps», в которой находятся приложения Windows, в том числе, Магазин Microsoft. В обычном случае, операционная система из-за соображений безопасности откажет в доступе к этой папке.
Скрытая папка «WindowsApps» расположена по пути:
Для того, чтобы увидеть эту папку в Проводнике, включите отображение скрытых папок на компьютере.
Выполните следующие действия:
- Кликните правой кнопкой по папке «WindowsApps», в контекстном меню выберите «Свойства».
- В окне «Свойства: WindowsApps» откройте вкладку «Безопасность», нажмите на кнопку «Дополнительно».
- В окне «Дополнительные параметры безопасности для “WindowsApps”» нажмите на кнопку «Продолжить».
- В следующем окне нажмите на ссылку «Изменить».
- В открывшемся окне «Выбор: “Пользователь” или “Группа”» введите имя своей учетной записи на компьютере, а затем нажмите на кнопку «ОК».
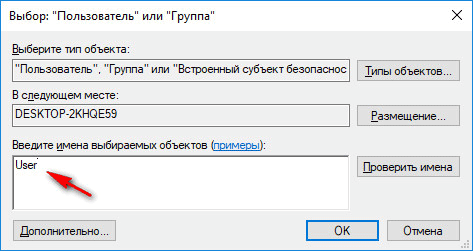
- В окне «Дополнительные параметры безопасности для “WindowsApps”» нажмите на кнопку «ОК».
Теперь можно приступить к другим способам восстановления Магазина Майкрософт на компьютере.
Причины самостоятельной установки
Как говорилось выше, магазин является одним из заранее заложенных компонентов, но в некоторых случаях в следствии некорректной или прерванной установки Виндовс, он может быть не загружен на компьютер. Ещё одной причиной могут стать популярные в интернете любительские сборки. Ещё на своем запуске Windows 10 приобрела репутацию программы с большим количеством следящих и бесполезных модулей, которые в последствии энтузиасты начали вырезать. Одним из таких модулей стал фирменный магазин компании, которые удаляли из-за малой популярности и сбора информации об используемых пользователем программах.
С другой стороны, активные пользователи знают, что в магазине продаются и распространяются приложения которые могут работать только с помощью этого сервиса. Новые игры, разработанные компанией, также распространяются только через фирменный магазин. Он понадобится, даже если игра была взломана и скачана её пиратская версия.


