Как сбросить настройки mikrotik omnitik 5
Содержание:
- Режимы кнопки RESET
- Через замыкание
- Сброс настроек MikroTik с помощью кнопки
- Как сбросить пароль и настройки роутера MikroTik RouterBOARD?
- Перенос настроек MikroTik на другое устройство
- Как подключиться к Микротик после сброса
- Сброс конфигурации Микротик с помощью программных средств
- Через настройки
- Сброс пароля на Mikrotik с сохранением конфигурации, или инструкция по восстановлению доступа к RouterOS после взлома
- Микротик сброс всех настроек
- Аппаратный сброс настроек MikroTik
- Микротик сброс настроек в консоли
- Обновление прошивки
- Зачем нужен сброс Микротик к заводским настройкам?
Режимы кнопки RESET
Прошу заметить, что у разных девайсов, пункт 4 может отличаться. Чтобы это понять, предлагаю углубиться в режимы, в которые вы попадаете, в зависимости от времени зажатия кнопки:
- Зажатие в 3 сек – загрузка резервного загрузчика Routerboard. Бывают ситуации, когда загрузчик слетел (RouterBOOT) и нужно загрузиться чтобы это пофиксить.
- Зажатие 5 сек – продолжаем жать ещё 5 сек пока светодиодный индикатор не начнёт моргать. Отпускаем кнопку и на выходе получаем дефолтную конфигурацию.
- Держим ещё 5 сек – попадаем в режим CAPsMAN Client. Если вы не хотите настраивать его в RouterOS, то вам сюда. Отпускаем кнопку, как только загорится индикатор.
- Продолжаем жать ещё 5 сек – тут мы попадаем в последний режим – NetInstall.Отпускаем, когда лампочка перестанет гореть.
Через замыкание
Хардкорный вариант, когда и разобрать нужно, да и без отвертки не обойтись. А бонусом – отсутствие кнопки и игра в электрика. На плате располагается отверстие с двумя оголенным пластинками-контактами. Замыкаем их чем-нибудь – и роутер как новенький.
Обычно такая возможность есть на большинстве сетевого оборудования Микротик. Применяется, если что-то пошло не так и почему-то кнопка сброса не отрабатывает как положено. К тому же, очень часто доступ к этому отверстию есть и в самом корпус, разбирать не придется:
Характерно для серий RB750, RB751, RB951
Если ближе к плате, то выглядит это примерно так:
Звук при таком сбросе отличается от стандартного сброса – при успешном исполнении можно услышать даже целую «мелодию».
На старых моделях вроде RB133 можно было найти «джампер». Алгоритм замыкания тот же самый, просто немного отличается от пластин и неопытного может ввести в ступор:
Сброс настроек MikroTik с помощью кнопки
Найдите на корпусе своего маршрутизатора кнопку «Reset», «Res», или «Res/WPS» (как на моем hAP Lite TC) . Если кнопка утоплена в корпус, то нужно нажимать на нее чем-то острым. Выглядит она примерно вот так:

- Отключаем питание маршрутизатора.
- Нажимаем и держим кнопку «Reset», или «Res».
- Включаем питание.
- Держим кнопку, пока не начнет активно мигать индикатор «usr». Как только он начнет мигать – отпускаем кнопку.
- Все готово.
Ничего сложно, но не так как на остальных маршрутизаторах.
Reset через web-интерфейс
Этот способ не подойдет в том случае, если вы забыли пароль от настроек, и при попытке зайти в web-интерфейс видите ошибку «Authentication failed: invalid username or password.» (неверное имя пользователя, или пароль) .

В таком случае, используете способ описанный выше. С помощью специальной кнопки.
Чтобы сбросить конфигурацию через панель управления, нужно сначала открыть ее. Для этого, в браузере перейдите под адресу 192.168.88.1. Я уже писал подробную инструкцию на тему: как зайти в настройки MikroTik.
В системе RouterOS, на главной странице нажмите на кнопку «Reset Configuration».

Откроется еще одна страница, на которой можно выделить галочками разные настройки. Но мы ничего не выделяем, и нажимаем еще раз на кнопку «Reset Configuration».

Если появится еще один запрос, то подтверждаем его, нажав «Ok». После этого все настройки и пароли MikroTik будут сброшены к заводским.
Источник
Как сбросить пароль и настройки роутера MikroTik RouterBOARD?
Инструкция для обычных пользователей. Не для профессионалов и системных администраторов. Устройства от MikroTik очень «гибкие» и там есть много вариантов, как можно сделать reset. В этой статье я покажу и расскажу, как выполнить сброс настроек к заводским на роутерах MikroTik RouterBOARD двумя способами: с помощью кнопки «Reset», «Res/WPS», или через панель управления. Этим способом можно сбросить пароль входа в web-интерфейс, если вы его установили и забыли.
Показывать буду на примере модели MikroTik hAP Lite TC. Инструкция подойдет и для других моделей. По сравнению с маршрутизаторами других производителей, здесь есть некоторые нюансы. С первого раза, без инструкции сложновато будет догадаться, как восстановить заводские настройки.
Не забывайте, что после этой процедуры абсолютно все параметры будут восстановлены к значению по умолчанию. И нужно будет заново настроить маршрутизатор. Возможно, вашу проблему можно решить без сброса настроек к заводским.
Перенос настроек MikroTik на другое устройство
Для переноса настроек на другое устройство MikroTik, нужно сохранить настройки в файл в текстовом виде. Этот файл можно будет редактировать, если возникнут проблемы при переносе настроек.
Переносить настройки можно только на устройства MikroTik со схожей аппаратной конфигурацией. Вы не сможете перенести настройки с роутера на 10 LAN портов, на роутер с 5-ю LAN портами. При этом будут выдаваться ошибки. Можно конечно вручную отредактировать файл с настройками, но это довольно сложный и долгий процесс.
Чтобы сохранить настройки MikroTik в текстовом формате, откройте меню New Terminal и выполните следующую команду:
export file=config_backup_20170403.rsc
Название файла может быть любым. В названии файла желательно указывать дату, чтобы потом не запутаться. В данном случае в названии файла указана дата 20170403 — 3 апреля 2017 года. Файлы с датой, указанной таким образом, будет очень удобно сортировать по имени в проводнике или в файловом менеджере Total Commander, FAR Manager или MC (Linux).
Далее нужно скопировать созданный файл в другое устройство. Для этого сначала перетащите файл на рабочий стол Windows. После этого перетащите его в новое устройство в меню Files.
Перед импортированием настроек, нужно сбросить конфигурацию устройства, иначе будет конфликт с текущими настройками и при импорте будут выдаваться ошибки.
- Откройте меню System — Reset Configuration.
- Поставьте галочку No Default Configuration.
- Нажмите кнопку Reset Configuration.
- В всплывающем окне нажмите Yes для сброса настроек и перезагрузки устройства.
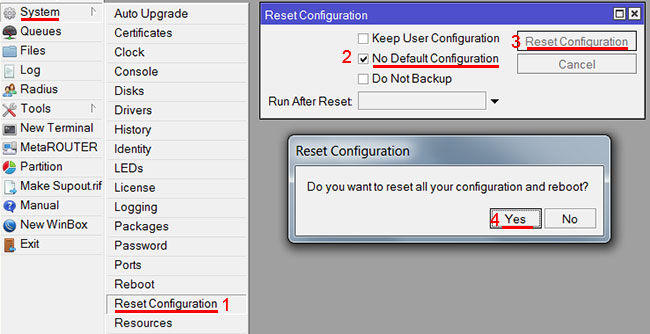
Чтобы импортировать настройки MikroTik, откройте меню New Terminal и выполните следующую команду:
import file=config_backup_20170403.rsc
При переносе настроек между похожими роутерами MikroTik с одинаковым количеством портов, но с разными процессорами или памятью, во время импорта могут возникать ошибки. Я как-то пытался перенести настройки между двумя очень схожими роутерами. При этом выдавало ошибку, что указанная частота памяти не поддерживается устройством. В этом случае откройте файл с настройками на компьютере, отредактируйте необходимую настройку или удалите ее.
Как подключиться к Микротик после сброса
Окончательно убедиться в том, что устройство готово к работе, можно запустив фирменную утилиту от Mikrotik WinBox и увидев во вкладке Neighbors нашу модель.
Если сброс производился кнопкой Reset, то в этой вкладке мы должны увидеть сетевой адрес по умолчанию 192.168.88.1.
При первом включении Микротик нам будет предложен некоторый профиль по умолчанию, отказаться от которого можно нажав на кнопку “Remove configuration”.

Если Микротик сбрасывался замыканием контактных площадок, то вместо сетевого адреса будут отображены четыре нуля 0.0.0.0 и профиля по умолчанию после подключения не предлагается.

Удачных вам «сбросов» и пусть устройства вас слушаются).
В этой части вы узнаете как обновить MikroTik hAP AC, стереть его конфигурацию, а после — вручную настроить проводную локальную сеть и доступ в интернет.
Сброс конфигурации Микротик с помощью программных средств
Для этого нужно при помощи графической утилиты Winbox или консоли (программа PuTTY) зайти учётной записью администратора в интерфейс настроек роутера. И выполнить действия, описанные ниже.
Сброс MikroTik через Winbox
Способ №1
Запускаем Winbox, переходим: Quick Set => Reset Configuration => Yes.

Способ №2
Нажимаем: System => Reset Configuration.


- Keep User Configuration – если вы хотите сохранить прежние учётные данные для входа на маршрутизатор, то активируйте этот параметр, иначе будет использоваться учётная запись “по умолчанию”;
- CAPS Mode – Искать сервер CAPsMAN
- No Default Configuration – активировав этот пункт, будет выполнен сброс настроек без сохранения заводской конфигурации. Вход на оборудование Mikrotik будет возможен только по MAC устройства;
- Do Not Backup – по умолчанию перед сбросом настроек Mikrotik, создаётся резервная копия конфигурации. Если отметить этот пункт галочкой, то данная функция не будет применяться.
- Run After Reset – Запустить скрипт после сброса. Обычно этот параметр используют, чтобы восстановить конфигурацию при помощи *.rsc файла. Подробнее об этом можно узнать из статьи: Mikrotik: Экспорт конфигурации.

После нажатия на кнопку будет выполнен сброс текущих параметров системы и установка заводской конфигурации “по умолчанию”.
Сброс Микротик с помощью консоли
Чтобы выполнить сброс Mikrotik на заводские настройки из командной строки, нужно:
- Открыть Winbox;
- New Terminal.

Выполнить команду:
/system reset-configuration . По умолчанию дополнительным параметрам команды присвоено значение «NO». Если вы хотите сделать сброс до чистой конфигурации без настроек, то значение надо указать явно. Как это сделать показано ниже:

С дополнительными параметрами:

Через настройки
Сбрасывать через настройки можно двумя способами:
- С помощью мастера быстрой настройки «QuickSet» – он помогает в первичной настройке, но при этом затираем все существующие, отличный аналоги сброса.
- Через системное меню System – Reset Configuration
Через кнопку
Главный момент сброса через кнопку – найти эту кнопку RESET. Дальше все просто:
- Подключили роутер в сеть.
- Зажали кнопку и держим до перезагрузки (замигают лампочки).
- Готово!
Но и здесь есть сюрпризы. Иногда кнопка интересно спрятана, а порой даже приходится залезать под корпус. Посмотрим, что можно встретить. Бывают внешние кнопки, до которых очень легко дотянуться пальцем:
mAP
Бывают углубленные кнопки. До некоторых из них нужно использовать иголку или скрепку:
RB951G
Уличные модели прячут эту кнопку внутри, но, как правило, в доступном для пользователя районе – например, под защитой LAN разъема:
Через замыкание
Хардкорный вариант, когда и разобрать нужно, да и без отвертки не обойтись. А бонусом – отсутствие кнопки и игра в электрика. На плате располагается отверстие с двумя оголенным пластинками-контактами. Замыкаем их чем-нибудь – и роутер как новенький.
Обычно такая возможность есть на большинстве сетевого оборудования Микротик. Применяется, если что-то пошло не так и почему-то кнопка сброса не отрабатывает как положено. К тому же, очень часто доступ к этому отверстию есть и в самом корпус, разбирать не придется:
Процедура аппаратного сброса
А теперь опишу саму процедуру аппаратного сброса, но уже со всеми подробностями. При программном делать особо нечего – тыкнули по пунктам, и все заработает. Здесь же есть нюансы. Итак, делаем по шагам:
- Выключаем роутер – отключаем от питания.
- Нажимаем и удерживаем кнопку RESET (или замыкаем контакты).
- Подаем питание, включаем роутер. Убеждаемся, что индикатор питания загорелся.
- Ждем, пока он перестанет мигать – отпускаем кнопку сброса.
- Получаем звуковое оповещение – сброс произведен, аппаратное самотестирование пройдено.
- Ждем дальше. До двойного сигнала – завершение программного тестирования.
- Все! Настройки по умолчанию возвращены, можно приступать к базовой настройке.
Все модели немного отличаются друг от друга. И до сих пор попадаются без звуковой индикации. Так что старайтесь ориентироваться и по миганию индикаторов!
Сброс пароля на Mikrotik с сохранением конфигурации, или инструкция по восстановлению доступа к RouterOS после взлома
Не можете попасть в настройки своего роутера Mikrotik и у Вас версия RouterOS 6.29-6.42? Тогда, вероятнее всего, Ваше оборудование подверглось взлому! Я бы разделил разновидность нанесённого вреда хакерами в данном случае на три категории:
- Лёгкий вред: после проведенной атаки был изменён Identity, закрыты порты 8192, 80, 443, зато открыт порт 22, пароль администратора оставлены без изменений;
- Средний вред: все перечисленные выше порты открыты, но пароль администратора изменён;
- Тяжёлый вред: пароль администратора изменён, закрыты порты ssh, www, www-ssl Winbox. Доступ только через serial-port и MAC-Winbox.
Я столкнулся со всеми тремя проблемами. Взломаны были как обычные маршрутизаторы на платформе MIPS так и серьезные на PowerPC (ppc).
Легкий взлом
Последствия такой атаки быстро устраняются. Для этого подключаемся к оборудованию по ssh, и введя команду /ip service print, видим, что сервисы, просто-напросто, отключены (Disable).
Следующей командой выключаем сервис winbox. Остальные подключаются по аналогии или с помощью winbox’а. Убедитесь, что выполнение предыдущей команды прошло успешно.
После этого можно подключаться к оборудованию через Winbox, поменять все пароли, выполнить резервное копирование конфигурации и обновить RouterOS.
После сканирования прога выведет связку «Login-Password»
Тяжелый
А вот тут придется попотеть! Если первые два типа решаются легко, то для устранения третьей категории взлома понадобится прибегнуть к эксплуатации уязвимости.
Уязвимость, которая эксплуатируется для восстановления паролей описал в статье на своей страничке специалист по кибербезопасности Alireza Mosajja, с ником n0p. https://n0p.me/winbox-bug-dissection/. Он же является автором скрипта для чтения паролей с роутера бездеструктивным методом.
Итак, в RouterOS начиная с версии 6.29 и заканчивая 6.42 с помощью скрипта написанного на Python’е и размещенного в общем доступе на Github, возможно увидеть текущий пароль админа при условии, если порт для подключения с помощью Winbox открыт.
для RouterOS bugfix 6.40.8 и current 6.42.5 и данный метод не подходит
Для запуска понадобится Python с pwntools. Я воспользовался уже установленной версией Ubuntu 16.04 LTS, где скрипт заработал, что называется, «из коробки» — сразу, не потребовав до установить pwntools. Для более ранних дистрибутивов без pwntools воспользуйтесь инструкцией, приведенной в официальной документации к pwntools. В примере скачиваем в домашнюю директорию пользователя: после завершения скачивания у Вас появится вложенные папки github.com/BigNerd65/WinboxExploit/archive/master.zip . Далее распаковываем скаченный архив.
на выходе получится директория WinboxExploit, в которой содержится, интересующий нас скрипт WinboxExploit.py. Запускается всего с одним параметром — IP-адресом, либо MAC-адрес роутера. И если все пройдет успешно, вы увидите историю паролей, применявшихся на роутере, где последний текущий
Важно! Перед применением обязательно удостоверьтесь, что указываемый в параметре скрипта адрес принадлежит вашему собственному роутеру!
После того как вы вернули доступ к управлению роутером задайте новые пароли, выполните резервное копирование конфигурации, скачайте с сайта производителя обновленную прошивку.
Очень надеюсь, что данная статья поможет вам сохранить часы жизни и нервные клетки.
Источник
Микротик сброс всех настроек
Иногда в следствии не правильных действий и настроек на роутерах Mikrotik необходимо сбросить настройки до заводских. В этой статье я рассмотрю основные способы возврата к заводским настройкам на маршрутизаторах Mikrotik, в частности моделей серии RB751 RB951.
Сброс Mikrotik до заводских настроек с помощью специального отверстия.
Все современные платы RouterBOARD имеют специальное отверстие для сброса настроек. Например на моделях Mikrotik RB751и Mikrotik RB951 его можно обнаружить на нижней части маршрутизатора.

Чтобы сбросить конфигурацию MikroTik через специальное отверстие на плате выполните следующее:
1 Отключите питание маршрутизатора, 2 Замкните контактную площадку металлической отверткой и удерживайте замкнутой, 3 Включите питание сетевого устройства, 4 Дождитесь пока светодиодный индикатор ACT не начнет мигать (несколько секунд), 5 Разомкните контактную площадку, чтобы очистить конфигурацию.После сброса роутера, вы сможете зайти в его настройки со стандартным именем пользователя- admin без пароля.
На мой взгляд не совсем удобный способ, поскольку довольно трудно попасть отверткой по контактам, у меня получилось не с первого раза.
Сброс Mikrotik до заводских настроек с помощью кнопки Reset.
На многих маршрутизаторах Mikrotik можно обнаружить кнопку Reset. Например на моделях Mikrotik RB751и Mikrotik RB951 ее можно обнаружить на лицевой стороне маршрутизатора (там где расположены сетевые разъемы).

Что бы сбросить настройки, необходимо выполнить ряд простых операций: 1 Отключите питание роутера; 2 Нажмите и держите кнопку Reset; 3 Включите питание роутера; 4 Дождитесь, пока замигает индикатор ACT, и отпустите кнопку Reset.
Теперь вы можете подключиться к маршрутизатору используя стандартные логин и пароль.
Сброс настроек Mikrotik с помощью программных средств маршрутизатора.
Для того что бы сбросить настройки Mikrotik совсем не обязательно нажимать какие либо кнопки, сбросить настройки можно на интерфейсе маршрутизатора, для этого необходимо подключиться к нему либо с помощью веб интерфейса (стандартные настройки: IP 192.168.88.1 логин — admin без пароля) или с помощью утилиты Winbox. Winbox- бесплатная утилита не требующая установки, с помощью которой можно настроить маршрутизатор Mikotik. Вот ссылка для скачивания этой утилиты с официального сайта http://www.mikrotik.com/download . Запустив утилиту, ведите в поле «Connect To» IP адрес Mikrotik (по умолчанию 192.168.88.1), Login — по умолчанию admin, Password — по умолчанию отсутствует (оставьте это поле пустым). Нажмите кнопку «Connect«.
Не важно каким способом вы попали на интерфейс Mikrotik, выберите в меню «Quick Set» (это поле открыто по умолчанию). Справа в поле System нажмите кнопку «Reset Configuration«
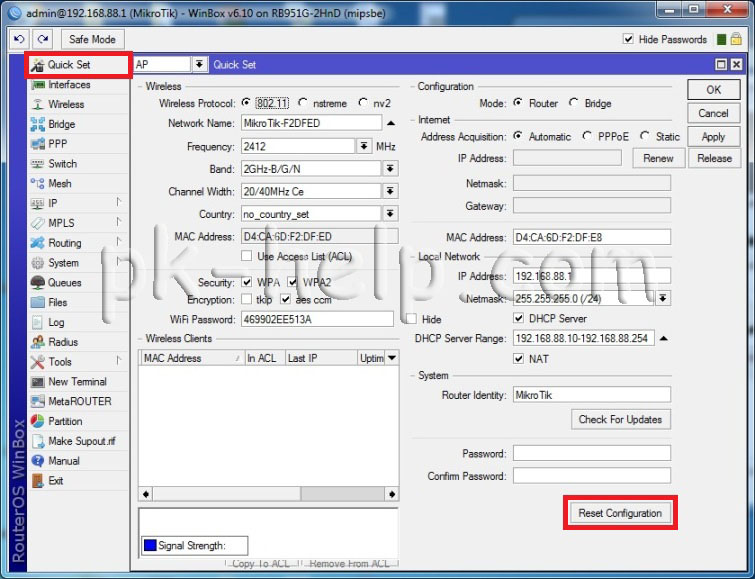
На вопрос действительно ли вы хотите сбросить настройки, отвечаем согласием, нажимаем «Yes«.
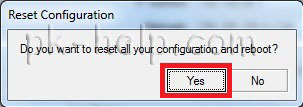
После этого маршрутизатор перегрузится и восстановит заводские настройки.
Сброс настроек Mikrotik с помощью терминального подключения.
К маршрутизаторам Mikrotik можно подключаться используя различные службы (ssh, telnet). С их помощью тоже можно без труда сбросить настройки Mikrotik, для этого достаточно ввести команду System reset-configuration и нажать Enter, на вопрос подтверждения сброса нажмите Y.
Вот пример как это делается в терминале маршрутизатора.
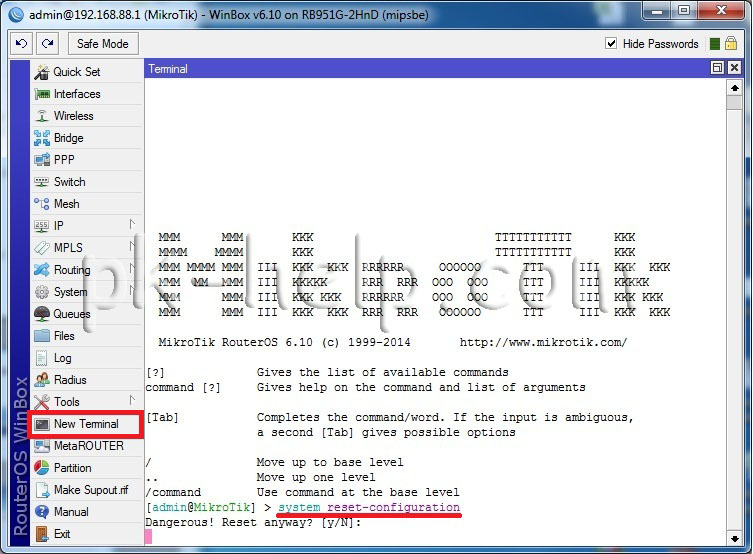
Необходимо учесть, что сбрасывая настройки вы можете удаленно уже не подключиться к сетевому устройству.
Заключение.
Не зависимо от способа сброса настроек, при подключении к Mikrotik, вы увидите следующее окно.
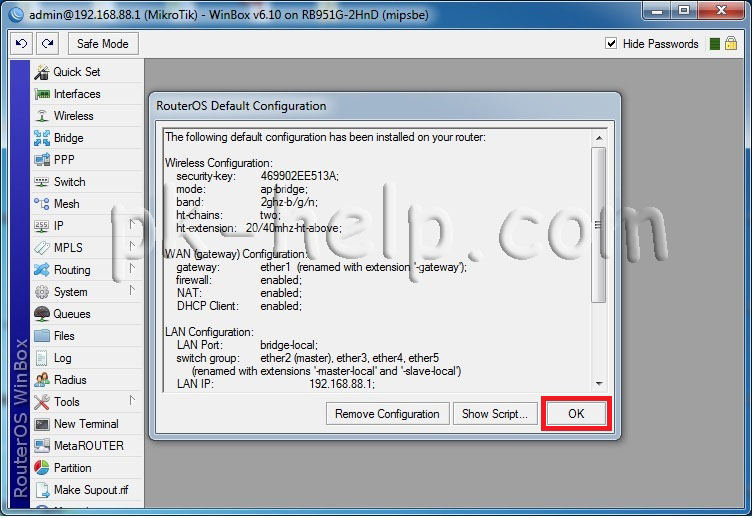
Нажав кнопку «Remove Configuration» вы удалите все настройки маршрутизатора (включая заводские), я не рекомендую такую тотальную чистку, зачастую достаточно сбросить до заводских настроек, для этого нажмите кнопку «Ок«.
источник
Аппаратный сброс настроек MikroTik
Если нет возможности зайти в интерфейс Микротик удаленно, через веб-интерфейс или Winbox, то можно сбросить настройки роутера или точки доступа так называемым аппаратным способом. Для этого нам понадобится физический доступ к устройству, проще говоря, нам нужно будет брать его в руки.
Чего нам при этом ожидать, как должно при этом себя вести устройство, и как оно себя вести не должно, подробно будет описано ниже.
Сброс Mikrotik кнопкой Reset
Большинство микротиковских роутеров и точек доступа оснащены специальной микро-кнопкой. Она может находиться как внутри корпуса, так и снаружи.
Внешней кнопкой Reset оснащены свитчи и роутеры MikroTik семейств hAP (RB941, RB951, RB952, RB962), mAP, hEX (RB750r2, RB750Gr2, RB750Gr3, RB960) RB260, CRS106 и некоторые другие модели — в основном, для установки в помещениях. Для сброса настроек нам потребуется просто нажать кнопку пальцем.
Кнопка сброса на hAP ac (RB962):

Кнопка сброса на mAP:

В случае внутреннего расположения кнопки для доступа к ней на корпусе обычно есть отверстие. В настольных моделях оно может располагаться на лицевой панели роутера или на задней.
Где расположена кнопка для сброса настроек на Mikrotik RB2011:

Где расположена кнопка для сброса настроек на RB951G:

В роутерах и точках доступа MikroTik, которые предназначены для установке на улице, отверстие для доступа к кнопке сброса обычно находится под крышкой, защищающей Lan-порт.
Сброс настроек на моделях семейства MikroTik SXT — расположение кнопки:

В моделях семейств Mikrotik Groove, Metal, wAP мы увидим примерно такое расположение кнопки сброса настроек :


Для того, чтобы нажать “спрятанную” кнопку и сбросить настройки к заводским, нам понадобится какой-нибудь тонкий инструмент:
- Шариковую ручку использовать не рекомендуется, т. к., шарик ручки будет скользить по кнопке и вы ее просто-напросто «обрисуете» чернилами.
- Карандаш использовать тоже нельзя, т. к. его грифель является проводником, и его частички могут попасть на токоведущие части платы, что приведет к замыканию и нанесет вред устройству.
Лучше всего подойдет зубочистка или отвертка.
Сброс Mikrotik с помощью замыкания контактов на плате
Помимо кнопки Reset, в большинстве Микротиков имеется на печатной плате отверстие диаметром с пару миллиметров, вокруг которого находятся две оголенные (незащищенные лаком) печатные площадки. Они предназначены для более «глубокого» сброса настроек. Данный вид сброса предполагает отсутствие загрузки конфигурации по умолчанию, после которого устройство не будет иметь IP-адреса, профиль его конфигурации будет пуст, и роутер будет готов к настройкам «с нуля». Пригодится это в тех случаях, если по каким-то причинам не срабатывает сброс кнопкой.
Для того, чтобы сбросить настройки замыканием контактов, чаще всего не нужно разбирать Микротик — на корпусе роутеров обычно имеется отверстие для доступа к месту сброса. К примеру, на моделях серий RB750, RB751, RB951 оно расположено между ножками:

Обычно этот способ сброса осуществляется отверткой с крестовидным жалом, но нередко бывают случаи, что отверстие текстолита платы меньше по диаметру контура этих самых оголенных печатных площадок и острие жала отвертки не позволяет замкнуть их. В таких случаях следует прибегнуть к применению другого металлического инструмента. Например, взять пинцет, или на худой конец смятый кусочек фольги либо скрученный петелькой отрезок паяльного припоя.

Примечательно, что при данном способе сброса, устройство издает не обычный одинарный либо двойной звуковой сигнал, а характерную переливную трель. Эта трель и «поет» нам о том, что полный аппаратный сброс прошел удачно.
Микротик сброс настроек в консоли
Сброс можно осуществить несколькими способами:
1) Через кнопку RESET.
- Отключите питание роутера;
- Нажмите и держите кнопку Reset;
- Включите питание роутера;
- Дождитесь, пока замигает индикатор ACT, и отпустите кнопку Reset.
Примечание: Если вы не отпустите кнопку Reset и дождетесь, когда индикатор ACT перестанет мигать, то устройство перейдет в режим Netinstall для переустановки операционной системы RouterOS.

- Отключите питание маршрутизатора,
- Замкните контактную площадку металлической отверткой и удерживайте замкнутой,
- Включите питание сетевого устройства,
- Дождитесь пока светодиодный индикатор ACT не начнет мигать (несколько секунд),
- Разомкните контактную площадку, чтобы очистить конфигурацию.


- Отключите питание роутера;
- Замкните джампер металлической перемычкой;
- Включите питание роутера;
- Подождите, пока сбросится конфигурация, и уберите перемычку.


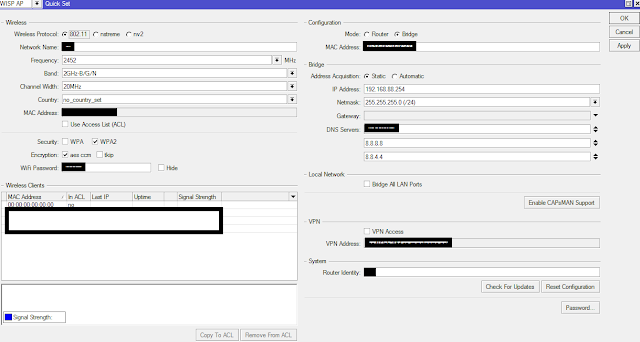
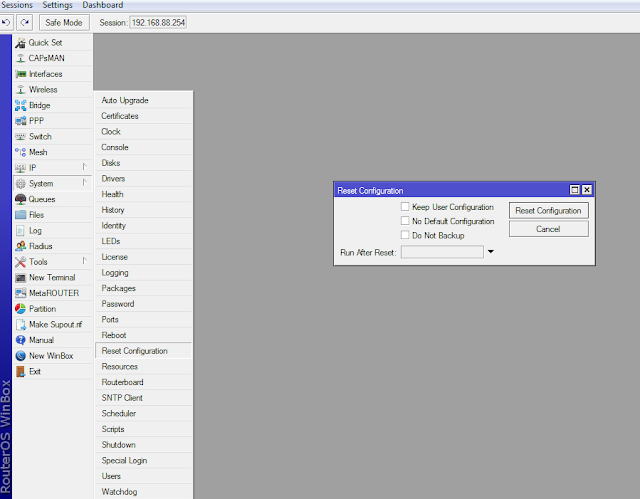
К маршрутизаторам Mikrotik можно подключаться используя различные службы (ssh, telnet). С их помощью тоже можно без труда сбросить настройки Mikrotik, для этого достаточно ввести команду System reset-configuration и нажать Enter, на вопрос подтверждения сброса нажмите Y. Таким же методом можно сбросить подключившись через консоль, кабелем COM-COM, RJ-45-COM (в зависимости от модели) и используя, например HyperTerminal, для подключения.
Источник
Обновление прошивки
После очистки настроек я рекомендую сразу выполнить обновление прошивки роутера Mikrotik. Для этого идем в раздел Download официального сайта и скачиваем нужный файл. В данном случае это платформа mipsbe, пакет для загрузки Main package. Загружаем его на компьютер и подключаемся к роутеру с помощью winbox. Выбираем слева раздел Files. Затем открываем рядом два окна — один с файлом прошивки, второй с winbox и перетаскиваем мышкой файл из папки в winbox в список файлов.
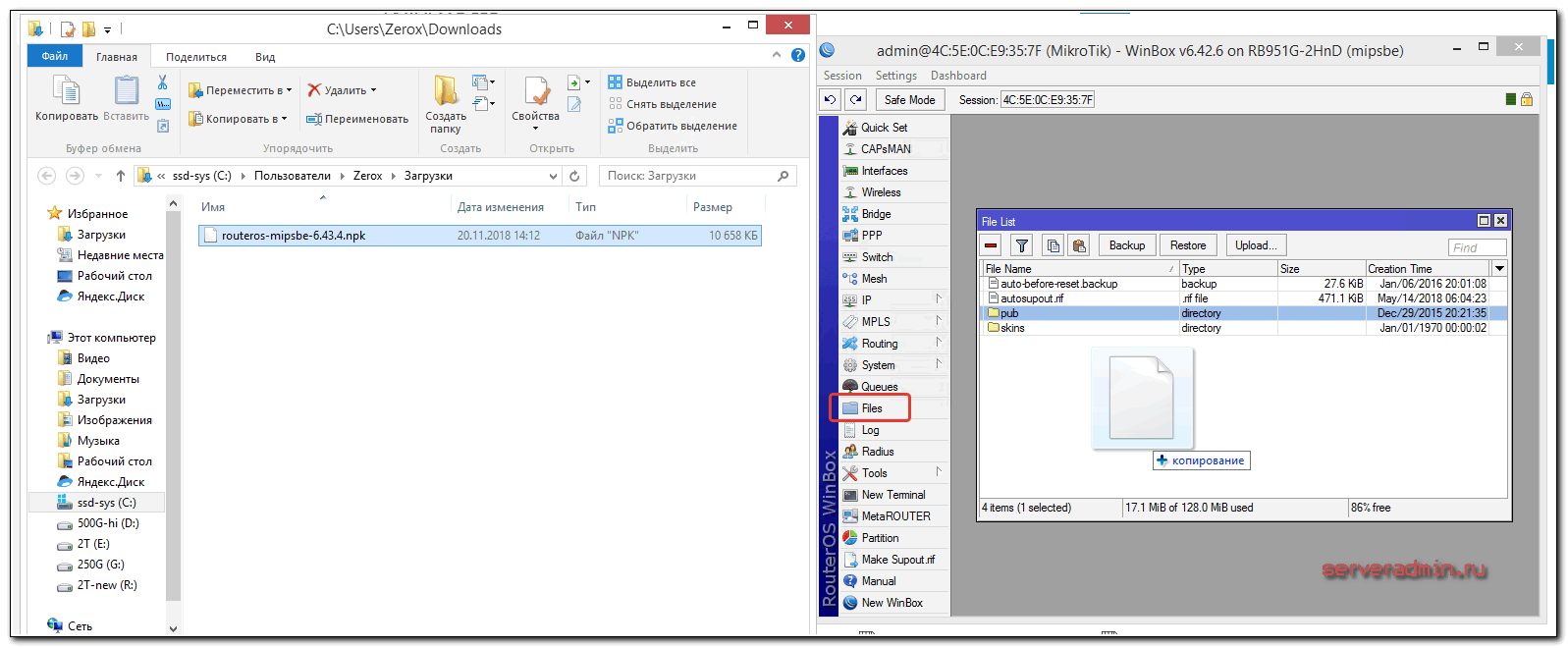
Дожидаемся окончания загрузки прошивки и перезагружаем микротик через раздел меню System -> Reboot. Прошивка обновится во время загрузки роутера. Подождать придется минуты 3. Поле этого снова подключаемся к устройству. После обновления прошивки, нужно обновить загрузчик. Делается это в пункте меню System — RouterBoard. Заходите туда, проверяете строки Current Firmware и Upgrade Firmware. Если они отличаются, то жмете кнопку Upgrade. Если одинаковые, то можно ничего не делать. Изменения вступят в силу после перезагрузки.
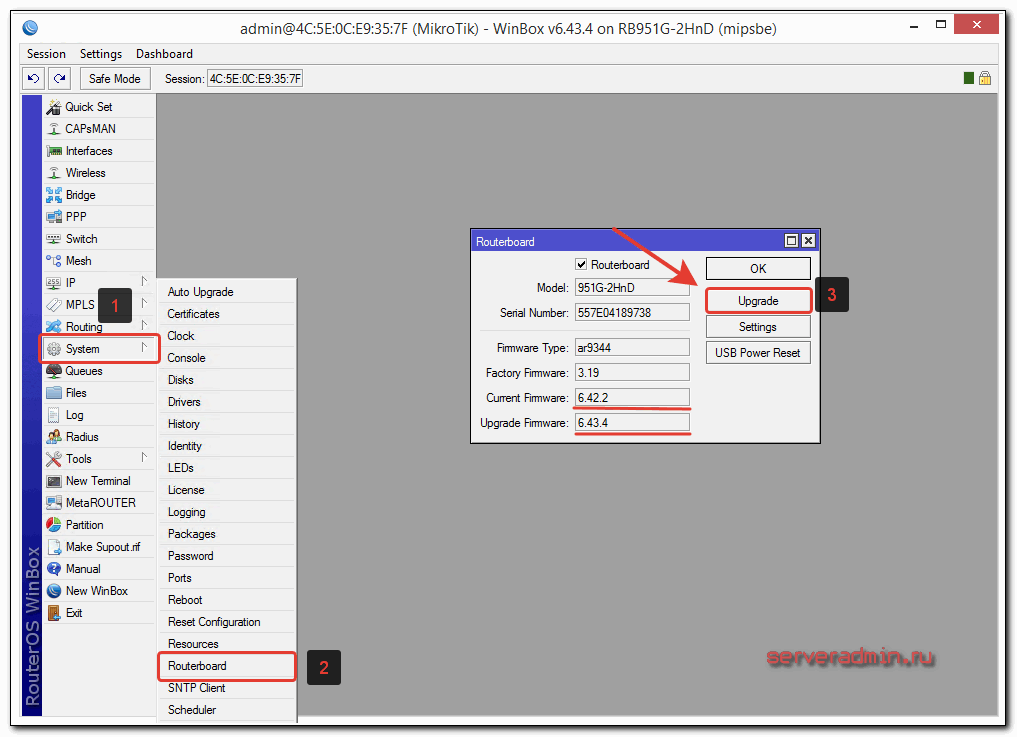
Проверить версию установленной прошивки можно в разделе System — Packages.
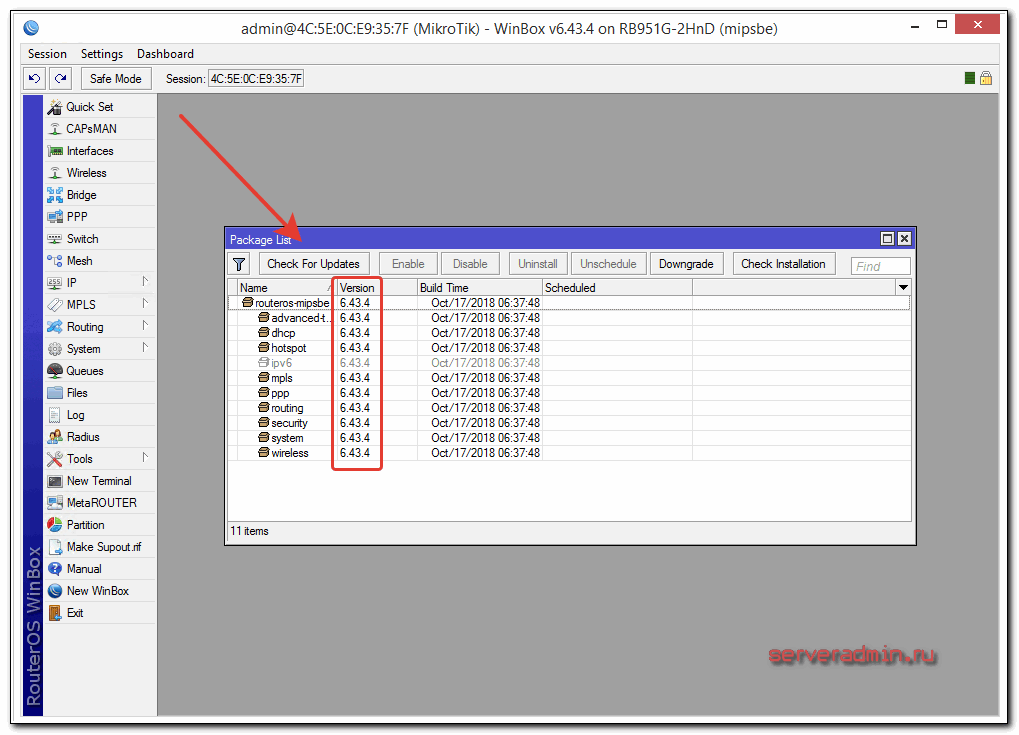
В моем случае версия прошивки — 6.43.4. В будущем, когда на роутере будет настроен интернет, обновляться можно автоматически в этом разделе, нажимая на Check For Updates.
Прошивку обновили, можно приступать к настройке.
Зачем нужен сброс Микротик к заводским настройкам?
Современные сетевые устройства включают в себя очень внушительный арсенал технологических решений и состоят из сложнейшей программно-аппаратной архитектуры. Эта сложность обеспечена высокотребовательными задачами, возлагаемыми на них. И чем сложнее механизм, тем он более подвержен сбоям и поломкам. Самый простейший способ решить определенный ряд проблем и вернуть нормальную работу точки доступа или роутера Микротик — это сбросить все его настройки, с целью вернуть его в исходное состояние, в котором его выпустил производитель.
Итак, в каких же случаях может понадобиться возврат роутера к первоначальным настройкам?
- Если мы где-то в настройках зашли в тупик и ничего не остается кроме как сбросить текущую конфигурацию.
- Если мы что-то настраивали, тестировали, и проще не возвращать всё пошагово назад, а достаточно вернуть роутер к исходному состоянию просто сбросом;
- Если MikroTik не хочет прошиваться через веб-интерфейс или Winbox.
- Если нам просто что-то не нравится в устройстве: как оно работает, как оно реагирует на наши настройки и т. д.
Итак. Сбрасываем Mikrotik в дефолт.


