Как сбросить настройки роутера
Содержание:
- Содержание
- Маршрутизатор сбрасывает настройки после выключения или перезагрузки
- Инструкция по сбросу настроек
- Настройка IP TV
- Методики выполнения
- Причины и способы перезагрузки роутера
- Возможные проблемы
- Автоматическая настройка
- Особенности сброса настроек на некоторых устройствах
- В каких случаях Wi-Fi роутер лучше жестко сбросить до заводских настроек?
- Сброс на заводские настройки роутера — два метода
- Сбросить настройки на роутере TP-Link
- Обновление прошивки
- Как настроить беспроводную сеть
- Как настроить
- Сброс роутера TP-Link на заводские настройки
Содержание
Роутер представляет собой специальное сетевое оборудование, благодаря работе которого пользователь получает возможность раздавать интернет на множество домашних устройств. В продаже можно найти и приобрести различные модели маршрутизаторов. Популярностью пользуется продукция брендов Асус и ТП-Линк. Многие провайдеры, к примеру, Ростелеком, предлагают взять такое оборудование в аренду или приобрести в рассрочку. Если в частный дом или городскую квартиру проведен кабель типа витая пара, через который пользователь получает доступ в интернет в коттедже, его можно подсоединить напрямую к компьютеру или ноуту, или же воспользоваться роутером. Но что делать пользователю, если состояние интернета отключено, и роутер не видит сеть? Ниже мы поговорим о том, почему возникают такие ошибки, а также детально рассмотрим основные проблемы с роутером TP-Link.
Маршрутизатор сбрасывает настройки после выключения или перезагрузки
Немного иная, но схожая ситуация. Роутер сохраняет все настройки и работает. Однако стоит только его отключить от питания или перезагрузить, как все конфигурации слетают и возвращаются к своему заводскому состоянию. Конечно, можно его не отсоединять от розетки вовсе. Но иногда этого требуется — при прошивке или для исправления мелких ошибок в работе.
Как быть в этом случае? Прежде всего нужно понимать, что изменения гарантированно сохраняются только после нажатия соответствующей кнопки. Если вы внесли какие-то корректировки в настройки сети или интернета, то обязательно после этого действия нужно кликнуть на «Сохранить», «Применить», «ОК», «Save» или «Submit» в зависимости от языка интерфейса.

Еще один совет, который применим к любому оборудованию, а не только к маршрутизатору, — выполнять перезапуск системы непосредственно из панели управления, а не кнопкой и уже тем более не выдергиванием вилки из розетки.
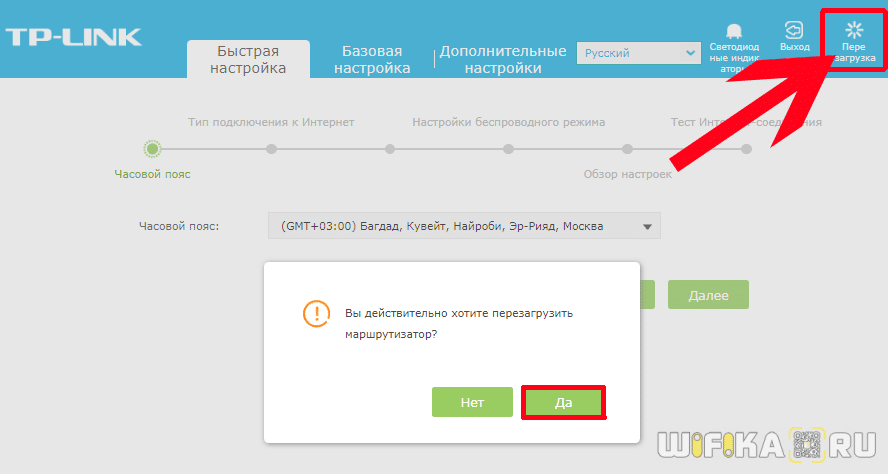
В таком случае вы гарантируете корректное завершение работы операционной системы и избежите возможных негативных последствий.
Это основные варианты решение проблем, когда роутер не сохраняет или сам сбрасывает настройки. Если ни один из них не помогает, скорее всего имеет место быть аппаратная поломка, в исправлении которой поможет квалифицированный мастер по железу из сервисного центра.
Инструкция по сбросу настроек
Для возврата в заводским используется программный или аппаратный сброс:
- программный имеет один и тот же алгоритм, только из-за различного интерфейса роутеров, есть отличия в расположении этих функций;
- аппаратный делается через единственную кнопку на корпусе устройства.
Программно
В зависимости от своей модели маршрутизатора, выберите нужный вам раздел. Войти в панель управления можно по адресу 192.168.1.1 или 192.168.0.1 из строки браузера. Если не подходит не то, ни другое — нужно искать адрес в документах устройства или не его наклейке.
Apple
Откройте AirPort Utility и нажмите «Other Wi-Fi Devices”, затем выберите устройство:
- В левом углу нажмите «Other Options”.
- Выберите «Restore previous setting» и жмите «Next».
- Откажитесь от отправки аналитических данных Apple и жмите «Next”.
- После, процесс отката завершится, и стандартные настройки восстановятся.
ASUS
В личном кабинете роутера ASUS:
- Откройте раздел «Администрирование» — «Управление настройками».
- Напротив «Заводские настройки» жмите кнопку «Восстановить».
- Подтвердите решение, и дождитесь окончания перезагрузки.
В этом устройстве в панели управления:
- Нажмите сверху (или сбоку, в зависимости от версии интерфейса) кнопку «Система».
- Затем щелкните «Сбросить настройки».
- Дождитесь перезагрузки.
TP-Link
После входа в админку:
- Перейдите во вкладку «Системные инструменты».
- Выберите «Заводские настройки» и жмите «Восстановить».
Войдя в меню жмите внизу на шестеренку (система), затем:
- Вкладка «Параметры».
- «Вернуться к заводским настройкам».
Через веб-страницу или Wibox:
- Жмите «System».
- В появившемся окне «Reset Configuration».
После входа в панель:
- Выберите «Setting» — «Status».
- Под «Factory data reset» щелкните «Restore».
После входа в персональный кабинет:
- Перейдите по пути «Настройки» — «Основные настройки».
- Выберите пункт «Сброс».
В интерфейсе роутера:
- Щелкните «Другие» — «Настройки».
- Затем «Восстановить значение по умолчанию».
Google роутер
Зайдите в Google WiFi App для этого роутера и кликните на 3 вкладку сверху:
- В разделе “Setting” выберите “Network vs General”.
- Затем жмите «Wi-Fi Points».
- После, кликайте «Factory reset».
Linksys Router
В веб-интерфейсе маршрутизатора:
- Пройдите по пути «Администрирование» — «Заводские настройки».
- Выберите «Восстановить заводские настройки».
- После перезагрузки можно приступить к настройке.
Netgear
Для этой модели роутера нужно:
- Перейти в «Расширенный режим».
- Выбрать «Администрирование».
- В последнем пункте щелкнуть «Удалить».
- Затем можно приступать к восстановлению.
Аппаратно
Вернуть маршрутизатор в заводское состояние, можно аппаратно. Этот способ еще называют Hard Reset. Для этого следует найти на корпусе устройства небольшую кнопку, подписанную «Reset» или «RST», и зажать ее секунд на 10-15.
Если кнопка утоплена в корпус, зажмите ее сломленной стороной зубочистки или скрепкой.
Настройка IP TV
Если роутер поддерживает IP TV, пользователь сможет настроить просмотр интерактивного телевидения на всех своих устройствах, подключенных к беспроводной сети.
Руководство:
- Подключить IP TV приставку к разъему LAN на корпусе маршрутизатора.
- В веб-интерфейсе открыть «Сеть» – «IP TV».
- Включить «IGMP прокси» (если отсутствует кнопка, пропустить шаг).
- Выбрать разъем LAN, к которому подключена приставка.
- Для большинства провайдеров выбрать режим «Мост» и сохранить изменения.

- Некоторые поставщики услуг (Ростелеком) требуют при подключении указание значения VLAN ID. Этот параметр нужно узнать у специалиста поддержки, а затем вместо режима «Мост» выбрать «802.1Q Tag VLAN».
- Отключить «VLAN TAG для Интернет», в поле «Идентификатор VLAN для услуги IP TV» вписать значение, полученное от провайдера. Выбрать порт для IP TV. Сохранить изменения.

В зависимости от веб-интерфейса, чтобы открыть вкладку «IP TV», потребуется перейти в раздел «Дополнительные настройки», а затем в «Сеть».
Методики выполнения
Делятся на два вида – аппаратный и программный сброс.
Аппаратный сброс
Как происходит сброс кнопкой Reset, смотрите в видео:
Выполняется с помощью кнопки Reset на роутере, но перед выполнением лучше освободить USB порты и отключить сетевые кабеля (оставить только питание). Эта кнопка обычно утоплена в корпус оборудования, и чтобы ее нажать, нужно воспользоваться острым предметом (например, скрепкой) и удерживать ее в таком положении около 10 секунд.

Светодиодная индикация сначала должна подсветить одновременно все лампочки, а затем погаснуть на некоторое время. После этого роутер перезагрузится и можно начинать конфигурирование.
Программный возврат
Видео-инструкцию смотрите в следующем ролике:
Сбросить настройки маршрутизатора можно также с помощью web-интерфейса роутера или через админку. Но здесь необходимо иметь доступ на сам маршрутизатор, т.е. компьютер или ноутбук должен быть соединен с роутером. Это нужно для того чтобы попасть в меню настроек.

После подключения к устройству (авторизовавшись на портале администрирования) необходимо найти раздел с установкой заводских настроек. У различных брендов оборудования они находятся в разных разделах.
Опишем вкратце, как восстановить заводские настройки в разных моделях роутеров. В Вай-Фай роутере Zyxel Keenetic необходимо перейти в раздел «Система». Для сброса настроек нужно нажать кнопку «Восстановить заводские настройки»:

При этом система обязательно выдаст предупреждение о том, что параметры интернет-центра будут удалены и связь с ним будет потеряна:

В других маршрутизаторах сброс можно найти в следующих разделах:
- В роутере TP-Link раздел находится в «Системных инструментах» (System Tools) и называется «Заводские настройки» или «Factory Defaults». Операция выполняется с помощью кнопки Restore.
- В роутере ASUS – в разделе «Администрирование» на закладке «Управление настройками». В разделе «Заводские настройки» нужно нажать кнопку «Восстановить».

В роутере D-Link в разделе «Система» или «Maintenance» нужно выбрать –> «Restore Device» или «Заводские настройки».

Причины и способы перезагрузки роутера
Причин, из-за которых может появиться необходимость сброса настроек маршрутизатора, масса: начиная от восстановления забытого пароля для входа в сеть и заканчивая неожиданно возникшими внутрисистемными ошибками совместимости с ОС Windows. Существует два способа перезагрузки роутера: программный и аппаратный. Оба этих способа подходят для любых марок и моделей маршрутизаторов.
Программная перезагрузка
Программный сброс настроек производится через системную панель, которая присутствует в каждом роутере.
ASUS
Для перезагрузки роутеров фирмы ASUS необходимо:
-
Открыть браузер и в адресной строке ввести 192.168.1.1 (Enter), после чего войти в панель управления (логин и пароль по умолчанию — admin/admin).
-
В появившемся окне выберите последовательно пункты «Дополнительные настройки»/«Администрирование»/«Восстановить/сохранить/загрузить настройки». Отыщите строчку «Заводские настройки» и щёлкните по кнопке «Восстановить».
Через несколько секунд все прежние настройки маршрутизатора будут сброшены.
TP-Link
Для сброса настроек роутера от TP-Link выполните следующие действия:
-
Введите в браузере ip-адрес 192.168.1.1 и выполните вход в панель настроек роутера (логин/пароль по умолчанию — admin/admin).
-
Найдите категорию «Системные инструменты», щёлкните по ней и выберите подменю «Заводские настройки» — «Восстановить».
-
Подтвердите запуск процесса восстановления, нажав ОК.
D-Link
Отличительной чертой роутеров от D-Link является развёрнутая система настроек. Благодаря ей программную перезагрузку маршрутизатора можно выполнить двумя способами.
-
Зайдите в браузер и перейдите по адресу 192.168.1.1. Заполните форму для входа (в обеих строках — admin). После этого у вас будет два варианта сброса настроек роутера:
-
в корневом каталоге настроек выберите пункт «Система»/«Конфигурация» и нажмите кнопку «Заводские настройки», которая находится напротив строки «Восстановление заводских настроек»;
-
откройте интерактивное меню настроек, щёлкнув по надписи «Система» вверху основного окна роутера, и выберите значок «Сбросить настройки».
-
Мне как-то раз довелось столкнуться с одной проблемой во время попытки сбросить настройки роутера D-Link. После выполнения операции «Восстановление заводских настроек» не последовало никаких положительных изменений по восстановлению работоспособности маршрутизатора. Решением возникшей проблемы стала перезагрузка роутера через пункт меню «Система»/«Конфигурация»/«Перезагрузить устройство» сразу же после сброса настроек.
ZyXEL
Алгоритм перезагрузки роутера ZyXEL практически ничем не отличается от описанных выше, кроме слегка запутанной навигации по его панели настроек.
-
Запустите браузер и пропишите в адресной строке 192.168.1.1, после чего нажмите Enter и заполните стандартное окно авторизации (логин и пароль по умолчанию — admin/admin).
-
В нижней панели инструментов кликните по значку «Система», затем во вкладке «Параметры» выберите пункт «Вернуться к заводским настройкам».
-
После этого подтвердите запуск перезагрузки маршрутизатора и дождитесь окончания процесса.
Аппаратная перезагрузка
Аппаратный сброс настроек производится с помощью специальной кнопки (WPS/RESET) на корпусе роутера. Такая кнопка имеется на всех моделях маршрутизаторов. Единственным отличием является то, что она может быть либо утоплена внутрь корпуса, либо выступать из него.
Нажать на утопленную кнопку можно обычной шариковой ручкой
Чтобы выполнить сброс настроек роутера, необходимо сначала включить его и дождаться полного запуска (пока не загорятся все индикаторы), а затем нажать на кнопку WPS/RESET и удерживать её не менее 5 секунд. После этого настройки маршрутизатора будут восстановлены до заводских.
Видео: как выполнить аппаратную перезагрузку роутера на примере TP-Link TL-WR841N
Рано или поздно в любом роутере может произойти критический сбой в работе. Для быстрого решения проблемы производители добавили в инструментарий своих маршрутизаторов специальную функцию перезагрузки, которая позволяет сбросить все настройки до заводских. Выполнить её можно как программно (через панель настроек роутера), так и аппаратным способом благодаря отдельной кнопке WPS/RESET, расположенной на корпусе прибора.
Возможные проблемы
В чем отличия между сетями 3G и 4G: особенности, преимущества и недостатки
Основная неполадка в стремлении восстановить настройки маршрутизатора TP программным способом — невозможность перехода на 192.168.0.1, 192.168.1.1. Причин несколько:
- Неверно настроенный компьютер, неправильное подключение. В этом случае надо проверить кабель, через который устройство подключено к ПК. При корректном подсоединении TP загорается один из светодиодов на панели устройства LAN, а компьютер определяет, что произошло подключение к маршрутизатору.
- Неверно введен адрес или указан другой IP для получения доступа. На корпусе «ТП-Линк» внизу находятся данные об IP для доступа, а также логин с паролем. По указанному адресу нужно перейти для выполнения возврата. Если этот вариант не сработает, попробовать открыть в другом браузере или почистить кэш.
- Неправильные установки в браузере. Проблема чаще возникает, когда включен режим «турбо» или аналогичный в других браузерах.
- Вирусы на компьютере. Следует просканировать ПК.
- Некоторые антивирусные программы и брандмауэры способны блокировать интернет-соединение. В таком случае, программы нужно отключить перед тем, как сбрасывать заводские настройки. В ОС Windows имеется встроенный брэндмауэр, влияющий на доступ. Придется его отключить, чтобы сбросить характеристики. Находится он по адресу: «Панель управления» – «Система и безопасность» — «Брандмауэр Windows».
- На ПК не установлено «Получать IP и DNS автоматически». Это основная причина, влияющая на отсутствие доступа. Для установки данного параметра нужно перейти на панель управления, нажать правой кнопкой мыши на статус соединения, выбрать пункт «Центр управления сетями и общим доступом». В разделе «Изменение параметров адаптера» правой клавишей нажимаются «Свойства». В появившемся окне выделяется «Протокол интернета версии 4» и выбираются его свойства. Во вкладке «Общие» устанавливается галочка около пункта «Получать IP и DNS-адреса автоматически».
- В некоторых случаях технические неполадки самого устройства не позволяют сбросить TP-Link.
Автоматическая настройка
Автоматическая или быстрая настройка роутера TP-Link – это самый простой способ настроить соединение с Интернетом. Пошаговый мастер поможет создать подключение даже неопытным пользователям.
Инструкция:
- Нажать «Быстрая настройка» или «Quick Setup».
- Выбрать часовой пояс.

- Установить «Тип подключения». Если маршрутизатор поддерживает такую функцию, кликнуть «Автоопределение», чтобы он самостоятельно выбрал тип соединения.

- Если провайдер использует Динамический IP, других данных указывать не потребуется. Если же выбраны Статический IP, PPPOE, PPTP или L2TP, потребуется ввести дополнительные данные – логин, пароль, IP-адрес и т.д., в зависимости от способа подключения. Эту информацию можно получить у поставщика услуг.
- Выбрать «Не клонировать MAC-адрес».

- Настроить беспроводную сеть – указать название, включить шифрование, придумать пароль. Если роутер работает на двух частотах, повторить действие для беспроводной сети на второй частоте.

- Проверить правильность внесенных настроек, если все верно, нажать «Сохранить».

Быстрая настройка роутера завершена. В зависимости от модели маршрутизатора и типа веб-интерфейса некоторых шагов может не быть, либо они будут отличаться. Если возникнут затруднения, в инструкции к конкретной модели будет более подробное описание.
Особенности сброса настроек на некоторых устройствах
Сброс конфигураций на самых распространённых моделях роутера практически идентичен. На устройствах разных производителей в основном отличается только расположение кнопки Reset. Ниже приведены краткие инструкции для сброса настроек на распространённых моделях маршрутизаторов.
ASUS
Аппаратный способ:
У этой модели роутеров Reset расположен на задней панели устройства. Для активации нужно зажать его на 10 секунд. После индикаторы устройства замигают, и настройки будут сброшены.
Программный способ:
- Перейдите на IP-адрес: router.asus.com.
- Введите учетные данные, далее перейдите в раздел «Администрирование».
- В этом разделе найдите пункт «Сброс» и нажмите на него, после подтвердите действие.
- А затем настроить роутер Асус заново
TP-Link
Как настроить роутер TP-Link описано в статье
здесь же опишем, как скинуть его к заводским настройкам
Аппаратный метод:
На роутерах этой модели кнопка Reset расположена внутри корпуса устройства, обычно на задней панели. Для её активации потребуется острый предмет (иголка, скрепка, зубочистка), надавите им на кнопку, в глубине отверстия и держите 10 секунд. После этого конфигурации будут сброшены до заводских.
Программный метод:
Перейдите на следующий IP-адрес: 192.168.1.1, введите логин и пароль. Далее следуйте инструкции:
- Найдите раздел «System Tools».
- Далее следует нажать на «Factory Defaults», это заводские настройки.
- Активируйте команду «Restor».
- Подтвердите свои действия.
D-Link
Аппаратный метод:
Reset находится на задней части устройства, внутри корпуса. Для сброса конфигураций удерживайте Reset 10 секунд. Индикаторы замигают, это нормальное явление. После этого произойдёт сброс.
Программный метод:
В строке для введения адреса в браузере наберите следующие цифры 192.168.1.1. Далее следуйте инструкции:
- Как страница загрузится, найдите на ней раздел «Система».
- Далее требуется нажать «Параметры».
- После система предложит вернуться к заводским настройкам, подтвердите свое решение.
- Потом приступить к настройке маршрутизатора, как ? Посмотрите на примере D-link dir 615
ZYxel
Аппаратный способ:
Кнопка Reset находится внутри корпуса устройства на задней панели. Зажмите её на 10 секунд. Индикаторы роутера потухнут, потом снова загорятся. Это свидетельствуют о сбросе настроек до заводских.
Программный способ:
В адресной строке браузера наберите 192.168.0.1. Так вы перейдёте в панель управления маршрутизатора Zyxel. Далее следуйте инструкции ниже:
- После того, как браузер загрузит необходимую страницу, найдите на ней раздел «Maintenance».
- Далее нажмите на графу «Save and Restore».
- После этого активируйте команду «Restore device» и подтвердите свои действия.
Предыдущая
РоутерWi-Fi роутер – устройство для организации домашней (локальной) сети
Следующая
РоутерУзнайте за 3 минуты, как попасть в настройки роутера
В каких случаях Wi-Fi роутер лучше жестко сбросить до заводских настроек?
Поговорим про Wi-Fi роутер. Если мы обратимся к задней части роутера, то мы можем наблюдать кнопку или выемку с надписью Reset (сброс).
Но не стоит на неё нажимать. Да и для того, чтобы нажать на многих моделях нужно использовать тонкое шило или иголку. Чтобы сработало нужно держать несколько секунд кнопку. Нажатие на эту кнопку приведет к сбросу роутера до заводских настроек.
В каких случаях стоит сбросить роутер?
- Скорость интернета и локальной сети очень низкая. Бывает (особенно на старых моделях), что возникают ошибки в программе, которая управляет роутером и помогает вот такой вот сброс;
- Подключение к Wi-Fi постоянно обрывается или же возникают ошибки в процессе работы. На одном из моих роутеров постоянно телефон терял сеть. Притом другие устройства работали нормально. Помог жесткий сброс роутера. Сложно сказать причину, но факт остается фактом;
- Для того, чтобы обновить внутреннюю прошивку устройства лучше всего вначале сбросить модем до заводских настроек;
- В том случае, если вам нужно перенастроить локальную сеть и у вас слишком много настроек, которые при удалении могут некорректно удалиться (например настройки логирования, родительского доступа и т.п.);
- В случае любой неисправности роутера (например если лампочки не мигают, а горят), а также если какие-то настройки не удается сохранить;
- Снизилась дальность работы. Иногда помогает. Опять же, из-за ошибок в программе.
После того, как произойдет сброс роутера, нужно все снова настраивать.
Если вы решились на сброс роутера, то сохраните себе инструкцию от вашего Интернет-провайдера, которую можно найти на сайте. И только тогда производите сброс и дальнейшую настройку устройства. К сожалению, описать все варианты настройки в одной статье не представляется возможным.
Спасибо за прочтение. Поставьте большой палец вверх!
Источник
Сброс на заводские настройки роутера — два метода
Для всех устройств от наиболее распространённых производителей предполагается два варианта обнуления параметров:
Аппаратный метод предполагает нажатие и удержание кнопки на корпусе устройства, а программный сброс выполняется через веб-интерфейс маршрутизатора.
Программный метод
Для выполнения программного сброса требуется непосредственно подключение и доступ к интерфейсу устройства. Если же вы не знаете или забыли пароль и/или логин, то в таком случае вам подойдёт только аппаратный метод.
Видео: Настройка Wi Fi роутера TP-LINK
Устройства от разных производителей имеют интерфейсы отличные друг от друга, несмотря на то, что суть функции остаётся той же. Обнуление настроек выполняется с помощью компьютера, подключённого к роутеру с помощью сетевого кабеля.
В статье приведены инструкции для сброса устройств одних из наиболее популярных производителей.
Для TP-Link
Для сброса параметров роутеров компании TP-Link необходимо зайти в интерфейс устройства.
Для этого нужно выполнить следующие операции:
ввести адрес роутера в адресную строку (192.168.1.1);
ввести логин и пароль. В большинстве случаев в качестве логина используется admin, а пароль или вовсе не;
устанавливается или такой же, как и логин.
Для сброса настроек необходимо:
перейти в раздел «Systemtools» или «Системные Настройки»;
выбрать «FactoryDefaults» или «Заводские настройки»;
подтвердить операцию в окне, нажав на кнопку «Restore» («Восстановить»).
После выполнения операции будет выполнена перезагрузка устройства с установленными параметрами по умолчанию.
Для Asus
Для доступа к меню восстановления настроек к заводским значениям роутеров ASUS необходимо ввести адрес роутера 192.168.1.1, после чего ввести ваш логин и пароль.
Для обнуления нужно нажать на кнопку «Восстановить» («Restore»). После перезагрузки все параметры будут восстановлены на заводские, включая настройки вай фай.
Для D-Link
Для восстановления стандартных параметров роутеров компании D-LINK необходимо:
зайти в веб-интерфейс роутера (адрес 192.168.0.1.);
ввести логина и пароля необходимо перейти в раздел «System»;
выбрать вкладку «Tools»;
нажать на кнопку «Restore Factory Defaults».
После перезагрузки устройство будет возвращено к заводским настройкам. В отдельных роутерах существует функция сохранения настроек в отдельный файл для дальнейшего восстановления параметров устройства из него.
Это может частично решить проблему самопроизвольных сбросов, которые происходят на некоторых маршрутизаторах при отключении электричества.
Для сохранения настроек необходимо:
нажать «Saveconfiguration» или «Сохранить»;
загрузить файл в необходимое место на жёстком диске;
для восстановления необходимо указать расположение файла и нажать на кнопку «Восстановить»/Restore.
Для Netgear
Для устройств от производителя NETGEAR необходимо:
зайти в панель настроек с помощью браузера;
перейти в раздел Maintenance;
открыть вкладку Backup;
нажать на кнопку «Erase» под надписью «Revert to factory defaults».
Для Zyxel
Для сброса настроек маршрутизаторов, производителем которых является компания ZYXEL, необходимо:
зайти в веб-интерфейс устройства, для чего в адресной строке браузера нужно ввести адрес 192.168.1.1;
Сбросить настройки на роутере TP-Link
Как уже было отмечено, перед всеми операциями необходимо создать резервную копию настроек, которая застрахует вас от фатальных сюрпризов со стороны устройства. Чтобы перейти к процедуре создания резервной копии, необходимо зайти в раздел «Системные инструменты«, где есть параметр «резервная копия и восстановление«.
Выбор этой опции запустит процесс. Если придётся возвращать старые настройки на этот же роутер, то проходим по этому же пути, после чего открывается дополнительное окно с кнопкой «выберите файл«. Туда-то и нажимаем, выбираем файл с конфигурацией, после чего жмём на «восстановить«.

Чуть выше есть параметр «заводские настройки«, при помощи которого можно совершить полное обнуление всех параметров роутера и вернуть его в заводское состояние. Тут достаточно просто нажать на кнопку «восстановить» в открывающемся диалоговом окне.


Но, как уже было отмечено выше, есть вероятность того, что у вас вообще нет доступа к админке роутера. В этом случае вы можете сбросить настройки иным путём — нажатием специальной кнопки на панели устройства. На роутерах TP-Link она может располагаться как отдельно (первый вариант ниже), так и совместно с кнопкой функции WPS.
 В первом случае вам понадобится острый предмет наподобие иголки или булавки, ибо кнопка утоплена в корпусе устройства, страхуя от случайного нажатия. Впрочем, надо заметить, случайным нажатием тут ничего и не сделаешь — для активации сброса настроек надо нажать кнопку секунд на десять, не меньше. Когда лампочки на корпусе замигают, говоря «прощай», а потом погаснут, тогда сброс можно считать осуществлённым. В случае совместной кнопки с функцией WPS зажимать её также нужно на относительно долгий промежуток времени — короткое нажатие активирует функцию WPS.
В первом случае вам понадобится острый предмет наподобие иголки или булавки, ибо кнопка утоплена в корпусе устройства, страхуя от случайного нажатия. Впрочем, надо заметить, случайным нажатием тут ничего и не сделаешь — для активации сброса настроек надо нажать кнопку секунд на десять, не меньше. Когда лампочки на корпусе замигают, говоря «прощай», а потом погаснут, тогда сброс можно считать осуществлённым. В случае совместной кнопки с функцией WPS зажимать её также нужно на относительно долгий промежуток времени — короткое нажатие активирует функцию WPS.
Обновление прошивки
Инструкция по автоматическому обновлению прошивки:
- Открыть «Дополнительные настройки» и перейти в раздел «Системные инструменты».
- Выбрать «Обновление встроенного ПО».
- Кликнуть «Проверить наличие обновлений».
- Если новая версия ПО будет найдена, появится соответствующее уведомление и предложение установить ее. Нужно подтвердить действие, а затем дождаться завершения загрузки и установки прошивки.
Обновление онлайн рекомендуется выполнять только при стабильном Интернет-соединении, подключившись к провайдеру через кабель. Беспроводные сети менее надежны, а разрыв связи может привести к сбою в процессе обновления и поломке устройства.
Руководство по обновлению прошивки вручную:
Как настроить беспроводную сеть
В левом боковом меню есть раздел Wireless («Беспроводная сеть», Wi-Fi и другие названия). Нам туда.
Раздел базовых параметров беспроводной сети
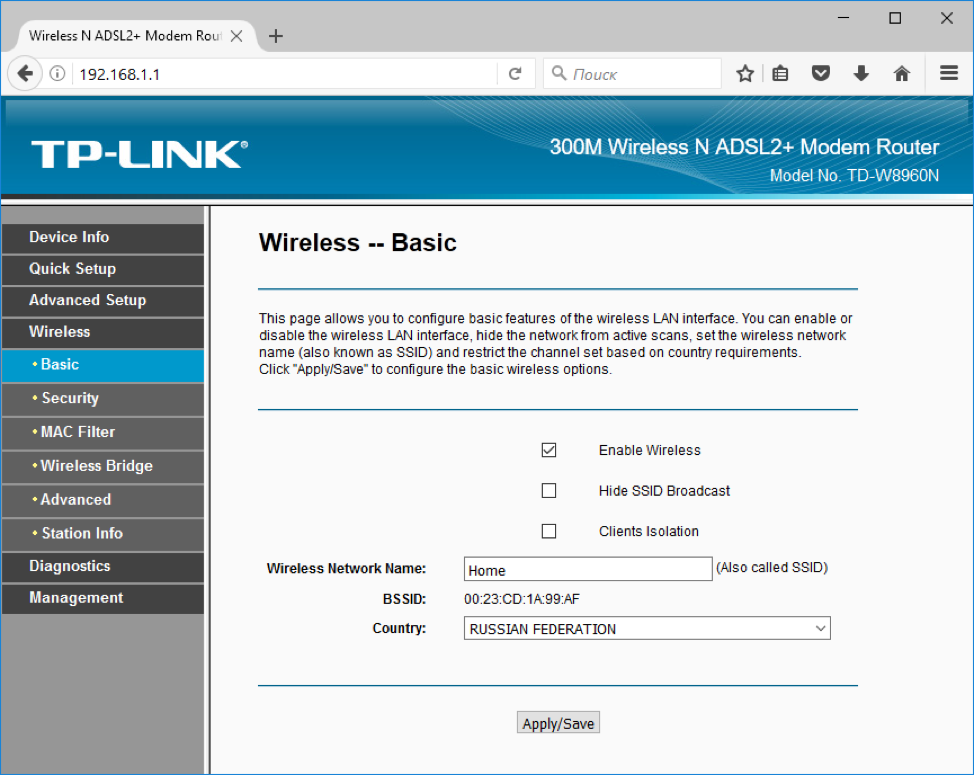
Базовые беспроводные параметры роутера ТП-Линк:
· Enable Wireless: включение беспроводной сети. Должна стоять галочка.
· Hide SSID Broadcast: скрыть название сети из эфира. Неофициальное название опции – «режим параноика». При грамотном пароле типа 463sltjHe взломать сеть невозможно, вне зависимости от того, передаёт ли ретранслятор её название, или нет.
· Wireless network name: название беспроводной сети. Лучше использовать что-то личное, чтобы сразу отличать собственную сеть от соседских: The-Best-Wi-Fi, Aleksey’s Network и т.п. Допустимы английские буквы, цифры, пробелы, но – никакой кириллицы.
· Country (страна): необязательный параметр. Для работы роутера TP-Link настройка страны не требуется. Можно выбрать свой регион, можно забыть.
Кнопка Apply/Save (Применить и сохранить) стандартна для всех разделов – её нужно нажимать после настройки, перед переходом в следующий раздел
Внимание! Перед тем, как поменять имя сети, тип шифрования, пароль, режим WDS и т.п., имейте в виду: произойдёт разрыв подключения компьютера к Wi-Fi. Нужно лишь заново щёлкнуть по иконке соединения в Windows и выбрать вновь созданную сеть (ввести новый пароль) для каждого устройства в сети
Самостоятельно они не подключаются.
Как настроить
Все же перед повторной настройкой я бы советовал сделать правильный сброс. На всякий случай, чтобы сброс произошел правильно. Поэтому находим кнопку, зажимаем её на 10 секунд. Придётся немного подождать. После сброса настроек нужно подключиться к сети роутера. Это можно сделать по проводу или по вай-фай. Название сети вы уже знаете где смотреть – там же будет и пароль от неё по умолчанию.
На этикетке также есть IP или DNS адрес, на который нужно зайти с браузера, устройства, подключенного к сети маршрутизатора. Очень часто используют адреса: 192.168.1.1 или 192.168.0.1.
Далее инструкции будут отличаться. Каждая компания делает свой аппарат со своей прошивкой. Поэтому я рекомендую посмотреть общие инструкции по настройке:
Вам обязательно нужно иметь под рукой договор от провайдера, так как без него вы ничего не настроите. Там должны быть указаны данные для подключения интернета. Все провайдеры используют разные типы подключения и данные.
Источник
Сброс роутера TP-Link на заводские настройки
Сброс поможет, если вы забыли данные для входа и не можете зайти в интерфейс роутера. Для очистки старых данных и настройки маршрутизатора заново, например, при смене провайдера. Для обнуления данных беспроводной сети, если забыли пароль от Wi-Fi. Также помогает при сбоях в работе роутера.
Инструкция подойдет для устройств компании TP-Link всех моделей: WR841N, WR840N, WR740N, WR741ND, WR842ND, WR941ND, Archer C2 и т. д.
Операционная система — Windows 7, Windows 10 не влияет на внешний вид интерфейса. Он меняется в зависимости от модели маршрутизатора.
Есть два способа вернуть заводские настройки:
- вручную, с помощью кнопки на корпусе;
- через веб-интерфейс.


