Визуальные закладки для google chrome
Содержание:
- Расширения визуальных закладок: установка, возможности
- Бесконечная панель управления
- Закладки для хрома
- Как установить визуальные закладки для Google Chrome от Mail.ru
- Классные визуальные закладки от Яндекса
- Описание расширения
- Яндекс визуальные закладки для Google Chrome
- Что такое визуальные закладки от Яндекса
- Что такое визуальные зaкладки?
- Меняем фоновое изображение
- Что такое визуальные зaкладки?
- Добавление новой закладки
- Tab Master 5000
- Визуальные закладки Speed Dial для Mozilla Firefox
- Скачать визуальные закладки для Гугл Хром — Speed Dial
- Заключение
- Заключение
Расширения визуальных закладок: установка, возможности
В браузере Chrome нельзя добавить ранее сохраненную закладку в экспресс-панель, только ввести адрес сайта вручную. Однако есть альтернативный вариант – расширения для создания графических ярлыков.
Чтобы установить плагин:
Speed Dial 2
Удобное расширение, с помощью которого можно создавать визуальный ярлык со ссылкой на стартовую панель браузера. Плагин является прямым аналогом экспресс-панели, так как позволяет сохранять страницу вручную путем ввода URL-адреса и названия.
А также с помощью расширения можно создать ярлык в один клик. Для этого войдите на необходимый сайт, кликните символ плагина «Speed Dial 2» в панели быстрого доступа и выберите «Добавить домой». В результате в браузере появится ярлык с сохраненным адресом, который будет доступен при запуске новой вкладки.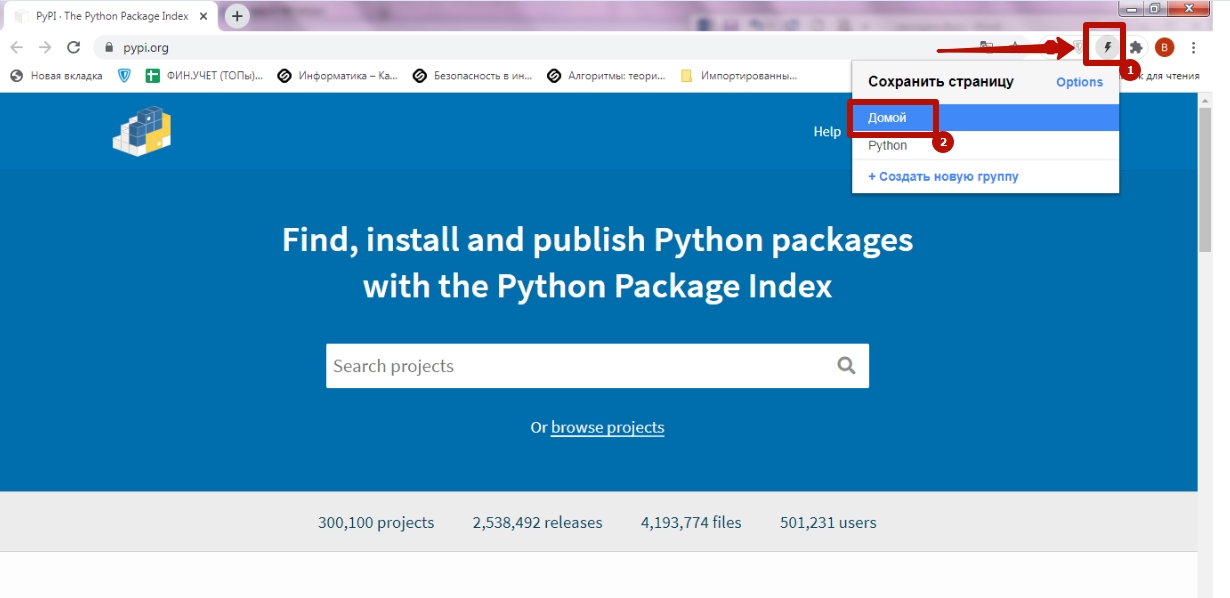
Визуальные закладки Яндекса
Расширение практически не отличается от предыдущего, так как выполняет аналогичную функцию. Сохраненные ссылки отображаются на стартовой странице и при открытии новой вкладки. Добавить новую ссылку можно напрямую с помощью соответствующей команды. А также создается визуальный ярлык для каждой страницы, сохраненной с помощью стандартного инструмента Хром.
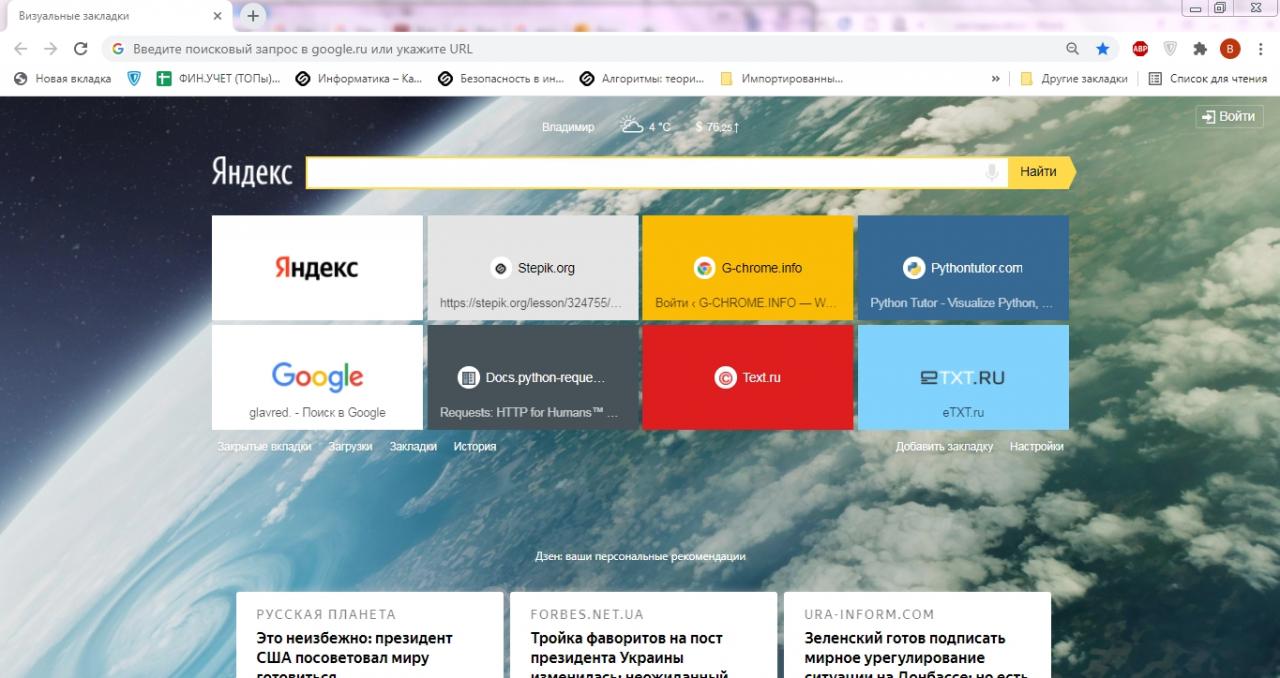
Бесконечная панель управления
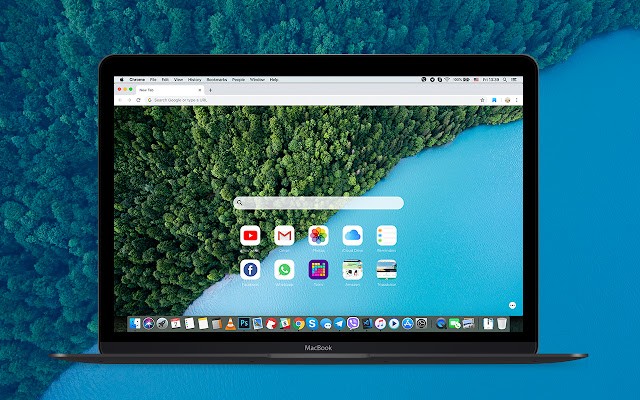
Infinite Dashboard – лучшее предложение для пользователей, которые ищут расширение, ориентированное на производительность, без ущерба для эстетики. Infinite dashboard имеет чистый, минималистичный и настраиваемый пользовательский интерфейс, который нравится большинству пользователей. Он ориентирован на интеграцию таких вещей, как Google Apps, виджеты и многое другое, на вашу новую вкладку, чтобы вы могли быть в курсе всей своей работы одним взглядом. Вот основные функции, предлагаемые Infinite Dashboard.
Функции
- Удобный менеджер закладок
- Интеграция приложений: сервисы Google, сервисы Apple, мессенджеры, такие как Whatsapp.
- Интеграция игр: 2048, Super Mario, Doodle Jump и другие.
- Диспетчер сеансов: сохранение и повторное открытие сохраненных сеансов.
- Списки дел и блокнот
- Настраиваемые фоны с возможностью загрузки собственных изображений.
- Настройте макет приложения и поиск.
Закладки для хрома
Наверняка каждый из вас, кто читает данный материал, пользуется всемирной паутиной (интернет) и часто заходит в неё через обозреватели интернета такие как Google Chrome, Opera, Mozilla Firefox, Internet Explorer, Safari, Яндекс браузер и остальными. В сети много сайтов и у каждого человека есть как минимум парочка таких, на которые он заходит чаще чем на все остальные. Для быстрого доступа к данным сайтам можно использовать визуальные закладки.
Итак, что же такое визуальные закладки спросите вы меня? Это специальные расширения и плагины для браузеров интернета. Визуальные закладки помогают быстро переходить пользователю на нужную сохраненную страничку в интернете. Так же, возле нужной закладки, вы можете увидеть остальные, часто посещаемые, страницы в интернете.
Установка визуальных закладок для Google Chrome
Почти в любом браузере интернета можно добавить визуальные закладки и Google Chrome не исключение. Лично я пользуюсь двумя браузерами, это Opera и Chrome, Mozilla Firefox — я запускаю очень редко, потому что мне хватает первых двух. Если вы хоть раз поработаете с визуальными закладками, то наверное влюбитесь в них навсегда. Закладки можно менять, добавлять и удалять, но среди них так же будут и последние посещенные вами странички.
Приступим к установке новых визуальных закладок для Google Chrome. Для этого переходим в наш любимый хром и заходим в его настройку и управление, это три маленькие горизонтальные полоски, которые расположены в правом верхнем углу страницы.
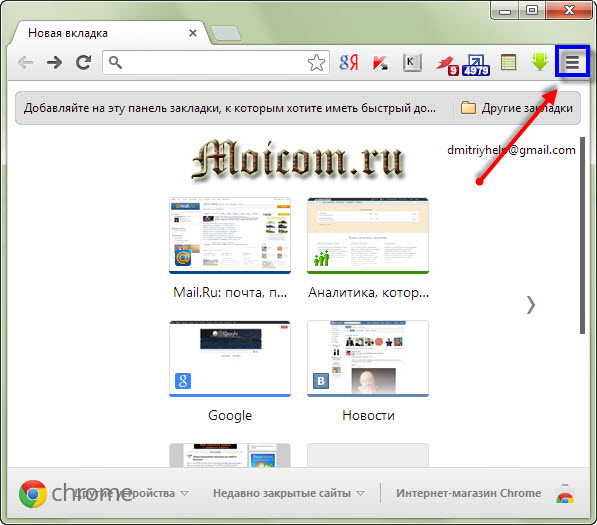
После этого идем в Инструменты, открывается всплывающее окно, где заходим в Расширения.
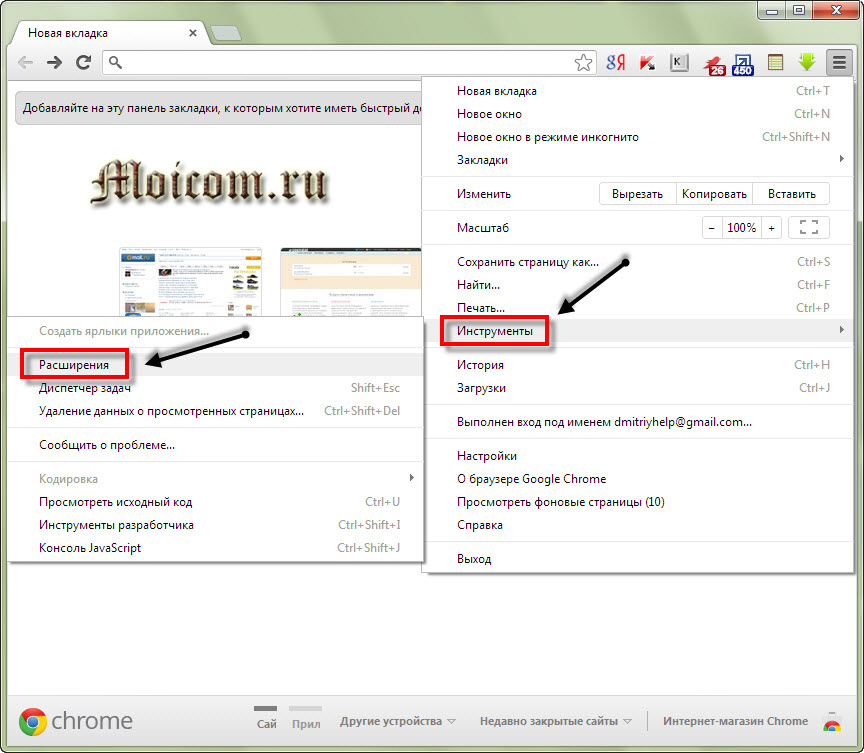
Попадаем на страницу расширений Хрома, на которой отображены все установленные ранее приложения и расширения. Нам необходимо перейти в самый низ страницы и зайти по синей ссылке Еще расширения.

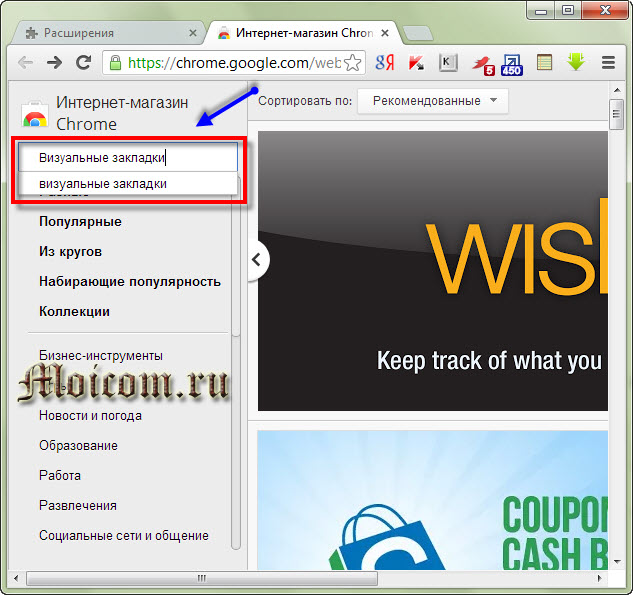
После этого, перед нами выйдет список с нужными приложениями и расширениями для нашего браузера Google Chrome. Остается выбрать нужное расширение и установить его. Раньше было слово Установить, теперь разработчики заменили его на Бесплатно.
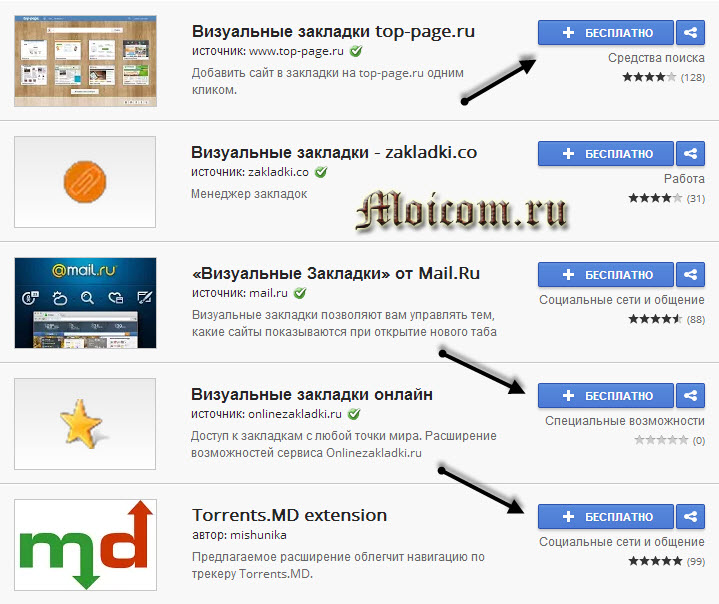
Нажимаем на Бесплатно и устанавливаем расширение.
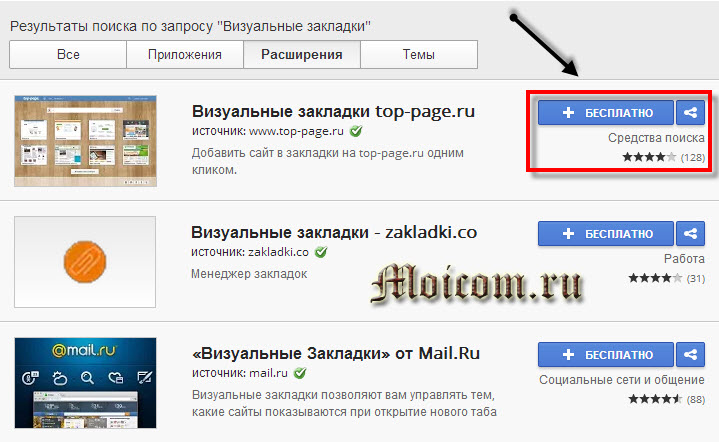
Выходит маленькое окно Подтверждение нового расширения, в котором жмем Добавить.

Расширение top-page.ru закачивается и устанавливается. Далее в правом верхнем углу браузера можно увидеть новый значок, которого не было ранее. Нам предлагают активировать расширение, нажав по значку.
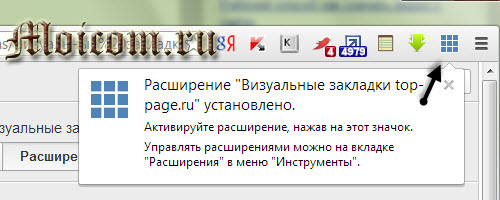
После того, как вы установите и добавите расширение, можете наслаждаться новыми возможностями.
Вот весь несложный процесс добавления нового приложения и расширения для быстрой и удобной работы в интернете.
Как установить визуальные закладки для Google Chrome от Mail.ru
Закладки от Маил также один из наиболее популярных и удобных инструментов. Вот только, в отличии от Яндекса, в Гугл Хром интегрируются чуть ли не все сервисы mail.ru-групп:
- Поиск Mail.ru;
- Игры от майл;
- Мой Мир;
- Почта mail.ru;
- Ответы Майл.ру;
- Сводка погоды;
- Курс валют.
Одним подобный набор не очень нравится, другие же напротив, рады, что имеют под рукой все сервисы, которыми пользуются.
Чтобы установить визуальные закладки для Google Chrome от Майл проходим все действия, описанные выше, находим в списке искомое расширение и жмем на кнопку «+Бесплатно». В выскочившем окне жмем на кнопку «Добавить» и наблюдаем за процессом установки. Когда она закончится, открываем пустую страницу и знакомимся с панелью закладок.

Вот как выглядят визуальные закладки от маил.ру, простые и удобные в использовании, были бы просто идеальными, если бы не куча дополнительного барахла, устанавливающегося в браузер. Чтобы добавить новый элемент следует тапнуть по пустому прямоугольнику со значком «+». В открывшемся окне вводим URL-адрес желаемого сайта и название либо выбираем из списка наиболее посещаемых ресурсов.
Классные визуальные закладки от Яндекса
У Яндекса вообще классные закладки с кучей настроек, которые можно подогнать под себя. Так же у Yandex есть совместный продукт с лабораторией Александра Касперского, под названием Касперский Яндекс версия. Если у вас нет антивирусной программы, то можете воспользоваться данным продуктом.
Скачать закладки от яндекса

Теперь давайте пройдемся по основным настройкам этих визуальных закладок. По умолчанию количество закладок 12 так же как и у Mail.ru , но их количество можно изменить от 1 до 48, согласитесь неплохо правда.
Изменение количества закладок
Что бы изменить количество закладок, необходимо зайти в настройки, возле которых изображена шестеренка, они находятся в правом нижнем углу страницы браузера, возле даты и времени.
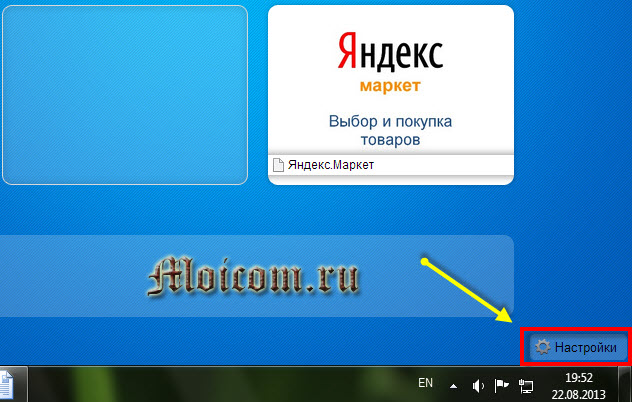
Попадаем на страницу настройки визуальных закладок. Тут как я писал выше можно поменять количество отображаемых закладок.
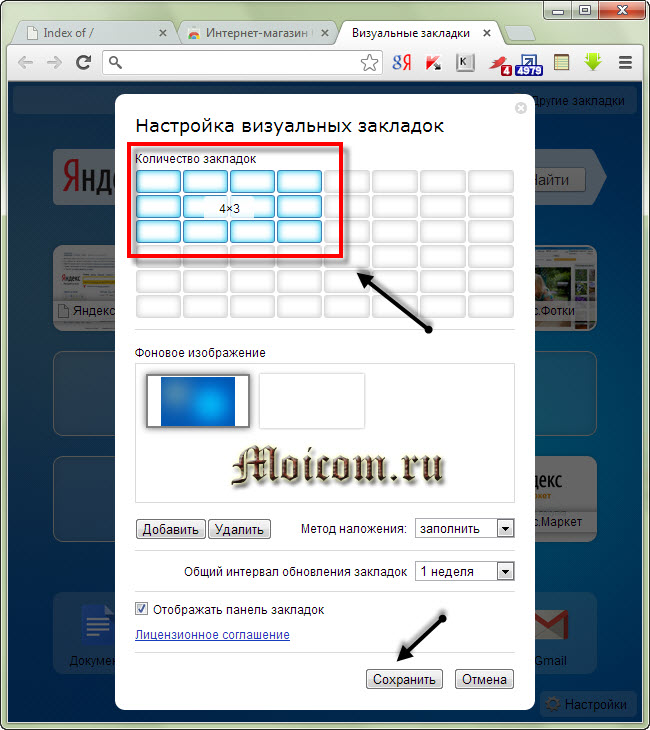
Если у вас небольшой монитор — то можно ограничится 9 -12 ячейками, но если у вас широкоформатный — то можете поставить столько ячеек, сколько захотите.
Описание расширения
Итак, расширение Визуальные Закладки было создано специально для упорядочивания и более продуктивной работы с открытыми вкладками в веб-обозревателе. Расширение отлично работает и в том случае, если вкладок слишком много.
Виртуальные Закладки требуют предварительной настройки перед использованием. Однако настройка не представляет никакой проблемы, так как в расширении присутствует русский язык. Так что у наших соотечественников проблем точно не возникнет.
Однако плагин потребляет довольно много оперативной памяти при работе. А это значит, что использовать расширение на относительно старых и слабых машинах не получится. Но попробовать можно.
Еще одна особенность расширение: невероятно понятный и простой интерфейс. В нем не запутается даже новичок. Также имеет место весьма приятное оформление, что неплохо в плане эргономики.
Яндекс визуальные закладки для Google Chrome
Пожалуй, данное расширение наиболее популярное, поскольку оно постоянно обновляется разработчиками и имеет на странице закладок строку поиска от Яндекса.
Проверяем как установилось наше расширение, для этого переходим в новую вкладку и знакомимся с закладками от Yandex.

Если там и будут закладки, ведущие на какие-либо сайты, то скорее всего они от этой поисковой системы, можно с ними смело прощаться и добавлять свои.
Добавить свои очень легко, достаточно нажать на кнопку «+» на месте пустой закладки. Вы можете посмотреть сайты, на которые недавно заходили и выбрать среди них либо вручную ввести ссылку на сайт или страницу.
Наведя курсор мыши на иконку закладки выскочит мини-меню, благодаря которому можно управлять закладками:
- Менять их местами, перетаскивая мышью;
- Изменять ссылки и названия;
- Скрывать;
- Удалять.
В меню «Настройки» можно зайти, нажав на кнопку в нижнем правом углу, и вот что там можно менять:
- Количество выводимых ячеек для закладок. Максимально может быть 48 закладок;
- Устанавливать фон страницы из предложенных тем, либо загрузив свою картинку;
- Отображать либо скрывать панель обычных закладок наверху окна.
Что такое визуальные закладки от Яндекса
Специальное дополнение от Яндекса — «Визуальные закладки» позволяет поместить на главный экран ссылки на часто посещаемые ресурсы. Возможность добавить любимые сайты на главный экран и в один клик переходить на них позволяет — в разы ускорить серфинг в сети или взаимодействие с проектами, когда необходимо часто работать с какими-то определенными страницами сайтов.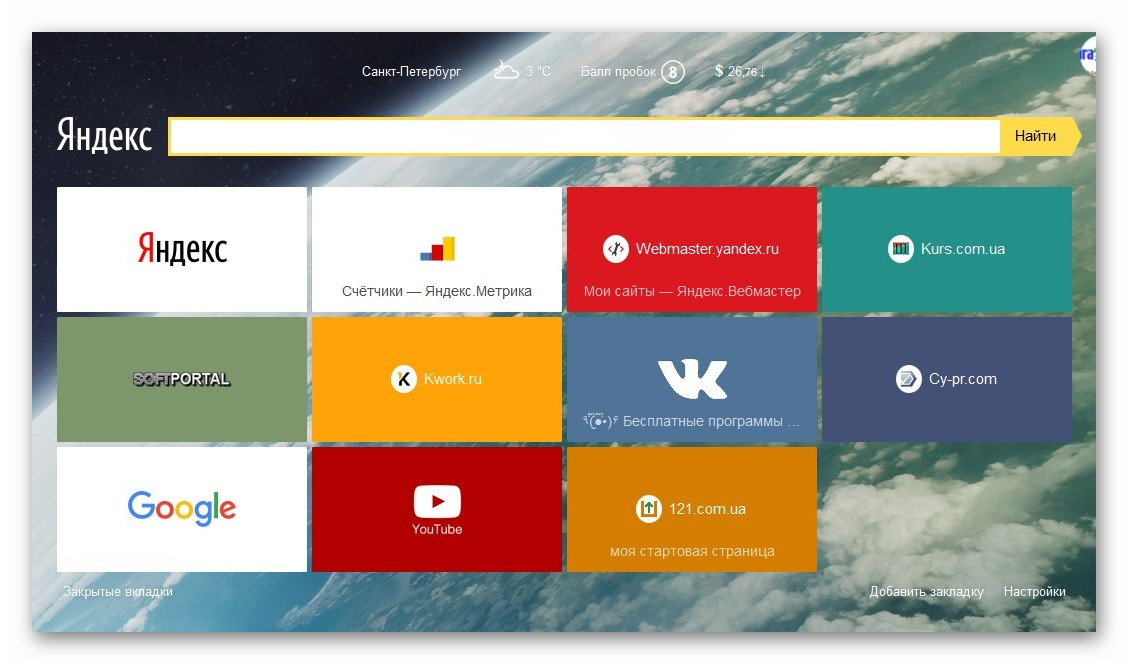
Яркие плитки с ссылками отображаются в каждой новой вкладке. Если какие-то определенные страницы не закреплены в плитках на Табло они будут меняться динамически, в зависимости от того, какие сайты вы больше всего посещаете. По умолчанию на стартовом экране отображается восемь плиток. Но количество сохраненных страниц можно увеличить до 25 штук.
Что такое визуальные зaкладки?
Все любители браузера Google Chrome знают, что если открыть в нём новую вкладку, то кроме строки поиска можно будет увидеть несколько ссылок на последние открытые страницы. Это называется экспресс-панель в Google Chrome. Но, оказывается, это можно изменить — стоит только захотеть, и вместо истории твоего интернет-сёрфинга на главной странице будут отображаться ссылки на все сайты, куда ты хотел бы иметь быстрый доступ. Это и называется визуальными закладками для браузера.
Существует несколько подобных расширений для браузера, но сегодня мы подробно рассмотрим только одно из них — Визуальные закладки от Яндекс, ведь это расширение считается одним из лучших!
Если ты хочешь иметь возможность в любой момент добавить на главный экран браузера любое количество активных ссылок на любимые сайты, то это расширение — специально для тебя. А ещё в нём есть функция сортировки закладок по тематическим папкам, например — работа, разное, юмор, кулинария и так далее. Уже интересно? Тогда пришло время установить плагин на свой компьютер!
Установить визуальные закладки Яндекс для Google Chrome можно следующим образом:
- Запусти свой браузер и найди в правом верхнем углу значок в виде трёх точек или трёх маленьких полосок. Щёлкни по нему.
- Из открывшегося меню выбери раздел «Дополнительные инструменты».
- В настройках найди раздел «Расширения» и открой его.

- Открывшуюся страницу с уже имеющимися у тебя плагинами нужно промотать вниз и найти надпись «Ещё расширения». Нажми на неё.
- Так ты окажешься в магазине расширений. В строке поиска магазина введи запрос «Визуальные закладки Яндекс».

- Перед тобой появится нужный плагин. Нажми на зелёную кнопочку напротив его названия, на которой будет написано «Загрузить» или «Добавить», если расширение у вас уже устнаовлено то напротив будет стоять надпись «Оценить»
- Дождись завершения установки и открой снова главную страницу браузера — ты увидишь новое расширение в действии. Если же страница выглядит по-прежнему, попробуй перезагрузить компьютер или ноутбук, а потом снова открыть браузер.
Управление закладками на главном экране браузера можно осуществлять следующим образом:
Чтобы добавить сайт, кликни на любое пустое окно со знаком плюс. Или на надпись «Добавить закладку»

Перед тобой откроется меню окна с адресной строкой, куда ты сможешь вставить URL сайта. Также, нужный сайт можно найти с помощью дополнительной графы в этом же окне, а затем добавить его в закладки.

Чтобы удалить ставшую ненужной зaкладку, наведи не неё курсор мышки и щёлкни правой кнопкой. Появится маленькое окно с доступными функциями. Выбери «Удалить». Как в Хроме удалить все закладки разом вы узнаете из другой нашей статьи.
Довольно редко происходит такое, что визуальные закладки для Google Chrome от Яндекса не работают на каком-то определённом компьютере или ноутбуке, или даже совсем не устанавливаются на устройство. Что же делать, если это произошло и с тобой?
- Попробуй перезагрузить свой компьютер. Это очень часто помогает при мелких неполадках в работе устройства.
- Убедись, что этот плагин активирован. Для этого снова перейди на вкладку твоих расширений, как это было показано выше, и выясни, удалось ли скачать Яндекс вкладки для Google Chrome. Если расширение присутствует в списке, проверь, стоит ли напротив его названия галочка, показывающая его активацию. Если галочки нет, то поставь её. Кстати, этот способ может помочь и тем, кто не знает как восстановить визуальные закладки Яндекс в Гугл Хром, если они вдруг пропали.

Меняем фоновое изображение
В визуальных закладках от Яндекса можно поменять фоновое изображение, если вам не нравится синий фон. Для этого нужно подготовить картинку или фотографию, желательно большого размера с хорошим качеством.
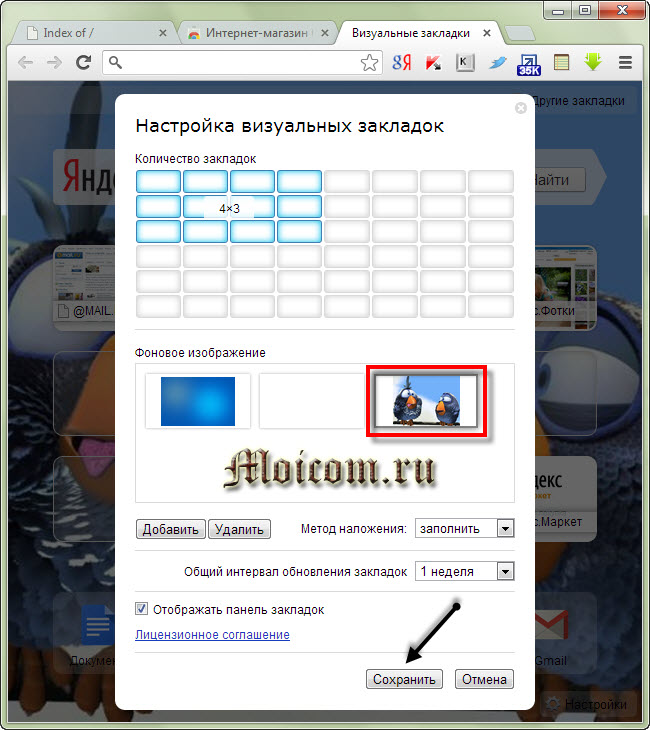
После этого заходим опять в настройки, и там где Фоновое изображение, нажимаем на Добавить, загружаем нужную картинку, вставляем и наслаждаемся новым фоновым рисунком. Не забудьте сохранить. Если изображение расположилось не на весь экран, то можно выбрать нужный вариант в Методе наложения: заполнить, растянуть, замостить и так далее.
Отображение панели закладок
Можно оставить или убрать галочку для Отображения панели закладок. Для чего это нужно?

Если вас устраивают визуальные закладки от Яндекса, то можете убрать галочку и у вас уйдет вкладка Другие закладки, которые были сделаны стандартными средствами Google Chrome.
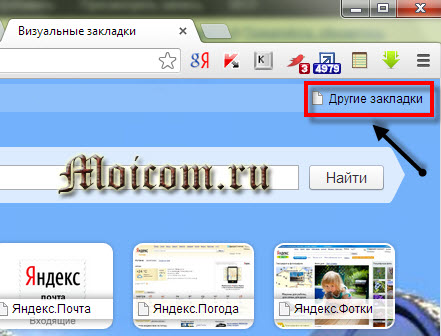
Если вы хотите их оставить, у вас есть там нужные закладки, которыми вы часто пользуетесь, то оставьте галочку напротив Отображать панель закладок.
Что такое визуальные зaкладки?
Все любители браузера Google Chrome знают, что если открыть в нём новую вкладку, то кроме строки поиска можно будет увидеть несколько ссылок на последние открытые страницы. Это называется экспресс-панель в Google Chrome. Но, оказывается, это можно изменить — стоит только захотеть, и вместо истории твоего интернет-сёрфинга на главной странице будут отображаться ссылки на все сайты, куда ты хотел бы иметь быстрый доступ. Это и называется визуальными закладками для браузера. Существует несколько подобных расширений для браузера, но сегодня мы подробно рассмотрим только одно из них — Визуальные закладки от Яндекс, ведь это расширение считается одним из лучших! Если ты хочешь иметь возможность в любой момент добавить на главный экран браузера любое количество активных ссылок на любимые сайты, то это расширение — специально для тебя. А ещё в нём есть функция сортировки закладок по тематическим папкам, например — работа, разное, юмор, кулинария и так далее. Уже интересно? Тогда пришло время установить плагин на свой компьютер!
Установить визуальные закладки Яндекс для Google Chrome можно следующим образом:
- Запусти свой браузер и найди в правом верхнем углу значок в виде трёх точек или трёх маленьких полосок. Щёлкни по нему.
- Из открывшегося меню выбери раздел «Дополнительные инструменты».
- В настройках найди раздел «Расширения» и открой его.

- Открывшуюся страницу с уже имеющимися у тебя плагинами нужно промотать вниз и найти надпись «Ещё расширения». Нажми на неё.
- Так ты окажешься в магазине расширений. В строке поиска магазина введи запрос «Визуальные закладки Яндекс».

- Перед тобой появится нужный плагин. Нажми на зелёную кнопочку напротив его названия, на которой будет написано «Загрузить» или «Добавить», если расширение у вас уже устнаовлено то напротив будет стоять надпись «Оценить»
- Дождись завершения установки и открой снова главную страницу браузера — ты увидишь новое расширение в действии. Если же страница выглядит по-прежнему, попробуй перезагрузить компьютер или ноутбук, а потом снова открыть браузер.
Управление закладками на главном экране браузера можно осуществлять следующим образом:
Чтобы добавить сайт, кликни на любое пустое окно со знаком плюс. Или на надпись «Добавить закладку»

Перед тобой откроется меню окна с адресной строкой, куда ты сможешь вставить URL сайта. Также, нужный сайт можно найти с помощью дополнительной графы в этом же окне, а затем добавить его в закладки.

Чтобы удалить ставшую ненужной зaкладку, наведи не неё курсор мышки и щёлкни правой кнопкой. Появится маленькое окно с доступными функциями. Выбери «Удалить». Как в Хроме удалить все закладки разом вы узнаете из другой нашей статьи.
Довольно редко происходит такое, что визуальные закладки для Google Chrome от Яндекса не работают на каком-то определённом компьютере или ноутбуке, или даже совсем не устанавливаются на устройство. Что же делать, если это произошло и с тобой?
- Попробуй перезагрузить свой компьютер. Это очень часто помогает при мелких неполадках в работе устройства.
- Убедись, что этот плагин активирован. Для этого снова перейди на вкладку твоих расширений, как это было показано выше, и выясни, удалось ли скачать Яндекс вкладки для Google Chrome. Если расширение присутствует в списке, проверь, стоит ли напротив его названия галочка, показывающая его активацию. Если галочки нет, то поставь её. Кстати, этот способ может помочь и тем, кто не знает как восстановить визуальные закладки Яндекс в Гугл Хром, если они вдруг пропали.

Если ни один из этих советов тебе не помог, попробуй обратиться к специалисту — возможно, у твоего ноутбука какие-то проблемы с программным обеспечением. Хороший профессионал с лёгкостью их решит и поможет тебе установить плагин.
Добавление новой закладки
Работать с визуальными плитками предельно просто. Если вам нужно добавить новый сайт в закладки:
- Откройте новую вкладку и под табло нажмите «Добавить закладку».
- В нижней части экрана откроется карусель, прокручивайте список популярных сайтов или переключитесь в режим недавно посещенных. Если здесь есть сайт, который вы хотите сохранить сайт на табло, просто нажмите на него.
- Или откройте его в новой вкладке и просто скопируйте адрес в адресной строке, и в карусели уже вставьте в поле для ввода адреса.
- Можно ещё изменить описание, то как будет отображаться вкладка в табло.
- После нажмите Enter и визуальная закладка появится среди плиток на главном экране.
Tab Master 5000
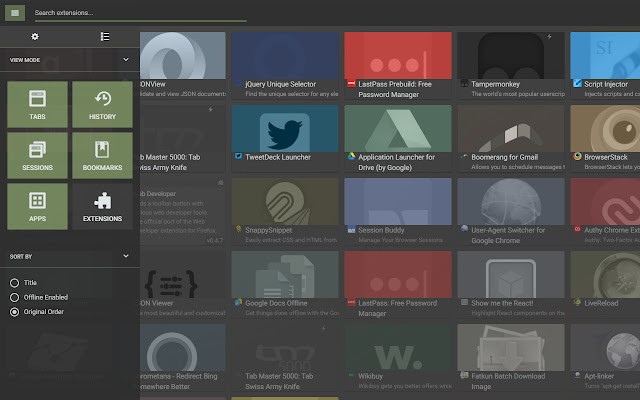
Вы тот, кто ежедневно работает в своем веб-браузере? Вам нужно управлять несколькими страницами, закладками, URL-адресами и предстоящими событиями? Такой рабочий процесс довольно утомителен, и все, что помогает сгладить несколько шагов и щелчков мышью, является очень долгожданным дополнением. Знакомьтесь, Tab Master 5000, это новое расширение вкладок по праву было названо «швейцарским армейским ножом вкладок» на странице продукта расширений. Он имеет множество настраиваемых функций и специальных инструментов управления сеансами, которые помогут организовать рабочий процесс даже в худшем из возможных сценариев.
Функции
- Управляйте вкладками одним щелчком: закрыть, закрепить, отключить, изменить порядок, удалить дубликаты, искать все сразу и сортировать по имени.
- Автоматически приостанавливать вкладки, которые не использовались для освобождения оперативной памяти.
- Редактор тем с настраиваемым фоном.
- Возможность загружать собственные фоны.
- Настроить плитки сетки
- Сделайте одновременные скриншоты всех вкладок.
- Выделенный менеджер сеансов: сохранение и восстановление сеансов, синхронизация сохраненных сеансов между устройствами, экспорт и импорт вкладок и сеансов, сортировка и фильтрация сохраненных сеансов или текущих сеансов.
- Специальное управление Chrome: просмотр и сортировка, закладки, история, приложения, расширения, создание ярлыков приложений, выделенные сочетания клавиш для Tab Master 5000, черный список нежелательных и оскорбительных веб-сайтов.
Визуальные закладки Speed Dial для Mozilla Firefox
Визуальные закладки Speed Dial помогут настроить не только фон, но и количество ячеек с их размером. Скачиваются они как и все другие расширения для Firefox.
Установка дополнения
Начнём с загрузки и инсталляции дополнения из официального магазина расширений, предназначенных для «Мозиллы»:
-
Жмём на иконку в виде трёх линий левой кнопкой для вызова меню — выбираем строчку «Дополнения» с пазлом.
-
В первой вкладке кликаем по «Найти больше дополнений».
-
В правом углу в поисковой строке пишем Speed Dial и сразу в результатах поиска открываем страницу с дополнением.
-
Жмём на зелёную клавишу «Добавить в Firefox».
-
В диалоговом окошке подтверждаем инсталляцию нового расширения.
-
При желании подтверждаем смену поисковой системы «Гугл» на Speed Search.
-
В правом верхнем углу появится ещё одно диалоговое окно — кликаем по ОК.
Настройка
После инсталляции настройте внешний вид экрана и функционал плиток:
-
Нажмите на первую карточку с плюсом, чтобы добавить новый сайт.
-
В строке URL введите адрес страницы сайта.
-
Сразу система определит картинку для этой страницы — кликните по Save.
-
При необходимости передвигайте ячейки — зажмите их левой клавишей мышки и перенесите в нужное место.
-
Наведите курсор на сохранённую ячейку с сайтом — кликните по появившемуся кругу с тремя точками внутри.
-
В контекстном меню вы можете открыть страницу в новой вкладке (Open in new tab), запустить её в режиме инкогнито (Open in private), отредактировать (Edit Tile) и удалить (Remove Tile).
-
Для окончательного удаления подтвердите операцию в дополнительном меню.
-
Теперь нажмите на иконку в виде шестерни в правой части новой вкладки. Выберите пункт Theme для смены темы.
-
Определитесь с изображением (из списка стандартных).
-
Если вас не устраивают встроенные фоны, кликните по Upload Background.
-
В «Проводнике» выберите изображение, которое у вас хранится на жёстком диске.
-
Перейдите во второй раздел Tiles в настройках. Первый параметр Tiles определяет количество карточек, расположенных на новой вкладке. Второй пункт Columns обозначает количество ячеек в одном ряде. Параметр Container Width определяет ширину карточек, а Padding — расстояние между ними.
- Активированный параметр Hide Tiles позволяет скрыть все ячейки, а Colour Tiles — разукрасить их в разные цвета.
Удаление и деактивация визуальных закладок из браузера
Если вам не подошли визуальные закладки Speed Dial, найдите в том же магазине расширений другие, но перед этим удалите старое дополнение:
- Перейдите во внутреннюю вкладку «Дополнения» через меню обозревателя «Мозилла».
-
Во второй вкладке «Расширения» будут расположены все мини-программы, который вы ранее устанавливали. В меню Speed Dial нажмите либо на отключение, либо на удаление.
-
Вам сообщат, что дополнение удалено. Вы тут же сможете его восстановить, если, например, сделали это по ошибке — нажмите на ссылку для отмены. Когда вы обновите страницу, дополнение полностью уже исчезнет — для возобновления нужно будет уже тогда скачивать повторно программу.
Как восстановить пропавшие визуальные закладки
Прежде всего зайдите в раздел с расширениями и посмотрите, есть ли визуальные закладки вообще в браузере. Если есть и в меню расположена кнопка «Включить», значит, они оказались деактивированы самим пользователем либо обозревателем. Кликните по этой клавише.
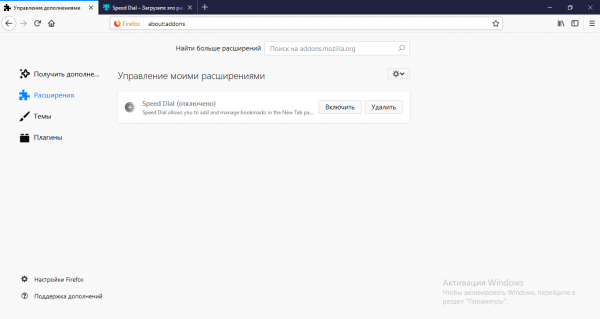
Если расширение отключено, в меню будет присутствовать кнопка «Включить»
Если в расширениях вы не нашли визуальных закладок, значит, они были по каким-то причинам удалены — установите их заново из того же магазина.
Если дополнение есть, и оказалось, что оно включено, но при запуске новой пустой вкладки появляется белый интерфейс со стандартными закладками (то есть расширение попросту отказалось работать), переустановите расширение или свой браузер — удалите его обязательно с помощью стороннего деинсталлятора, например, Revo Uninstaller, а затем снова установите через инсталлятор, скачанный с официального сайта.
Скачать визуальные закладки для Гугл Хром — Speed Dial
Последний разбираемый на сегодня инструмент визуальных закладок – FastDial, он единственный, кто не связан с каким-либо вебсайтом либо поисковой системой. Первоначально данное расширение создавалось для браузера Firefox, но со временем оно добралось и до Хрома. Поскольку другие расширения этого рода дополнительно устанавливают кучу ненужных вещей, вытягивая лишнюю информацию из Интернета, а Speed Dial – прост и ничего лишнего не загружает, то многие его за это и обожают.
Для установки следует зайти в магазин Хрома, найти в списке расширений данное дополнение, нажать на кнопку «+Бесплатно» и тапнуть по кнопке «Добавить» в выскочившем окне подтверждения.

Открываем новую вкладку и изучаем расширение. Первым же делом Вам предложат пройти ознакомительный тур. Вы можете отказаться и пропустить данный шаг, но лучше его быстро пробежать глазами. После этого запустится мастер по добавлению в визуальные закладки. Благодаря ему можно настроить закладки по списку наиболее посещаемых сайтов и закончив, сразу же пользоваться ими. По началу добавленные визуальные закладки в google chrome не имеют миниатюрного отображения сайта, чтобы это исправить следует перейти на этот ресурс через закладку либо навести стрелку мыши и нажав правую кнопку, выбрать «Обновить эскиз» в открывшемся окне.
Чтобы перейти к настройкам Speed Dial следует клацнуть по правой клавише мыши на пустом месте. Настроек большое количество, поэтому рассмотрим основные:
- Можно менять количество столбцов в вкладке;
- Менять расстояние между закладками;
- Упорядочивать закладки по своему вкусу;
- Указать насколько часто следует обновлять эскизы визуальных закладок;
- Отцентровать по вертикали – таким образом, панель закладок будет посредине экрана.
Заключение
На практике видно, что установить расширение с визуальными закладками сможет даже новичок. Иногда бывает сложно выбрать дополнение. В этом случае, рекомендуется поочередно устанавливать необходимые расширения.
После установки, необходимо «поиграть» с настройками. Только таким образом, возможно настроить панель под себя. Если расширение будет работать не корректно или просто не понравится, его можно деинсталлировать.
Следует заметить, что помимо вышеперечисленных дополнений в магазине Гугл можно найти еще около десятка расширений, позволяющих создать виртуальную панель. Не стоит бояться экспериментировать, так как дополнения всегда можно отключить или удалить.
Заключение
На практике видно, что установить расширение с визуальными закладками сможет даже новичок. Иногда бывает сложно выбрать дополнение. В этом случае, рекомендуется поочередно устанавливать необходимые расширения.
После установки, необходимо «поиграть» с настройками. Только таким образом, возможно настроить панель под себя. Если расширение будет работать не корректно или просто не понравится, его можно деинсталлировать.
Следует заметить, что помимо вышеперечисленных дополнений в магазине Гугл можно найти еще около десятка расширений, позволяющих создать виртуальную панель. Не стоит бояться экспериментировать, так как дополнения всегда можно отключить или удалить.


