Windows удалить неудаляемый файл 6 самых удобных программ
Содержание:
- LockHunter
- Удаление файла или папки из безопасного режима
- Права доступа к файлам
- Что делать если не удаётся удалить программу?
- Как принудительно удалить файл или папку в Windows
- Удаление неудаляемых файлов или папок: альтернативные способы
- CCleaner
- Unlocker
- Закрытие проблемных процессов
- Как удалить файл, который не удаляется
- Удаление неудаляемых файлов
- Файл используется программой, что делать?
- Как удалить файлы и папки, которые не удаляются?
- Как открыть с помощью «Выполнить»
- Дефрагментация в Windows 7 она же оптимизация дисков в Windows 8,10
LockHunter
Хотите навсегда распрощаться с определенными файлами, но они не отвечают Вам взаимностью? Значит, пора вызывать на помощь «охотника». Он не только снимает блокировку, но и показывает, что использовало данный элемент. Возможно, это вирус? В таком случае, можно сразу же устранить и вредоносный скрипт с диска:
Что умеет ЛокХантер?
- Отображает все процессы, связанные с заблокированным файлом;
- Предоставляет детальную информацию о процессах и библиотеках;
- Позволяет разблокировать, удалять или переименовывать нужные файлы;
- Если в данный момент операцию выполнить невозможно, то действие переноситься на момент запуска ОС;
- Может автоматически завершать блокирующие процедуры;
- Выгружает из памяти DLL;
- Добавляет пункт в контекстное меню;
- Удаление производиться в Корзину. чтобы Вы могли выполнить восстановление (при необходимости);
- Работает в системах любой разрядности.
Скачать
Удаление файла или папки из безопасного режима
Такие приложения как: антивирусы, программы плотно интегрированные в систему, фаерволлы и т.д., так просто не удалить из системы. Нужно зайти из-под неё, чтобы файлы не были задействованы и без проблем поддавались манипуляциям. Также метод удобен, если вы не можете получить доступ к рабочему столу или Windows сильно лагает (например, при двух антивирусах).
Использовать метод нужно так:
- Ребутните компьютер:
- В момент запуска нажмите F8;
- Выберите «Безопасный режим», по необходимости можете воспользоваться вариантом с загрузкой каких-либо отдельных драйверов;

Теперь просто пройдите по пути, где находится подлежащий удалению файл и деинсталлируйте его. Лучше отправить его в корзину для возможности восстановления.
Аналогичным образом можно использовать и установочный диск или флешку, чтобы войти в режим восстановления и избавиться от любых файлов или папок.
Что такое безопасный режим Windows?
В этом методе рассмотрено, как удалить неудаляемую папку в Windows 7 или любой другой версии. Метод эффективен для большинства случаев и рекомендуется к использованию, но обладает недостатком в виде медлительности выполнения работы, поэтому можно использовать программы, сокращающие время процедуры.
Права доступа к файлам
Еще одной
ситуацией, когда удалить файлы или папки бывает проблематично, является
отсутствие прав доступа. В качестве самого просто примера можно
привести создание какого-то документа с правами доступа администратора.

Естественно,
другой пользователь в своем сеансе при наличии локальных сеансов админа
и нескольких других юзеров на одном компьютерном терминале (или в
сетевом окружении), имея ограничения в правах, произвести удаление таких
компонентов не сможет. Решением проблемы станет либо получение
соответствующих расширенных прав, либо вход в систему под
администратором.
Что делать если не удаётся удалить программу?
Бывают случаи, когда приложение не может быть удалено, — на экране появляется окно с ошибкой и процесс деинсталляции прерывается.
Первое, что необходимо сделать при невозможности удалить софт штатными средствами, это убедится, что данная программа, закрыта и не работает. Большинство ошибок возникает именно по этой причине, а не из-за ошибки программы.
Если вы уверены, что закрыли приложение, не будет лишним посмотреть в системный трей, в котором она может быть в ждущем режиме.
Обратите внимание! Иногда, даже после закрытия по-прежнему остаются работать фоновые процессы и службы, которые обеспечивали работу. В таком случае необходимо перезагрузить компьютер и сразу после входа в систему приступить к деинсталяции программы
Перезагрузка поможет только в том случае, когда у программы отключена функция автозапуска, в противном случае вы ничего не выиграете.
Поэтому перед выполнением перезагрузки следует зайти в меню «Автозагрузки» (либо в настройки самой программы) и поинтересоваться на предмет нахождения в его списке удаляемой программы.
Если все выше приведённые способы не смогли решить поставленную задачу, тогда рекомендуем скачать специальный софт, с помощью которого вы сможете удалить любое приложение.
Как принудительно удалить файл или папку в Windows
Вы можете принудительно удалить файл или папку в Windows через командную строку, безопасный режим, с помощью сочетания клавиш или с помощью стороннего приложения. Перед тем, как попробовать какой-либо из этих методов, вот несколько основных шагов, которые помогут вам обойти проблему:
- Закройте все запущенные приложения или программы на вашем компьютере, а затем снова удалите файл или папку.
- Использовать диспетчер задач чтобы закрыть файл или папку, а затем попробуйте удалить их снова.
- Перезагрузите Windows и посмотрите, сможете ли вы успешно удалить файл или папку после перезагрузки компьютера.
- Запустить сканирование на вирусы или вредоносное ПО чтобы проверить наличие угроз, которые могут скрываться на вашем компьютере.
- Проверьте, помечен ли файл или диск как только для чтения, иначе вы не сможете удалить файл или папку. Вы можете сделать это, щелкнув правой кнопкой мыши файл или папку и выбрав «Свойства».
- Обновите Windows, а затем попробуйте удалить проблемный файл или папку.
Если описанные выше базовые шаги не помогли решить проблему, используйте приведенные ниже методы, чтобы принудительно удалить файл или папку в Windows.
Удаление неудаляемых файлов или папок: альтернативные способы
Перезагрузка
Итак, вы приняли решение убрать ненавистную папку из системы, но последняя как назло сообщает, что не может это сделать. На то есть несколько причин.
Основной из них является вовлечение данных папки в какой-либо запущенный процесс.
Удалить папку «скрины» не выйдет из-за того, что один или несколько ее файлов на данный момент задействованы в системе Windows.
Вы наверняка не знаете, какой именно, поэтому единственно верным решением является перезагрузка устройства.
Итак, щелкните «Пуск» (1). Дальше найдите (в зависимости от версии Windows) иконку питания или небольшую стрелку (2) возле «завершение работы». Выберите перезагрузку (3).
 Нажимаем «Пуск» (1), находим иконку питания или небольшую стрелку (2) возле «завершение работы»,выбираем «Перезагрузка» (3)
Нажимаем «Пуск» (1), находим иконку питания или небольшую стрелку (2) возле «завершение работы»,выбираем «Перезагрузка» (3)
Проверка системы
На случай нежелания осуществлять рестарт мы рекомендуем вам проверить, присутствует ли в папке запущенная программа.
Например, вам нужно избавиться от Skype. Однако, вы сделали это не с помощью панели управления, а удалив папку со всем содержимым программы.
Давайте разберемся с этим вариантом.
Шаг 1. Первым делом вам необходимо открыть папку. Перейдите по этому адресу: «Диск С/Programm Files/Skype». В итоге откроется следующая картина.
 Переходим по адресу в папку содержащую значок «Skype»
Переходим по адресу в папку содержащую значок «Skype»
Шаг 2. При нажатии «Delete» система сообщит следующее.
 Нажимаем «Delete»
Нажимаем «Delete»
Из-за того, что программа открыта и находится в запущенном состоянии, вы не удалите ее. Система заблокировала такую возможность. К тому же, она присутствует в «Диспетчере задач», точнее во вкладке процессов.
 Система блокирует удаление данной папки
Система блокирует удаление данной папки
Шаг 3. Для начала закройте программу и снимите задачу. В результате сообщение не должно появляться снова.
Чтобы сделать это выполните выход из Skype, а затем вызовите диспетчер задач с помощью сочетания клавиш «Ctrl+Alt+Delete». Найдите программу и выберите опцию «Завершить процесс».
 Выбираем опцию «Завершить процесс»
Выбираем опцию «Завершить процесс»
Появится окно, требующее подтвердить действие (в последней версии системы его нет). Повторно нажмите на завершение. Надеемся, этот вариант вам поможет, а если нет, тогда попробуйте запустить антивирусный сканер.
Вирусы
Бывает и такое, что удалить папку не представляется возможным из-за того, что компьютер попал под действие вредоносной программы, трояна или опасного кода.
 Вирус в папке
Вирус в папке
Стоит заметить, что в этом может быть виноват не только интернет. Вирус заражает устройство и через флешку.
А что делать с неудаляемой папкой на внешнем накопителе? Как вы уже могли догадаться, используя всю мощь антивирусного сканера.
Запустите программу и выберите опцию проверки флеш-накопителя. Затем попытайтесь удалить папку. В случае провала приступите к форматированию устройства.
Процесс этот несложный и подразумевает выполнение следующих действий:
Шаг 1. Откройте меню правым щелчком мышью на накопителе и найдите опцию форматирования.
 Открываем меню правым щелчком мышью на накопителе и находим опцию «Форматировать…»
Открываем меню правым щелчком мышью на накопителе и находим опцию «Форматировать…»
Шаг 2. Затем откроются настройки:
- объем памяти накопителя;
- тип файловой системы;
- название накопителя;
- метод форматирования;
- начало процесса.
Обратите внимание на тип файловой системы. По умолчанию определен FAT 32
Его считывают любые устройства, и не только под управлением Windows.
Название придумайте по своему усмотрению. Параметры от этого не изменятся.
Чтобы процесс форматирования прошел более качественно используйте глубокую очистку. Затем нажмите «Начать» и ждите.
 Нажимаем на кнопку «Начать»
Нажимаем на кнопку «Начать»
Кажется, вы легко справились с проблемой и больше не будете иметь дело с нежелательными файлами или папками, которые нельзя удалить.
CCleaner
Начнем с этого многофункционального продукта, позволяющего управлять всеми компьютерными файлами. С ним вы не только удалите разные программы, но и очистите устройство от кэша, временных файлов и прочего. Такой «хлам» засоряет систему, и она начинает работать медленно. К этой категории относится и различный софт, который хочется, но не получается убрать.

Принцип работы CCleaner довольно прост. Утилита собирает все ПО, имеющееся на компьютере, в список. Если у продукта есть функция удаления, деинсталлятор просто обнаруживает ее и после клика на соответствующую клавишу в проге, ссылается на нее. Если же такая функция отсутствует, продукт принудительно ликвидирует ее своими средствами.

Воспользоваться CCleaner можно так:
- заходите в утилиту;
- нажимаете по разделу «Сервис» и «Удаление»;
- будет открыт весь список установленных объектов. Выбираете тот, что уже не нужен и нажимаете на него.
Клавиша «Удалить» с правой стороны в меню означает деинсталляцию проги из реестра. А клавиша «Деинсталляция» полностью удаляет все файлы приложения с ПК. Для полной ликвидации утилиты нажимаете сначала первую, а после вторую кнопки.
Установка не занимает много времени, скачать ее можно бесплатно. Удобно, что есть опция выбора языка, можно работать на русском.
Автор рекомендует:
- Запись видео с экрана компьютера — какие программы в этом помогут?
- Как узнать, прослушивается ли мобильный телефон
- Онлайн секундомер со звуком — лучшие сервисы для тайм-менеджмента
- Отследить трек с Алиэкспресс по трек номеру — лучшие онлайн сервисы
- Чем открыть djvu файл быстро и бесплатно?
Unlocker
Пожалуй, известнейшая программа, известная давно и используемая часто. Найти ее можно по этой ссылке, где есть нужные версии под 32-х и 64-х разрядные ОС. Есть и портативная версия для тех, кто не любит устанавливать много программ в систему, а предпочитает запускать нужные средства для обслуживания системы автономно.
В использовании портативных версий есть еще одно преимущество: при инсталляции подобных программ часто «паровозом» инсталлируются еще несколько утилит, расширений к браузерам и т. п., которые вам совсем не нужны, которые буду досаждать рекламой, и от которых, порой, не совсем просто избавиться. Приходится быть внимательным при установке подобного софта. Как правило, с портативными версиями такого не происходит.
Сама программа предельно проста. При запуске откроется окно, где необходимо указать расположение файла, который необходимо удалить.Надо только нажать кнопку «Ок», после чего появится новое окно, в котором нужно будет подтвердить действие, которое надо выполнить над файлом. Если никаких блокировок файла не найдено, то появится окно:
Надо указать, что делать с файлом – удалить, оставить как есть, перенести и т. п.
Закрытие проблемных процессов
Не
менее распространенной можно назвать и ситуацию, когда даже программа
для удаления папок, которые не удаляются, может не сработать только по
причине того, что в данный момент, какой-то или несколько файлов,
находящихся в них, заняты каким-либо процессом.

Возьмем
самый простой случай. Допустим, у нас имеется какая-то папка,
содержащая исполняемый EXE-файл, отвечающий за запуск программы.
Понятно, что если программа в данный момент работает, удалить эту папку
не получится. Система выдаст сообщение о том, что файл используется
таким-то и таким-то процессом и потребует закрыть приложение, а затем
повторить попытку. Но это самый простой случай.
Если файл или папка используются системными процессами,
завершать их даже в «Диспетчере задач» крайне не рекомендуется,
поскольку это может привести к самым печальным последствиям. Об этом
будет сказано чуть позже.
Как удалить файл, который не удаляется
Видео на тему, как удалить файл, который не удаляется:
Когда-то, когда на компьютере самый большой жесткий диск был размером 10 Гб, и на нем стояла операционная система Windows 98, я посчитала, что на моем компьютере слишком много не нужных файлов, и удалила то, что смогла удалить. Закончилось это тем, что у меня просто исчез звук, и мне ничего не оставалось, как переустановить систему заново.
Вся эта катавасия влетела мне в копеечку, ведь я была начинающим пользователем, и кроме, как включить и выключить компьютер, ничего не умела. Нет, вру! Еще я умела удалять папки и файлы. После того случая я дала себе слово, что никогда не буду удалять то, чего не знаю. А для этого мне пришлось изучать компьютер.
Тогда то я и узнала, что такое жесткий диск, как его выбирать, что такое дефрагментация жесткого диска и для чего она нужна, куда исчезает свободное место на диске, как проверить диск на наличие ошибок, что такое точки восстановления, и как их создать, что такое диспетчер задач и почему он отключен администратором, хотя я его не отключала, и многое, многое другое.
Если вы работаете за компьютером, то все эти проблемы рано или поздно встанут перед вами, поэтому мой вам совет, изучайте компьютер и старайтесь решать проблемы с ним сами. Ничего страшного в компьютере нет! Вот сегодня я научу вас удалять файлы, которые не хотят удаляться, и вы сами сможете потом кому-то помочь в этом.
Итак, что делать, если файл или папка не хотят удаляться?
- Во-первых, возьмите за правило, перед любыми операциями настройки, установки или удалении, делать резервные копии самых дорогих для вас папок, а еще лучше, храните их дубликаты в облачных хранилищах или на другом жестком диске, и обязательно создавать точки восстановления. Тогда вам не страшно будет экспериментировать.
- Скачайте с интернета бесплатную программу Unlocker. Для этого наберите в поиске ее название и допишите слово «скачать».

- Если у вас установлен антивирусник, и он ругается на странице с программой, то закрывайте такой сайт и ищите программу в другом месте.
- Если программа в запакована в архив, то распакуйте ее и запустите файл двойным щелчком левой клавиши мыши. Выберите необходимый язык и нажмите кнопку ОК.

В окне приветствия жмем кнопку Далее.

Принимаем лицензионное соглашение и жмем кнопку Принимаю.

А вот в следующем окне будьте внимательны! Ставим переключатель на запись Advanced (просто кликните левой кнопкой мышки по кружочку слева от этой надписи), и снимаем все флажки-галочки, которые расположены надписью Advanced. Если вы этого не сделаете, то вместе с программой Unlocker установятся еще несколько не нужных программ, которые вам наверняка будут только мешать. Такова плата за бесплатность. Жмем кнопку Далее.

В следующем окне ничего не трогаем и жмем кнопку Далее.

В следующем окне оставляем все как есть и жмем кнопку Установить.

Программа устанавливается быстро. В конце установки нажимаем кнопку Готово.

Теперь для того, чтобы удалить файл или папку, которые не хотят удаляться необходимо кликнуть правой кнопкой мышки по этому файлу или папке и в выпадающем меню выбрать пункт Unlocker со значком в виде волшебной палочки со звездочкой на конце.

В маленьком окошке программы необходимо выбрать действие (Удалить, Переименовать, или Переместить) и нажать кнопку ОК.

Иногда программа не может сразу удалить файлы, тогда она напишет, что удаление будет продолжено после перезагрузки системы.

Эта программа, как вы уже поняли, может не только удалять капризные файлы, но переименовывает их, и переносит в другое место.
Теперь вы знаете, как удалить файл, который не удаляется. Обязательно возьмите эту программу в свой набор. Она вам еще не раз пригодится.
Удачи Вам!
Удаление неудаляемых файлов
Для того что бы удалить не удаляемый файл или папку необходимо вызвать для этого объекта контекстное меню (нажимаем на объекте правой кнопкой мыши). Выбираем пункт Unlocker.
Открывается главное окно программы в котором вы видите все процессы блокирующие данный объект. Необходимо в левом нижнем углу из выпадающего списка выбрать желаемое действие и нажать Разблокировать все.
Unlocker завершит все блокирующие процессы и с огромной вероятностью у вас получится удалить неудаляемый файл.
Если файл не поддается удалению и Unlocker выдают, что блокирующий дескриптор не найден, то возможно этот файл открыт в какой-либо программе. Выбирайте необходимое действие и нажимайте ОК.
Даже если Unlocker не сможет сразу удалить файл, можно будет назначить выбранное действие при следующей загрузке системы.
Вот так происходит процесс удаления не удаляемых файлов.
Файл используется программой, что делать?
Логично, что нужно просто закрыть приложение, после чего доступ и возможность удалить файл возобновятся. Возможно, у вас в браузере, блокноте или в приложении используется файл, который нужно деинсталлировать, тогда просто закройте программу. В других случаях, когда у вас нет видимых приложений работающих с файлом, но он все равно заблокирован, нужно воспользоваться инструкцией:
- Нажмите Ctrl + Alt + Del;
- Теперь перейдите во вкладку «Процессы»;

Вам следует найти элемент, который имеет такое же название как файл, сокращенное название, либо имя приложения, которое может задействовать его. Обязательно в графе «Пользователь» должно стоять ваше имя
Также обратите внимание на столбец «Описание», чтобы убедиться, что вы нашли нужный процесс;
Далее кликните по элементу «Завершить процесс», если не помогает и он снова появляется, то «Завершить дерево процессов».
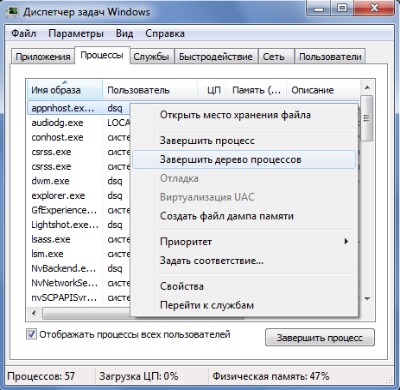
Здесь мы рассмотрели наиболее распространённый способ, как удалить неудаляемую папку или файл в любой ОС. Для системных и защищенных файлов метод работать не будет, здесь придется использовать другой подход.
Как удалить файлы и папки, которые не удаляются?
Итак, если при попытке
удалить файл или папку
появляется диалоговое окно, следует внимательно прочитать сообщение. Возможно файл открыт в какой либо программе, что не позволяет системе удалить его. Например, вы пытаетесь удалить фильм, который либо ещё запущен в проигрывателе (процесс не остановлен), либо файл раздаётся через µTorrent. Или вы пытаетесь удалить папку, в которой содержится музыка, в данный момент играющая в музыкальном проигрывателе.
В первую очередь стоит перезагрузить компьютер, обычно после этого папка удаляется без проблем. Если файл все же не удаляется, следует внимательно просмотреть запущенные программы, возможно процесс не остановлен или же папка может хранить зашифрованные данные, в таком случае необходимо убрать галочку с «шифровать данные». Ещё один вариант невозможности удалить папку, это совпадение её имени с именем системной папки. Надеюсь, все помнят, что системные папки удалять не рекомендуется? Затем необходимо сделать проверку на вирусы, поскольку некоторые вирусы могут блокировать файлы, защищая их от удаления
Внимание! Важная информация, если вы удаляете какую либо папку, а она вновь и вновь появляется на вашем компьютере, то вероятнее всего это вирус, и вам необходимо либо установить антивирусную программу, либо обновить её, либо установить новый антивирусник и произвести полную проверку на наличие вирусов. Ещё один метод удаления такой папки, это попробовать вырезать её и переместить на флешку, впоследствии флешку можно будет отформатировать, главное не забудьте, что при форматировании с флешки удалится вся информация, поэтому нужные файлы необходимо перенести на ваш ПК.
Чтобы удалить папку можно применить ещё один способ. Следует зайти в свойства папки, и в разделе «Сервис» выбрать подменю «Вид», убрать галочку с пункта «Использовать простой общий доступ к файлам» и сохранить изменения.
Во вкладке «Безопасность», следует открыть «Дополнительно» и в этом меню снять все галочки с пунктов чтения и исполнения. Сохранить изменения и вновь попробовать удалить папку.
Ещё для удаления можно воспользоваться проводником Total Commander, он отображает заблокированные файлы и папки. Если вы пользуетесь этим проводником, вам следует запустить его, затем нажать Ctrl+Alt+Delete запустив Диспетчер задач. Найдя в Total Commander зашифрованный файл, вы должны поискать его и в процессах, отображённых в диспетчере задач. Если такой процесс был найден, то следует остановить его, после чего
удалить файл
.
Существуют также специальные программы для удаления файлов и папок. Одна из них Unlocker, пользуется большой популярностью. Скачав и установив её, вы сможете перемещать, переименовывать, совмещать и удалять заблокированные файлы и папки. При установке программы следует внимательно читать тест и убирать лишние флажки, иначе вы рискуете установить ненужную стартовую страницу вашего браузера и бесполезный софт. Установив программу, вы клюкаете правой кнопкой мыши по файлу или папке, подлежащим удалению, выбираете в контекстном меню «Unlocker»
После чего появляется окно
в верхней части которого прописываются все процессы, которые на данный момент работают с этим файлом, а внизу в контекстном меню вы сможете выбирать, что следует сделать с этим файлом, удалить его, скопировать, переименовать или переместить. Для
удаления папки
необходимо либо через Диспетчер задач, либо в самой программе остановить процессы. В программе вы, выделив необходимые файлы, кликнете по «Разблокировать всё».
Ну вот и всё, теперь надоедливая папка удалится без труда!
Мне остаётся только пожелать вам успехов в борьбе с не удаляемыми папками!
Как открыть с помощью «Выполнить»
Можно бродить по директориям диска C через стандартный проводник и постоянно путаться, открывали ли вы именно эту папку с временными файлами или же это другая. Намного проще и быстрее попасть в конкретный каталог при помощи окна «Выполнить».
Чтобы открыть его в Windows 10, надо воспользоваться поиском на панели задач или перейти в меню «Пуск», а затем выбрав из списка пункт «Служебные», отыскать программу там.
Самый простой способ запуска диалогового окна — использовать сочетание клавиш Win+R.
В открывшемся окошке остается ввести команду — %TEMP%. На экран будет выведена папка с временными файлами для текущего пользователя. С тем же успехом можно вводить не команду, а полный адрес до папки, начиная с C:, но это не так удобно.
Чтобы попасть в C:WindowsTemp используется команда TEMP без символов «%». Если появляется предупреждение о необходимости наличия администраторских прав, нужно нажать «Продолжить».
Папка Temp в Windows 10 предназначена для хранения временных файлов, которые необходимы для работы системы или какого-то приложения. К сожалению, содержимое этой папки не всегда очищается автоматически после выполнения определенного задания. Поэтому, данную папку пользователи часто очищают вручную. Однако, для того, чтобы удалить ненужные файлы из этой папки, нужно знать, как найти папку Темп в Виндовс 10.
Папок Temp в Windows 10 несколько. Все они хранятся в различных местах, а именно:
- С:Temp;
- C:WindowsTemp;
- C:UsersВАШЕ_ИМЯ_ПОЛЬЗОВАТЕЛЯAppDataLocalTemp.
Чтобы попасть в эти папки, можно вручную пройти по указанных адресах или выполнить несколько несложных действий.
Способ №1. С помощью строки Выполнить
Жмем «Win+R» и вводим «%TEMP%».
Откроется папка с временными файлами.
Способ №2. С помощью адресной строки Проводника
Для того, чтобы попасть в папку Temp в Windows 10, стоит открыть Проводник и в адресную строку ввести «%USERPROFILE%AppDataLocalTemp» или «%TEMP%» (без кавычек).
О том, где находится папка Temp в Windows 10, вы узнали. Теперь можно её очистить. Для этого стоит воспользоваться следующими рекомендациями.
Способ №1. Стандартная очистка Temp
Открываем Проводник. Нажимаем правой кнопкой мыши на диске С и выбираем «Свойства». Откроется небольшое окно. Нажимаем «Очистка диска».
Ставим отметку возле пункта «Временные файлы» и жмём «Очистить».
Ожидаем завершение очистки папки.
Способ №2. С помощью .bat файла
Чтобы создать .bat файл, стоит выполнить следующее:
- Жмём «Пуск», выбираем «Блокнот».
- В «Блокнот» вставляем строчку «rd %temp% /s /q md %temp%».
Сохраняем файл как «%appdata%microsoftwindowsstart menuprogramsstartupcleantemp.bat». Таким образом, вы создаете пакетный файл, cleantemp.bat, в подменю Startup вашего Меню «Пуск». Созданный bat-файл будет загружаться автоматически.
Способ №3. С помощью Планировщика заданий
Запускаем Планировщик заданий. Для этого нужно перейти в «Панель управления», «Администрирования» и выбрать «Планировщик заданий».
- Появится новое окно. Выбираем «Создать простую задачу». Задаем любое название задачи, а в действиях указываем «forfiles.exe /p «%TEMP%» /s /m * /d -3 /c «cmd /c del /F /Q /A @file»» и «forfiles.exe /p «%TEMP%» /s /m * /d -3 /c «cmd /c rd /S /Q @file»».
- Задаем время выполнения задачи. Папка Темп будет очищаться автоматически.
Важно отметить, что два последних способа подходят для очистки папки с временными файлами только одного пользователя. Если на вашем ПК есть несколько профилей, то очистку нужно провести для каждого профиля отдельно
Чтобы каждый раз не переходить по адресу: C:UsersИМЯ_ПОЛЬЗОВАТЕЛЯAppDataLocalTemp, папку с временными файлами можно перенести в каталог верхнего уровня, например в папку С:Temp. Для этого выполняем следующее:
Вызываем свойства системы. Откроется новое окно. В меню слева выбираем «Дополнительные параметры системы».
Откроется новое окно. Переходим во вкладку «Дополнительно» и нажимаем на кнопку «Переменные среды».
Откроется новое окно. В нем можно увидеть две переменные: TEMP и TMP. Для обеих переменных нажимаем «Изменить» и вводим новое значение переменной: «C:Temp».
Сохраняем результат.
После выполнения вышеуказанных действий расположение папки с временными файлами измениться.
- https://pcompstart.com/other/76-gde-papka-temp
- https://windows10i.ru/papki/naznachenie/temp.html
- https://softikbox.com/gde-v-windows-10-nahoditsya-papka-temp-25995.html
Дефрагментация в Windows 7 она же оптимизация дисков в Windows 8,10
Эта функция позволяет создать новое дисковое пространство буквально из воздуха, для этого не нужно что-то удалять и чем-то жертвовать. Дефрагментация просто делает винчестер более компактными, дело в том, что при записи данные записываются в кластеры – сегменты строго определенного размера, и бывает что кластер заполнен не полностью, к примеру, всего на 25%, но дописать в него уже ничего нельзя. Существуют встроенные и устанавливаемые утилиты, которые могут исправить это недоразумение.
В Windows 7,8 и 10 эта функция вызывается практически аналогично, требуется открыть окно «Компьютер», выбрать один из дисков, зайти в Свойства/Сервис, далее в Windows 7 нажать «Выполнить дефрагментацию», а в Windows 8,10 – «Оптимизировать». Откроется окно, в котором нужно выбрать букву диска, нажать кнопку «Анализировать диск», а затем запустить процесс дефрагментации.



