Удалить файл гибернации windows 10
Содержание:
- Как отключить гибернацию в Windows?
- Инструкция: Как включить гибернацию в Windows 10? Отличия гибернации от спящего режима
- Как отключить режим гибернации на ноутбуке?
- Отключение файла
- Что такое гибернация и спящее состояние компьютера
- Как уменьшить файл hiberfil.sys
- Что такое файл «hiberfil.sys»?
- Что лучше «Сон» или «Гибернация»
- Заключение
Как отключить гибернацию в Windows?
Приведённые ниже способы для отключения режима гибернации в Windows перекликаются друг с другом; часть из них подходит для использования на всех трёх поколениях операционных систем, другая — только для Windows 8 и 10. Пользователь может свободно перебирать варианты, пока не добьётся успеха — а закончив с отключением гибернации, узнать о лучших приложениях для Андроида.
Windows 7
Чтобы отключить режим гибернации на Windows 7, понадобится:
Открыть меню «Пуск».
Развернуть в левом столбце каталог «Все программы».
Далее — перейти в подкаталог «Стандартные».
Ввести в открывшемся окошке команду powercfg -h off и нажать Enter.
Хотя никакого ответа в командной строке не появится, режим гибернации будет отключён, а файл — удалён после перезагрузки. Если требуется снова включить гибернацию Windows, следует описанным выше способом запустить командную строку и ввести в ней новую команду: powercfg -h on.
Windows 8
Отключить режим гибернации на Windows 8 владелец компьютера или ноутбука может следующим образом:
Открыть меню «Пуск».
Нажать на пиктограмму лупы.
И начать вводить текст «Командная строка», после чего выбрать первый пункт в списке найденных.
В открывшемся окошке ввести команду regedit и нажать на Enter.
В появившемся «Редакторе реестра» переключиться на ветку HKEY_LOCAL_MACHINE.
Развернуть её.
Перейти в раздел SYSTEM.
Далее — в подразделы ControlSet001.
Control.
И Power.
Пользователю понадобятся содержащиеся здесь записи HiberFileSizePercent и HibernateEnabled.
Кликнув правой клавишей мыши по первой и выбрав в выпадающем меню опцию «Изменить».
Следует ввести в единственном текстовом поле вместо содержащегося в нём значения нулевое, вне зависимости от текущей системы счисления, и нажать на «ОК».
Теперь — «Изменить» вторую запись.
И заменить в редактируемом поле единичку («включено») на нолик («отключено»).
Готово! Пользователь может закрыть «Редактор реестра», перезагрузить компьютер и наслаждаться жизнью без режима гибернации — и несколькими гигабайтами свободного места на системном диске.
Если первый способ отключения режима гибернации Windows кажется слишком сложным, можно попробовать второй, подходящий абсолютно для всех поколения операционных систем от Microsoft:
Описанным выше путём найти в меню «Пуск» «Панель управления» и открыть её.
Перейти в раздел «Система и безопасность».
И в подраздел «Электропитание».
И далее — «Изменить дополнительные параметры питания».
В открывшемся окошке развернуть вложенное меню «Сон».
Затем — «Гибернация после».
И вместо заданных по умолчанию значений ввести нулевые.
Нажав на кнопки «Применить» и «ОК», пользователь отключит гибернацию Windows для выбранного режима — те же действия понадобится повторить для других существующих.
Windows 10
В Windows 10 отключить гибернацию можно любым из перечисленных выше способов, однако с небольшой оговоркой: пользователю понадобится предварительно настроить параметры «Быстрого старта»:
Снять галочку в чекбоксе «Режим гибернации».
И нажать на кнопку «Сохранить изменения».
Далее понадобится повторить описанные выше манипуляции. Вернуть гибернацию Windows можно, действуя в обратном порядке; первым признаком изменений станет появление этого режима в меню «Выключение».
Инструкция: Как включить гибернацию в Windows 10? Отличия гибернации от спящего режима
Операционная система Windows 10 приобрела множество интересных функций, в сравнении с более старыми версиями программного обеспечения от компании Microsoft. Вместе с тем она лишилась ряда специфических настроек и возможностей, некоторые из которых были скрыты. Многие пользователи заметили, что режим гибернации в Windows 10 пропал из меню пуск при базовой настройке, тогда как многие владельцы стационарных компьютеров и ноутбуков привыкли им пользоваться. В рамках данного материала мы рассмотрим, как включить гибернацию в Windows 10 и вывести кнопку, отвечающую за переход в данный режим, в меню «Пуск».
Гибернация в Windows 10: назначение
В Windows 10 режим гибернации предназначен, как и в прошлых версиях операционной системы, чтобы компьютер мог быстро вернуться к выполняемым задачам после временного отключения. Режим гибернации отличается от спящего режима более эффективным потреблением энергии, и в первую очередь он необходим для ноутбуков.
В режиме гибернации Windows 10 компьютер сохраняет все открытые в данный момент задачи, которые используют оперативную память, в отдельный файл, после чего они закрываются. Это позволяет избавить компьютер от «лишнего» потребления энергии в спящем режиме. При возобновлении работы из режима гибернации, операционная система Windows использует информацию из созданного файла, чтобы вновь открыть все запущенные ранее программы в исходном состоянии.
Очевидным минусом режима гибернации, в сравнении со спящим режимом, является скорость перехода компьютера от выключенного состояния к рабочему. Но его использование оправдано, если речь идет о ноутбуке на аккумуляторе, которому требуется всегда быть наготове, чтобы перейти в рабочий режим.
Как включить гибернацию в Windows 10
Как оговаривалось выше, режим гибернации в новой версии операционной системы от компании Microsoft пропал из меню «Пуск», и пользоваться им стало невозможно. Вернуть гибернацию в Windows 10 на привычное место можно следующим образом:
Нажмите правой кнопкой мыши на «Пуск» в левом нижнем углу, и в открывшемся меню выберите пункт «Управление электропитанием»;
Далее в левой части экрана необходимо выбрать вкладку «Действия кнопок питания»;
После нажмите на пункт «Изменение параметров, которые сейчас недоступны»
Обратите внимание, что доступ к данному пункту меню имеет только пользователь компьютера с правами администратора.
При нажатии на эту кнопку, в нижней части окна активируются ранее недоступные пункты, и среди них необходимо напротив «Режим гибернации» поставить галку, после чего нажать «Сохранить изменения».. Сразу после описанных выше действий, режим гибернации станет доступен в меню «Пуск», и им можно будет воспользоваться. Стоит отметить, что имеются ограничения со стороны «железа» на использование режима гибернации
Некоторые видеокарты отказываются поддерживать энергосберегающий режим работы компьютера с выгрузкой имеющихся задач в отдельный файл
Стоит отметить, что имеются ограничения со стороны «железа» на использование режима гибернации. Некоторые видеокарты отказываются поддерживать энергосберегающий режим работы компьютера с выгрузкой имеющихся задач в отдельный файл
Сразу после описанных выше действий, режим гибернации станет доступен в меню «Пуск», и им можно будет воспользоваться. Стоит отметить, что имеются ограничения со стороны «железа» на использование режима гибернации. Некоторые видеокарты отказываются поддерживать энергосберегающий режим работы компьютера с выгрузкой имеющихся задач в отдельный файл.
Как отключить и включить гибернацию в Windows 10 через командную строку
Режим гибернации может быть отключен не только в параметрах компьютера, но и в настройках BIOS. Если это так, описанный выше способ включения режима гибернации не позволит добиться желаемого результата. В таком случае, включить гибернацию необходимо через командную строку. Для этого запустите командную строку от имени администратора и пропишите в ней:
powercfg –h on
После этого, если галочка стоит в настройках электропитания, кнопка перевода компьютера в режим гибернации станет доступна в меню «Пуск». На уровне BIOS так же администраторы компьютера могут выключить режим гибернации, прописав в командной строке:
powercfg –h off
Использование режима гибернации на стационарных компьютерах не имеет никакого смысла, и на них лучше отдавать предпочтение стандартному спящему режиму. При этом на ноутбуке активировать гибернацию необходимо, особенно, если он часто используется без подключенного питания.
(91 голос., средний: 4,80 из 5)
Как отключить режим гибернации на ноутбуке?
В ноутбуке функция «сна», но другая. Чтобы его изменить, рекомендуется проделать другие действия. Вам как пользователю необходимо будет изменить действующие настройки в режиме перехода питания от аккумулятора и от сетевого энергообеспечения.
Так, в аналогичных описанных настройках вы увидите два значения:
Чтобы войти в настройки, необходимо кликнуть на панели компьютера правой кнопкой мыши появятся функции «Свойства панели задач и меню Пуск», дальше как заходите в «Электропитание» — «Настройка плана… «Сбалансированный», как показано красной стрелкой на иллюстрации, перейдите в «Изменить дополнительные параметры…».
В параметрах найдите «Гибернация сна» выставьте значение «0».
Как отключить гибернацию в Windows 7 (полезности)
Руководство: Как отключить спящий режим на windows 7
Вы можете не только поменять настройки гибернации вышеописанным путем, но и в другом формате.
Для корректной работы ноутбуков на диске С создается системный файл hiberfil.sys. В этот файл заносится информация об оперативной памяти Windows 7 при переходе в тот или иной энергосберегающий режим.
Если отключить «состояние сна» стандартным путем, то файл не может быть удален, а значит, придется это делать вручную. Так вы освободите несколько гигабайт памяти на жестком диске. Однако, чтобы войти в этот системный файл, для этого введите пароль учетной записи.
В системных файлах документ выглядит, так как изображено на иллюстрации ниже.
Как войти в командную строку Windows 7. Для этого войдите в Пуск – Выполнить, или наберите через поиск командная строка.
Откроется черное окно для введения командной строки. Пропишите комбинацию powercfg -h –off или powercfg -hibernate –off. Для подтверждения операции кликните ОК или Enter. Включите перезагрузку компьютера.
Команда удалит файл энергосберегающего состояния.
Гибернация в Windows 7, 8. Что это и как отключить?
В этом уроке вы узнаете что такое гиберанция и как же можно отключить
Если у вас не получилось убрать файл через командную строку. Откройте блокнот. Пропишите комбинацию в нем “powerctg -h off_”. сохраните его, затем переведите файл из txt в расширение pat, скопируйте его и внесите с системные файлы диска С.
На «Рабочем столе» появится значок системного файла.
‘ data-post_id=»49115″ data-user_id=»0″ data-is_need_logged=»0″ data-lang=»en» data-decom_comment_single_translate=» комментарий» data-decom_comment_twice_translate=» комментария» data-decom_comment_plural_translate=» комментариев» data-multiple_vote=»1″ data-text_lang_comment_deleted=’Комментарий удален’ data-text_lang_edited=»Отредактировано в» data-text_lang_delete=»Удалить» data-text_lang_not_zero=»Поле не NULL» data-text_lang_required=»Это обязательное поле.» data-text_lang_checked=»Отметьте один из пунктов» data-text_lang_completed=»Операция завершена» data-text_lang_items_deleted=»Объекты были удалены» data-text_lang_close=»Закрыть» data-text_lang_loading=»Загрузка. «>
Извините, для комментирования необходимо войти.
gregorydavidian привязка почтового ящика к мобильному телефону нарушает конфиденциальность пол. Преимущества и недостатки бесплатной электронной почты
Алексей Всем привет, нашел более простую инструкцию по установке Play Marketa, всем со. Инструкция: Как установить Плей Маркет на Андроид
Mark Kiger Музыкальный аудио хостинг SoundHost (Норм альтернатива музыке в ВК это — Sound. TOП-7 лучших сайтов для скачивания музыки
Отключение файла
Вместо удаления рекомендуется воспользоваться функцией отключения этого файла гибернации. При этом то, как убрать из списка действующих файл hiberfil.sys, напрямую зависит от используемой версии операционной системы. Существуют свои инструкции для Windows 10, Windows 7, Vista и пр.
Потому стоит отдельно разобраться с отключением рассматриваемого файла hiberfil.sys. Дальнейшие инструкции дадут возможность узнать, как отключается гибернация в случае с Windows 10 и более ранними версиями операционных систем.
Windows 10
Вполне закономерно будет начать с того, как убрать файл hiberfil.sys именно в наиболее актуальной версии Windows 10.
Здесь требуется выполнить такую очерёдность операций:
- с помощью комбинации клавиш Win и X открыть меню;
- выбрать раздел под названием «Управление электропитанием»;
- в новом окне перейти в категорию «Питание и спящий режим»;
- с правой стороны отображается меню «Дополнительные параметры питания»;
- Напротив выбранной и работающей сейчас схемы питания, которая отмечена соответствующим флажком, нужно нажать на пункт «Настройка схемы питания»;
- далее необходимо будет кликнуть по кнопке для изменения дополнительных параметров;
- в разделе сон нажать на значок плюса;
- в категории «Гибернация» после должно стоять значение «Никогда»;
- в категории «Разрешить гибридный режим» нужно поставить значение «Выкл»;
- Далее кнопка «Применить» и ОК для завершения настроек.
Тем самым вы отключили ненужную гибернацию на своём компьютере. А потому объёмный файл, занимающий порой несколько гигабайт, создаваться в автоматическом режиме не будет.
Если вдруг когда-то понадобится воспользоваться полезными функциями гибернации, по той же схеме её можно снова включить.
Windows XP
Теперь про выключение файла hiberfil.sys, но уже в устаревшей версии операционной системы Windows XP. В этом случае отключить его значительно проще.
Для этой операционки достаточно выполнить буквально несколько шагов:
- нажать на кнопку «Пуск»;
- открыть панель управления;
- перейти в раздел с электропитанием;
- выбрать вкладку «Спящий режим»;
- убрать галочку, если она стоит на пункте «Разрешить переход в спящий режим»;
- сохранить изменения.
Всё, готово. Как видите, ситуация с Windows XP действительно предельно простая.
Windows Vista
У предшественников этой операционной системы было сразу два энергосберегающих режима. Это спящий и ждущий. Но при появлении Windows Vista эти 2 режима объединили в один, и назвали Сон.
Переход в этот режим во многом является полезной функцией для пользователей уже достаточно устаревшей операционной системы Виндовс Виста. Ведь при переходе в него создаёт дамп, то есть снимок оперативной памяти, который записывается в объёмный файл hiberfil.sys. Причём его размер напрямую зависит от используемого объёма оперативной памяти. Возврат из режима сна позволяет продолжить работу с места отключения.
Если возникнет желание удалить этот файл, который действительно порой занимает не один гигабайт, либо несколько сотен мегабайт, предварительно придётся отключить функцию энергосбережения. Без этого ничего удалить не получится.
Для пользователей Windows Vista, желающих отключить гибернацию и освободить за счёт этого пространство на диске, предлагается следующая инструкция:
- запустите диалоговое окно «Выполнить», нажав комбинацию клавиш Win и R;
- запустите команду от имени администратора, кликнув правой кнопкой мышки-манипулятора, и открыв контекстное меню;
- в окне с командной строкой пропишите powercfg -H OFF;
- нажмите на кнопку ОК.
Функция теперь отключена, а потому системный файл легко можно удалить.
Прежде чем удалять искомый файл, нужно включить функцию отображения скрытых папок и файлов. Иначе отыскать hiberfil.sys не удастся.
Windows 7
А вот для пользователей утратившей недавно поддержку операционной системы Windows 7 инструкция будет выглядеть иначе.
Тут нужно сделать следующее:
- открыть панель управления;
- перейти в раздел электропитания;
- в новом окне с левой стороны найти пункт Настройка перехода в спящий режим;
- далее кликнуть по кнопке «Изменить доп. параметры»;
- в открывшемся списке пунктов отыскать «Сон»;
- нажать на меню «Разрешить гибридный режим»;
- поменять значение на «Выкл»;
- в графе «Гибернация» после изменить параметр на 0;
- сохранить все внесённые изменения и нажать на ОК.
В зависимости от того, какая операционная система используется на компьютере или ноутбуке, можно воспользоваться соответствующей инструкцией.
Что такое гибернация и спящее состояние компьютера
Гибернация (hiberfil.sys) — это спящее состояние компьютера, выступающее альтернативой привычному отключению питания. Будучи в этом режиме, компьютер создает точную копию текущего состояния операционной системы (файлы, драйверы и т.д.) и сохраняет полученную информацию на жесткий диск. Гибернация помогает компьютеру запуститься в разы быстрее, чем функция обычного выключения. Это связано с тем, что операционной системе не нужно заново подготавливать рабочие файлы и настройки.
Функция спящего режима включена по умолчанию на всех устройствах под управлением Windows и, по нашему мнению, не стоит его отключать по первому желанию. Тем не менее в некоторых ситуациях положение может выйти из под контроля. Под этим положением подразумевается чрезмерное использование оперативной и физической памяти компьютера, которое потребляет файл гибернации (hiberfil.sys). При этом, чем выше значение ОЗУ, тем больший объем памяти займет гибернация.
Как уменьшить файл hiberfil.sys
В обычных условиях, в Windows 10 размер скрытого системного файла hiberfil.sys на жестком диске составляет чуть более 70 процентов размера оперативной памяти вашего компьютера или ноутбука. Однако, этот размер можно уменьшить.
Если вы не планируете использовать ручной перевод компьютера в режим гибернации, но при этом хотите сохранить опцию быстрого запуска Windows 10, вы можете установить уменьшенный размер файла hiberfil.sys.
Для этого, в командной строке, запущенной от имени администратора, введите команду: powercfg /h /type reduced и нажмите Enter. Для того, чтобы вернуть все в исходное состояние, в указанной команде вместо «reduced» используйте «full».
Если что-то осталось не ясным или не получается — спрашивайте. Хочется надеяться, что вы сможете найти здесь полезную и новую информацию.
Гибернация — это энергосберегающее состояние, разработанное в основном для ноутбуков, и может быть доступно не для всех ПК (на компьютерах с InstantGo не предусмотрена опция гибернации). В то время как режим сна помещает вашу работу и настройки в память и потребляет небольшое количество энергии, гибернация помещает открытые документы и программы на жестком диске в файл гиберфайла (C:hiberfil.sys), а затем выключает компьютер. Гибернация потребляет меньше энергии, чем спящий режим, и когда вы снова запускаете компьютер, вы возвращаетесь к тому месту, на котором остановились (хотя и не так быстро, как спящий режим). Используйте режим гибернации, если вы знаете, что не будете использовать ноутбук или планшет в течение продолжительного периода времени и не сможете заряжать аккумулятор в течение этого времени.
- ПК с InstantGo не имеют опции гибернации.
- По умолчанию размер в скрытой защищенной ОС «C:hiberfil.sys » файл является 75% от общего объема оперативной памяти, установленной на вашем компьютере.
- Если вы отключите режим гибернации, быстрый запуск также будет отключен.
- Если вы отключите режим гибернации, он больше не будет отображаться в меню питания.
Для быстрого запуска требуется включить спящий режим. Если вы хотите использовать только быстрый запуск и не планируете использовать гибернацию, тогда вы можете указать тип hiberfile как уменьшенный, чтобы значительно уменьшить размер hiberfile (C:hiberfil.sys) примерно до половины его полного размера.
Если вы хотите использовать гибернацию, обязательно укажите тип hiberfile как полный.
В этой инструкции Вы узнаете, как включить или отключить режим гибернации, а также восстановить или удалить файл hiberfil.sys в Windows 10.
Что такое файл «hiberfil.sys»?
В зависимости от версии «Windows», которую вы используете, у вас есть несколько вариантов экономии энергии на выбор, в то время, когда компьютером вы не пользуетесь. Очевидно, самый простой способ, вы можете просто выключить его. Но вы также можете отправить компьютер в спящий режим, где он использует значительно меньше энергии, но по-прежнему остается доступен для работы в любой момент, когда это может понадобиться. Существует несколько вариантов спящего режима:
«Сон» – режим, в котором все службы управления компьютером выключены, кроме оперативной памяти, благодаря которой вы в любой момент можете практически моментально включить компьютер обратно. Сон использует небольшое количество энергии для хранения информации в памяти вашего персонального компьютера, а остальные его элементы отключены. Это позволяет экономить электроэнергию и быстро привести компьютер в исходное рабочее состояние.
«Гибернация» – режим, при использовании которого данные оперативной памяти выгружаются на жесткий диск в системный файл «hiberfil.sys» и компьютер отключается. При включении компьютера все данные загружаются в оперативную память обратно, и процесс включения компьютера происходит гораздо быстрее, чем при полном его отключении. Этот режим применяется в основном для экономии заряда батареи ноутбуков, так как в первом варианте энергия батареи будет использоваться для нужд оперативной памяти, что приведет к ее разрядке.
«Гибридный спящий режим» – режим, сочетающий в себе свойства двух вышеперечисленных вариантов: «Сон» и «Гибернация». В этом режиме оперативная память компьютера остаётся включенной, и дополнительно все данные выгружены в системный файл «hiberfil.sys». Это позволяет, с одной стороны, моментально включать компьютер (благодаря работающей оперативной памяти), а с другой стороны, в случае сбоя компьютера или отключения электричества, можно быть уверенным в сохранности ваших данных, так как они были сохранены на жёсткий диск. И при включении компьютера повторно, они будут быстро загружены из системного файла без каких – либо проблем.
Как видите, в двух последних вариантах используется системный файл «hiberfil.sys» – это место на жестком диске персонального компьютера, куда «Windows» записывает информацию из оперативной памяти для быстрого запуска системы после отключения компьютера.
Использование таких режимов отключения компьютера удобно и позволяет вам экономить электроэнергию в тот момент, когда компьютером вы не пользуетесь. И хотя мы рекомендуем использовать спящий режим, мы понимаем, что многие люди, в большинстве случаев, предпочитают полностью отключать компьютер. В этом случае отключение режима гибернации на вашем персональном компьютере позволит вам удалить этот файл и увеличить полезное дисковое пространство. Он может занимать довольно много места и это зависит от объема оперативной памяти, установленной на вашем персональном компьютере. И на малых жестких дисках это может быть существенным увеличением дискового пространства.
Что лучше «Сон» или «Гибернация»
Т.к. в режиме «Гибернация» компьютер полностью выключается, то в этом режиме можно увеличить время работы батареи ноутбука. Плюсы и минусы режима «Сон»:
- Ноутбук включается за несколько секунд (+)
- В режиме сна расходуется аккумулятор, но это заметно на больших промежутках времени, например через сутки (-)
- Не занимает свободное место на диске (+)
- Если вытащить батарею, то компьютер будет загружаться «с нуля» (-)
- При проблемах с драйверами или программами, могут быть ошибки в работе системы после выхода из спящего режима (-)
Плюсы и минусы режима «Гибернация»:
- Не расходует батарею (+)
- Можно отключать компьютер из розетки (+)
- Занимает несколько гигабайт свободного пространства на системном диске (-)
- Загружается быстрее полной загрузки операционной системы, но намного медленней чем из режима «Сон». На дисках SSD разница не так ощутима (-)
- Одна загрузка компьютера из гибернации расходует батарею больше, чем «сон» за целый день
Как изменить режим гибернации на режим сна
В зависимости от настроек Windows, при нажатии на кнопку выключения питания или закрытия крышки ноутбука, может активироваться режим «Сон» или «Гибернация». Поведение по умолчанию можно изменить:
- Открываем «Панель управления -> Система и безопасность -> Электропитание»
- Настройка текущей схемы электропитания
- Изменить дополнительные параметры питания
- Прокручиваем настройки до «Кнопки питания и крышка»
- Устанавливаем «Действие закрытия крышки», «Действие кнопки питания»
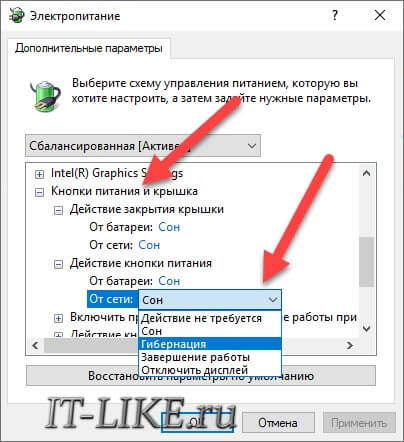
Отмечу, что если не выключить режим «Hibernate» из командной строки или через реестр, а просто включить везде режим «Сон», то файл гибернации всё равно будет создаваться. Активировать любой режим, вне зависимости от настроек схемы электропитания, можно через меню «Пуск -> Завершение работы»
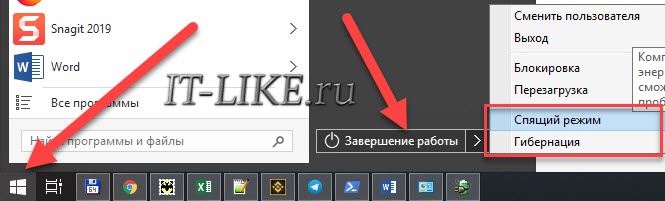
Заключение
В этой статье мы определились с файлом hiberfil.sys. Разобрались как его удалить. Если место на системном диске позволяет, то можно и не удалять. Ничего страшного не случиться. Зато вы в любой момент сможете отправить свой компьютер в режим пониженного энергопотребления. Если у вас ноутбук, нетбук или стационарный компьютер с источником бесперебойного питания, то лучше удалить или перенести файл подкачки на другой диск, а hiberfil.sys оставить. Так как в случае проблем с питанием, компьютер просто заснет и все данные сохранятся. Если же у вас отключен спящий режим, то будет произведено выключение компьютера и естественно, не сохраненные данные пропадут.
Так же мы разобрали, что может повлиять на корректный вход и выход из этих режимов и как попробовать сие устранить.


