Как зайти в msconfig на windows 10
Содержание:
- Типы информации в реестре
- Отладка и поиск проблем
- Перезагрузка компьютера без загрузки функций
- Download and replace msconfig.exe file
- Как зайти в конфигуратор msconfig.exe
- Узнаём базовую информацию с помощью стандартного приложения «параметры»
- Основные сценарии использования msconfig
- Настройка и использование оборудования
- Запуск «Конфигурации системы» в Виндовс 7
- Не копайтесь в параметрах загрузки
- Как включить все ядра на компьютере — миф или реальность?
- Как войти в «Конфигурацию системы» в Windows 10
- Вход с помощью утилиты «выполнить» или консоли командной строки
- Запуск «Конфигурации системы» в Виндовс 7
- Диагностика проблем загрузки в windows xp с помощью msconfig
Типы информации в реестре
Информация, которую должна иметь компьютерная система, разделена на две основные категории. Одна из них — общая о самом компьютере. Это настройки, которые применяются к системе в целом, включая аппаратное обеспечение. Другая общая категория состоит из настроек, которые относятся к каждой учётной записи.
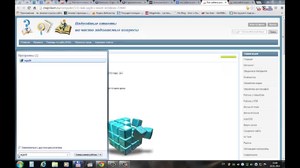 В нём контейнеры для информации называются «ключами». Они аналогичны папкам. Ключи могут иметь подразделы. Имя данных, содержащихся в ключе, называется «значением». Фактические данные имеют несколько форматов и могут быть строкой, числом или рядом чисел. Так же, как в компьютере и папке установлена корневая система, у реестра есть корневые ключи в верхней части иерархии ключей и значений. В нём указаны имена, которые применяет Microsoft.
В нём контейнеры для информации называются «ключами». Они аналогичны папкам. Ключи могут иметь подразделы. Имя данных, содержащихся в ключе, называется «значением». Фактические данные имеют несколько форматов и могут быть строкой, числом или рядом чисел. Так же, как в компьютере и папке установлена корневая система, у реестра есть корневые ключи в верхней части иерархии ключей и значений. В нём указаны имена, которые применяет Microsoft.
Имена их «HKEY», прикреплённые спереди и их часто называются «ульями». Используются пять корневых ключей, три из них — действительно просто подразделы или комбинации разделов двух основных HKLM и HKU. Дополнительные корневые ключи часто используются при написании сценариев и INF-файлов. Корневые ключи:
Отладка и поиск проблем
Представим ситуацию, когда у вас в системе начали появляться различные глюки, тормоза и т. д. То система вдруг ни с того, ни с сего зависнет, то вообще синий экран вывалится. Если вы грешите на железо, то проверяйте его, но часто проблема может оказаться в самой Windows.
Тогда просто загрузитесь в диагностическом режиме (см. пункт вкладки “Общие”) с загрузкой основных драйверов и системных служб. Попробуйте поработать в таком режиме и попытаться создать ситуацию, при которой обычно возникают проблемы. Если проблемы все еще есть, то скорее всего повреждены системные файлы или драйвера.
Если же все нормально, то пробуем выборочный запуск с загрузкой только системных служб. Причем все майкрософтовские службы оставляйте включенными (вкладка “Службы”), а остальные все отключите и включайте по одной. Включили службу – перезагрузитесь и посмотрите на работу системы.
И так, пока не найдете виновника. Если и в службах все чисто, то включите автозагрузку. Приложения в автозагрузку также добавляйте по одному. Но вообще-то все, что находится в автозагрузке, желательно знать что называется “в лицо”. Иначе смысл загружать то, чем не пользуетесь?
Перезагрузка компьютера без загрузки функций
Этот пример составлен для 24 МБ ОЗУ домашнего компьютера с несколькими конфигурациями загрузки и пакетным файлом, которые загружают сканер только при необходимости, когда это нужно пользователю. Таким образом ПК оставляет место в свей оперативной памяти. Обычный пользователь использует эту функцию для загрузки периферийных устройств только тогда, когда это необходимо.
Порядок действия:
- Сначала загружают все программное и аппаратное обеспечение.
- Затем изменяют файлы config и autoexec.
Большинство процедур установки не знают, как обращаться с настройкой нескольких конфигураций. Здесь будут показаны все переменные среды конфигурационного файла. Перед тем как начинать, выполняют BACKUP.
Таблица операций:
|
Начинают файл с помощью команды . Следуют за ним с помощью различных пунктов меню |
|
|
menuitem=Games |
В строке menudefault указывается, какой пункт меню выбрать, время в секундах. Если пользователь его не выбрал, то игры будут запускаться через 10 секунд |
|
menuitem = Network |
Конфигурационный файл должен иметь TAG для каждого элемента меню, который пользователь установил. Если у него нет ничего в config, а только в пакетном файле, он тоже должен быть настроен. |
|
menuitem=Games & Network |
Игры и сеть |
|
menudefault=Games,10 |
Тег является необязательным и может использоваться для команд, которые будут разделены каждой конфигурацией. Вместо повторения одной и той же команды в каждом теге следуют всем тегам с помощью и добавляют общие команды |
|
Помещают все здесь, чтобы соответствовать требованиям игры |
|
|
Помещают здесь что-нибудь для сети |
|
|
Помещают здесь что-нибудь для сканера |
|
|
Помещают здесь что-нибудь как для игр, так и для сети. В большинстве случаев будет повторяться каждый из разделов выше. Прописывают следующий код. |
Download and replace msconfig.exe file
The last solution is to manually download and replace msconfig.exe file in appropriate folder on the disk. Select file version compatible with your operating system and click the «Download» button. Next, go to your web browser’s «Downloaded» folder and copy the downloaded msconfig.exe file.
Go to the folder where the file should be located and paste the downloaded file. Below is the list of msconfig.exe file example directory paths.
- Windows 10: C:\Windows\System32\
- Windows 8.1: C:\Windows\System32\
- Windows 8: 1: C:\Windows\System32\
- Windows 7: C:\Windows\System32\
- Windows Vista: C:\Windows\System32\
- Windows XP: —
If the steps did not solve your msconfig.exe file problem, you should consult a professional. A probability exists that the error(s) might be device-related and therefore should be resolved at the hardware level. A fresh operating system installation might be necessary – a faulty system installation process can result in data loss.
Как зайти в конфигуратор msconfig.exe
Теперь поговорим о службе msconfig в разных версиях Windows (ХР, 7, 8, 10): как зайти в окно «Конфигурации системы» тем или иным способом.
Строка «Поиска»
Как зайти в «Конфигурацию системы» (msconfig) быстро и легко:
- Если у вас «Windows» ХР или 7, откройте «Пуск», ниже найдите строку для поиска по программам и внесите туда либо «Конфигурация системы», либо «msconfig», а затем откройте утилиту двойным кликом.
- Если у вас «Windows» 8-10, то «Поиск» вынесен отдельной кнопкой рядом с «Пуском». Впишите туда тоже самое.
Если у вас нелицензионная «Windows» с плохим англо-русским переводом, и она не понимает запросов, то придется искать файл в корневом каталоге. Для этого нужно открыть «Диск С» и папку Windows, а в ней — System32. Там вы найдёте элемент msconfig.exe – его можно запустить двойным кликом, местонахождение файла не меняется в зависимости от «Windows».

Команда «Выполнить»
Также на Windows 7, 8, 10 msconfig можно включить, вызвав окно «Выполнить»:
- Нажмите Win+R.
- В появившуюся строку впишите команду и подтвердите действие кнопкой «Enter».
Если не получается, и система выдает сообщение о том, что у вас недостаточно прав, лучше найти приложение «Выполнить» через системный поиск, а затем нажать на него правой кнопкой и выбрать Run As Administrator, а только потом задавать команду.
Командная строка
Запрос через Command line — также простой и эффективный способ вызова нужной службы, когда проблематично открыть msconfig в Windows 8 или 10 другими методами.
- Вбейте в «Поиск» фразу: «Командная строка» и нажмите на название программы дополнительной кнопкой манипулятора, чтобы выбрать Run As Administrator.
- Перед вами появится окно с черным полем.
- Сразу под мигающим курсором впишите: «msconfig» и нажмите «Enter».

Узнаём базовую информацию с помощью стандартного приложения «параметры»
Если вы хотите посмотреть базовый обзор вашей системы, то его можно найти в стандартном приложении «Параметры»
, как Windows 8 так и Windows 10. Чтобы открыть приложение, нажмите«Пуск»и далее кликните на кнопке«Параметры»(иконка в виде шестерёнки) в левом нижнем углу окна, или нажмите сочетание клавиш«Windows I». Далее в приложении щелкните по значку«Система».
После этого, на открывшейся странице, перейдите на вкладку «О системе»
в меню слева.
В правой части окна будут выведены три раздела с информацией. В первом, будет показана информация о защите вашего ПК в реальном времени, в разделе «Характеристики устройства»
приведены основные сведения о конфигурации вашего ПК, модель процессора, объем оперативной памяти, идентификаторы устройства и продукта, а также тип используемой системы (32-разрядной или 64-разрядной).
В разделе «Характеристики Windows»
указаны название и версия вашей операционной системы, дата установки и номер сборки Windows. Также в этом окне можно перейти по ссылкам: обновление ключа и переактивация ОС, прочитать лицензионное соглашение и соглашение об использовании служб«Microsoft».
Основные сценарии использования msconfig
Отладка и поиск проблем
Представим ситуацию, когда у вас в системе начали появляться различные глюки, тормоза и т. д. То система вдруг ни с того, ни с сего зависнет, то вообще синий экран вывалится. Если вы грешите на железо, то проверяйте его, но часто проблема может оказаться в самой Windows. Тогда просто загрузитесь в диагностическом режиме (см. пункт вкладки “Общие”) с загрузкой основных драйверов и системных служб. Попробуйте поработать в таком режиме и попытаться создать ситуацию, при которой обычно возникают проблемы. Если проблемы все еще есть, то скорее всего повреждены системные файлы или драйвера. Если же все нормально, то пробуем выборочный запуск с загрузкой только системных служб. Причем все майкрософтовские службы оставляйте включенными (вкладка “Службы”), а остальные все отключите и включайте по одной. Включили службу – перезагрузитесь и посмотрите на работу системы. И так, пока не найдете виновника. Если и в службах все чисто, то включите автозагрузку. Приложения в автозагрузку также добавляйте по одному. Но вообще-то все, что находится в автозагрузке, желательно знать что называется “в лицо”. Иначе смысл загружать то, чем не пользуетесь? Я уверен, что после этих манипуляций виновника вы все-таки найдете (если дело в софте). Кстати, если система не загружается и все эти режимы вы попробовать не можете, то воспользуйтесь безопасным режимом, описанным в этой статье.
Тестирование
Допустим, вам нужно протестировать, как будет вести себя приложение при двух активных ядрах. А процессор у вас четырех-ядерный. Вот во вкладке “Загрузка – Дополнительные параметры загрузки” вы и можете ограничить ресурсы. Или, например, у вас установлено 6 ГБ оперативной памяти, а вам нужно узнать, как будет вести себя Pinnacle 14 при 2 ГБ.
Профилактика
Вкладки Служб и Автозагрузки вообще лучше просматривать почаще, особенно, если вы устанавливаете много софта. Многие приложения имеют предрасположенность к прописыванию в автозагрузке без вашего ведома. Вообще на мой взгляд неплохо все операции по оптимизации и очистке системы делать в одно время и регулярно. Это отложит на очень долго тот час, когда придется переустанавливать систему.
Источник
Настройка и использование оборудования
Есть ряд команд, предназначенных для вызова стандартных программ и элементов управления и предоставляющих возможность настройки оборудования, подключенного к компьютеру или ноутбуку либо интегрированного.
main.cpl — настройка мыши
mmsys.cpl — панель настройки звука (устройства ввода/вывода аудиосигнала)
printui — «Пользовательский интерфейс принтера»
printbrmui — средство переноса принтера, предоставляющее возможность экспорта и импорта программных компонентов и драйверов оборудования
printmanagement.msc — «Управление печатью»
sysedit — редактирование системных файлов с расширениями INI и SYS (Boot.ini, Config.sys, Win.ini и др.)
tabcal — средство калибровки дигитайзера
tabletpc.cpl — просмотр и настройка свойств планшета и пера
verifier — «Диспетчер проверки драйверов» (их цифровой подписи)
wfs — «Факсы и сканирование»
wmimgmt.msc — вызов «Элемента управления WMI» стандартной консоли
Запуск «Конфигурации системы» в Виндовс 7
Существует несколько вариантов запуска данного приложения. Вариативность здесь нужна для того, чтобы иметь возможность доступа к настройкам при различных нештатных ситуациях.

Для доступа можно воспользоваться «Панелью управления», системным поиском, «Командной строкой» и другими инструментами. Ниже мы поговорим обо всех вариантах.
Способ 1: «Панель управления»
- Открываем меню «Пуск» и выбираем пункт, указанный на скриншоте.

«Панели управления»«Администрирование»,«Мелкие значки»

«Конфигурация системы»

Способ 2: Системный поиск
С помощью этого средства можно переходить к различным ресурсам и запускать приложения, в том числе и нужное нам. Идем в стартовое меню и вводим в поле поиска слово
Этой командой мы сообщаем системе, что нам требуется показать исполняемый файл msconfig.exe, который открывает окно «Конфигурации» (нужно просто нажать на него в поисковой выдаче).

Способ 3: Строка «Выполнить»
Строка «Выполнить» или «Run» вызывается сочетанием клавиш Windows+R, кнопкой из меню «Пуск» (если ее отображение было включено в настройках) или другим способом, описанным в статье ниже.
Запустить необходимое приложение можно уже знакомой нам командой и нажатием ОК.

Способ 4: «Командная строка»
«Командная строка» спасает нас в тех ситуациях, когда нет возможности (или необходимости) воспользоваться графическим интерфейсом системы или требуется произвести действия по удаленному администрированию. Открывается этот инструмент различными способами – через меню «Пуск», из поиска или строки «Выполнить».
Команда, запускающая «Конфигурацию» все та же:

Способ 5: Системная папка
Еще одним вариантом открытия является непосредственный запуск двойным кликом исполняемого файла приложения, который находится по пути:
Называется «экзешник» msconfig.exe.

Обратите внимание, что буква системного диска (у нас это «C») может быть другой. Мы разобрали пять вариантов запуска приложения «Конфигурация системы» в ОС Виндовс 7
Они отличаются набором необходимых инструментов, что помогает добраться до параметров в разных ситуациях
Мы разобрали пять вариантов запуска приложения «Конфигурация системы» в ОС Виндовс 7. Они отличаются набором необходимых инструментов, что помогает добраться до параметров в разных ситуациях.
Не копайтесь в параметрах загрузки
Всего две команды отменили настройки параметров загрузки, которые чуть не привели к сносу моей системы! Всего две команды махом решили проблему, которую я породил сам и которая грозила создать огромные трудности в текущей работе!
Это странно, но самое простое и самое эффективное решение проблемы я нашел в Интернете, хотя должен был получить его в техподдержке Microsoft. Поистине, в Интернете есть всё!
Кстати, вот видео, которое сэкономило мне кучу нервов и несколько дней, которые я потратил бы на установку снесённых программ. Уважаемый автор, большое Вам спасибо!
А теперь я обращаюсь к Вам, уважаемый читатель. Не копайтесь в параметрах загрузки Windows! Это сохранит Вашу систему в целости, а Ваши нервы и деньги в сохранности!
Кроме того, даже если Ваша система выживет после изменений и загрузится, особого эффекта Вы, скорее всего, не получите.
Вы спросите: «А как же с торможением ноутбука?»
Я обновил все драйвера, особенно это касается видеокарты. У меня их две: Intel и Nvidia.
Сначала я обновил Intel, потом Nvidia.
Затем открыл настройки Nvidia и указал её в качестве приоритетного графического процессора.
Это ликвидировало явные торможения, из-за которых всё началось.
Кстати, если нужно откатить драйвер, чтобы установить его корректно, делаете в Windows 10 так:
- нажимаете «Пуск» — «Параметры» — «Система» — «Приложения и возможности»;
- в поле «Искать в этом списке» указываете приложение (например, Nvidia);
- нажимаете «Удалить»;
- перезагружаете компьютер;
- нажимаете ПКМ на кнопке «Пуск» и выбираете «Диспетчер устройств»;
- выбираете раздел «Видеоадаптеры»;
- выбираете видеокарту, затем ПКМ и «Обновить драйверы».
Есть вариант проще: в свойствах устройства на вкладке «Драйвер» выбираете опцию «Откатить драйвер», однако она может быть неактивной.
Надеюсь, моя история поможет Вам избежать или решить проблемы с Windows 10.
А как работает Ваша «десятка»?
Как включить все ядра на компьютере — миф или реальность?
Сегодня существуют компьютеры, вычислительной мощностью которых уже мало кого удивишь. 4-х или 6-ти ядерные ПК и ноутбуки не удивляют людей, но находятся и новички в этой области, которым все интересно и хочется узнать, как можно больше информации. Сегодня мы разберем интересный вопрос: как включить все ядра на компьютере с Windows 10 для увеличения его производительности.
Если вы хотите узнать, сколько ядер процессора стоит на компьютере, то это можно узнать, например, с помощью программ, руководству к компьютеру или штатных возможностей Windows. Теперь разберем все возможные способы.
Руководство к ЦП
Если у вас есть документы к компьютеру, то сведения о ядрах можно посмотреть там, в разделе о ЦП. Тоже самое можно сделать и в интернете, вбив модель своего процессора, и посмотреть все необходимые характеристики.
Сведения о ЦП можно посмотреть, если перейти в соответствующее меню. Для этого нажимаем правой кнопкой мыши по меню Пуск, выбираем «Система», смотрим на блок «Система». Но там показывается только модель процессора, остальное придется искать где-то еще.
Средства Windows 10
Откроем диспетчер устройств. Это можно сделать, если ввести в поле поиска «диспетчер устройств».
Находим вкладку «Процессоры» и раскрываем ее. Сколько там пунктов находится, столько и ядер на вашем процессоре.
Специальные утилиты
Теперь разберем несколько сторонних программ, которые помогут нам определить количество ядер в процессоре.
CPU-Z
Полезная и бесплатная программа CPU-Z отображает множество характеристик компьютера, а точнее, его компонентов. Она легка и не требовательна.
Для того, чтобы посмотреть информацию о ядрах, переходим во вкладку ЦП и смотрим строчку «число активных ядер».
AIDA64
Эту программу я упоминал уже не раз в своих статьях. Она содержит полный комплект информации о всех компонентах компьютера.
Скачайте программу, запустите, потом переходите во вкладку «Системная плата», далее «ЦП». Блок «Multi CPU» отображает нам количество ядер.
В той же самой программе можно перейти во вкладку «Компьютер», потом «Суммарная информация» в блоке «Системная плата» нажимаем на названии процессора, где строка «Типа ЦП».
Сколько ядер используется процессором
Некоторые думают, что в многоядерном компьютере работают не все ядра, на самом деле это не так, работают они все и всегда, но на разной частоте.
Дело в том, что при большом количестве ядер, происходит лишь оптимизация работы, то есть, данные обрабатываются быстрее. Еще один момент. Если программа не оптимизирована под несколько ядер, то, сколько бы их не было в компьютере, программа все равно будет использовать только определенное количество.
Как включить все ядра компьютера или ноутбука
Никак. Ядра на всех современных компьютерах всегда работают без ограничений. Зачем разработчикам ограничивать работу процессора и памяти, особенно при запуске Windows.
Заметьте, что если галочки в утилите MSConfig, которая описана ниже выключены, это значит, что ограничений никаких нет. Но вы можете сами это сделать, поскольку эта утилита предназначена для тестирования программного обеспечения.
Даже если вы сейчас попробуете изменить настройки на максимальные, то ничего не изменится, можете убедиться в этом сами, используя нижеследующую инструкцию.
Включить все ядра с помощью Windows
Здесь все просто, следуем вот этой инструкции:
- Нажмите Win+R и введите в окне msconfig
- Перейдите во вкладку «Загрузка», потом перейдите в «Дополнительные параметры».
- Ставим галочку на «Число процессоров» и «Максимум памяти», остальные галочки снимаем.
- В пункте «Максимум памяти» указываем максимальное значение.
После того, как все сделаете, сохраните изменения и перезагрузите компьютер.
Включить все ядра с помощью BIOS
Тут все немного сложнее. В BIOS стоит лезть только в случае нестабильной работы компьютера. Если глюков и тормозов не замечается, то все нормально и ядра обычно включены автоматически.
Если решили попробовать включить ядра через BIOS, то вам нужно перейти в раздел Advanced Clock Calibration и установите значение «All Cores», либо «Auto».
Сложность тут заключается в том, что в разных версия материнских плат и ноутбуках разделы в BIOS называются по-разному, сказать куда точно заходить не могу.
Таким образом, мы разобрали, как посмотреть ядра процессора, как задействовать все ядра для сокращения времени загрузки компьютера и бесполезность этого действа.))
Как войти в «Конфигурацию системы» в Windows 10
Как и любой важный элемент управления системой, MSConfig имеет несколько вариантов запуска.
Рассмотрим следующие варианты входа в MSConfig:
- с помощью утилиты «Выполнить» или консоли командной строки;
- через «Проводник» Windows 10;
- через «Поиск»;
- через меню «Пуск».
Вход с помощью утилиты «Выполнить» или консоли командной строки
Стандартная утилита «Выполнить», как и «Командная строка», являются исполняемыми программами Windows и могут запускать внутренние процессы системы по запросу пользователя.
Чтобы запустить MSConfig через утилиту «Выполнить», делаем следующее:
- В строке поиска Windows прописываем «Выполнить» и выбираем наиболее подходящий из найденных вариантов.В строке поиска Windows прописываем «Выполнить» и выбираем наиболее подходящий вариант
- В открывшемся окне прописываем строку MSConfig и нажимаем OK.В окне «Выполнить» прописываем MSConfig и нажимаем OK
Аналогичным образом открываем «Конфигурацию» через консоль командной строки.
- В строке поиска прописываем CMD и выбираем наиболее подходящий вариант.В строке поиска прописываем CMD и выбираем подходящий вариант
- В окне консоли командной строки набираем команду msconfig и запускаем её клавишей Enter.В окне консоли командной строки набираем команду msconfig и запускаем её клавишей Enter
Вход через «Проводник» Windows 10
Как и любая программа, КС имеет собственный исполняемый файл, а это значит, что её можно запустить вручную. Для этого:
- Через «Проводник» или любой другой файловый менеджер открываем папку C:WindowsSystem32.В «Проводнике» открываем папку C:WindowsSystem32 и запускаем файл msconfig.exe
- Запускаем файл msconfig.exe.
Вход через «Поиск»
К «Конфигурации системы» можно обратиться напрямую через функцию поиска.
- В строке поиска вводим «Конфигурация системы» или msconfig и выбираем лучшее соответствие.В строке поиска прописываем «Конфигурация системы» или msconfig и выбираем лучшее соответствие
- Запускаем найденное приложение.
Вход через меню «Пуск»
Как административный элемент, КС находится в списке специальных программ Windows. Поэтому её можно запустить так:
- Открываем меню «Пуск».
- В списке программ щёлкаем по строке «Средства администрирования Windows» и в открывшемся подменю выбираем элемент «Конфигурация системы».В списке программ щёлкаем по строке «Средства администрирования Windows» и выбираем «Конфигурацию системы»
Вход с помощью утилиты «выполнить» или консоли командной строки
Стандартная утилита «Выполнить», как и «Командная строка», являются исполняемыми программами Windows и могут запускать внутренние процессы системы по запросу пользователя.
Чтобы запустить MSConfig через утилиту «Выполнить», делаем следующее:
- В строке поиска Windows прописываем «Выполнить» и выбираем наиболее подходящий из найденных вариантов.
- В открывшемся окне прописываем строку MSConfig и нажимаем OK.
Аналогичным образом открываем «Конфигурацию» через консоль командной строки.
- В строке поиска прописываем CMD и выбираем наиболее подходящий вариант.
- В окне консоли командной строки набираем команду msconfig и запускаем её клавишей Enter.
Запуск «Конфигурации системы» в Виндовс 7
Существует несколько вариантов запуска данного приложения. Вариативность здесь нужна для того, чтобы иметь возможность доступа к настройкам при различных нештатных ситуациях.

Для доступа можно воспользоваться «Панелью управления», системным поиском, «Командной строкой» и другими инструментами. Ниже мы поговорим обо всех вариантах.
Способ 1: «Панель управления»
-
Открываем меню «Пуск» и выбираем пункт, указанный на скриншоте.
-
В «Панели управления» имеется раздел «Администрирование», в котором располагаются различные системные инструменты, а точнее, их ярлыки. Увидеть ссылку на него можно, включив режим просмотра «Мелкие значки». Нажимаем.
-
«Конфигурация системы» открывается с помощью соответствующего ярлыка.
Способ 2: Системный поиск
С помощью этого средства можно переходить к различным ресурсам и запускать приложения, в том числе и нужное нам. Идем в стартовое меню и вводим в поле поиска слово
Этой командой мы сообщаем системе, что нам требуется показать исполняемый файл msconfig.exe, который открывает окно «Конфигурации» (нужно просто нажать на него в поисковой выдаче).

Способ 3: Строка «Выполнить»
Строка «Выполнить» или «Run» вызывается сочетанием клавиш Windows+R, кнопкой из меню «Пуск» (если ее отображение было включено в настройках) или другим способом, описанным в статье ниже.
Подробнее: Запуск окна «Выполнить» в Windows 7
Запустить необходимое приложение можно уже знакомой нам командой и нажатием ОК.

Способ 4: «Командная строка»
«Командная строка» спасает нас в тех ситуациях, когда нет возможности (или необходимости) воспользоваться графическим интерфейсом системы или требуется произвести действия по удаленному администрированию. Открывается этот инструмент различными способами – через меню «Пуск», из поиска или строки «Выполнить».
Подробнее: Вызов «Командной строки» в Windows 7
Команда, запускающая «Конфигурацию» все та же:

Способ 5: Системная папка
Еще одним вариантом открытия является непосредственный запуск двойным кликом исполняемого файла приложения, который находится по пути:
Называется «экзешник» msconfig.exe.

Обратите внимание, что буква системного диска (у нас это «C») может быть другой. Мы разобрали пять вариантов запуска приложения «Конфигурация системы» в ОС Виндовс 7. Они отличаются набором необходимых инструментов, что помогает добраться до параметров в разных ситуациях
Они отличаются набором необходимых инструментов, что помогает добраться до параметров в разных ситуациях.
Мы разобрали пять вариантов запуска приложения «Конфигурация системы» в ОС Виндовс 7. Они отличаются набором необходимых инструментов, что помогает добраться до параметров в разных ситуациях.
Опишите, что у вас не получилось.
Наши специалисты постараются ответить максимально быстро.
Диагностика проблем загрузки в windows xp с помощью msconfig
Среди многочисленных служебных средств Microsoft Windows XP особого внимания заслуживает утилита конфигурации системы (System Configuration Utility, она же MSCONFIG), перекочевавшая сюда из серии операционных систем Windows 9.x. Эта удобная утилита позволяет изменять загрузочные файлы и параметры при диагностике неполадок, связанных с загрузкой системы. В этой статье я расскажу о функциях MSCONFIG подробнее.
Запуск MSCONFIG
Чтобы запустить MSCONFIG, нажмите кнопку «Пуск» (Start), выберите опцию «Выполнить» (Run), введите «MSCONFIG» в поле «Открыть» (Open) и нажмите «OK». Откроется основное окно утилиты, показанное на рис. A.
В окне MSCONFIG насчитывается шесть вкладок: «Общие» (General), «SYSTEM.INI», «WIN.INI», «BOOT.INI», «Службы» (Services) и «Автозагрузка» (Startup). Ниже мы рассмотрим каждую из этих вкладок поподробнее.
Вкладка «Общие»
На вкладке «Общие» содержатся базовые параметры запуска системы. По умолчанию выбрана опция «Обычный запуск» (Normal Startup) (рис. A). Две другие опции — это «Запуск в режиме диагностики» (Diagnostic Startup) и «Выборочный запуск» (Selective Startup).
При загрузке в режиме диагностики запускаются только основные устройства и службы, необходимые для работы компьютера. Это создает оптимальные условия для поиска и устранения проблем.
Опция «Выборочный запуск» позволяет самостоятельно определять параметры загрузки для диагностики проблем. По умолчанию отмечены все параметры, но их можно выбирать и вручную. Неотмеченные опции выполняться не будут.
К примеру, если есть подозрения, что проблема связана с одной из программ, запускающихся при старте системы, можно снять флажок «Загружать элементы автозагрузки» (Load Startup Items), чтобы предотвратить автоматический запуск всех программ. Это не поможет выяснить, какое именно приложение вызывает неполадки, но хотя бы сузит круг поиска
Обратите внимание: опция «Использовать измененный файл BOOT.INI» (Use Modified BOOT.INI) доступна, только если в загрузочные файлы на вкладке «BOOT.INI» были внесены изменения, о чем я расскажу ниже
Кнопка «Запустить восстановление системы» (Launch System Restore) позволяет воспользоваться утилитой восстановления системы, а кнопка «Восстановить файл» (Expand File) дает возможность восстановить поврежденные файлы.
Вкладки «SYSTEM.INI» и «WIN.INI»
Вкладки «SYSTEM.INI» и «WIN.INI» обеспечивают совместимость с устаревшим программным обеспечением, поэтому используются редко. Они позволяют вносить изменения в файлы «SYSTEM.INI» и «WIN.INI», а также предотвращать выполнение определенных фрагментов программного кода при загрузке.
Как видно из рис. B, на вкладке «SYSTEM.INI» показано содержимое файла «SYSTEM.INI». Все разделы (например, «drivers») разворачиваются, открывая доступ к вложенным строкам кода. Чтобы предотвратить выполнение всего раздела, нужно просто снять с него флажок.
Кнопки «Вверх» (Move Up) и «Вниз» (Move Down) позволяют менять строки и разделы местами. Кнопка «Найти» (Find) используется для поиска по файлу, кнопка «Создать» (New) позволяет добавлять в файл новые строки, а кнопка «Правка» (Edit) — изменять значение уже существующих. Кнопки «Включить все» (Enable All) и «Отключить все» (Disable All) внизу окна позволяют поставить или снять отметки со всех строк. Этот интерфейс делает редактирование намного проще и безопаснее, чем если бы изменения вносились вручную в текстовом редакторе.
Вкладка «WIN.INI» устроена точно так же, как «SYSTEM.INI» (рис. C).
Изменение параметров загрузки на вкладке «BOOT.INI»
На вкладке «BOOT.INI» (рис. D) представлен целый ряд параметров загрузки системы. Вверху окна показан текущий файл «BOOT.INI». Редактировать его с помощью MSCONFIG нельзя, зато можно просматривать и изменять продолжительность отображения меню загрузчика.
Три из четырех кнопок в этом окне предназначены для редактирования и по умолчанию неактивны. Кнопка «Проверить все пути загрузки» (Check All Boot Paths) позволяет убедиться, что пути в файле «BOOT.INI» прописаны корректно. При нажатии на эту кнопку появляется либо предупреждение об ошибке, которое можно использовать для диагностики, либо сообщение о том, что все пути загрузки верны.


