Как зайти в безопасный режим windows 10
Содержание:
- Как исправить ПК в безопасном режиме?
- Аппаратная поддержка безопасности у процессора i.MX6
- Что такое «безопасная загрузка»?
- Способы запуска
- Аутентификация Secure Boot
- Восстановление меню F8
- Способы, как войти в безопасный режим Windows 10
- Использование инструмента настройки системы
- Восстановление безопасного режима в «десятке”.
- Загрузка в безопасном режиме Windows 10 через “Параметры”
- Windows 8, 8.1
- Method 2: Start Safe Mode by turning off your PC 3 times
- Windows 8
- Как включить безопасную загрузку в Windows 10
Как исправить ПК в безопасном режиме?

Поиск и удаление вирусов. Используйте антивирус для сканирования компьютера и удаления вредоносного ПО в безопасном режиме. Вредоносные программы работают в фоновом режиме и вмешиваются в работу системы и антивируса. Вирус, который не позволяет удалить себя в обычном режиме, может быть удален в безопасном режиме. Если у вас еще нет антивируса, вы можете загрузить и установить его. В Windows 10 уже встроен бесплатный антивирус, который поможет вам найти и удалить вирус.
Запуск восстановления системы. Если еще вчера ваш компьютер работал нормально, но в результате изменения параметров или установки новых драйверов или программ появились сбои – используйте точки восстановления. Автоматическое обновление Windows обычно включено по умолчанию на большинстве компьютеров. Иногда такие обновления приводят к блокировке загрузки ПК, система циклично перезагружается или выдает ошибку и синий экран смерти. Часто загрузка в безопасном режиме и откат к более ранней удачной конфигурации системы позволяет полностью решить проблему.
Удаление недавно установленного сбойного ПО. Если установка программы блокирует запуск системы или приводит к ошибке синего экрана, вы можете удалить её в панели управления. Такие ошибки могут вызывать не только программы, которые запускаются автоматически при старте системы, но ПО которое постоянно следит за наличием обновлений в Интернете.
Удаление или обновление драйверов. Автоматическое обновление драйверов, также может привести к сбоям в работе системы. В безопасном режиме большинство драйверов не запускается или заменяется на менее функциональные, но более стабильные версии. Часто причиной краха может служить драйвер видео или звуковой карты. Если вы или система автоматически обновила драйвер на сбойную версию – откатитесь к предыдущей версии или используйте драйвер с официального сайта производителя устройства.
Определение причины сбоя. Если компьютер не запускается не в нормальном режиме, не в безопасном, то скорее всего у вас сбоит оборудование. В этом случае стоит отключить все сторонние устройства и провести повторный запуск. В идеале стоит оставить, только процессор, память и жесткий диск с системой. Затем подключать устройства по одному и повторять запуск для обнаружения проблемы. Если при нормальном запуске вы получаете BSOD ошибку, используйте Журнал событий и Монитор стабильности системы для получения дополнительных сведений и рекомендаций по устранению проблемы.
Аппаратная поддержка безопасности у процессора i.MX6
В аппаратной реализации процессора i.MX6 имеется ряд встроенных специализированных механизмов безопасности, наиболее важными из них представляются одноразовые плавкие перемычки для записи поступающего ключа. После пережигания они не подлежат восстановлению, и хэш-ключ становится постоянным и неизменным. Однако существует возможность объединить в один хэш-ключ несколько ключей. Следовательно, можно аннулировать взломанный ключ, что является существенным требованием встраиваемых систем.
Еще одним средством обеспечения безопасности системы является внутренний загрузчик ЦП — статический фрагмент кода, который также прошел проверку на безопасность. Таким образом осуществляется поддержка цепочки безопасности вплоть до уровня операционной системы.
Процессор i.MX6 имеет и встроенный ускоритель аппаратного криптографического алгоритма. Исполнение таких алгоритмов, как хэширование симметричного алгоритма блочного шифрования (Advanced Encryption Standard, AES) и Triple DES, SHA1 и SHA256, может ускоряться процессором, что значительно быстрее позволяет выполнять операции по обеспечению безопасности.
Что такое «безопасная загрузка»?
Процесс Secure Boot позволяет аутентифицировать загрузочные образы и код операционной системы (ОС) на аппаратном уровне до того, как они получат разрешение на использование при фактической загрузке. Оборудование предварительно настроено таким образом, чтобы воспринимать только аутентифицированный код, сгенерированный с помощью набора удостоверений защиты. Безопасная загрузка гарантирует, что программа инициализации и ОС — те самые версии от производителя, в которые не были внесены изменения злоумышленником или вредоносным процессом.
В любом однопользовательском устройстве Secure Boot является важным средством. Особенно заметна роль безопасной загрузки в электронных устройствах, предназначенных, например, для чтения электронных книг. В их составе часто применяется процессор i.MX6, например i.MX6 Solo или DualLite со встроенным контроллером дисплея E-Ink. Поскольку процессор i.MX6 специально создан для устройств чтения электронных книг, а не для компьютерных вычислений общего типа, в таких приложениях при загрузке используется защищенная среда Linux.
Однако не во всех случаях безопасная загрузка однозначно востребована. В частности, ее применение при включении телефона, работающего под управлением ОС Android, ограничивает возможности запуска конечным пользователем заказных программ. Как бы то ни было, Secure Boot препятствует несанкционированной загрузке операционной системы или стороннего загрузчика на пользовательское устройство.
Способы запуска
Мы собрали полный список способов, как зайти в безопасный режим ОС Windows 7 или 10. Применяйте наиболее подходящий для вашего случая.
Для Windows 7
Простой способ, который не доступен на 10 версии, но помогает быстро осуществить вход в безопасный режим ОС Windows 7:
- перезапустите ПК;
- при старте системы сразу жмите несколько раз F8, до появления логотипа Виндовс;
- покажется меню выбора варианта – чистый Safe mode, с сетевым подключением или командной строкой, выберите необходимый стрелочками на клавиатуре.
Если вы не успели зажать F8, перезагрузите ПК и повторите последовательность заново. Как выйти из безопасного режима ОС Windows 7 – перезагрузитесь в обычную версию, не нажимая никакие клавиши.
Перезагрузка с параметрами
Если Виндовс успешно запущена на компьютере, загрузить Safe mode удобно перезапуском с параметрами. Как войти в безопасный режим ОС Windows 10:
- в «Пуск» запустите перезагрузку, зажав Shift;
- в подменю зайдите в «Поиск неисправностей»;
- переходите в дополнительныеr параметры и щелкните «Перезагрузить» среди вариантов загрузки;
- отметьте разновидность безопасного режима – чистый, с сетью или командной строкой;
- ПК перезагрузится в Safe mode.

Второй способ найти параметры загрузки – через «Пуск»:
- заходите в параметры системы по кнопке с шестеренкой;
- открывайте подраздел «Обновление и безопасность», вкладку «Восстановление»;
- под заголовком «Особые варианты» выбирайте «Перезагрузить сейчас».
Утилита msconfig
Утилита конфигурации умеет осуществлять загрузку Windows 7, 8 или 10 в безопасном режиме. Для ее запуска вызовите диалог «Выполнить» или зажмите Win+R, в строчке впишите msconfig. Появится приложение «Конфигурация системы», зайдите на вкладку «Загрузка».
В верхней части установите ОС для загрузки (если на ПК стоит только одна система, там будет 1 строка), кликните галочкой на пункт «Безопасный режим». Для него отметьте версию:
- минимальная – с наименее возможным количеством служб;
- сеть – если нужно сетевое подключение;
- другая – с поддержкой командной строки.

В конце кликните ОК и перезапустите ПК. Как затем выйти из безопасного режима ОС Windows 10 – опять откройте диалог «Конфигурация системы» и уберите галочку с безопасного старта.
Командная строка
Для старта компьютера с Виндовс в безопасном режиме применяют командную строку. Откройте ее из папки «Служебные» в меню «Пуск», выбрав дополнительную опцию «От имени администратора». В строчку на появившемся черном экране вставьте: bcdedit /copy {current} /d «Наименование режима». В наименование впишите любое название, которое поможет вам узнать созданный сервис.
Введенная команда внесет в «Конфигурация системы» новый вариант загрузки. Чтобы Windows загружалась в безопасном режиме, зайдите в msconfig и выберите добавленный командой сервис на вкладке «Загрузка». При перезагрузке вам предложат на выбор 2 системы – обычная Windows и тестовая, в Safe mode. Выберите вторую, ПК запустится.
После завершения отладки вы выйдете из безопасного режима и стартуете загрузку обычной Windows. Чтобы в дальнейшем не выбирать ОС при включении компьютера, запускайте msconfig и уберите созданную команду из списка – выделите строчку и кликните на «Удалить».
Датчик Холла в телефоне – что это такое
Установочный диск
Если система вообще не запускается, то как войти в безопасный режим ОС Windows 7 или 10? Вам понадобится установочный носитель Виндовс – USB-флешка или DVD, который вы скачаете или создадите на работающем ПК. Загрузитесь с носителя, на первом экране установки выберите язык, на втором вместо «Установить» кликните внизу «Восстановление системы».
Перейдите в «Поиск неисправностей», в опциях запускайте командную строку. В черном окошке впишите: bcdedit /set {default} safeboot minimal. Если вам нужно сетевое подключение, вместо параметра minimal используйте network. Закройте окошко и перезагрузитесь.
Чтобы отключить Safe mode, пропишите bcdedit /deletevalue {default} safeboot, стартовав командную строку из-под администратора или при старте с носителя.
Через F8
Если вы хотите внести в Windows 10 возможность запускать Safe mode при обычной перезагрузке по клику F8, внесите в конфигурацию небольшие корректировки. Стартуйте командную строку и пропишите: bcdedit /deletevalue {current} bootmenupolicy. Будет выведено «Операция завершена успешно», перезагрузитесь. При старте ОС нажимайте F8 до появления окна с вариантами запуска. Вызов функции теперь доступен каждый раз, когда вы включаете компьютер.
Аутентификация Secure Boot
При необходимости обеспечить полную безопасность имеется возможность осуществлять проверку подлинности отдельных частей файловой системы и другого кода. Запущенный на i.MX6 процесс Secure Boot работает по принципу определенных фрагментов памяти с определенным криптографическим хэшем и соответствующей информацией о подписях. В таком случае можно загружать корневую файловую систему ОС и другие файлы ключей в заданную область памяти вместе с корректным набором защищенных команд, что при необходимости позволит аутентифицировать любые другие части системы.
В заключение мы поделимся несколькими полезными рекомендациями по использованию Secure Boot для устройств, выполненных на базе процессора i.MX6.
1. Обеспечение безопасности всего процесса
При использовании безопасной загрузки с помощью Secure Boot следует убедиться, что связанные процессы работают с ней сообща. Утечка ключей нарушает созданную систему безопасности.
2. Высокий уровень шифрования
Убедитесь, что используемые алгоритмы шифрования соответствуют современным требованиям и пригодны для решения поставленной задачи. Поскольку Secure Boot для устройств на процессоре i.MX6 поддерживает несколько старых и взломанных комбинаций, есть некоторая вероятность создания не вполне надежных ключей.
3. Тщательная проверка кода
Для обеспечения полной безопасности приложения необходимо, чтобы остальная часть кода в загрузчике, ОС и другом ПО была корректно написана с учетом нужд Secure Boot и не ухудшала требований к безопасности.
На каждом этапе процесса загрузки должен проверяться каждый последующий этап перед его непосредственным выполнением. Если этого не сделать или сделать частично, безопасный вызов того или иного процесса не гарантируется.
4. Поэтапная аутентификация
Для полной гарантии безопасности следует выполнить аутентификацию как можно большего объема загружаемого кода и удостовериться, что он соответствует методам, установленным для библиотек. Secure Boot может только проверять подписи, и любой подписанный образ воспринимается процессором как защищенный.
Убедитесь, что каждая отдельная часть написанного кода вызывается в процессоре в библиотеку Secure Boot. Обращение в нее позволяет продолжить аутентификацию образов, поскольку большинство плат с i.MX6 проходит многоэтапный процесс загрузки: собственный загрузчик ЦП загружает SPL; в свою очередь, SPL загружает ПО, осуществляющее загрузку операционной системы. Чтобы каждый из указанных этапов был безопасным, необходимо его аутентифицировать на предыдущем шаге.
5. Правильная аутентификация процесса загрузки
Требуется, чтобы написанный код действительно выполнял безопасную загрузку и аутентификацию каждого следующего шага.
Восстановление меню F8
Если вы готовы пожертвовать быстрым стартом, попробуйте восстановить предзагрузочное меню, вызываемое нажатием кнопки F8. Оно позволит вам загружаться в безопасном режиме Windows 10 так, как если бы это была «семерка» или XP. Откройте с повышенными правами консоль CMD и выполните в ней команду bcdedit /set {default} bootmenupolicy legacy, после чего убедитесь, что быстрый запуск в настройках электропитания выключен.

Всё, отныне при удерживании F8 при старте ОС на экране будет появляться список опций, среди которых находится и столь необходимый вам диагностический режим.

В дальнейшем, если пожелаете отключить меню, выполните в той же консоли bcdedit /set {default} bootmenupolicy standard.
Способы, как войти в безопасный режим Windows 10
Безопасный режим предлагает три способа, режима:
- Безопасный режим.
- Безопасный режим с сетевым подключением.
- Безопасный режим с командной строкой.
«Безопасный режим с сетевым подключением» аналогичен безопасному режиму, но также загружает необходимые службы для подключения к сети. Если вам не требуется подключение к Интернету и рабочий стол или панель задач не загружаются должным образом в безопасном режиме, рекомендуется запустить его в «Безопасном режиме с командной строкой».
Запуск компьютера в безопасном режиме Windows 10 не такой, как в более старых версиях ОС. Безопасный режим Windows 10 скрыт по умолчанию и не может быть запущен привычным нам способом. Он представляет собой инструмент, который может помочь в устранении неисправностей системы. Если вы получаете сообщения от программ о неисправности, синий экран или другие глюки, если вы подозреваете, что у вас есть проблемы с программным обеспечением — безопасный режим может быть хорошим инструментом, чтобы помочь решить проблему.
Использование инструмента настройки системы
Шаг 1. Запустите утилиту конфигурации системы. Нажмите сочетание клавиш Win+R чтобы открыть окно «Выполнить».
Нажимаем сочетание клавиш Win+R чтобы открыть окно «Выполнить»
Шаг 2. Введите «msconfig» в текстовое поле с надписью «Открыть» в окне «Запуск», а затем нажмите «Ввод» или нажмите/коснитесь «ОК».
Вводим «msconfig» в текстовое поле с надписью «Открыть»
Шаг 3. Откроется окно «Конфигурация системы». Альтернативный метод — открыть конфигурацию системы с помощью Кортаны (Голосовой помощник). В нижней левой части рабочего стола расположено поисковое поле Кортаны. Вы можете увидеть его рядом с кнопкой «Пуск». Как только вы нажмёте или коснётесь поискового поля, появится всплывающее окно. Введите слова «Конфигурация системы» в соответствующем поле у Кортаны. По завершении ввода этого запроса в верхней части окна поиска Кортаны появится приложение «Конфигурация системы». Нажмите или коснитесь утилиты для её запуска.
Открываем окно «Конфигурация системы»
Шаг 4. Перейдите к вкладке «Загрузка». В верхней части окна «Конфигурация системы» вы увидите пять вкладок: «Общие», «Загрузка», «Службы», «Автозагрузка» и «Сервис». Нажмите/коснитесь вкладки «Загрузка», чтобы открыть раздел «Параметры загрузки».
Переходим к вкладке «Загрузка», чтобы открыть раздел «Параметры загрузки»
Шаг 5. Активируйте параметры безопасного режима. В разделе «Параметры загрузки» нажмите/коснитесь флажка «Безопасный режим».
В разделе «Параметры загрузки» ставим галочку на «Безопасный режим»
Шаг 6. Выберите вариант безопасного режима на ваш личный выбор. После перезагрузки вам станет доступен один из четырёх указанных вариантов безопасного режима, каждый из которых вы можете выбрать в этом меню настроек: это минимальная (Minimal), другая оболочка (Alternate Shell), восстановление Active Directory (Active Directory Repair) и сеть (Network).
«Минимальная» загружает графический пользовательский интерфейс Windows (GUI), но работает только с самыми важными и критическими системными службами и процессами
Обратите внимание, что драйверы вашей видеокарты не будут загружаться в данном случае, поэтому будет использоваться минимальное разрешение, и устройство будет экономить на графических деталях как может. Лучше всего загружаться в минимальном безопасном режиме, если вы столкнулись с проблемой, и при этом не знаете, в чем обстоит её суть
Это также самый простой и наиболее безопасный вариант безопасной загрузки; Параметры загрузки в безопасном режиме «Минимальная»
«Alternate Shell» загружает Windows без графического интерфейса пользователя (GUI). Вам придется работать с одной только текстовой командной строкой. Излишне было бы говорить, что данный параметр требует расширенных знаний об операционной системе Windows и не подойдёт рядовому пользователю; Параметры загрузки «Alternate Shell» (другая оболочка)
«Восстановление Active Directory» это загрузка безопасного режима также с графическим интерфейсом и очень ограниченным количеством работающих системных процессов, но при этом ещё с работающей службой каталогов Active Directory. Использование этой вариации безопасного режима требует наиболее продвинутых знаний устройства системы; Параметры загрузки «Восстановление Active Directory»
если вам понадобится использовать сетевые ресурсы, то необходимо будет перейти к пункту «сеть», отвечающему за работу драйвера сетевого адаптера. «Сеть» загружает графический пользовательский интерфейс Windows, небольшое количество системных служб и поддержку сети. Этот вариант лучше всего использовать, когда вы чувствуете что работа Windows становится нестабильной, и вам нужно загрузить или обновить драйвер, или патч. В режиме сетевой безопасности вы можете подключиться к Интернету или к вашей сети. Вы также можете создавать резервные копии своих данных в своей локальной сети, прежде чем осуществлять какие-то шаги по устранению неполадок. Параметры загрузки «Сеть»
Шаг 7. Перезагрузите устройство. После того, как вы успешно выбрали нужный вариант загрузки, нажмите или коснитесь «ОК». После этого, когда появится окно с уведомлением о том, что соответствующие изменения вступят в силу только после перезагрузки компьютера, нажмите/коснитесь кнопки «Перезагрузка», если вы хотите немедленно перезагрузить устройство в безопасном режиме. Либо же нажмите/коснитесь кнопки «Выход без перезагрузки», если вы хотите активировать безопасный режим позднее, пока что оставив систему без изменений.
Перезагружаем устройство
Таким образом, когда ваше устройство перезагрузится, в следующий раз оно автоматически загрузится уже в безопасном режиме.
Восстановление безопасного режима в «десятке”.
Чаще всего в причинах сбоя загрузки компьютера или ноутбука в безопасном режиме виноват сам пользователей. Наличие вредоносных программ, «твикалки”, для более быстрой работы или украшения «винды”, неумение пользоваться системным реестром — вот основные причины сбоя работы безопасного режима. Если вы не имеете опыта в работе с реестром, то лучше туда и не соваться, поскольку именно там находится ключи, которые отвечают за запуск safe-mode. Даже малейшее нарушение их целостности приведет к сбоям в работе безопасного режима.
На всякий случай необходимо запомнить расположение данных ключей:
HKLM/SYSTEM/CurrentControlSet/Control/SafeBoot.
В данном разделе имеется пара подразделов: Minimal и Network. По названию вам уже стало ясно, какой раздел за что отвечает. Когда вы выбираете обычный(минимальный) безопасный режим, система производит считывание данных из первого подраздела. При активации безопасного режима с загрузкой сетевых драйверов, данные считываются из второго подраздела.
За открытие интерфейса командной строки вместо проводника отвечает дополнительный параметр – AlternateShell, остальное Windows берет из раздела Minimal.

Даже если вы и повредите какой-нибудь из ключей safe mode. найти его и восстановить будет не сложно. Ведь все параметры находятся в одном месте, блуждать в поисках нужного вам ключа не придется.
Для того, чтобы восстановить работу безопасного режима, необходимо скопировать все параметры с другого компьютера, на котором стоит «десятка” и безопасный режим исправен. Версия Windows 10 может быть абсолютно любой.

Для копирования файлов на «здоровом” компьютере запускаем приложение «выполнить” и прописываем в строке «regedit”.
После этого, необходимо пройти следующий путь, о котором говорилось чуть выше (HKLM/SYSTEM/CurrentControlSet/Control/SafeBoot.)
Находим папку «SafeBoot”, кликаем по ней правой кнопкой мыши и выбираем «экспортировать”.

Сохраняя файл можете дать ему любое имя. Главное не менять расширение, которое будет даваться ему автоматически «.reg”. Теперь можно перенести файл на неисправный ПК.

Дважды кликаем на файл и подтверждаем, что добавляете данный файл в реестр.

После нажатия ОК в окошке подтверждения ключи SafeBoot импортируются в систему и безопасный режим восстановит свою работу.
Теперь вы не только научились активировать безопасный режим на своем ПК несколькими способами, но и в состоянии исправить ошибку работы безопасного режима.
Будьте с нами, учитесь новому!
Загрузка в безопасном режиме Windows 10 через “Параметры”
Загрузка в безопасном режиме Windows 10 не является тяжёлым действием и будет под силу даже новичкам.
Как загрузить в безопасном режиме Windows 10:
- Открыть меню пуск и запустить “Параметры”
- Перейти в “Обновление и безопасность” — “Восстановление”
- В блоке “Особые варианты загрузки” нажмите “Перезагрузить сейчас”.
- После перезагрузки компьютера, вы увидите экран параметров загрузки системы, в нём выбираете подходящий вариант и нажимаете соответствующую клавишу (F1-F9)
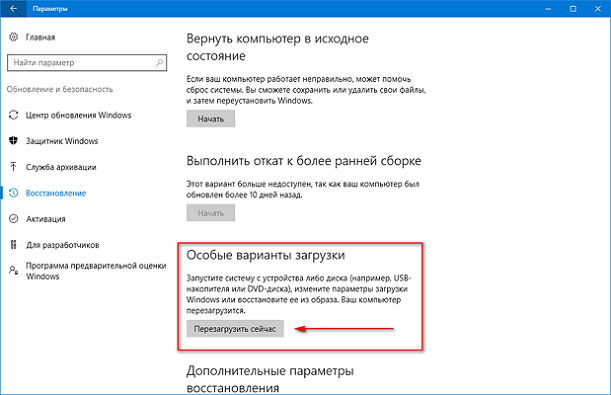
Это один из самых простых методов загрузки в безопасном режиме Windows 10. Теперь вы знаете, как загрузить в безопасном режиме 10 версию Windows.
Windows 8, 8.1
Кликните по кнопке Windows.
В правом верхнем углу найдите и кликните по иконке Поиск. В открывшемся окне введите msconfig.
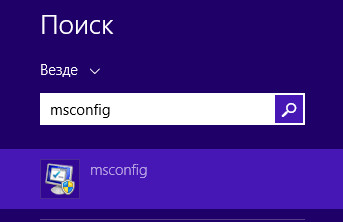
Нажмите Enter. Программа Msconfig запуститься и откроется главное окно.
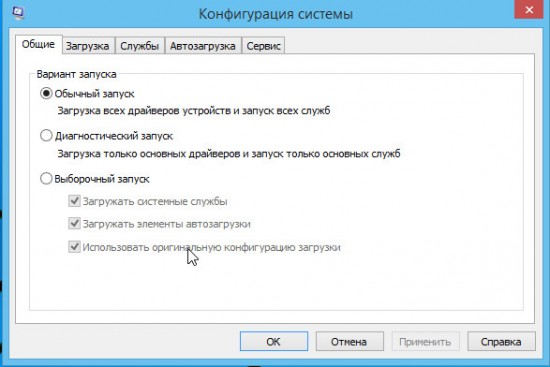
Откройте вкладку Загрузка и в ней поставьте галочку напротив пункта Безопасный режим.
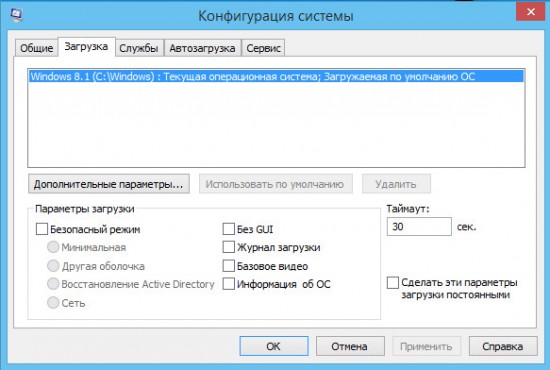
Если вам необходим в безопасном режиме доступ к сети Интернет, то ниже пункта Безопасный режим выберите ещё Сеть вместо Минимальная. Далее кликните по кнопке OK. Программа сообщит о необходимости перезагрузить компьютер.
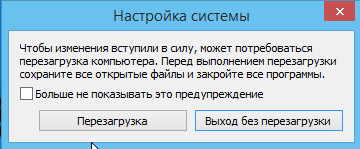
Кликните Перезагрузка. Ваш компьютер будет перезагружен автоматически. Только место обычного режима ваш компьютер будет загружен в Безопасном режиме.
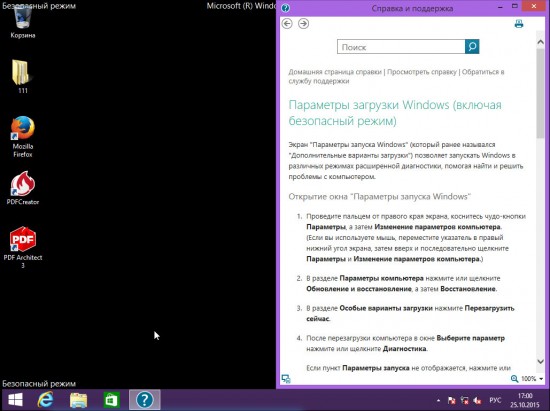
Чтобы восстановить возможность загрузки компьютера в Нормальном режиме, запустите программу msconfig снова и в её главном окне выберите пункт Обычный запуск.
Кликните OK. Программа сообщит о необходимости перезагрузить компьютер. Кликните Перезагрузка.
Method 2: Start Safe Mode by turning off your PC 3 times
If you’re unable to launch Windows, and you haven’t enabled the F8 method above, this is how to start Safe Mode:
1) Ensure your computer is off.
2) Press the power button to turn on your PC, and when you see the small spinning circle of dots that indicates Windows is starting, press and hold the power button until your PC shuts down. You’ll have to hold it for 4-5 seconds.
Do this again, and then again. After you’ve done it 3 times, start your computer again and let it run. It should now go into Automatic Repair mode:

3) Wait for Windows to diagnose your PC:

4) Click Advanced Options:

5) Click Troubleshoot:

6) Click Advanced options:

7) Click Startup Settings:

8) Click Restart.

Your computer will restart and present a list of different startup options.
9) On your keyboard, press the number 4 key to enter Safe Mode without internet access or the number 5 key to enter Safe Mode with internet access:

Windows 8

To access Safe Mode in Windows 8, follow the steps below.
- Press the Windows key, type Change advanced startup options, and then press Enter.
- Under the Recovery tab, select the Restart now option under Advanced startup.
- After a moment, you see a menu with three options, select Troubleshoot.
- Select Advanced options, Startup Settings, and then the Restart button.
- A screen like the one pictured should appear. Select your appropriate Safe Mode option by pressing the corresponding number on your keyboard.
Alternative method 1
Note
The following method will not work if you have an SSD (solid-state drive). If you have an SSD, .
- When the computer is booting, press and hold the Shift key, and tap the F8 key repeatedly until the Recovery screen appears.
- Click the See advanced repair options option on the Recovery screen.
- On the Choose an option screen, select the Troubleshoot option.
- Select Advanced options, and then Windows Startup Settings.
- On the Windows Start Settings screen, click the Restart option.
Note
If you have trouble getting to the Recovery screen in step 1 above, you may have to try it several times, with several reboots of your computer.
When the computer restarts, the standard Choose Advanced Options screen, similar to the example below should appear. Use your arrow keys to move to Safe Mode and press Enter.
Choose Advanced Options for: Microsoft Windows 8 (Use the arrow keys to highlight your choice.) Repair Your Computer Safe Mode Safe Mode with Networking Safe Mode with Command Prompt Enable Boot Logging Enable low-resolution video Debugging Mode Disable automatic restart on system failure Disable Driver Signature Enforcement Disable Early Launch Anti-Malware Driver Start Windows Normally Description: Start Windows with only the core drivers and services. Use when you cannot boot after installing a new device or driver.
Alternative method 2
- Press the Windows key and the R key together to access the Run option.
- Type msconfig in the Open field.
- In the System Configuration window, click the Boot tab.
- On the bottom left, in the Boot options section, check the box for Safe boot.
- Select the Minimal option, then Apply, and then the OK.
- Restart the computer and it should load into Safe Mode.

Note
If you use the above option to access Safe Mode, you need to follow the same steps and uncheck the Safe boot option when you’re done. Otherwise, your computer continues to automatically boot into Safe Mode each time you restart it.
Как включить безопасную загрузку в Windows 10
Чтобы включить безопасную загрузку на компьютере с UEFI, выполните следующие действия:
Предупреждение: изменение настроек прошивки может помешать правильному запуску вашего устройства. Вам следует обращаться к настройкам материнской платы только тогда, когда у вас есть веская причина. Предполагается, что вы знаете, что делаете.
- Откройте Параметры.
- Щелкните Обновление и безопасность.
- Щелкните Восстановление.
- В разделе «Расширенный запуск» нажмите кнопку Перезагрузить сейчас.
- Щелкните Поиск и устранение неисправностей.
- Щелкните Дополнительные параметры.
- Выберите Параметры встроенного ПО UEFI.
Совет: если у вас устаревшая версия BIOS, эта опция будет недоступна.
- Нажмите кнопку Перезагрузить.
- Откройте страницу настроек загрузки или безопасности.
Краткое примечание: настройки UEFI различаются в зависимости от производителя и даже модели компьютера. В результате вам может потребоваться посетить веб-сайт поддержки вашего производителя для получения более подробной информации, чтобы найти соответствующие настройки.
- Найдите и выберите вариант Secure Boot Control и нажмите Enter.
- Выберите вариант Enabled и нажмите Enter.
- Выйдите из настроек UEFI.
- Подтвердите изменения, чтобы перезагрузить компьютер.
После того, как вы выполните эти шаги, функция безопасности будет включена, и теперь устройство должно соответствовать требованиям Windows 11.


