Запуск службы rdp через командную строку
Содержание:
- Настройка удаленного десктопа средствами Windows
- Наиболее распространенные проблемы с файлом mstsc.exe
- Программы для удалённого доступа к компьютеру
- Как копировать исполнимый файл с локального на удалённую систему
- Проверка состояния прослушивателя протокола RDP
- Подключение к удаленному рабочему столу Windows Xp
- Как подключиться через RDP к серверу
- typeof __ez_fad_position!=’undefined’&&__ez_fad_position(‘div-gpt-ad-winaero_com-box-4-0’)Remote Desktop (mstsc.exe) Command Line Arguments
Настройка удаленного десктопа средствами Windows
Чтобы компьютеры могли взаимодействовать, они должны быть правильно настроены. Технически задача не выглядит слишком сложной, хотя здесь есть свои нюансы, особенно в случае управления через интернет. Итак, давайте посмотрим, как настроить удаленный рабочий стол средствами системы. Во-первых, на ПК, к которому будет осуществляться доступ, должна быть установлена версия Windows не ниже Pro, управлять же можно и с домашней версии
Второе и очень важно условие – это необходимость наличия статического IP-адреса на удаленном ПК
Конечно, можно попробовать настроить его вручную, но тут есть проблема. Дело в том, что внутренний IP дается ПК DHCP-сервером интернет-центра на определенный срок, по истечении которого компьютеру нужно будет запросить новый IP. Он может оказаться тем же самым, но может и измениться, тогда вы не сможете использовать протокол RDP. Так бывает с серыми, динамическими адресами, и, надо сказать, именно такие адреса выделяют своим клиентам большинство провайдеров. Поэтому самым правильным было бы обращение в службу поддержки провайдера с просьбой выделить вашему компьютеру статический адрес.
Если не хотим платить за белый IP (услуга предоставляется за дополнительную плату), пробуем настроить подключение вручную. Командой control /name Microsoft.NetworkAndSharingCenter откройте «Центр управления сетями и общим доступом», кликните по вашему подключению и нажмите в открывшемся окошке кнопку «Сведения».
Запишите данные IPv4, маски подсети, шлюза по умолчанию и DNS-сервера.
Эти же данные вы можете получить, выполнив в консоли CMD или PowerShell команду ipconfig /all. Закройте окошко сведений и откройте свойства в окне состояния.
Выберите в списке IPv4, перейдите в его свойства и введите полученные данные в соответствующие поля. Сохраните настройки.
Статический адрес у вас есть, теперь нужно включить разрешение доступа подключения. Откройте командой systempropertiesremote вкладку «Удаленный доступ» в свойствах системы и включите радиокнопку «Разрешить удаленные подключения к этому компьютеру».
Если нужно, добавляем юзеров, которым хотим предоставить возможность удаленного подключения.
В Windows 10 1709 получить доступ ко всем этим настройкам можно из подраздела «Удаленный рабочий стол» приложения «Параметры».
При использовании стороннего фаервола откройте в нем порт TCP 3389. На данном этапе общая настройка удаленного рабочего стола завершена.
Если подключение выполняется в локальной сети, можете приступать к работе немедленно. Запустите командой mstsc встроенное приложение RDP, введите в открывшемся окошке IP-адрес или имя удаленного хоста, выберите пользователя и нажмите «Подключить».
Далее вам нужно будет ввести данные учетной записи пользователя удаленного компьютера и нажать «OK». Появится предупреждение «Не удается проверить подлинность…».
Игнорируем его, отключаем запросы на подключение (снять галку) и жмем «Да». В случае удачного соединения вы увидите рабочий стол удаленного хоста.
Настроить удаленный рабочий стол через интернет сложнее, так как здесь придется выполнить проброс порта 3389 на IP-адрес вашего ПК, а затем подключиться к внешнему IP маршрутизатора, что может стать для пользователя настоящей головной болью, так как придется копаться в настройках роутера. Узнать свой публичный IP не составляет труда, достаточно зайти на сайт 2ip.ua/ru либо аналогичный ресурс.
Далее заходим в настройки роутера по адресу 192.168.0.1 или 192.168.1.1. Здесь все у всех может быть по-разному в зависимости от модели роутера и его прошивки.
В случае с TP-Link необходимо зайти в раздел Переадресация – Виртуальные серверы, нажать «Добавить» и ввести в поля «Порт сервера» и «Внутренний порт» 3389, в поле «IP-адрес» указывается используемый компьютером IP, в полях «Протокол» и «Состояние» должно быть выставлено «Все» и «Включено» соответственно. Сохраните настройки.
Теперь можно пробовать подключиться к удаленному десктопу с основного ПК. Запустите командой mstsc программу RDP и введите в поле «Компьютер» ранее полученный внешний IP-адрес с номером порта через двоеточие, например, 141.105.70.253:3389. Далее все точно так же, как и в примере с подключением в локальной сети.
В роутерах D-Link нужные настройки следует поискать в разделе Межсетевой экран – Виртуальные серверы.
Перед пробросом рекомендуется зарезервировать используемый компьютером IP-адрес в настройках TP-Link-роутера DHCP – Резервирование адресов.
Наиболее распространенные проблемы с файлом mstsc.exe
Существует несколько типов ошибок, связанных с файлом mstsc.exe. Файл mstsc.exe может находиться в неправильном каталоге файлов на вашем устройстве, может отсутствовать в системе или может быть заражен вредоносным программным обеспечением и, следовательно, работать неправильно. Ниже приведен список наиболее распространенных сообщений об ошибках, связанных с файлом mstsc.exe. Если вы найдете один из перечисленных ниже (или похожих), рассмотрите следующие предложения.
- mstsc.exe поврежден
- mstsc.exe не может быть расположен
- Ошибка выполнения — mstsc.exe
- Ошибка файла mstsc.exe
- Файл mstsc.exe не может быть загружен. Модуль не найден
- невозможно зарегистрировать файл mstsc.exe
- Файл mstsc.exe не может быть загружен
- Файл mstsc.exe не существует
mstsc.exe
Не удалось запустить приложение, так как отсутствует файл mstsc.exe. Переустановите приложение, чтобы решить проблему.
Проблемы, связанные с mstsc.exe, могут решаться различными способами. Некоторые методы предназначены только для опытных пользователей. Если вы не уверены в своих силах, мы советуем обратиться к специалисту
К исправлению ошибок в файле mstsc.exe следует подходить с особой осторожностью, поскольку любые ошибки могут привести к нестабильной или некорректно работающей системе. Если у вас есть необходимые навыки, пожалуйста, продолжайте
Программы для удалённого доступа к компьютеру
Для тех пользователей, которым встроенные в операционную систему средства удалённого доступа кажутся недостаточно гибкими, а их настройка — запутанной и сложной, независимые производители выпустили добрую дюжину программных пакетов, обладающие, помимо удалённого управления клиентским ПК, возможностью проведения видеоконференций, прямой передачи файлов и другими приятными «плюшками».
TrustViewer
Программа TrustViewer появилась недавно и может прийтись по нраву тем, кто считает возможности пакета TeamViewer избыточными. Минималистичный интерфейс и скромные системные требования позволят запускать программу даже на слабых компьютерах с небольшим объёмом оперативной памяти.
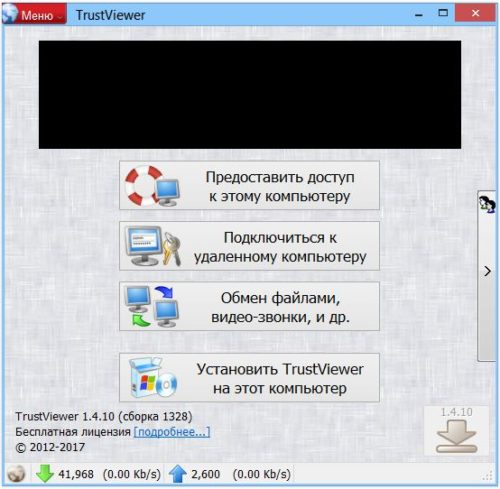
Программа TrustViewer — простое решение для удаленного доступа
Утилита не требует никаких дополнительных настроек, достаточно установить её на оба компьютера и подключиться к интернету. Помимо управления рабочим столом клиентской машины, программа обеспечивает приём и передачу файлов, а также видеозвонки.
Если вам приходится работать с удалённой настройкой и поддержкой ПО и вы стеснены в средствах на покупку дорогого пакета, TrustViewer будет отличным выбором.
AnyDesk
Разработчики старались создать инструмент, работающий с минимальными задержками, ведь ни для кого не секрет, что из-за загруженности канала связи удалённый рабочий стол может реагировать с задержками — «лагами». Благодаря фирменным алгоритмам в программе AnyDesk этот неприятный эффект сведён к минимуму. А в локальной сети или через быстрый интернет-канал программа обеспечивает скорость обновления экрана удалённого компьютера до 60 кадров в секунду, что является отличным результатом.
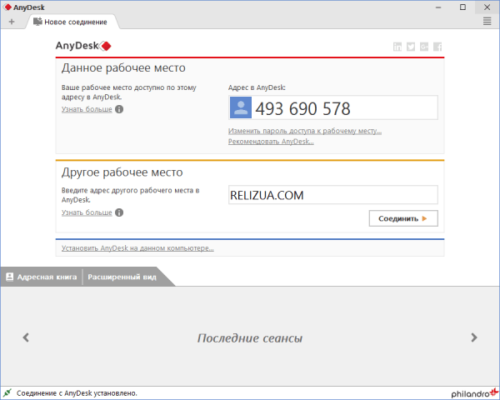
AnyDesk — самая быстрая программа удаленного управления ПК
Следует отметить приятные особенности программы:
- возможность работы на низкоскоростных каналах — от 128 кБит/с;
- непрерывная передача изображений с клиентской машины;
- плавное отображение интерфейса, компенсирующее задержки на медленных каналах;
- поддержка приложений, использующих 3D-ускорение DirectX.
AeroAdmin
Программа AeroAdmin является упрощённым аналогом всемирно известного пакета TeamViewer. Являясь практически полной его копией, программа работает на отечественных серверах и только под управлением ОС Windows. Интерфейс аскетичен и прост. На ведомой машине запускается серверная часть, а затем можно получить к ней доступ, зная номер сессии.
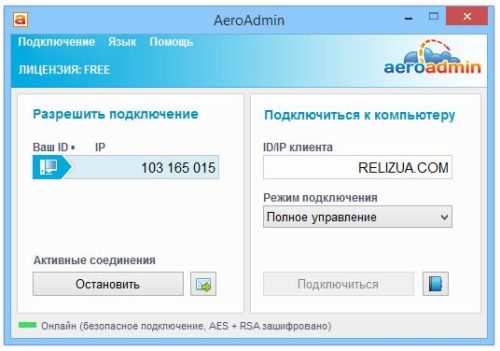
Программа AeroAdmin является российским аналогом TeamViewer
Среди плюсов программы можно отметить:
- отечественная разработка обеспечит надёжную связь, даже если западные санкции продвинутся ещё дальше;
- высокая скорость работы и скромные требования к аппаратным ресурсам;
- простой и понятный интерфейс на русском языке.
Видео: получение удалённого доступа через утилиту AeroAdmin
TeamViewer
TeamViewer — классика жанра от одноимённой компании. Мощный кросплатформенный клиент, позволяющий удалённо управлять компьютерами с ОС Windows, MAC OS или Linux. Удалённый доступ возможен не только с другого ПК, но и с планшета или смартфона — соответствующие версии приложений можно загрузить из AppStore или PlayMarket.
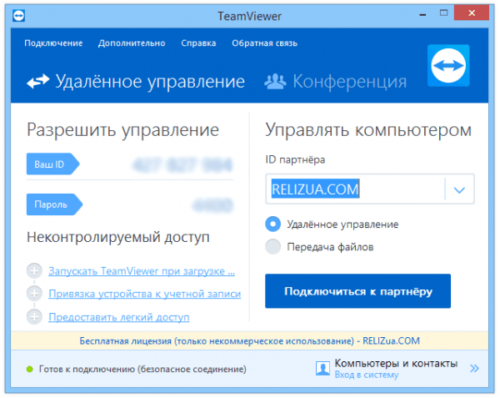
Утилита TeamViewer — лучший продукт на рынке для удаленного управления и администрирования
Помимо удалённого управления, программа является мощным инструментом для видеоконференций — возможны видеочаты с количеством участников до 25. Программа бесплатна для скачивания и установки. Поддерживается множество языков, в том числе и русский.
Управление удалённым рабочим столом — мощный инструмент дистанционного контроля с широкими возможностями
Используя их, нужно уделить особое внимание сетевой безопасности компьютера, используемого для администрирования. Пользуйтесь сложными нетривиальными паролями, регулярно обновляйте их, не используйте этот компьютер для онлайн-игр, не устанавливайте условно-бесплатные программы с закладками-шпионами, регулярно обновляйте антивирусные программы, ведь последствия утраты контроля над сетью в результате атаки злоумышленников могут быть очень и очень печальными
Как копировать исполнимый файл с локального на удалённую систему
Выполнение команд в удалённой системе — очень полезная функция, но есть и другая полезная функция, которая облегчит работу системных администраторов и пентестеров. PsExec может использоваться для копирования исполнимых файлов из локальной системы в удалённую систему. Мы задействуем опцию -c для операции копирования. По завершении команд скопированный экземпляр будет удалён.
В этом примере мы скопируем cmd.exe. После завершения операции копирования в удалённой системе будет запущен cmd.exe.
.psexec \HACKWARE-SERVER -u Администратор -p Aa1 -c cmd.exe
Как мы видим, мы получаем оболочку cmd в удалённой системе.
С опцией -c можно указать любой файл.
Ещё один пример:
psexec \J3BCD011 -c "Z:filesccleaner.exe” cmd /S
В последнем примере как использовать PsExec мы используем опцию -c для копирования программы ccleaner.exe на удалённый компьютер J3BCD011, а затем запускаем выгруженный файл с параметром /S, который говорит CCleaner включить тихую установку (не требует ввода пользователя). Добавление такого аргумента требует cmd.
Проверка состояния прослушивателя протокола RDP
Важно!
В точности следуйте инструкциям из этого раздела. Неправильное изменение реестра может вызвать серьезные проблемы. Прежде чем редактировать реестр, создайте резервную копию реестра, чтобы вы могли восстановить его в случае ошибки.
Проверка состояния прослушивателя RDP
Для выполнения этой процедуры используйте экземпляр PowerShell с разрешениями администратора. На локальном компьютере также можно использовать командную строку с разрешениями администратора. Но для этой процедуры используется PowerShell, так как одни и те же командлеты выполняются локально и удаленно.
-
Чтобы подключиться к удаленному компьютеру, выполните следующий командлет:
-
Введите qwinsta.
-
Если в списке содержится rdp-tcp с состоянием Listen, прослушиватель протокола удаленного рабочего стола работает. Перейдите к разделу . В противном случае перейдите к шагу 4.
-
Экспортируйте конфигурацию прослушивателя RDP с рабочего компьютера.
- Войдите на компьютер с той же версией операционной системы, что и у затронутого компьютера, и получите доступ к реестру компьютера (например, с помощью редактора реестра).
- Перейдите к следующей записи реестра:HKEY_LOCAL_MACHINE\SYSTEM\CurrentControlSet\Control\Terminal Server\WinStations\RDP-Tcp
- Экспортируйте запись в REG-файл. Например, в редакторе реестра щелкните запись правой кнопкой мыши, выберите пункт Экспортировать, а затем введите имя файла для экспортируемых параметров.
- Скопируйте экспортированный REG-файл на затронутый компьютер.
-
Чтобы импортировать конфигурацию прослушивателя протокола RDP, откройте окно PowerShell с разрешениями администратора на затронутом компьютере (или откройте окно PowerShell и подключитесь к этому компьютеру из удаленного расположения).
-
Чтобы создать резервную копию для существующей записи реестра, воспользуйтесь таким командлетом:
-
Чтобы удалить резервную копию для существующей записи реестра, воспользуйтесь таким командлетом:
-
Чтобы импортировать новую запись реестра и перезапустить службу, воспользуйтесь такими командлетами:
Замените <filename> именем экспортированного REG-файла.
-
-
Проверьте конфигурацию, попытавшись еще раз подключиться к удаленному рабочему столу. Если подключиться все равно не удается, перезагрузите затронутый компьютер.
-
Если вы не смогли подключиться, .
Проверка состояния самозаверяющего сертификата протокола RDP
- Если подключиться так и не удалось, откройте оснастку MMC «Сертификаты». Когда будет предложено выбрать хранилище сертификатов для управления, выберите Учетная запись компьютера и затронутый компьютер.
- В папке Сертификаты в разделе Удаленный рабочий стол удалите самозаверяющий сертификат протокола RDP.
- На затронутом компьютере выполните следующие действия, чтобы перезапустить службу удаленных рабочих столов.
- Обновите оснастку диспетчера сертификатов.
- Если самозаверяющий сертификат протокола RDP не был создан повторно, .
Проверка разрешений для папки MachineKeys
- На затронутом компьютере откройте проводник и перейдите к папке C:\ProgramData\Microsoft\Crypto\RSA\ .
- Щелкните правой кнопкой мыши папку MachineKeys, а затем выберите Свойства, Безопасность и Дополнительно.
- Убедитесь, что настроены следующие разрешения:
- Builtin\Администраторы: Полный доступ
- Все: чтение и запись.
Подключение к удаленному рабочему столу Windows Xp
Рассмотрим шаги настройки удаленного рабочего стола.
Шаг 1. Настройка удаленного компьютера
На удаленном компьютере под управлением Windows XP Professional выполните следующие действия.
1. Вызовите Свойства пункт Мой компьютер. Для этого:
- Нажмите кнопку Пуск, далее щелкните правой кнопкой мыши (далее — ПКМ) пункт Мой компьютер. Затем в открывшемся меню выберите пункт Свойства.
- Найдите на рабочем столе пиктограмму Мой компьютер. Далее щелкните по ней ПКМ. Затем в открывшемся меню выберите пункт Свойства.
2. Перейдите на вкладку, которая может называться Удаленное использование или Удаленные сеансы. Там нужно установить флажок Разрешить удаленный доступ к этому компьютеру (на картинке ниже помечено красной галочкой).
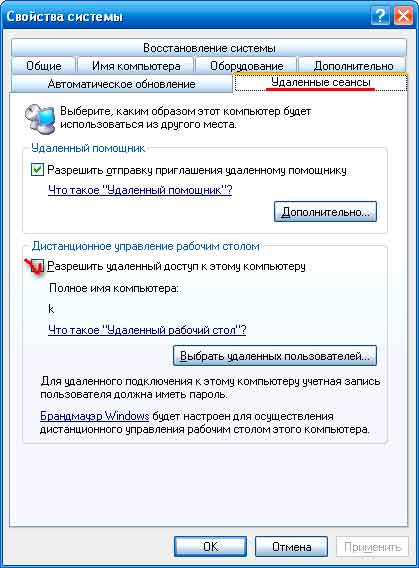
3. После того, как подсветится кнопка Применить, нажмите ее.
4. Для указания учетной записи, которой предоставляете право удаленного доступа, следует нажать кнопку , которое активирует окно:
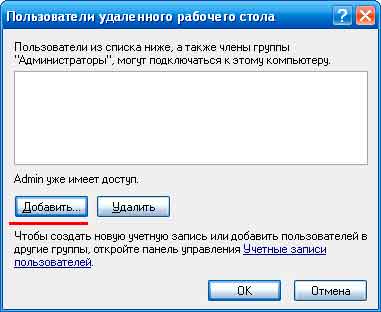
5. Затем нажмите кнопочку Добавить.
Примечание! Администраторам предоставляется право удаленного доступа автоматически.
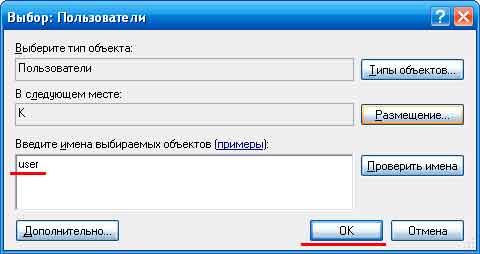
6. После добавления требуемых учетных записей и нажмите кнопку ОК. Предварительно следует убедиться, что добавляемые учетные записи имеются на удаленном компьютере через кнопку Проверить имена. При отсутствии таковых, их нужно создать.
7. В окне Выбор: Пользователи нажмите кнопку OK, а затем в окне Пользователи удаленного рабочего стола тоже OK.
Шаг 2. Настройка локального компьютера
На локальном ПК под управлением Windows нужно выполнить настройку средств доступа к удаленному рабочему столу. Выполните следующие действия.
1. На локальном ПК поместите в дисковод компакт-диск с установкой Windows XP.
2. Должно появиться сообщение «Вас приветствует Microsoft Windows XP». Из списка выберите пункт Выполнение иных задач.
3. В списке выбрать пункт Установка удаленного управления рабочим столом или Setup Remote Desktop Connection.
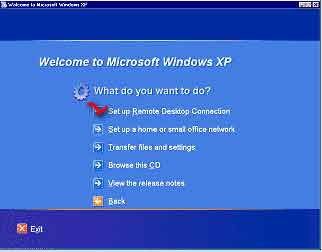
4. Далее следуйте инструкциям мастера установки.
Примечание. В том случае, если средство удаленного управления рабочим столом уже установили на этот ПК, появляется сообщение об ошибке:
Подключение к удаленному рабочему столу не может быть установлено, поскольку оно встроено в систему. Оно доступно в папке «Программы\\Стандартные\\Связь\\Подключение к удаленному рабочему столу» в меню «Пуск».
Примечание. Если нет установочного диска, то программу удаленного управления рабочим столом можно также скачать с веб-ресурса Майкрософт:
Шаг 3. Подключение к удаленному компьютеру
Для подключения к удаленному ПК под управлением Windows XP Professional необходимо выполнить следующие действия.
1. Войти в систему на локальном ПК под управлением Windows.
2. Убедиться, что данный ПК подключен к Интернету или же к локальной сети. В случае необходимости выполните подключение к серверу частной виртуальной сети или же к серверу удаленного доступа.
3. Нажать кнопку Пуск. Из пункта меню Все программы выбрать подпункт Стандартные и из выпадающего списка Подключение к удаленному рабочему столу. В некоторых модификациях операционной системы данный подпкнут может находиться в разделе Связь.
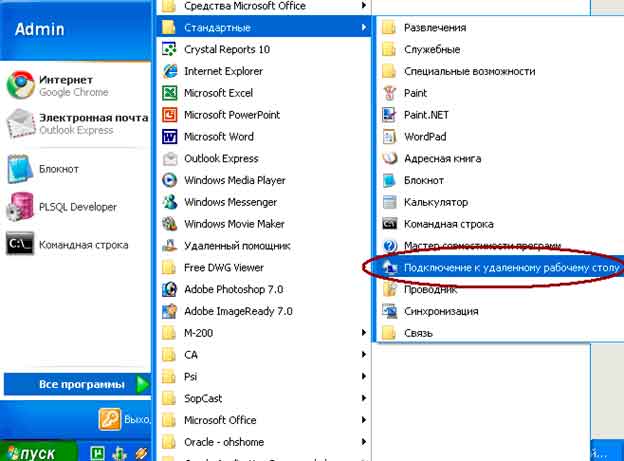
4. В открывшемся окне нажать кнопку Параметры,

которая откроет вкладки для настройки:

5. В выпадающем списке Компьютер нужно указать имя или же IP-адрес компьютера, к которому будете подключаться.
6. Заполните поля Пользователь, Пароль, Домен (в случае необходимости) для учетной записи, которой будете предоставлять право удаленного доступа. Далее нажмите кнопку Подключить.

7. В открывшемся окне Вход в Windows нужно в поле Пароль ввести пароль указанной немного ранее учетной записи, предоставленной право удаленного доступа.
8. Если все правильно сделано, то будет доступен список Вход в. В нем нужно выбрать нужный домен или указать имя удаленного ПК и нажать кнопку ОК.
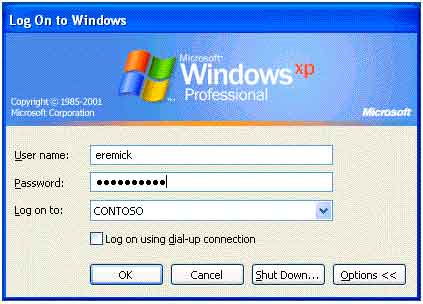
После чего появится новое окошко с содержимым удаленного рабочего стола. Отметим, что на время управления удаленным рабочим столом удаленный ПК блокируется.
9. Для окончания сеанса удаленной работы с рабочим столом нужно нажать кнопку Закрыть, располагающуюся в окне сеанса. В этом случае появится окно предложения подтвердить пользователю завершение сеанса, нужно нажать кнопку ОК.
Как подключиться через RDP к серверу
Пользователи интересуются, как можно подключиться удаленно к серверу через интернет. Процедура пошаговая и зависит от используемой операционной системы.
Основы соединения
С компьютера под управлением Windows
Для присоединения выполняется следующий алгоритм:
- Из меню «пуск» нужно переместиться в «программы».
- Перейти в «стандартные» и «присоединение к удаленному рабочему столу».
Второй способ: после нажатия комбинации кнопок «Win» + «R» в диалоговое окно вписывается команда «mstsc».
В возникшую на дисплее графу прописывается IP-адрес созданного VDS-сервера. Затем нужно кликнуть по клавише «подключить» и в поле авторизации ввести сгенерированный системой пароль пользователя. Он отображается в личном кабинете, как и IP-адрес.
Важно! Отдельные редакции ОС не допускают введения скопированных данных. Для получения доступа требуется ручной ввод пароля, с обязательным прописыванием больших и маленьких букв
Функционал дистанционного рабочего стола удобен возможностью переноса информации с ПК на сервер и обратно. Достаточно скопировать и вставить материалы в буфер обмена. При первом соединении пользователь может передавать на сервер сетевые принтеры, сканнеры, USB-устройства — внеся данные в блок «показать параметры», расположенные в нижнем углу слева. Для выполнения операции достаточно переместиться в подраздел «локальные ресурсы» и выбрать необходимые параметры.
Иногда в момент настройки система выводит сведения о сертификате безопасности без доверия. Проблема связана с шифрованием данных через SSL-сертификатор, которые он автоматически генерирует. Уведомление не относится к сигналам о проблемах с безопасностью, предупреждает о шифровании соединения при помощи постороннего сертификата, не выданного авторизованным центром.
Важно! В этом случае пользователь должен отметить блок «больше не выводить запрос о подключениях к этому ПК». Действие подтверждается клавишей «да»
С компьютера под управлением Linux
Пользователи Ubuntu могут применять специальный пакет приложений, в составе которого находится Remmina, RDP. Установка программ требует введения трех команд поочередно через «терминал»:
- «sudo apt-add-repository ppa:remmina-ppa-team/remmina-next» — вносится для утилиты Remmina;
- «sudo apt-get update» — используется для обновлений;
- «sudo apt-get install remmina remmina-plugin-rdp libfreerdp-plugins-standard» — помогает инсталлировать плагин для протокола RDP.
Если пользователь ранее устанавливал или активизировал версию указанного приложения, то оно требует дополнительного перезапуска. Процесс выполняется при помощи перезагрузки системы или введением команды «sudo killall remmina» в терминале.
Remmina Linux
Если раньше программа не запускалась, то на дисплее появится сообщение об ошибке и ненайденном процессе. Проблема исправляется по алгоритму:
- После входа в меню нужно отыскать недавно установленный пакет с программой.
- Кликнуть по ярлыку «добавление нового соединения» и заполнить предоставленное поле информацией для авторизации и присоединения (стандартные сведения).
- Процесс завершается подтверждением действий. Сервер станет доступным и будет расположен в реестре подключений для быстрого входа. Чтоб войти в систему, достаточно по нему кликнуть два раза мышкой.
Важно! Если на экране появилось предупреждение о непроверенном сертификате безопасности, достаточно нажать на кнопку «ок». После выполнения на дисплее появится рабочий стол сервера
Через смартфон под Андроид
Для выполнения задачи пользователь должен:
- Закачать из магазина приложений Google Play и провести установку утилиты «Microsoft Remote Desktop» — официального клиента.
- Включить программу и кликнуть по ярлыку нового подключения.
- В возникшее на экране окно ввести информацию для авторизации и IP-адрес нового VDS-сервера.

Microsoft Remote Desktop
Если удалось все сделать без ошибок, то произойдет успешное присоединение. Как и во всех остальных системах, на дисплее может возникать предупреждение о непроверенном сертификате безопасности. Проблема решается активизацией блока «Don’t ask me again for connections to this computer» и последующим кликом по надписи «Connect».
Для создания дистанционного рабочего стола на сервере стандартный динамический адрес не подходит, нужен только статический. Вопрос решается через поставщика услуг.
и полезное
typeof __ez_fad_position!=’undefined’&&__ez_fad_position(‘div-gpt-ad-winaero_com-box-4-0’)Remote Desktop (mstsc.exe) Command Line Arguments
Tip: You can see a brief description for available options by running the following command:
mstsc.exe /?
The syntax is as follows:
MSTSC >] ] [/w:<width> /h:<height>] | [/shadow:<sessionID> ]
«connection file» — Specifies the name of an .RDP file for the connection.
/v:<server> — Specifies the remote PC to which you want to connect.
/g:<gateway> — Specifies the RD Gateway server to use for the connection. This parameter is only read if the endpoint remote PC is specified with /v.
/admin — Connects you to the session for administering a remote PC.
/f — Starts Remote Desktop in full-screen mode.
/w:<width> — Specifies the width of the Remote Desktop window.
/h:<height> — Specifies the height of the Remote Desktop window.
/public — Runs Remote Desktop in public mode.
/span — Matches the remote desktop width and height with the local virtual desktop, spanning across multiple monitors, if necessary. To span across monitors, the monitors must be arranged to form a rectangle.
/multimon — Configures the Remote Desktop Services session monitor layout to be identical to the current client-side configuration.
/edit — Opens the specified .RDP connection file for editing.
/restrictedAdmin — Connects you to the remote PC in Restricted Administration mode. In this mode, credentials won’t be sent to the remote PC, which can protect you if you connect to a PC that has been compromised. However, connections made from the remote PC might not be authenticated by other PCs, which might impact application functionality and compatibility. This parameter implies /admin.
/remoteGuard — Connects your device to a remote device using Remote Guard. Remote Guard prevents credentials from being sent to the remote PC, which can help protect your credentials if you connect to a remote PC that has been compromised. Unlike Restricted Administration mode, Remote Guard also supports connections made from the remote PC by redirecting all requests back to your device.
/prompt — Prompts you for your credentials when you connect to the remote PC.
/shadow:<sessionID> — Specifies the ID of the session to shadow.
/control — Allows control of the session when shadowing.
/noConsentPrompt — Allows shadowing without user consent.
Articles of interest:
- How To Enable Remote Desktop (RDP) in Windows 10
- Connect To Windows 10 Using Remote Desktop (RDP)
- Change Remote Desktop (RDP) Port in Windows 10
- Remote Desktop (RDP) Keyboard Shortcuts in Windows 10
That’s it.
Support us
Winaero greatly relies on your support. You can help the site keep bringing you interesting and useful content and software by using these options:


