Удаленная перезагрузка компьютера через командную строку windows
Содержание:
- Другой вариант ввода команд
- Перезагрузка локального (Вашего) компьютера
- Отложенная команда «shutdown»
- Программная перезагрузка
- Удаленная Перезагрузка Сервера
- TeamViewer
- Получите клиент удаленного рабочего стола и начинайте его использовать
- Удаленно перезагрузите или выключите компьютер с Windows 10
- Перезагрузка ПК при использовании протокола удаленного рабочего стола (RDP)
- Перезагрузка в Windows XP
- TeamViewer
- Перезагрузка через RDP
- Через интернет
Другой вариант ввода команд
Все вышеперечисленные команды можно вводить не только в командную строку, а и в окно выполнения программ.
Выше приводится инструкция, как через него запустить командную строку, но делать это вовсе не обязательно.
Команду shutdown вместе со всеми остальными инструкциями также можно вводить в окно выполнения программ.
Чтобы её запустить, как и раньше, нужно нажать одновременно кнопки Win
и R
на клавиатуре. А дальше можно ввести точно те же команды, которые были перечислены выше.
К примеру, ввод команды для принудительного выключения будет выглядеть вот так.
Сюда тоже можно вводить более сложные инструкции, пример которых был приведён выше.
Большинство пользователей выключают компьютер классическим способом – через меню Пуск или стартовый экран Windows 8. Но, такой способ выключения компьютера удобен далеко не всегда. Иногда гораздо удобней выключить компьютер или с помощью ярлыка на рабочем столе. В данной статье мы расскажем о том, как это реализовать.
Выключение компьютера через командную строку производится с помощью команды shutdown. Команда shutdown может принимать такие параметры:
- /s – Выключение компьютера;
- /a – Отмена перезагрузки или выключения компьютера. Данный параметр можно использовать только во время ожидания выключения (выключения с задержкой);
- /h – Переход в ;
- /t xxx – Установка задержки в XXX секунд перед перезагрузкой или выключением компьютера. Позволяет ;
- /c «комментарий» – Комментарий с указанием причины выключения или перезагрузки компьютера;
- /f – Принудительное завершение всех открытых программ без предупреждения пользователя. Данный параметр используется, если для параметра /t указана задержка больше 0 секунд;
- Другие параметры, которые можно использовать для выключения компьютера через командную строку вы сможете узнать, использовав команду shutdown без каких либо параметров;
Итак, для того чтобы произвести немедленное выключение компьютера через командную строку или так называемую консоль, необходимо ввести такую команду:
Shutdown /s /t 00
Если вы хотите выключить компьютер с задержкой, то вместо нулей необходимо указать задержку в секундах:
Shutdown /s /t 60
Если вы хотите перезагрузить компьютер, то вместо параметра /s используйте параметр /r:
Shutdown /r /t 00
Для перезагрузки с задержкой используем параметр /t c указанием количества секунд:
Shutdown /r /t 60
При перезагрузке или выключении компьютера с использование задержки, на экране появляется окно с предупреждением.
Если задержка очень длительная, например 60 минут (3600 секунд), то вместо предупреждающего окна появляется всплывающее сообщение в нижнем правом углу экрана.
Во время действия задержки выключение компьютера можно остановить. Для этого в командной строке нужно ввести команду:
Shutdown /a
Нужно отметить, что команду Shutdown можно использовать не только в командной строке, но и в ярлыках. Это позволяет создать ярлык для выключения компьютера. Такой ярлык можно оставить на рабочем столе или закрепить на стартовом экране Windows 8.
Для этого откройте контекстное меню (правая кнопка мышки) и используйте функцию «Создать ярлык».
В открывшемся окне команду для выключения или перезагрузки компьютера и нажмите на кнопку «Далее».
В результате вы получите ярлык, при открытии которого ваш компьютер выключится.
Случаются ситуации, когда нам необходимо оставить наш компьютер включенным на продолжительное время. Это может быть связано с работой ПК в ночное время, когда происходит скачивание каких-либо больших файлов, или когда происходит длительная установка обновлений операционной системы — факт в том, что появляется необходимость автоматического отключения компьютера без непосредственного участия пользователя. В этом материале я расскажу, как выключить компьютер через определенное время, а также познакомлю читателя с инструментами, способными помочь нам в запланированном отключении нашего ПК по таймеру.
Выключаем компьютер автоматически по заданному времени
Перезагрузка локального (Вашего) компьютера
В командной строке вбейте shutdown –r
, после нажатия Enter, Вы увидите сообщение о том, что через минуту произойдет завершение работы. Shutdown использует различные параметры, в нашем случае это параметр –r, который указывает на перезапуск системы.
С помощью конструкции shutdown –r –t 900, перезагрузка компьютера произойдет через 15 минут. К команде прибавляется –t, с помощью которой рядом задается число (в секундах).
Данные действия эффективны, когда Вы устанавливаете ПО, требующее перезагрузки после установки, и не можете все время контролировать процесс. Тогда перезапуск системы на автомате это то, что нужно.
После использования shutdown –r –t 900 в трее всплывет сообщение (как на скриншоте). Оно уведомит Вас о том, через какое время произойдет перезагрузка.
Отложенная команда «shutdown»
Еще один полезный параметр «shutdown» — это удаленное выключение или перезагрузка ПК с отложенной на время командой.
Допустим, из-за грозы возникла необходимость срочно выключить удаленный компьютер с собственного рабочего места, отложив команду, чтобы пользователи отключаемого ПК могли сохранить свои данные.
Набрать команду «shutdown -s -f -m Имя компьютера -t 60 -c Сообщение.» и нажать Enter.
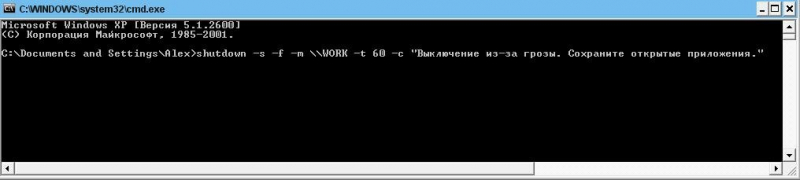
Набираем команду и нажимаем Enter
Эта команда отключит компьютер (-s), заставит все приложения закрыться (-f), назначит удаленный компьютер по его имени (-m ) (т.к. команда отдается с другого ПК), даст временную задержку 60 секунд (-t 60) и выдаст сообщение (-c), которое появится на удаленном компьютере, уведомляя пользователей о причинах выполнения процедуры.
Программная перезагрузка
Программная перезагрузка подойдет для решения локальных проблем. Например, когда несколько программ работает неверно или без обновления системы не будут закончены установка/удаление ПО. Программная перезагрузка выполняется вводом нескольких команд в консоли или командной строке. Однако этот метод сработает, только если сервер доступен.
Как перезагрузить Linux-сервер через консоль?
Чтобы запустить программную перезагрузку сервера через консоль, достаточно подключиться к серверу под root-пользователем и ввести одну из трех команд:
Подробнее в статье Как перезагрузить сервер Linux. Если вас интересует вопрос, как перезапустить сервер Windows, читайте дальше.
Как перезагрузить Windows-сервер через командную строку?
Windows-серверы перезагружаются аналогично серверам с Linux.
Подключитесь к серверу под root-пользователем и введите команду.
Также можно воспользоваться стандартной оболочкой PowerShell. Просто введите командлет.
Restart-Computer имя компьютера
Если программная перезагрузка пошла не по плану, попробуйте воспользоваться аппаратным способом.
Удаленная Перезагрузка Сервера
Если нужно искать по остальным событиям из журналов Windows, используйте командлет Get-WinEvent.
Представим, что вам нужна основная информация о журналах событий на вашем компьютере. В этом случае убедитесь, что вы включили параметр list при вызове Get-EventLog:
Get-EventLog -list
Если вам нужна только информация о конкретном журнале событий, используйте командлет Where-Object, чтобы ограничить извлечение данных конкретным журналом событий:
Get-EventLog -list | Where-Object {$_.logdisplayname -eq «Application»}
Get-EventLog system
Get-EventLog System -newest 10
Вот данные, которые вы получите:
Чтобы получить более подробную информацию, просто добавьте командлет Format-List:
Get-EventLog System -newest 10 | Format-List
Полученная информация будет уже такой:
Вы также можете передавать данные через командлет Where-Object для возврата подмножества событий. Например, эта команда извлекает только те события в журнале событий Windows PowerShell, у которых значение EventID равно 403:
Get-EventLog «Windows PowerShell» | Where-Object {$_.EventID -eq 403}

Вот небольшая команда, которая извлекает все события в журнале событий Windows PowerShell, а затем использует командлет Group-Object для группировки этих событий с помощью EventID. Другими словами, команда подсчитывает общее количество событий для каждого идентификатора (например, произошло два события с EventID 300, произошло шесть событий с событием EventID 400 и т. Д.). Затем эти данные передаются через командлет Sort-Object для предоставления результатов, отсортированных по EventID. Вот команда:
Get-EventLog «Windows PowerShell» | Group-Object eventid | Sort-Object Name
TeamViewer
Удаленный доступ к устройству могут предоставить специальные утилиты. Заслуженным лидером является TeamViewer. Полная версия абсолютно бесплатна для некоммерческого использования. Чтобы подключиться к компьютеру, нужно запустить TeamViewer на обоих устройствах.
Компьютеру присваивается ID. При каждом запуске генерируется разовый пароль. Чтобы открыть доступ к вашему устройству, сообщите партнеру ID и пароль. Если вы хотите подключиться к удаленному ПК, введите ID и пароль напарника в панели «Управлять компьютером». Если нужно периодически удаленно подключаться к устройству, установите постоянный пароль (в целях безопасности не говорите его посторонним). К примеру, так вы сможете просматривать файлы на офисном ПК, находясь дома или в кафе.
TeamViewer предоставляет пользователям разнообразные возможности. Это управление ПК, копирование файлов, чат, VPN, конференция. Как перезагрузить компьютер через удаленный доступ? Это делается через меню «Пуск». Еще один способ: «Действия» – «Перезагрузка». Программа предложит два варианта:
В последнем варианте запускаются только базовые программы. Это позволяет найти приложение, тормозящее работу устройства. Также в безопасном режиме можно удалить вирусы, если в обычном это не получается сделать. Вернуться в основной режим можно через повторную перезагрузку.

После перезагрузки соединение между устройствами прервется. Удаленному пользователю придется заново входить в систему, а вам – повторно подключится. Перед перезагрузкой вам будет предложено подождать пользователя. Если вы выберете данный пункт, соединение восстановится, как только пользователь снова войдет в систему. Удаленное управление работает и в безопасном режиме.
Еще одна программа, позволяющая удаленно перезагрузить компьютер. Конечно, по функциональности она значительно уступает более мощным аналогам, в частности TeamViewer. Но, с другой стороны, разработчики с гордостью назвали свое творение самым быстрым приложением для удаленного доступа. Оно непривередливо к ресурсам устройства, очень простое в работе, не требует сложных настроек, и, конечно, отличается высокой скоростью передачи данных.
Бесплатная (неполная) версия доступна для некоммерческого использования. Однако связь не прерывается, если разработчики заподозрили коммерческое применение программы (как это часто бывает с TeamViewer). Дело в том, что расширенные версии приобретаются за дополнительную плату, а в бесплатном приложении доступен только базовый набор функций. Поэтому прерывать связь просто нет смысла.
Подключение между ПК происходит так же, как и в TeamViewer. Каждому устройству присваивается ID, которое нужно ввести в соответствующее поле. Чтобы не вводить пароль постоянно, установите неограниченный доступ. Перезагрузка запускается стандартными способами: Alt+F4 или меню «Пуск». После этого действия соединение прервется, и подключаться придется заново.

Выбор программы во многом зависит от предпочтений пользователя. Если для вас важнее функциональность, топовым софтом считается TeamViewer. Но если нужен только базовый набор возможностей, а прерывание работы вас раздражает, хорошим вариантом станет AnyDesk. Интерфейс очень прост, и разобраться в нем можно интуитивно. Стоит ли покупать лицензию? Это зависит от задач, которые вы ставите. Для частного использования бесплатной версии вполне достаточно. Конечно, есть и другие программы – это Radmin, LiteManager, Ammyy admin. Подберите для себя приложение, в котором вам будет удобно работать. Но помните, что для связи требуется запуск утилит на обоих устройствах и Интернет-подключение.
Задача стоит довольно простая, но часто требуемая в жизни.
Нужно перезагрузить удаленно с помощью командной строки компьютер пользователя по сети.
Для этого мы воспользуемся командой runas и shutdown.
Перезагрузка по сети usercomp будет выглядеть так:
shutdown -r -f -t 0 -m \usercomp
Что означают параметры: -r – компьютер будет перезагружен -f – принудительное завершение открытых программ. -t 0 – время ожидания в секундах, 0 – немедленно. -m – удалённый компьютер по сети.
В случае выполнения от имени пользователя можно запустить команду с помощью runas:
runas /user:Administrator «shutdown -r -f -t 0 -m \ usercomp »
На этом все, желаю успехов!
Разное
Если Вы хотите обменяться ссылками со мной между сайтами – пишите в контактах
Получите клиент удаленного рабочего стола и начинайте его использовать
В этом разделе вы узнаете, как скачать и настроить клиент удаленного рабочего стола для iOS.
Загрузите клиент удаленного рабочего стола из iOS Store
Сначала необходимо скачать клиент и настроить компьютер для подключения к удаленным ресурсам.
Чтобы скачать клиент, выполните следующие действия:
- Скачайте клиент Удаленного рабочего стола (Майкрософт) из iOS App Store или iTunes.
- .
Добавление компьютера
После того как вы скачали клиент и настроили свой компьютер для приема удаленных подключений, можно добавлять ПК.
Чтобы добавить компьютер:
- В Центре подключений коснитесь + , а затем — Добавить компьютер.
- Введите следующие сведения:
- Имя компьютера — это имя компьютера. Это может быть имя компьютера с Windows, доменное имя в Интернете или IP-адрес. Вы также можете добавить сведения о порте к имени компьютера (например, MyDesktop:3389 или 10.0.0.1:3389).
- Имя пользователя — это имя пользователя для доступа к удаленному компьютеру. Вы можете использовать следующие форматы: имя_пользователя, домен\имя_пользователя или . Кроме того, можно выбрать параметр Запрашивать при необходимости, чтобы имя пользователя и пароль запрашивались по необходимости.
- Можно также установить следующие дополнительные параметры:
- Понятное имя (необязательно) — легко запоминаемое имя компьютера, к которому вы подключаетесь. Можно использовать любую строку, но если вы не укажете понятное имя, вместо него будет отображаться имя компьютера.
- Шлюз (необязательно) — это шлюз удаленных рабочих столов, который вы хотите использовать для подключения к виртуальным рабочим столам, удаленным приложениям RemoteApp и рабочим столам на основе сеансов во внутренней корпоративной сети. Получите сведения о шлюзе от системного администратора.
- Звук — выберите устройство, которое будет использоваться для воспроизведения аудио во время удаленного сеанса. Вы можете выбрать, воспроизводить ли звук на локальных устройствах, на удаленном устройстве или вообще не воспроизводить его.
- Переключение кнопки мыши — всегда, когда жест мыши посылает команду левой кнопкой мыши, он посылает ту же команду и правой кнопкой мыши. Переключение кнопки мыши необходимо, если на удаленном компьютере настроен режим мыши для левши.
- Режим администратора — подключитесь к сеансу администрирования на сервере, который работает на Windows Server 2003 или более поздней версии.
- Буфер обмена — укажите, следует ли перенаправлять текст и изображения из буфера обмена на компьютер.
- Хранилище — укажите, следует ли перенаправлять хранилище на компьютер.
- Выберите Сохранить.
Необходимо изменить эти параметры? Нажмите и удерживайте рабочий стол, который вы хотите отредактировать, а затем нажмите значок параметров.
Добавление рабочей области
Чтобы получить список управляемых ресурсов, к которым можно получить доступ в iOS, добавьте рабочую область, подписавшись на веб-канал, предоставленный администратором.
Чтобы добавить рабочую область:
- На экране Центра подключений коснитесь + , а затем — Добавить рабочую область.
- В поле «URL-адрес веб-канала» введите URL-адрес веб-канала, который нужно добавить. Можно указать URL-адрес или адрес электронной почты.
- В первом случае используйте URL-адрес, предоставленный администратором.
- Если обращение к ресурсам выполняется из Виртуального рабочего стола Azure или Windows 365, можно использовать один из следующих URL-адресов:
- Если вы работаете с Виртуальным рабочим столом Azure (классический), используйте .
- Если вы работаете с Виртуальным рабочим столом Azure, используйте .
- Если вы работаете с Windows 365, используйте .
- Если обращение к ресурсам выполняется из Виртуального рабочего стола Azure или Windows 365, можно использовать один из следующих URL-адресов:
- Во втором случае введите свой адрес электронной почты. При этом клиент будет искать URL-адрес, связанный с вашим адресом электронной почты, если администратор настроил сервер соответствующим образом.
- В первом случае используйте URL-адрес, предоставленный администратором.
- Коснитесь Next (Далее).
- При появлении запроса укажите учетные данные.
- В поле Имя пользователя укажите имя пользователя учетной записи с разрешением на доступ к ресурсам.
- В поле Пароль введите пароль для этой учетной записи.
- Вам также может быть предложено ввести дополнительные сведения в зависимости от параметров, настроенных администратором для проверки подлинности.
- Выберите Сохранить.
Когда вы выполните эти действия, в Центре подключений должны отобразиться удаленные ресурсы.
Когда вы подпишетесь на веб-канал, его содержимое будет регулярно автоматически обновляться. Ресурсы могут добавляться, изменяться или удаляться в соответствии с изменениями, внесенными администратором.
Удаленно перезагрузите или выключите компьютер с Windows 10
Всякий раз, когда вы чувствуете необходимость перезагрузить или выключить компьютер из удаленного места, запустите эти инструменты, чтобы проверить, работают ли они для вас.
- Использовать подключение к удаленному рабочему столу
- Перезагрузите с помощью Windows PowerShell.
- Перезагрузите с помощью Shutdown.exe
- Инструмент для затвора.
Давайте рассмотрим их подробнее.
1]Использовать подключение к удаленному рабочему столу
Подключение к удаленному рабочему столу — инструмент, встроенный в Windows 10/8/7, поэтому больше ничего скачивать не нужно. RDP (протокол удаленного рабочего стола) — это проприетарный инструмент от Microsoft, обеспечивающий удаленный доступ к компьютеру.
Поскольку он встроен в Windows 10, просто найдите его с помощью панели поиска и запустите. После запуска инструмента просто введите IP-адрес компьютера, к которому вы хотите получить доступ, а также имя пользователя и пароль, когда его спросят.
После получения доступа используйте мышь, чтобы перезагрузить систему Windows 10 обычным способом, и все.
2]Перезагрузите с помощью Windows PowerShell.
В отличие от других методов, упомянутых здесь, для этого требуется, чтобы обе системы были в одной сети, поэтому это не удаленный перезапуск, как вы думаете, но все же очень. При этом вы можете использовать один компьютер с Windows 10 для перезапуска другого в соседней комнате с помощью всего нескольких команд.
Первый шаг — запустить программу Windows PowerShell, а затем ввести команду:
/m
Оттуда введите /р для принудительного полного перезапуска системы.
Теперь, если вы хотите узнать о других командах, введите /? и нажмите клавишу Enter на клавиатуре.
3]Перезагрузите с помощью Shutdown.exe.
Еще один отличный способ удаленно выключить компьютерную систему Windows 10 — использовать Shutdown.exe. Для этого не нужно далеко ходить, так как он уже упакован в операционную систему. Теперь, прежде чем двигаться дальше, вы должны сначала настроить каждый компьютер, который вы планируете использовать.
Это включает компьютер, который вы хотите выключить, и компьютер, который будет использоваться для удаленного выполнения задачи.
Хорошо, поэтому первое, что нам нужно сделать, это выполнить некоторые настройки, чтобы все заработало, включив службу удаленного реестра. Служба по умолчанию отключена, так что давайте включим ее, не так ли?
Чтобы включить службу удаленного реестра, запустите диспетчер служб. Для этого щелкните меню «Пуск» и введите Services.msc а затем нажмите клавишу Enter на клавиатуре. Как только он откроется, найдите в списке «Удаленный реестр». Оттуда щелкните его правой кнопкой мыши и выберите параметр «Свойства».
После этого перейдите в раздел «Тип запуска», щелкните поле рядом с ним, и должно появиться раскрывающееся меню. Затем в меню нажмите «Автоматически», затем нажмите «Применить» и нажмите «ОК».
Откройте брандмауэр Защитника Windows.
Когда дело доходит до открытия необходимого порта, мы должны сделать это через приложение брандмауэра Защитника Windows. В этом случае вы должны запустить брандмауэр Windows, используя опцию поиска. После этого перейдите в раздел, в котором говорится Разрешить приложение или функцию через брандмауэр Защитника Windows.
Оттуда прокрутите вниз до Инструментальное средство управления Windows (WMI) и разрешите ему общаться через брандмауэр, и все. Теперь ваша учетная запись пользователя должна иметь права администратора, иначе команда выключения компьютера не будет работать.
Последний шаг — запустить командную строку, ввести следующую команду и нажать клавишу Enter:
shutdown /i
Теперь пользователь должен увидеть диалоговое окно выключения. Просто следуйте инструкциям на экране, чтобы удаленно выключить или перезагрузить другой компьютер.
4]Использование бесплатного инструмента Shutter
Конечно, мы могли бы поговорить о Shutter, так как недавно рассмотрели его. Это отличный инструмент для планирования событий, но он также идеально подходит для перезапуска вашего компьютера из удаленного места или через Интернет с точки зрения непрофессионала.
Для начала откройте Параметры> Веб-интерфейс> Включить> Выберите Слушать IP> Задайте имя пользователя и пароль> Нажмите Сохранить.
По нашему опыту, программа проста в использовании и приятна для глаз. Здесь нет ничего необычного, но стоит ожидать, что некоторые функции могут быть непростыми для понимания. Тем не менее, когда дело доходит до перезагрузки или выключения компьютера, здесь нет никаких сложностей.
Конечно, есть и другие способы перезагрузить компьютер из удаленного места, но мы рекомендуем перечисленные выше варианты, так что дайте им шанс.
Перезагрузка ПК при использовании протокола удаленного рабочего стола (RDP)
Шаг 1. Сохранить все открытые на удаленном ПК документы.

Сохраняем все открытые на удаленном ПК документы
Шаг 2. Нажать Win+R, напечатать «CMD» и щелкнуть «OK».

Нажимаем сочетание Win+R, печатаем в строке «CMD» и нажимаем «OK»
Шаг 3. Напечатать в окне команду «shutdown», нажать пробел, и добавить необходимые параметры из списка в таблице, приведенного ниже, после введения которых нажать Enter.

Печатаем в окне команду «shutdown», нажимаем пробел, и добавляем необходимые параметры
Список аргументов команды:
| Команды | Описание |
| -s | Выключает ПК |
| -r | Перезагружает компьютер |
| -f | Принудительно закрывает все запущенное на компьютере программное обеспечение, не позволяя ПК остановить выполнение команды на этой фазе |
| -m Computer | Указывает конкретный компьютер в сети, который необходимо отключить или перезагрузить. При отсутствии этого параметра команда влияет только на локальный ПК, на котором она была запущена |
| -t xx | Устанавливает задержку (xx секунд) до начала указанной операции |
| -c «message» | Показывает на удаленном ПК набранный внутри кавычек текст, чтобы предоставить удаленным пользователям сообщение о том, почему и когда их компьютер перезагрузится или будет отключен |
| /a | Прерывает выключение или перезапуск ПК, если используется в течение (-t) задержки |
| /h | Переводит компьютер в спящий режим |
| /? | Отображает полную справку по всем командам |
Предположим, пользователь подключен к своему офисному ПК через Remote Desktop, и хочет перезагрузить его. Он знает, что никто не использует этот ПК, и все документы и данные сохранены.
Шаг 4. Ввести команду «shutdown -r -f -t 0» и нажать Enter.

Вводим команду «shutdown -r -f -t 0» и нажимаем Enter
Эта команда перезагрузит компьютер (-r), заставит все приложения закрыться (-f), и это произойдет немедленно с нулевой задержкой (-t 0).
Перезагрузка в Windows XP
Существует много способов перезагрузки Windows XP с клавиатуры. Опишем их все.
Первый способ
Для того, чтобы перезагрузить компьютер с помощью клавиатуры на Windows XP нам нужно проделать следующие действия.
Сначала мы нажимаем кнопку Win.
Данная кнопка находится между клавишами Ctrl и Alt. Она представляет собой значок Windows, поэтому Вы её никак не спутаете с другими кнопками.

Кнопка «Win»
После этого перед вами будет открыто меню «Пуск».

Меню «Пуск»
Потом с помощью Tab выберите «Выключение» и нажмите Enter. Откроется окно:

Окно выбора
Выберите пункт «Перезагрузка» и Enter.
Второй способ
В данном случае, чтобы перезагрузить компьютер нам нужно вызвать Диспетчер задач.
Для этого мы нажимаем сочетания клавиш Ctrl+Alt+Delete в такой последовательности, которая показана на картинке:

Комбинация клавиш для открытия диспетчера задач
В открытом диалоговом окне нам нужно с помощью клавиши Tab выбрать пункт «Параметры завершения работы Windows».
Затем пункт «Перезагрузка» и жмем Enter.
Третий способ
Нам нужно снова вызвать Диспетчер задач с помощью комбинации клавишей Ctrl + Alt + Delete.
Затем нужно нажать клавишу F10 на клавиатуре.
После с помощью стрелок Вам нужно выбрать пункт под названием «Завершение работы».
Далее в диалоговом окне с помощью стрелочек нужно найти и выбрать пункт «Перезагрузка» и жмете Enter.
Перезагрузка компьютера с помощью командной строки
Если по каким-то причинам вы не можете сделать перезагрузку способами описанным выше, советуем воспользоваться командной строкой.
Существует два метода перезагрузки компьютера с помощью командной строки.
1Чтобы перезагрузить компьютер используя командную строку, нужно выполнить следующие пункты:
Первым дело вызываем окно командной строки. Можно сделать это несколькими способами.
Вариант 1
Нажимаем комбинацию клавиш Win+R. Снизу слева откроется окно «Выполнить», где мы прописываем команду «cmd».

Комбинация клавиш для вызова командной строки

Команда «cmd» в окне «Выполнить»
Вариант 2
Нужно открыть меню «Пуск» и выбрать строку «Стандартные». Это можно так же сделать с помощью клавиатуры.
Нажимаем кнопку Win — открывается меню «Пуск», прописываем «Командная строка» или «cmd».
Итак, у нас на экране – окно командной строки.
Теперь нам нужно ввести такие команды:
Нажимаем клавишу Enter.
2Перезагрузка компьютера через командную строку для Windows XP.
- Вызываем командную строку. (мы уже научились это делать выше в статье).
- Пишем команду
- Нажимаем Enter.
TeamViewer
Удаленный доступ к устройству могут предоставить специальные утилиты. Заслуженным лидером является TeamViewer. Полная версия абсолютно бесплатна для некоммерческого использования. Чтобы подключиться к компьютеру, нужно запустить TeamViewer на обоих устройствах.
Компьютеру присваивается ID. При каждом запуске генерируется разовый пароль. Чтобы открыть доступ к вашему устройству, сообщите партнеру ID и пароль. Если вы хотите подключиться к удаленному ПК, введите ID и пароль напарника в панели «Управлять компьютером». Если нужно периодически удаленно подключаться к устройству, установите постоянный пароль (в целях безопасности не говорите его посторонним). К примеру, так вы сможете просматривать файлы на офисном ПК, находясь дома или в кафе.
TeamViewer предоставляет пользователям разнообразные возможности. Это управление ПК, копирование файлов, чат, VPN, конференция. Как перезагрузить компьютер через удаленный доступ? Это делается через меню «Пуск». Еще один способ: «Действия» – «Перезагрузка». Программа предложит два варианта:
В последнем варианте запускаются только базовые программы. Это позволяет найти приложение, тормозящее работу устройства. Также в безопасном режиме можно удалить вирусы, если в обычном это не получается сделать. Вернуться в основной режим можно через повторную перезагрузку.

После перезагрузки соединение между устройствами прервется. Удаленному пользователю придется заново входить в систему, а вам – повторно подключится. Перед перезагрузкой вам будет предложено подождать пользователя. Если вы выберете данный пункт, соединение восстановится, как только пользователь снова войдет в систему. Удаленное управление работает и в безопасном режиме.
Еще одна программа, позволяющая удаленно перезагрузить компьютер. Конечно, по функциональности она значительно уступает более мощным аналогам, в частности TeamViewer. Но, с другой стороны, разработчики с гордостью назвали свое творение самым быстрым приложением для удаленного доступа. Оно непривередливо к ресурсам устройства, очень простое в работе, не требует сложных настроек, и, конечно, отличается высокой скоростью передачи данных.
Бесплатная (неполная) версия доступна для некоммерческого использования. Однако связь не прерывается, если разработчики заподозрили коммерческое применение программы (как это часто бывает с TeamViewer). Дело в том, что расширенные версии приобретаются за дополнительную плату, а в бесплатном приложении доступен только базовый набор функций. Поэтому прерывать связь просто нет смысла.
Подключение между ПК происходит так же, как и в TeamViewer. Каждому устройству присваивается ID, которое нужно ввести в соответствующее поле. Чтобы не вводить пароль постоянно, установите неограниченный доступ. Перезагрузка запускается стандартными способами: Alt+F4 или меню «Пуск». После этого действия соединение прервется, и подключаться придется заново.

Выбор программы во многом зависит от предпочтений пользователя. Если для вас важнее функциональность, топовым софтом считается TeamViewer. Но если нужен только базовый набор возможностей, а прерывание работы вас раздражает, хорошим вариантом станет AnyDesk. Интерфейс очень прост, и разобраться в нем можно интуитивно. Стоит ли покупать лицензию? Это зависит от задач, которые вы ставите. Для частного использования бесплатной версии вполне достаточно. Конечно, есть и другие программы – это Radmin, LiteManager, Ammyy admin. Подберите для себя приложение, в котором вам будет удобно работать. Но помните, что для связи требуется запуск утилит на обоих устройствах и Интернет-подключение.
Если вы работаете с несколькими устройствами одновременно через удаленное администрирование, то вам следует знать несколько полезных функций и команд Windows. В данной статье вы узнаете, как перезагрузить компьютер удаленно разными способами.
Перезагрузка через RDP
Windows предоставляет пользователям удобную возможность – Remote Desktop Protocol. Это клиент, позволяющий совершить удаленное подключение к рабочему столу. При этом одновременно могут подключаться несколько ПК, что значительно упрощает работу. Но иногда возникает необходимость удаленно перезагрузить компьютер. Обычно пользователи идут стандартным путем, через меню «Пуск». И тут они сталкиваются с неожиданной проблемой: в меню «Пуск» нет кнопки «Перезагрузка». Здесь можно только отключиться от RDP. Почему так происходит?
Ранее мы упомянули, что к одному рабочему столу может быть подключено несколько компьютеров. Если один из пользователей ненароком сделает перезагрузку, остальные участники потеряют несохраненные данные. Поэтому разработчики просто убрали эту функцию из меню «Пуск». Но если перезагрузка все-таки нужна, воспользуйтесь приведенной ниже инструкцией.
Самый простой способ – перезагрузка через графический интерфейс. Для этого воспользуйтесь горячей комбинацией клавиш Alt+F4. В диалоговом окне выберите «Перезагрузка» или «Завершение работы», если хотите выключить компьютер.
Если графический интерфейс не помог, можно перезагрузить удаленный компьютер через командную строку. Вызовите командную строку через сочетание Win+R. Введите следующую команду: shutdown -r -f -t 0.
- r – перезагрузка;
- f – принудительное закрытие всех запущенных программ;
- t – время (в секундах), через которое будет выполнена команда. Можете задать удобное для вас значение. Если параметр на указан, по умолчанию перезагрузка начнется через 60 с.
Если вы хотите завершить работу, введите команду: shutdown -s -f -t 0, где s – это выключение компьютера.

Через интернет
Другой способ подойдет любителям установки и управления программами. Он сложный, но бюджетный, и заключается в управлении ПК через Интернет с использованием платы NodeMcu v3. Для его реализации понадобятся следующие комплектующие детали:
- плата NodeMcu;
- электромагнитное реле;
- соединительные провода;
- источник питания.
Далее производим следующие действия :
- Плата и реле соединяются согласно схеме: IN — с D0, GND – с GND, VCC – с 3V.
- Подключаем созданное соединение к компьютеру.
- Проверяем установленные драйвера в диспетчере устройств, открыв вкладки «Порты (COM и LPT)». Подключение определяется под COM6.
- Если драйвера не установлены, понадобится дополнительная инсталляция. Для этого необходимо скачать вспомогательное программное обеспечение для приобретенной платы NodeMcu.
- Библиотека с распакованными и установленными файлами копируется и вставляется в папку с программой Arduino. Путь программы: локальный диск C, Program Files (x86), Arduino, Libraries.
- Из текстового файла, находящегося в пакете документов платы, копируем ссылку. Запускаем программу и задаем ряд конфигураций: перейти в раздел «Файл», «Настройки», скопированное внести в поле «Дополнительные ссылки для Менеджера плат» и нажать «ОК».
- Открываем «Инструменты», далее нажимаем на вкладку платы «Arduino/Genuino Uno» и пункт «Менеджер плат».
- Набираем в поиске «esp8266», чтобы скачать библиотеку для этого контроллера. Жмем «Установить».
- После инсталляции заходим в «Инструменты», «Arduino/Genuino Uno», и кликаем на NodeMcu 0.9.
- Снова нажимаем на вкладку инструментов, выбираем COM6 через пункт «Порты».
- Скачиваем на смартфон программу Blynk.
- В Arduino вставляем rele code в окне «sketch» и изменяем идентификационный ключ в строке «YourAuthToken», выданный в приложении на телефоне после регистрации.
После этого настраиваем скаченную программу Blynk на телефоне:
- Проходим регистрацию: вводим e-mail и придуманный пароль.
- Нажимаем «Connecting».
- Кликаем на «New Project» и даем любое название.
- В следующем разделе выбираем плату NodeMcu, жмем «OK».
- Создаем проект, нажав на «Create Project».
- Подтверждаем действия, выбрав «OK». На указанный электронный адрес поступит Token.
- Нажав на свободное поле проекта, появляется меню, в котором выбирается пункт «Styled Button». Настраиваем клавишу, указав Select Pin: напротив Digital поставить D0 – выход, ранее задействованный на плате NodeMcu. Другие изменения оставить по умолчанию и нажать «OK».
Последним этапом делаем завершающую настройку управления компьютером:
- В окне кода программы Arduino внести Token, указываем имя и пароль сети Wi-Fi.
- Созданный sketch записываем на плату, нажав на верхнюю стрелку.
- Проверяем работу платы на смартфоне, кликнув на «Play».
- После проведенных испытаний Wi-Fi-реле напрямую подключаем к F-Panel материнской платы через разъем RSL.
- Запускаем приложение на телефоне.
Включение и выключение ПК происходит коротким кликом на клавишу «OFF». Во время работы платы происходит характерный щелчок. Выключить устройство можно при долгом нажатии на «OFF», но этот метод рекомендуется использовать крайне редко.


