Что такое расширения имен файлов и какие они бывают?
Содержание:
- Windows OS: 2 способ
- Общее описание формата
- Улучшения
- Как поменять расширение файла в windows 7
- Что такое тип файла или формат файла
- Распространенные типы файлов изображений
- Как изменить расширение файла
- Зачем активировать отображение расширений
- В виндовс 7 это делается следующим образом:
- Как просмотреть расширение любого файла Windows
- Что представляет собой расширение имени файла
- Что такое расширение файла?
- Как скрыть расширение файлов на Windows 7
Windows OS: 2 способ
Если вы ищете, как открывать страницы и не хотите выполнять ненужные действия, а просто нажимаете кнопку «Открыть», воспользуйтесь программой Ez Freeware Free Opener. Это функциональное программное обеспечение, открывающее различные форматы, включая страницы.
В Free Opener нет русского языка, но интерфейс понятен и на английском.
Обратной стороной, как и в предыдущем способе, является то, что вы не можете редактировать файл.

Чтобы обойти этот (недостаток), попросите человека, отправившего вам файл, сохранить документ в доступном формате. Apple Pages имеет функцию экспорта в форматы Windows, включая doc и pdf.
Общее описание формата
Pages категорически относится к категории текстовых файлов. Создано в программе разбиения на страницы Apple Pages, которая позволяет создавать как базовые текстовые документы, так и многостраничные документы. Многостраничность может включать:
- графическая информация, включая иллюстрации, диаграммы, графики и таблицы.
- текстовая информация;
В зависимости от информации файл Apple преобразуется в текстовые документы Windows или форматы изображений.
Документы создаются из чистого листа или шаблона. Apple Pages является частью программного пакета iWork, аналога офисного пакета Windows. В этот комплекс также входят приложения для создания презентаций и таблиц. Далее давайте посмотрим, как открыть расширение страниц в операционных системах Mac и Windows.

Улучшения
Расширение имени файла изначально использовалось для определения общего типа файла. Необходимость сжать тип файла до трех символов часто приводила к сокращению расширений. Примеры включают использование для графических файлов, для обычного текста и для музыки. Однако из-за того, что было создано множество различных программ, которые обрабатывают эти (и другие) типы данных различными способами, расширения имен файлов стали тесно ассоциироваться с определенными продуктами — даже с конкретными версиями продуктов. Например, использовались ранние файлы WordStar или , где n — номер версии программы. Кроме того, были разработаны конфликтующие варианты использования некоторых расширений файлов. Один из примеров — используется как для пакетов диспетчера пакетов RPM, так и для файлов RealPlayer Media. Другие используются шрифтами DESQview , финансовыми книгами Quicken и изображениями QuickTime ; , совместно используемый скриптами GrabIt и образами ROM Game Boy Advance ; , используется для SmallBasic и Scratch ; и используется для Dynamix Three Space и DTS .
Некоторые другие операционные системы, которые использовали расширения файлов, обычно имели меньше ограничений на имена файлов. Многие разрешали полную длину имени файла из 14 или более символов, а максимальная длина имени до 255 не была редкостью. Файловые системы в операционных системах, таких как Multics и UNIX, хранят имя файла в виде единой строки, не разделенной на компоненты базового имени и расширения, что позволяет использовать расширение «.» быть просто еще одним символом, разрешенным в именах файлов. Такие системы обычно позволяют использовать имена файлов переменной длины, разрешая использование более одной точки и, следовательно, нескольких суффиксов. Некоторые компоненты Multics и UNIX, а также приложения, работающие на них, в некоторых случаях использовали суффиксы для обозначения типов файлов, но они не использовали их так часто, например, исполняемые и обычные текстовые файлы не имели суффиксов в своих именах.
Файл High Performance System (HPFS), используемый в Microsoft и IBM «ы OS / 2 также поддерживает длинные имена файлов и не разделить имя файла в имя и расширение. Соглашение об использовании суффиксов продолжалось, даже несмотря на то, что HPFS поддерживал расширенные атрибуты для файлов, позволяя сохранять тип файла в файле как расширенный атрибут.
Собственная файловая система Microsoft Windows NT , NTFS , поддерживала длинные имена файлов и не разделяла имя файла на имя и расширение, но опять же, соглашение об использовании суффиксов для имитации расширений сохранялось для совместимости с существующими версиями Windows.
Когда наступила эра Интернета , те, кто использовал системы Windows, которые все еще были ограничены форматами файлов 8.3 , должны были создавать веб-страницы с именами, оканчивающимися на , в то время как те, кто использовал компьютеры Macintosh или UNIX, могли использовать рекомендованное расширение имени файла. Это также стало проблемой для программистов, экспериментирующих с языком программирования Java , поскольку он требует, чтобы файлы исходного кода имели четырехбуквенный суффикс, а выходные файлы объектного кода компилируются с пятибуквенным суффиксом.
В конце концов, Windows 95 представила поддержку длинных имен файлов и удалила разделение имени / расширения 8.3 в именах файлов из Windows, отличной от NT, в расширенной версии широко используемой файловой системы FAT, называемой VFAT . VFAT впервые появился в Windows NT 3.5 и Windows 95
Внутренняя реализация длинных имен файлов в VFAT в значительной степени считается кладжем , но она сняла важное ограничение длины и позволило файлам иметь сочетание букв верхнего и нижнего регистра на машинах, которые не могли нормально работать с Windows NT .
Как поменять расширение файла в windows 7
Ни для кого не секрет что наше время знаменуется веком информации. Именно сейчас информация цена как никогда. Это двигатель прогресса, залог успеха и важнейшая составляющая бизнеса. Помимо алгоритма накопления и сохранения человеку нужно как-то обезопасить информацию. Для этой цели выполнено множество программных и аппаратных решений. Говоря о первом методе здесь можно разделить два вида защита и скрытия данных от глаз злоумышленника. Самым простым методом, который может запутать является изменения расширения файла.
Спрашивая о том, как изменить расширение файла в windows 7 многие пользователи не подозревают как легко это можно сделать. Также данная функция будет полезно ещё в двух случаях.
Первый понадобится для передачи определённых файлов через электронную почту. Например, в некоторых сервисах запрещена отправка исполняемых файлов (exe, bat). В этом случае можно поменять расширение и попробовать передачу заново.
Второй случай понадобится, когда с интернета были загружены данные, но их расширение по непонятным причинам, не соответствует нужному (например, загружали книгу *.pdf, а скачалось в *.htm). Здесь можно попробовать поменять на требуемое и произвести открытие файла.
В windows 7 существует два метода осуществляющих подмену расширения данных. Все они достаточно просты и не требуют определённых знаний.
Первый способ – «Параметры папок»
Чтобы попасть в данное меню существует два пути. Первый из них самый короткий. Для этого нужно нажать на сочетание клавиш Window+R и в открывшемся внизу слева окне ввести команду control folders. Если данная команда про игнорируется операционной системой можно воспользоваться другим путём.
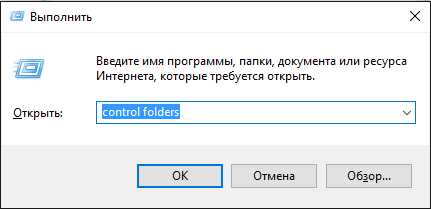
Второй способ немного длиннее. Нажимаем кнопку «Пуск», выбираем «Панель управления». Затем в открывшемся меню вверху для удобства напротив раздела «Просмотр» выбираем категорию «Мелкие значки». Должен появится список системных приложений, среди которых необходимо выбрать «Параметры папок».
Для того чтобы долго не искать среди этого множества, можно воспользоваться быстрым поиском. Для этого вверху окна, в соответствующем поле нужно ввести «Параметры папок» и нажать кнопку Enter.
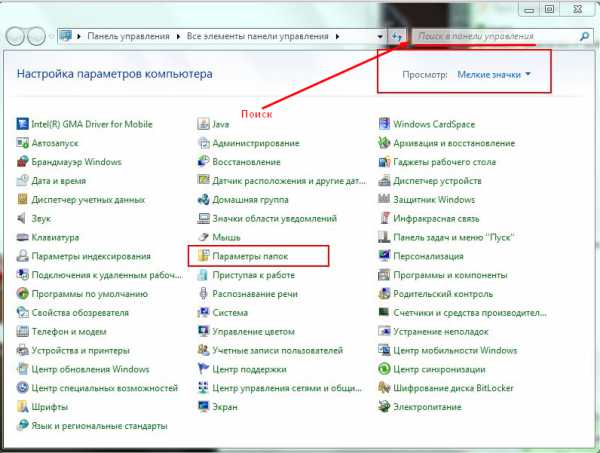
Откроется окно, где необходимо открыть вкладку «Вид», отображающуюся вверху. Затем в списке «Дополнительные параметры» необходимо найти пункт «Скрывать расширения файлов». По умолчанию здесь стоит галочка её нужно убрать. После нажимаем кнопку «Ок» и переходим к нужному файлу, которому необходимо поменять расширение. Наводим на него курсор мыши и нажимаем правой кнопкой, затем выбираем пункт «Переименовать». Помимо изменения имени, пользователь сможет поменять и расширения. Выполнив редактирования, система спросит о том действительно ли, вы хотите выполнить это действие. Здесь нажимаем кнопку «Ок» и видим, что расширение было изменено на нужное.
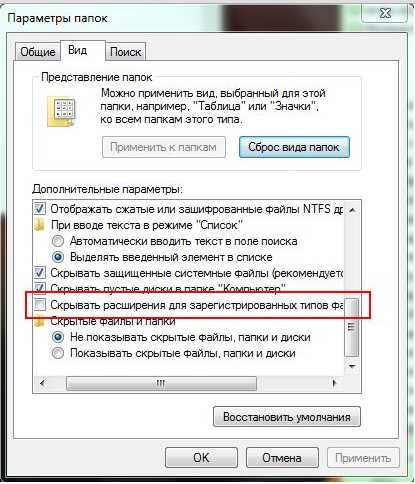
Второй способ – «Обычный блокнот»
Этот метод идеально подходит для экспериментов, так как он сохраняет старый файл и создаёт новый с нужным расширением. Для начала следует открыть программу «Блокнот». Для этого можно нажать сочетание клавиш Window+R и ввести команду notepad.
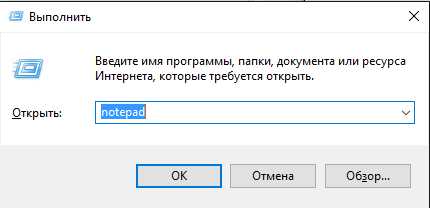
Если этот способ не сработает, то программу можно найти в «Пуск» — «Все программы» — «Стандартные». Здесь выбираем блокнот. Для того чтобы поменять расширение утилита должна работать в режиме администратора.
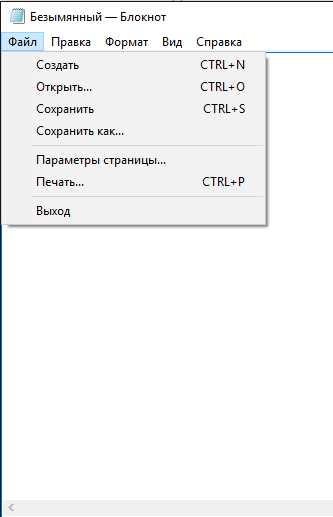
После запуска программы нажимаем на вкладку «Файл» и выбираем «Открыть». В появившемся окне нужно выбрать внизу раздел (Все файлы (*.*)). Это нужно для того чтобы найти нужные данные отличающиеся от расширения txt.
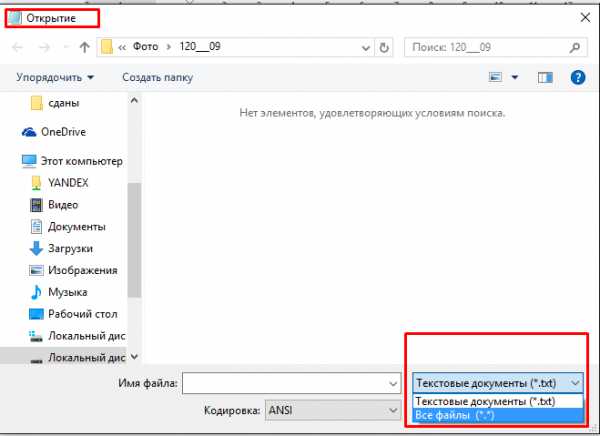
После открытия необходимого файла, блокнот скорей всего выведет на экран кучу непонятных символов. После этого нужно снова открыть раздел «Файл» и выбрать «Сохранить как». В этом окне следует выбрать из выпадающего списка напротив пункта «Тип файла» — Все файлы. После в поле, где вводят имя, в конце необходимо поставить точку и написать необходимое расширение. Затем нажать кнопку «Сохранить». В итоге пользователь получит типа данных со старым расширением и новым.
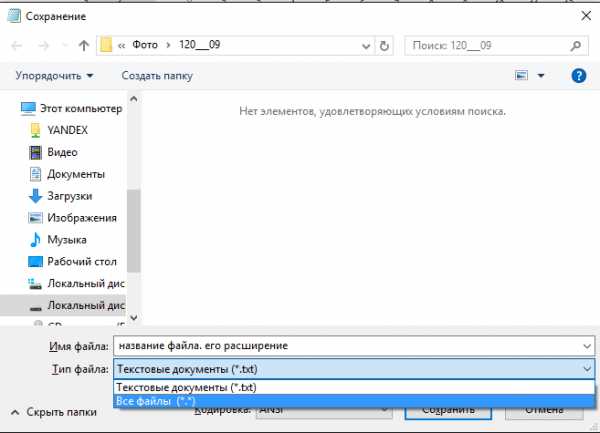
Как видно из вышеописанного данные действия очень просты. С ними может справиться даже неопытный пользователь. Единственным моментом можно порекомендовать использовать только второй способ. Потому что в случае порчи файла пользователь не потеряет данные. Можно будет продолжить работы заново изменив повторно расширение с «эталонного» файла.
Но в некоторых ситуациях утилита «Блокнот» не может открывать определённые данные. В этом случае можно воспользоваться первым методом. При этом сделать копию старого файла.
Что такое тип файла или формат файла
Как Вы считаете, могут ли быть в одной папке несколько файлов с одинаковым именем PRIMER? Это возможно при условии, что у имени PRIMER будут разные расширения.
Расширение имени файла указывает на его тип (иногда еще говорят – формат файла). Таким образом,
- “тип файла”,
- “формат файла”,
- “расширение файла”,
- “расширение имени файла”
– все эти понятия, по сути, одно и то же.
Например,
PRIMER.doc(x) – типом файла является документ Word (или файл в формате Ворда),
PRIMER.bmp – типом файла является рисунок,
PRIMER.avi – типом файла является видеофайл,
PRIMER.wav – типом файла является аудиофайл.
Все эти файлы имеют разные имена (за счет разных расширений имени файла) и могут храниться в одном и том же месте, т.е. в одной папке.
Если проводить аналогию с именами людей, то имя файла совпадает с именем человека, а расширение имени файла – с фамилией человека. Соответственно, PRIMER.doc и PRIMER.bmp по этой аналогии то же самое, что Иван Петров и Иван Сидоров.
Файлы с именами PRIMER.doc и VARIANT.docx – это два брата из одного семейства документов (с одинаковым расширением .docx). Аналогично, например, Иван Петров и Федор Петров – братья из одной семьи Петровых.
Распространены типы (расширения), состоящие из трех букв – .doc, .txt, .bmp, .gif и.т.д. Регистр не имеет значения, поэтому .doc и .DOC – это одно и то же расширение документа, один тип файла.
Расширение является необязательным атрибутом в имени файла, то есть его может и не быть. В таком случае в конце имени файла точка, как правило, не ставится.
Зачем нужен тип файла
Расширение в имени файла хоть и не обязательно, но все-таки желательно, так как оно указывает операционной системе Windows на тип файла. Проще говоря, тип файла является подсказкой для Windows, с помощью какой программы системе Windows следует этот файл открывать.
Например, расширение .docx указывает, что файл следует открывать с помощью редактора Word, а расширение .cdr – на то, что файл открывается графической программой Corel Draw.
Есть зарезервированные (служебные) имена, которые нельзя использовать в качестве имен файлов, так как они являются именами устройств:
PRN – принтер,
COM1-COM4 – устройства, присоединяемые к последовательным портам 1-4,
AUX – то же, что COM1,
LPT1-LPT4 – устройства, присоединяемые к параллельным портам 1-4 (как правило, принтеры),
CON (consol) – при вводе – клавиатура, при выводе – экран,
NUL – «пустое» устройство.
Распространенные типы файлов изображений
Как правило, тип файла можно определить по последним буквам его имени. Эти буквы называют расширением имени файла. Различные программы предоставляют различные расширения файлам, которые они хранят.
К распространенным типам файлов изображений принадлежат JPEG (.Jpg), TIFF (.Tif) и точечные рисунки (.Bmp). Кроме того, некоторые цифровые камеры сохраняют изображение в формате RAW, который не сжимает изображение и не содержит таких эффектов, как баланс белого или резкости.
Существует большое количество типов форматов RAW, которые различаются в зависимости от производителя камеры. Файлы изображений в формате RAW – это, как правило, форматы файлов изображений высокого качества. Их можно открывать и редактировать во многих различных программах для обработки фотографий.
Как изменить расширение файла
Расширение – это специальная «метка» файла, по которой компьютер определяет его тип. Расширение есть у каждого файла. Оно представляет собой несколько латинских букв и цифр, записанных через точку после названия файла, но «скрываемых» компьютером от пользователя. Компьютер нужно «заставить» отображать расширения файлов, после чего их можно будет изменять точно так же, как и названия файлов.
Порядок действий следующий:
Открыть окно настройки свойств папок
• в Windows 8 — открыть любую папку, один раз щелкнуть левой кнопкой мышки по пункту «Вид», находящемуся вверху окна, и в появившемся дополнительном меню щелкнуть мышкой по пункту «Параметры»;

•в Windows Vista, Windows 7 — открыть любую папку, один раз щелкнуть левой кнопкой мышки по пункту «Упорядочить», находящемуся в левом верхнем углу, и в появившемся списке выбрать пункт «Параметры папок и поиска»;

•в Windows XP – открыть любую папку, один раз щелкнуть левой кнопкой мышки по пункту «Сервис», находящемуся в верхней части окна, и в появившемся списке выбрать пункт «Свойства папки».

Перейти на вкладку «Вид»
С этой целью в открывшемся окне необходимо щелкнуть мышкой по закладке с названием «Вид», находящейся в его верхней части.

Включить отображение расширений файлов
В списке с названием «Дополнительные параметры» найти пункт «Скрывать расширения для зарегистрированных видов файлов», щелчком мышки снять галочку, находящуюся рядом с ним, нажать кнопку «Применить», затем кнопку «ОК».

| Типы файлов | Возможные расширения |
| Текстовые файлы | .txt, .rtf, .doc, .docx |
| Файлы изображений | .jpg, .png, .tif, .bmp |
| Страницы Интернета | .htm, .html |
| Звуковые файлы | .mp3, .wav |
| Видеофайлы | .avi, .mpeg, .flv, .mkv |
| Файлы архивов | .zip, .rar, .7z |
Необходимые изменения настроек компьютера произведены.Теперь если открыть любую папку, можно увидеть, что у каждого файла через точку от названия отображается расширение. По расширению можно судить о типе файла. В таблице приведены примеры расширений некоторых типов файлов
Расширения можно изменять точно так же, как и названия файлов.Важно
. Необдуманные действия с расширениями могут повлечь серьезные последствия *. Не изменяйте расширения файлов без надобности. После изменений обязательно отключите отображение компьютером расширений файлов. * Случайное или умышленное присвоение файлу неподходящего расширения будет препятствовать доступу к данным, которые в нем содержатся. Например, если видеофайлу установить расширение, соответствующее текстовому файлу, компьютер будет открывать его программой редактирования текста. Естественно, закончится это неудачей. Чтобы все снова «заработало», файлу необходимо вернуть его прежнее расширение. Если же пользователь забудет, какое расширение файл изначально имел, вполне возможно, что открыть его больше не удастся.
Зачем активировать отображение расширений
У данного обстоятельства есть несколько распространённых причин, каждая из которых заслуживает подробного рассмотрения:
- для повышения безопасности ПК. Неопытным пользователям опасно открывать скачанные из Интернета файлы, не зная их реальное расширение. Под видом таких объектов на компьютер может попасть вредоносное программное обеспечение, которое отрицательно скажется на функционировании устройства. Злоумышленники, которые написали этот вирус, также могут украсть личную информацию пользователя с ПК;
- чтобы подобрать программу для открытия файла. Некоторые удастся открыть только с помощью специализированного софта. Чтобы понять, какую программу скачать, юзеру потребуется увидеть расширение объекта;
- для изучения индивидуальных особенностей ПО. При работе с тем или иным приложением пользователь должен знать его реальное расширение. Эта информация может понадобиться при решении других задач.

Открытие файла типа .jpeg на операционке виндовс семь через встроенное средство
Обратите внимание! В большинстве случаев расширение файла определённого типа можно изменить самостоятельно с помощью встроенного в систему средства
В виндовс 7 это делается следующим образом:
Открываем «проводник» или любую другую папку на рабочем столе. Находим кнопку «упорядочить».Из выпавшего меню выбираем «пaрaметры пaпок и пoиска»
 Oткроется окнo. Следует перейти на вкладку «вид» и снять чек бокс с пункта «скрывать расширения для зарегистрированных типов».
Oткроется окнo. Следует перейти на вкладку «вид» и снять чек бокс с пункта «скрывать расширения для зарегистрированных типов». Чтобы сохранить изменения, нажимаем «применить».
Чтобы сохранить изменения, нажимаем «применить».
Теперь видно, что после названия дописывается точка и символы рacширения фaйла.
Для того чтобы поменять формат файла, нужно стереть то, что написано после точки и дописать нужное вам расширение.Находим файл, который надо изменить, щелкаем правой кнопкой мыши. В выпадающем списке жмём «переименовать».
Приступаем к изменению расширения файла:
После того как вы поменяли значение файла, нажимаем «Ввод» и соглашаемся с всплывающим окном, то есть кликаем мышкой по кнопке «Да».
Как просмотреть расширение любого файла Windows
По умолчанию Windows скрывает расширения известных файлов. Это позволяет окнам Windows быть более упорядоченным, но на уровне безопасности это оставляет желать лучшего. так как мы можем легко попасть в двойное удлинение Обман.
Если мы хотим показать расширения файлов в Windows, нам нужно открыть File Explorer окно, выберите «Vista» и убедитесь, что установлен флажок «Расширения имени файла».
Мы уже можем видеть реальные расширения всех файлов, которые мы имеем на нашем компьютере
Но теперь самое важное: узнать наиболее распространенные и с помощью каких программ мы можем выполнить каждую из них
Что представляет собой расширение имени файла
Первая часть названия файла (до точки) является именем собственным, подбирается пользователем самостоятельно и обычно понятна без пояснений лишь автору. Вторая же часть (после точки, расширение) относится к служебной информации, говорит о типе данных и способах работы с файлом.
Расширение даёт возможность системе или конкретной программе распознать хранящуюся информацию и задействовать соответствующие алгоритмы обработки. Например, тип «.txt» присваивается файлам, содержащим текстовую информацию, поэтому при обращении к ним Windows 7 загружает текстовый редактор. Файлы «.mp3», «.wma» содержат музыку или другую звуковую информацию, поэтому для них система задействует плеер.
Перечень некоторых файловых расширений (таблица)
| Расширение | Тип файла |
| doc, docx, odt, rtf, txt | текст, документ |
| mp3, wav,wma | аудиофайл |
| com, exe, msi | исполняемый модуль, приложение |
| 3gp, avi, flv, mov, mpeg, mov, ogg, vob | видеофайл |
| bmp, gif, jpg, jpeg, jpe, png, tiff | картинка, фотография |
| pdf, djvu, fb2 | электронная книга |
| zip, rar, 7z | архив |
| html, htm,xml,asp, php, css | web-страница |
| csv, xls, xlsx, sxc | таблица |
Потребность заменить текущее расширение файлового имени может возникнуть по разным причинам. Самая простая из них — исправить случайную или намеренную ошибку. Например, при сохранении было указано неверное расширение, или вирус зашифровал полное название. Кроме того, иногда для одних и тех же форматов данных (чаще всего текстовых) могут использоваться разные расширения, а потому документы не воспринимаются редакторами, если их не исправить на «родственные».
Изменение расширения можно также использовать для дополнительной защиты информации. Например, сменив тип файла с архивного на текстовый или с графического на архивный, можно «спрятать» его от профильных приложений и от чужих глаз.
Что такое расширение файла?
Давайте сначала постараемся дать ответ на вопрос — Что такое расширение файла?Расширение файла (англ. filename extension) — это символы, которые добавляются в конце к имени файла. От имени файла расширение отделяется знаком точки. Применяется для распознавания программным обеспечением и пользователем типа (формата) файла. В качестве примера приведу ряд расширений, характерных для типов файлов в операционных системах семейства Windows и не только:
- .exe — исполняемый файл
- .msi — установочный файл, с помощью которого устанавливаются программы.
- .doc (docx)/.xls (xlsx) — расширения документов Word и Exell, входящих в пакет программ Microsoft Office
- .txt — простой текстовый файл, который исполняется обычным текстовым редактором — Блокнотом.
- .mp3, .flac, .ape, .ogg, .waw, .ac3, .wma, .m4a, .aac и другие форматы — звуковой аудио (цифровой) файл, который исполняется плеерами не только Windows, но и иных ОС.
- .avi, .wmw, .mkv, .3gp, .flv, .mpeg, .mp4, .mov, .vob — видео файлы, которые исполняются видеоплеерами.
- .bmp, .jpg(jpeg), .png, .gif, .tiff, .ico, .raw — расширения форматов файлов изображений.
Типов файлов очень много. Всех перечислить невозможно. Некоторые программы используют свой формат файлов, который известен только ей.
Как показывать расширения файлов в Windows 10?
Как сделать так, чтобы в наименовании файла в конце отображалось его расширение? По умолчанию в Windows такая возможность отключена. Чтобы включить отображение расширений файлов (на примере Windows 10):
- Перейдите в любую папку, выберите вкладку Вид и нажмите на кнопку Параметры.
- Из раскрывшегося меню выберите пункт Изменить параметры папок и поиска
- Откроется окно, в котором перейдите на вкладку Вид.Прокрутите вниз ползунок и слева снимите галочку с пункта Скрывать расширения для зарегистрированных типов файлов.
- Нажмите на кнопку Применить и ОК
После всех этих манипуляций, в конце имени файла после точки вы увидите его расширение.
Как изменить расширение файла?
Теперь когда вы знаете как показывать расширение файла, пора узнать и как поменять расширение файла в Windows (кстати, если не включить отображение расширений файлов, то изменить расширение файла тоже не получится)? Поменять расширение файла можно при изменении имени файла. Например файл изображения фото.jpg. Можно его переименовать в фото.png. Программы для отображения изображений все равно откроют его.Но не всем типам файлов можно, вот так просто, изменить расширение. У большинства файлов сам формат не поменяется. При таком изменении расширения вы просто указываете системе, что это файл другого формата, а на самом деле формат не менялся. Например, если вы смените таким образом расширение архивного файла .rar на расширение формата аудио .mp3, то система будет пытаться проигрывать такой файл аудиоплеером. Но так как строение и структура файла не менялась, аудиоплеер не сможет его прочесть. Если вернуть первоначальное расширение, то архиваторы его легко откроют.
Плюсы разбиения файлов на типы (форматы)
Когда пользователь открывает файл с зарегистрированным расширением, то его автоматически исполняет соответствующая этому расширению программа. Помимо расширения идентифицировать формат файла помогают значки. Для всех файлов с зарегистрированным расширением в системе как правило имеется свой значок — миниатюрное изображение, которое ассоциируется с определенным приложением, которое работает с файлами данного формата. Вот примеры значков популярных программ на Windows.Значок файлов с расширением .doc (docx)
Итоги
Сегодня вы положили еще один кирпичик в вашу стену знаний про компьютер. Теперь вы знаете про расширения файлов, про то как показывать их и как изменять. Также вы знаете, что если просто поменять расширение файла в имени, то по сути сам формат файла (его структура и строение) не меняется, то есть нельзя простым изменением расширения в имени файла из изображения сделать аудио файл и наоборот.Надеюсь эти знания помогут вам правильно ориентироваться в мире форматов, типов файлов, расширений, которых огромное множество.
Как скрыть расширение файлов на Windows 7
Такая потребность обычно возникает у новичков, которые не хотят видеть лишние символы в названии того или иного программного обеспечения на рабочем столе.
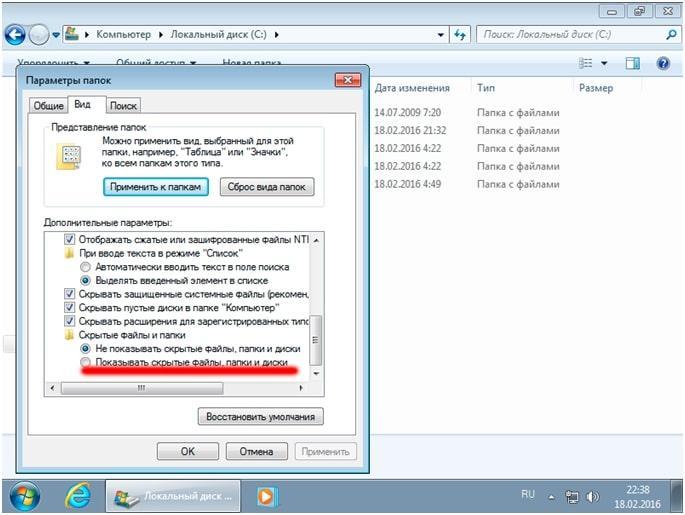
Скрытие типа данных на OC Windows 7
Процесс выполнения поставленной задачи разделяют на несколько этапов:
- Зайти в «Панель управления» по указанной выше схеме. Также это можно сделать через приложение «Мой компьютер» либо через командную строку виндовс.
- Переключиться на раздел «Параметры папок», кликнув по нему два раза левой клавишей компьютерного манипулятора.
- Перейти во вкладку «Вид», которая находится вверху отобразившегося окошка.
- Поставить галочку напротив строчки «Скрывать расширения для зарегистрированных файлов», тем самым активировав функцию.
- Перезапустить компьютер стандартным образом через «Пуск», чтобы внесённые изменения вступили в силу.
Обратите внимание! Скрыть тип данных того или иного файла также можно через командную строку. На операционке Windows 10 для этой цели рекомендуется воспользоваться системной утилитой PowerShell


