Cut, edit or remix music and songs online for free
Содержание:
- Audacity
- TwistedWave Online
- Накладываем голос на минусовку в программе АудиоМАСТЕР
- VideoPad
- «Умный» редактор для наложения музыки на видео онлайн
- Soundtrap — онлайн-редактор музыки
- Добавление своих эффектов
- Монтаж видео под музыку на смартфоне (iPhone, Android)
- Новости музыкального софта
- Увеличиваем громкость MP3 онлайн
- Ableton Live
- Рейтинг программ
- Накладываем голос на минусовку в программе АудиоМАСТЕР
Audacity
Бесплатная программа
Audacity — свободно распространяемый аудиоредактор для операционных систем Windows. В арсенале данной программы присутствует большое количество различных аудиоэффектов и аудиофильтров, среди которых есть и интересующая нас — «Изменение темпа»:
- Загрузите аудиофайл в Audacity, перетащив его мышкой в окно программы.
- Если требуется замедлить всю композицию целиком, кликните по аудиодорожке два раза мышкой, чтобы выделить ее всю. Если же требуется изменить темп только у части композиции, выделите этот фрагмент при помощи мыши.

В верхней части окна Audacity откройте меню «Эффекты» и выберите в нем пункт «Изменение темпа» (не перепутайте с «Изменением скорости», т.к. данная функция параллельно изменяет и высоту тона).

При помощи ползунка установите процент, на который следует замедлить музыку. Если требуется увеличить продолжительность аудио до точно определенного значения, введите время в секундах в поле «До» в блоке «Длина (секунды)»:

- Нажмите кнопку «Прослушать». Если результат удовлетворительный кликните по кнопке «ОК», чтобы сохранить изменения.
- Осталось сохранить изменения в файл. Для этого откройте меню «Файл», затем подменю «Экспорт» и выберите желаемый формат для сохранения аудиофайла.

TwistedWave Online
Онлайн редактор TwistedWave Online предоставляет намного больше возможностей, чем другие сервисы. Здесь пользователь может не только обрезать музыку, но и изменить ее скорость, а также тон. К функциям приложения относится загрузка треков из Google Drive и SoundCloud и многое другое.
У онлайн редактора есть и недостаток. Он относится к стоимости использования. Все эти функции предоставляются пользователю бесплатно, но с ограничениями. Так, длительность дорожки не должна превышать 5 минут. Чтобы снять данное ограничение, понадобится оформить подписку. Ее стоимость составляет 5 долларов в месяц.

Плюсы и минусы
Редактор доступен бесплатно
Удобный интерфейс
Есть возможность записать аудио прямо в приложении
Большой набор функций
Ограничение в использовании редактора без платной подписки
Интерфейс программы представлен на английском языке
Стоимость
8
Возможности
9
Интерфейс
9
Дополнительные функции
8
Итого
8.5
Условно-бесплатный редактор музыки с большим набором полезных функций.
Накладываем голос на минусовку в программе АудиоМАСТЕР
Надо отметить, что наложение голоса на фоновую музыку – не такая сложная задача, как может показаться новичку. В АудиоМАСТЕРЕ для этого понадобится несколько действий.
Загрузите музыкальный файл
Запустите редактор и кликните по кнопке «Открыть файл». Найдите на компьютере фонограмму и импортируйте в программу. Файл откроется в режиме редактирования, так что при необходимости вы можете обрезать дорожку или изменить тональность.
Это бывает нужно, если выбранный трек не подходит под ваш голос, например, вы хотите переложить песню, которую исполняет мужчина, на женское соло или наоборот.
Загрузите музыкальную базу, если хотите предварительно исправить ее
Запишите голос
Если у вас нет готового файла с вокалом, не беспокойтесь: АудиоМАСТЕР – отличная программа для записи песен под минусовку. Чтобы записать голос, запустите редактор подключите микрофон и нажмите красную кнопку записи в нижней части программы.
АудиоМАСТЕР автоматически считывает подключенное звукозаписывающее устройство. Вы можете использовать не только микрофон, но даже наушники, подключенные к микрофонному разъему. Чтобы самостоятельно указать источник, раскройте список «Выберите устройство записи звука». После этого нажмите «Начать новую запись».
Программа позволяет записывать трек частями – если вы хотите передохнуть, просто нажмите паузу. Также вы можете полностью остановить процесс и начать заново. Чтобы не потерять запись и снова открыть трек в редакторе, после завершения кликните «Сохранить».
Редактор автоматически считывает подключенное устройство записи
Редактор создаст новый проект в отдельной вкладке. После этого его можно отредактировать: подавить шумы или щелчки, вырезать паузы или неудачные моменты, добавить эхо или реверберацию для более объемного звучания.
Одна из проблем при сведении голосового файла и минуса – после того, как дорожки накладываются друг на друга, их нельзя отредактировать отдельно. Поэтому, если во время записи вы не делали паузы в местах, где звучит музыкальный проигрыш, исправьте это в редакторе. Поставьте курсор на нужном отрезке, откройте пункт меню «Правка» и выберите «Вставить тишину». В окне настроек укажите длительность промежутка в миллисекундах.
Вставьте тихие участки там, где будет музыкальный проигрыш
Трек нужно экспортировать как отдельный музыкальный файл. Раскройте пункт «Файл» и выберите «Сохранить как». В окне опций подберите выходной формат. Нам нужно максимальное качество, поэтому выберите WAV.
Сохраните аудиозапись в высоком качестве
Наложите вокальную партию на минус
Найдите в главном меню редактора пункт «Монтаж». Раскройте его и кликните по строчке «Смешать файлы».
Режим объединения склеивает дорожки, смешивание — накладывает друг на друга
В открывшемся окне нажмите на знак плюса и подгрузите файл вокальной партии с компьютера, а также заново импортируйте фонограмму. Кликнув по кнопке «Настройки», вы можете отрегулировать дополнительные установки нового проекта: число аудиоканалов влияет на объемность звука, а частота и четкость – на качество звучания. По умолчанию редактор ставит оптимальные значения, поэтому вы можете оставить их без изменений.
Загрузите оба файла: музыкальный фон и вокал
После этого нажмите «Применить». Программа автоматически смикширует дорожки и создаст новый проект.
Аудиоредактор создаст новый проект с совмещенной дорожкой
Отредактируйте трек после сведения
Теперь вы можете дополнительно отредактировать трек: добавить эффекты, настроить звучание в эквалайзере, вырезать кусок из песни, отрегулировать громкость и многое другое. Инструменты редактирования находятся в левой колонке, к каждому дается понятная краткая инструкция. Программа позволяет менять музыкальный файл полностью или отдельными отрывками.
Свободно меняйте созданную песню в редакторе
Сохраните песню
Готово! Теперь вы знаете, как наложить голос на минусовку на компьютере. Осталось лишь сохранить результат на жесткий диск. Для этого пройдите уже знакомый путь «Файл» – «Сохранить как» и выберите вариант экспорта. Программа включает в себя самые популярные аудиоформаты для разных целей:
- MP3 – для создания файла небольшого размера оптимального звучания. Подходит для экономии дискового пространства и отправки по электронной почте.
- WAV, WMA – для наилучшего качества. Создает крупный файл, поэтому сохраняйте для прослушивания на ПК или записи на диск.
- AAC – максимально сжимает песню, при этом качество лучше, чем у мп3. Этот формат довольно редкий и не читается некоторыми плеерами и телефонами.
- FLAC – оптимальное соотношение качество/размер. Проблема та же, что у AAC: расширение не очень популярно и может не прочитаться проигрывателем.
VideoPad
Видео Пад способен захватить видео с любой камеры (веб, кассетной, цифровой) и работать с форматами MPV, AVI, WMV, DivX. Редактор позволяет в считанные минуты создать видео профессионального качества, поскольку поддерживает работу с хромакеем, 360-градусным видео, обработку 2D и 3D проектов. Бесплатную версию можно получить только для некоммерческого использования. У VideoPad запутанная схема для сохранения проектов, что усложняет работу с софтом. Программа плохо синхронизирует видео и аудио. Программа использует процессор, а не видеокарту при обработке данных, что нерационально задействует ресурсы компьютера.
 Интерфейс VideoPad
Интерфейс VideoPad
«Умный» редактор для наложения музыки на видео онлайн
Еще одним онлайн «помощником» является сайт LIFE.FILM. Это отечественный сервис, в нем все будет на русском, что значительно упрощает работу с ним. Достойный вариант, способный сделать в итоге качественный продукт.
Если говорить о его недостатках, то отмечу своего рода условную бесплатность – пользователю дается только пятьсот мегабайт видео и возможность создания десятиминутного ролика, за всю сверхнорму нужно будет доплатить.
Для работы с ним:
- Заходите на сайт, при необходимости можете пройти авторизацию (можно воспользоваться аккаунтом из какой-либо популярной соцсети, так что легко пользоваться без регистрации);
- Нажимаете на кнопочку с правой стороны «Редактор», выбираете файл:
- Загружаете необходимый материал и музыку со своего ПО;
- Подбираете понравившийся фильтр цвета, наименование, день съемки, при необходимости звук исходного материала, тэги и прочее, а также указываете электронный адрес для уведомления;
- Жмете на «Сделать фильм» и ждете оповещения на почту о завершении обработки;
- После получения письма можно переходить на страничку с роликом, скидывать его себе, делиться в соцсетях.
Автор рекомендует:
- Как настроить живые плитки в Windows 10
- Как подключить «Копилку» в Сбербанк онлайн, вывести деньги, отключить?
- Как зарегистрироваться в контакте без номера телефона
- Лучшие сервисы для сжатия фото онлайн
- Как найти телефон через Гугл аккаунт и другими способами?
Soundtrap — онлайн-редактор музыки
Отличный способ самостоятельно создавать музыкальные композиции онлайн. Отличительной особенностью программы является возможность работать как с персонального компьютера, так и с мобильных устройств – планшета или смартфона. Также можно работать командой – создавать треки вместе с друзьями или коллегами в режиме реального времени. Программа предоставляет 780 семплов и лупов для создания безлимитного количества авторских треков. В вашем распоряжении 190 бесплатных виртуальных инструментов. Найти приложение можно тут — https://www.soundtrap.com/.
Приложение Soundtrap
Добавление своих эффектов
Далее надо определиться с общим звучанием и жанром будущего ремикса. Здесь можно проявить свою фантазию и самые смелые задумки, главное, чтобы трек получился запоминающимся и ярким. Ниже мы рассмотрим пошагово алгоритм действий по создании композиции.
Выбор темпа для трека
При выборе темпа стоит учитывать целостное звучание композиции, это зависит от жанра мелодии. При прослушивании вы можете уловить, что какой-то фрагмент выбивается из общего звучания и тогда его надо корректировать. В этом вам поможет «Stretch», который находиться в плейлист, туда мы переносим выбранную дорожку и обрабатываем.

После обработки дорожки, вы можете корректировать темп и подгонять его под другой.
Написание своей мелодии
Обычно при разработке ремикса используют ту же мелодию, что и в оригинале композиции. Дополнительно ее можно переиграть на другом музыкальном инструменте используя для этого функционал программы FL Studio. Для проигрывания мелодии вам пригодятся в работе плагины-vst, в них уже собрали библиотеку сэмплов разных инструментов.

Выбирайте понравившейся музыкальный инструмент и переходите в «Piano roll», где надо будет написать свою мелодию.

Создание бас и драм линии
Добавление этих эффектов используют практически в любой мелодии. Для создания драм-линии вам понадобится зайти в плейлист, пиано ролл или channel rack. Переходим туда и выбираем Kick, Snare, Clap, HiHat или другие ваншоты, все зависит от вашего вкуса и жанра трека. После выбора можете переходить к созданию своего бита.

При создании бас линии следуйте инструкции выше и использовать синтезатор или ромплер, для выбора сэмпла и в «Piano roll» сделать дорожку баса.
Сведение
После создания собственных дорожек ремикса, прежде всего надо соединить их в один трек для получения готового продукта. Теперь предстоит поработать с разными эффектами для объединения фрагментов в единую композицию.
Сведение трека мы начнем с распределения каждой дорожки на отдельный канал в микшере.

После обработки сведения, переходим к мастерингу.
Мастеринг
Все музыканты и композиторы, желают, чтобы у мелодии был качественный звук, поэтому без финальной обработки не обойтись. В этом процессе нам будет необходим компрессор, ограничитель и эквалайзер. Также придется воспользоваться автоматизацией, для удаление ненужного шума и звуков.
После прохождения всех этих этапов, ваш ремикс будет готов, сохраните его в удобном формате.
Монтаж видео под музыку на смартфоне (iPhone, Android)
Некоторые блогеры снимают видео на смартфон и сразу выкладывают его в интернет. Это удобно, если вы загружаете короткие клипы в Instagram, Тик Ток или Snapchat через специальные приложения. Чтобы наложить музыку на видео на телефоне, потребуется установить хороший мобильный видеоредактор.
Один из наиболее удобных и популярных вариантов – InShot. Он работает на айфонах и телефонах на базе Андроид, отличается понятным и простым управлением. В программе можно создавать музыкальные слайд-шоу и накладывать музыку на готовые видеофайлы. InShot позволяет добавлять дополнительный музыкальный фон к видеофайлу со звуком и заменять оригинальную дорожку.
В приложении можно добавлять песни, фоновые мелодии, а также звковые эффекты
1. Запустите InShot и в стартовом окне выберите режим работы «Видео».
2. В окне импорта переключитесь на вкладку «Видео», чтобы отобразить все видеофайлы, которые находятся на вашем смартфоне. Выделите нужный ролик и нажмите иконку с галочкой в правом нижнем углу.
3. В панели управления найдите инструмент «Музыка». Чтобы импортировать файл с телефона, выберите иконку в виде ноты.
4. Подберите подходящую песню из вкладки рекомендуемых или откройте «Моя музыка», чтобы добавить трек со смартфона.
5. Чтобы заглушить оригинальную дорожку, зажмите ее на таймлайне и протяните слайдер громкости до параметра 0%.
6. Кликните по галочке, чтобы применить изменения, и в верхнем правом углу нажмите «Сохранить». Выберите разрешение, частоту кадров и примерный размер и экспортируйте видеоролик.
Плюсы данного способа:
- InShot включает опции редактирования;
- Ролик можно сразу загрузить в интернет или отправить в мессенджере;
- Несколько вариантов добавления музыки: замена, добавление второй дорожки и озвучка;
- Есть библиотека бесплатных музыкальных файлов.
Так как InShot – это полностью бесплатное приложение для вставки музыки в видео, то его недостатком можно назвать раздражающие рекламные блоки, которые иногда прерывают процесс редактирования. Также приложение накладывает на исходный ролик водяной знак, который убирается только после оплаты лицензии.
Новости музыкального софта
-
Ableton представляет Live 11
25 февраля, 2021Быстрое, удобное и гибкое программное обеспечение для создания музыки и исполнения. В нем есть всевозможные эффекты, инструменты, звуки и креативные…
-
Arturia представила V COLLECTION 8
17 декабря, 2020Культовая антология инструментов, которая создавалась десятилетиями. V Collection 8, объединяющий культовые аналоговые синтезаторы, ретро-сэмплеры,…
-
04 февраля, 2019
Synth One от компании AudioKit получил высокую оценку для iPad-версии не только из-за превосходного звучания. Этот бесплатный гибридный аналоговый/FM…
-
Digital Performer 10 от MOTU идут по пути Ableton
04 февраля, 2019Digital Performer от MOTU всегда была одной из «традиционных» рабочих станций, которая работает в классическом стиле линейной аранжировки….
-
Instant Phaser Mk II от Eventide — сверхточный эмулятор железа
27 января, 2019Instant Phaser компании Eventide открыл новое направление в далёком 1972 году. Eventide утверждают, что это был первый в истории электронный…
Увеличиваем громкость MP3 онлайн
Рассмотрим несколько сайтов, которые помогут вам решить этот вопрос.
Способ 1: Splitter Joiner
Онлайн-сервис Splitter Joiner предназначен для более глубокого погружения в редактирование музыки. Помимо увеличения громкости всей композиции, здесь можно увеличить ее на указанном участке, вырезать определенные объекты, объединить обрезки и перевести из одного формата в другой. Так как тема посвящена увеличению громкости, то рассмотрим только эту функцию редактора.
- Для начала добавляем нужный трек, нажав на кнопку «Mp3|wav» и выбираем в открывшемся окне папку, где находится песня.
После загрузки песни верхняя панель заполнится оранжевым цветом.
Если вы хотите вырезать определенный фрагмент и после увеличить на нем громкость, то выберите ползунками, отмеченными на скриншоте, границы начала и конца участка. Далее нажмите зеленую кнопку с изображением стрелки в правом верхнем углу панели. Если вырезать ничего не нужно, то ползунки необходимо развести в начало и конец композиции, и затем нажать на ту же зеленую кнопку с изображением стрелки.
Начнется обработка, после которой оранжевым заполнится и нижняя панель. Если нужно увеличить громкость всей песни, то нажимаем на кнопку с изображением динамика, с помощью ползунка выбираем процент, на который желаете увеличить громкость, и кликаем по кнопке «Готово».
Для того, чтобы оставить весь трек и поднять громкость в определенном месте, необходимо выбрать ползунками нужную часть композиции и выполнить те же действия, что и в конце предыдущего этапа редактирования.
После обработки страница обновится и начнется подготовка файла. По окончании вам будет предложено несколько вариантов получения вашей композиции. Нажимаем на строку «Сохранить как MP3 файл».
В открывшемся окне «Сохранение» выбираем, куда будет сохранен готовый MP3-файл. Далее в строке «Имя файла» можно прописать новое имя композиции или же оставить то, что было прописано автоматически. Для завершения необходимо нажать на кнопку «Сохранить».
Способ 2: MP3 Louder
Данный сервис увеличит громкость всей композиции самостоятельно. Выбрать определенные участки, обрезать или провести еще какие-либо манипуляции с песней у вас не получится.
- Для увеличения громкости вам потребуется заполнить нужными данными четыре строки:
- Нажимаем «Открыть» и в появившемся окне выбираем путь к вашей песне и добавляем ее (размер файла не должен превышать 500 MB).
Выбрать одну из строк: «Увеличение громкости», либо «Уменьшение громкости».
Определиться из огромного списка, на сколько децибел вы хотите увеличить громкость, и выбрать соответствующую строку.
В последней строке указать, какой из каналов хотите выбрать или сразу оба.
После заполнения всех граф, нажимаете «Загрузить сейчас», начинается обработка песни.
Когда страница обновится, над меню увеличения громкости появится ссылка на обработанную композицию. Остается только нажать на появившуюся ссылку для скачивания и получать удовольствие от прослушивания.
На этом редакторе онлайн-сервисы и заканчиваются. Но и этого достаточно, чтобы по-быстрому обработать нужную песню или рингтон. Только не переусердствуйте с накруткой громкости, так как это не полноценная аудио студия для мощной обработки файла, трек на выходе может оказаться не лучшего качества и с небольшими хрипами.
Ableton Live
Ableton Live — профессиональный программный продукт, ничем не уступающий своим конкурентам. А полная версия даже превосходит их по своему функционалу.
Главное преимущество — это полная автоматизация всего звучания и наложения спецэффектов. Но и стоимость ее очень высока, которая уже приближается к 800$.
Без музыки человечество не мыслит своего существования. Если у вас есть желание приобщаться к миру музыки через ремиксы, то все вышеописанные софты могут предоставить вам необходимый набор инструментов. Если вы новичок, то начните с самых простых программ, например, Major DJ Insanity, а затем переходите к более профессиональному софту.
Рейтинг программ
| Наименование | Описание | Цена | Рейтинг |
| SODAPHONIC | В редакторе имеется невероятно красивый интерфейс, в котором пользователю открывается доступ к минимальному набору функций. Этот инструмент позволяет записывать звуковую дорожку напрямую из сайта, а после редактировать ее при помощи специальных комбинаций клавиш на клавиатуре. | Бесплатно. | ★★★★★ |
| Hya-Wave | Это очень простой инструмент для обработки голоса, в котором отсутствуют лишние кнопки. Для начала изменения звука необходимо лишь вставить аудио дорожку в соответствующее окно. Основной особенностью является то, что на данном сайте пользователь может очень быстро обработать необходимый файл. | Бесплатно | ★★★★★ |
| Bear Audio Tool | Данный онлайн редактор является более продвинутым, а также пользователь может обрабатывать в нем одновременно несколько звуковых дорожек. Более того, при необходимости пользователь может сделать запись своего голоса напрямую из этого инструмента. | Бесплатно. | ★★★★★ |
| TwistedWave Online | В представленном онлайн инструменте для изменения звука имеются функции, которых нет в обычных аудиоредакторах. Стоит отметить, что также в данном редакторе имеется функция, благодаря которой пользователь может импортировать необходимые звуковые дорожки из различных источников.
Помимо этого, разработчик создал мобильное приложение, в котором пользователь также может обрабатывать свой голос. |
Доступно 5 минут для бесплатной обработки. В случае, если пользователю необходимо обработать более длинный файл, ему потребуется приобретать подписку. | ★★★★★ |
| Beautiful Audio Editor | В данном редакторе имеются все необходимые базовые инструменты, которые могут пригодиться пользователю в том случае, если он захочет отредактировать свой голос. К самой главной особенности данного инструмента можно отнести то, что в нем имеется набор достаточно необычных и интересных функций. | Бесплатно. | ★★★★★ |
| Audiotool | Это один из самых лучших онлайн инструментов для обработки голоса, поскольку в нем имеется огромное количество различных функций. Более того, пользователь может загружать готовую работы в социальные сети напрямую из редактора. | Бесплатно. | ★★★★★ |
| Qiqer | Этот ресурс является отечественным, а также обладает базовыми инструментами для обработки голоса. Для начала работы необходимо лишь загрузить звуковую дорожку в соответствующее окно. | Бесплатно. | ★★★★★ |
| Jarjad | Данный ресурс является самым простым из всех представленных. В нем пользователь может напрямую записывать свой голос, а после накладывать на него различные звуковые эффекты. Кроме того, в этом редакторе пользователь может объединять различные видео. | Бесплатно. | ★★★★★ |
| Soundation | Это профессиональный сервис, позволяющий пользователю записывать свой голос напрямую с сайта, а после его редактировать. | Бесплатно. | ★★★★★ |
| Myvoicemod.com | Данный сайт подойдет для того, чтобы разыграть своих друзей. Основной особенностью является то, что пользователь может записать свой голос, а после изменить его, используя один из доступных эффектов. | Бесплатно. | ★★★★★ |
Накладываем голос на минусовку в программе АудиоМАСТЕР
Надо отметить, что наложение голоса на фоновую музыку – не такая сложная задача, как может показаться новичку. В АудиоМАСТЕРЕ для этого понадобится несколько действий.
Загрузите музыкальный файл
Запустите редактор и кликните по кнопке «Открыть файл». Найдите на компьютере фонограмму и импортируйте в программу. Файл откроется в режиме редактирования, так что при необходимости вы можете обрезать дорожку или изменить тональность.
Это бывает нужно, если выбранный трек не подходит под ваш голос, например, вы хотите переложить песню, которую исполняет мужчина, на женское соло или наоборот.
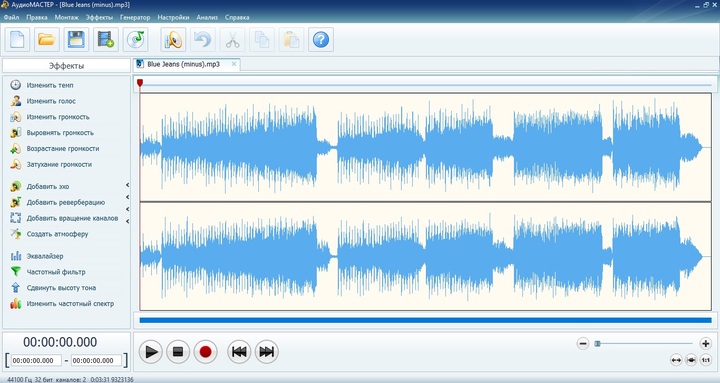
Загрузите музыкальную базу, если хотите предварительно исправить ее
Запишите голос
Если у вас нет готового файла с вокалом, не беспокойтесь: АудиоМАСТЕР – отличная программа для записи песен под минусовку. Чтобы записать голос, запустите редактор подключите микрофон и нажмите красную кнопку записи в нижней части программы.
АудиоМАСТЕР автоматически считывает подключенное звукозаписывающее устройство. Вы можете использовать не только микрофон, но даже наушники, подключенные к микрофонному разъему. Чтобы самостоятельно указать источник, раскройте список «Выберите устройство записи звука». После этого нажмите «Начать новую запись».
Программа позволяет записывать трек частями – если вы хотите передохнуть, просто нажмите паузу. Также вы можете полностью остановить процесс и начать заново. Чтобы не потерять запись и снова открыть трек в редакторе, после завершения кликните «Сохранить».
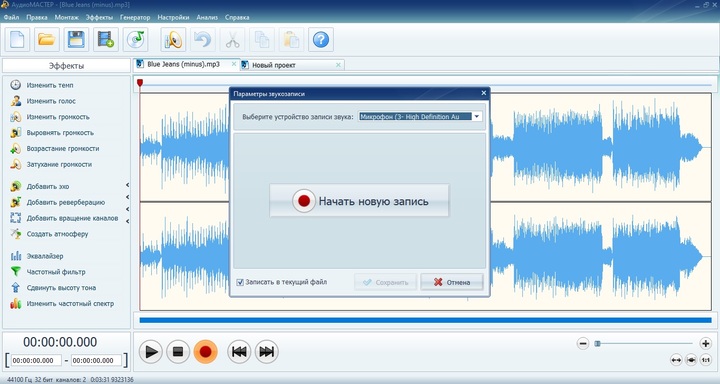
Редактор автоматически считывает подключенное устройство записи
Редактор создаст новый проект в отдельной вкладке. После этого его можно отредактировать: подавить шумы или щелчки, вырезать паузы или неудачные моменты, добавить эхо или реверберацию для более объемного звучания.
Одна из проблем при сведении голосового файла и минуса – после того, как дорожки накладываются друг на друга, их нельзя отредактировать отдельно. Поэтому, если во время записи вы не делали паузы в местах, где звучит музыкальный проигрыш, исправьте это в редакторе. Поставьте курсор на нужном отрезке, откройте пункт меню «Правка» и выберите «Вставить тишину». В окне настроек укажите длительность промежутка в миллисекундах.
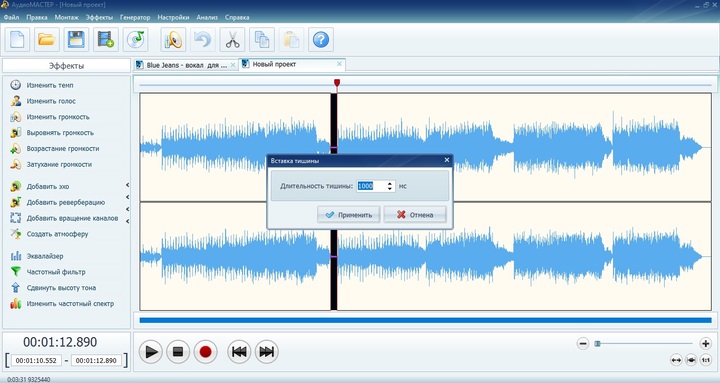
Вставьте тихие участки там, где будет музыкальный проигрыш
Трек нужно экспортировать как отдельный музыкальный файл. Раскройте пункт «Файл» и выберите «Сохранить как». В окне опций подберите выходной формат. Нам нужно максимальное качество, поэтому выберите WAV.

Сохраните аудиозапись в высоком качестве
Наложите вокальную партию на минус
Найдите в главном меню редактора пункт «Монтаж». Раскройте его и кликните по строчке «Смешать файлы».
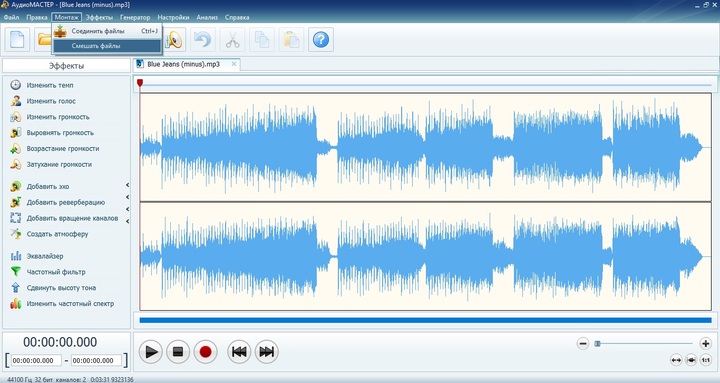
Режим объединения склеивает дорожки, смешивание — накладывает друг на друга
В открывшемся окне нажмите на знак плюса и подгрузите файл вокальной партии с компьютера, а также заново импортируйте фонограмму. Кликнув по кнопке «Настройки», вы можете отрегулировать дополнительные установки нового проекта: число аудиоканалов влияет на объемность звука, а частота и четкость – на качество звучания. По умолчанию редактор ставит оптимальные значения, поэтому вы можете оставить их без изменений.
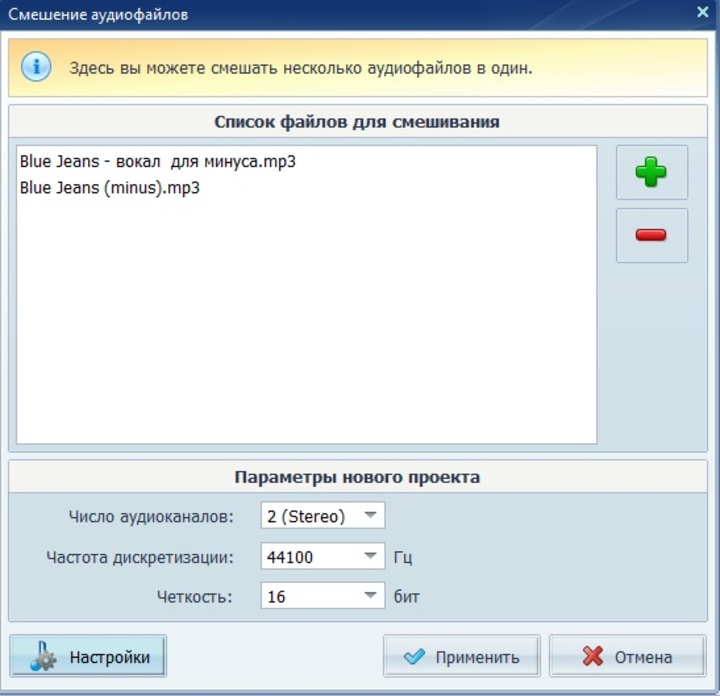
Загрузите оба файла: музыкальный фон и вокал
После этого нажмите «Применить». Программа автоматически смикширует дорожки и создаст новый проект.
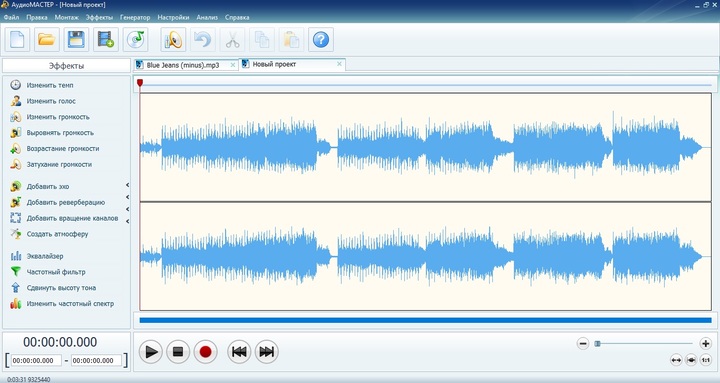
Аудиоредактор создаст новый проект с совмещенной дорожкой
Отредактируйте трек после сведения
Теперь вы можете дополнительно отредактировать трек: добавить эффекты, настроить звучание в эквалайзере, вырезать кусок из песни, отрегулировать громкость и многое другое. Инструменты редактирования находятся в левой колонке, к каждому дается понятная краткая инструкция. Программа позволяет менять музыкальный файл полностью или отдельными отрывками.
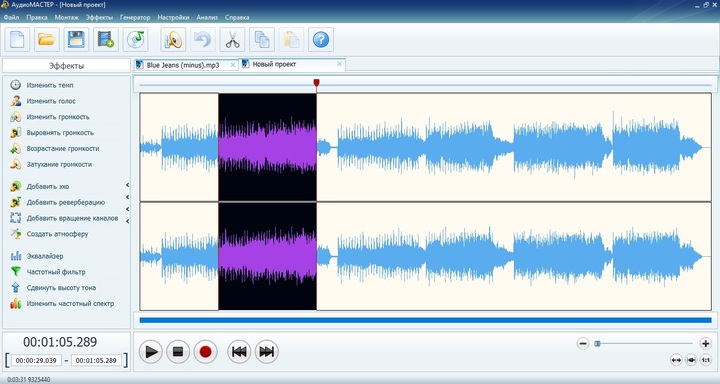
Свободно меняйте созданную песню в редакторе
Сохраните песню
Готово! Теперь вы знаете, как наложить голос на минусовку на компьютере. Осталось лишь сохранить результат на жесткий диск. Для этого пройдите уже знакомый путь «Файл» – «Сохранить как» и выберите вариант экспорта. Программа включает в себя самые популярные аудиоформаты для разных целей:
- MP3 – для создания файла небольшого размера оптимального звучания. Подходит для экономии дискового пространства и отправки по электронной почте.
- WAV, WMA – для наилучшего качества. Создает крупный файл, поэтому сохраняйте для прослушивания на ПК или записи на диск.
- AAC – максимально сжимает песню, при этом качество лучше, чем у мп3. Этот формат довольно редкий и не читается некоторыми плеерами и телефонами.
- FLAC – оптимальное соотношение качество/размер. Проблема та же, что у AAC: расширение не очень популярно и может не прочитаться проигрывателем.


