Free online pdf converter
Содержание:
- Поворот документов в файле PDF в Acrobat Reader
- Поворот нескольких страниц
- Как повернуть страницу в pdf файле?
- Movavi PDF редактор
- Редактирование страниц документа PDF в ScanPapyrus
- Шаги
- Поворачивайте страницы PDF-файла онлайн бесплатно в любом месте
- Как повернуть PDF с помощью этого инструмента
- Вопросы и ответы
- Видеоурок о том, Как Повернуть Изображение в PDF
- Поворот PDF-документов, загруженных в Acrobat Reader
- Какой программой повернуть PDF-документ и сохранить в таком положении.
- Как перевернуть страницу в акробате
Поворот документов в файле PDF в Acrobat Reader
Как мы уже упоминали, Acrobat Reader — это мощное предложение Adobe, которое предоставляет нам множество функций, некоторые из которых платные, а другие бесплатные. Все они основаны на прокомментированных файлах PDF, поэтому давайте посмотрим, как повернуть страницы, которые являются их частью. Это будет очень полезно как при просмотре, редактировании или объединении разных страниц в отдельные документы, так и в одну. Все будет зависеть от потребностей каждого.
Откройте PDF-файл с помощью Acrobat Reader
Но перед всем этим, что мы обсудим, первое, что мы должны сделать, это загрузить документ, с которым мы будем иметь дело, в заявление сам. Итак, давайте посмотрим, как мы можем открыть его быстро и легко. Для этого первое, что мы делаем, — запускаем приложение как таковое и в системе так, чтобы Основной интерфейс Acrobat Reader. Затем мы переходим к пункту меню File / Open, чтобы теперь мы могли выбрать файл, который мы будем обрабатывать.
Это приводит к созданию нового таб который содержит документ, с которым мы работаем, который находится рядом с другим, называемым Tools. В этом у нас есть огромное количество функций и режимов работы для этих PDF-файлов.
Однако в случае, который нас волнует в данный момент, нам не придется использовать какие-либо из этих полезных элементов.
Поворот нескольких страниц
Команды в меню Options
(Параметры) на вкладке Pages
(Страницы) позволяют повернуть в документе Adobe PDF
как одну, так и несколько страниц.
Чтобы повернуть несколько страниц в документе Adobe PDF
, поступите таким образом:
- Щелкните мышью на вкладке Pages
(Страницы), чтобы отобразить эскизы страниц документа. - Выделите эскизы тех страниц, которые нужно повернуть. Чтобы выделить один эскиз страницы, щелкните на ней мышью; чтобы добавить в выделение еще несколько страниц, нажмите клавишу Ctrl
(Windows) или Command
(Mac OS) и, удерживая ее нажатой, щелкайте мышью на эскизах нужных страниц. - Откройте меню Options
(Параметры) щелчком мыши на кнопке Options
(Параметры) вверху панели Pages
(Страницы) и выберите в меню команду Rotate Pages
(Поворот страниц). - В раскрывающемся меню Direction
(Направление) выберите пункт Clockwise 90 degrees
(По часовой стрелке, 90 градусов), или Counterclockwise 90 degrees
(Против часовой стрелки, 90 градусов), или 180 degrees
(180 градусов) , чтобы задать угол и направление поворота.
Если вы заранее выделите эскизы страниц, которые нужно повернуть, то в открывающемся диалоге уже будет установлен переключатель Selection
(Выделенные). Если же вы не выделите эскизы страниц на вкладке Pages
(Страницы), то вы можете на выбор повернуть все страницы или диапазон страниц.
Кроме того, при необходимости можно повернуть только четные или только нечетные страницы, либо как те, так и другие.
Кроме того, можно задать поворот только страниц с альбомной или только с портретной ориентацией, либо поворот страниц с любой ориентацией. Выбрав страницы для поворота и задав направление и угол поворота, щелкните мышью на кнопке ОК
, чтобы завершить задачу.
Просмотрите эскизы страниц на вкладке Pages
(Страницы). Хотя новая заглавная страница имеет те же размеры, что другие страницы брошюры, её область изображения несколько меньше, чем на других страницах. Изображение на этой странице окружено широкими пустыми полями. Поэтому сейчас мы обрежем эту страницу так, чтобы это изображение заполнило страницу.
С PDF24 вы можете просто и бесплатно вращать PDF страницы и контролировать их положение. PDF24 содержит множество решений для этой проблемы. PDF24 Creator это популярное ПО для Windows, с которым вы можете вращать страницы в PDF очень удобно. Соответствующая утилита в онлайн инструментарии PDF24 также делает это возможным без установки какого-либо ПО. Вы можете решить какой инструмент вам больше подходит.
Как повернуть страницу в pdf файле?
Как повернуть лист Microsoft Word
В интернете можно найти очень много документов, различных журналов и газет в формате pdf. Этот формат очень удобен для передачи документов в интернете, так как pdf файл будет везде одинаково читаться. Также сами пользователи могут создать pdf файл на своем компьютере, распечатав в виртуальном pdf принтере файл из любой программы. Но иногда получается так, что среди множества листов, в pdf файле, какой то из них будет повернут не так, как вам нужно.
Теперь у вас может быть выбор, искать программу для редактирования pdf файлов или заново распечатывать файл в pdf принтере правильно расположив лист.
Если количество листов в файле небольшое, то заново создать pdf файл в принципе не проблема. Но что делать, когда листов в pdf файле не один десяток. В интернете можно найти множество программ для редактирования pdf файлов, но не каждая программа сможет повернуть страницу в pdf файле. Если у вас уже есть программа для редактирования pdf файлов, которая может, как минимум, заменить лист, можно правильно перевести в pdf нужный лист и просто заменить его в pdf файле. Пример такой замены листа был рассмотрен в статье редактирование pdf файлов программой Foxit PDF Editor.
Сейчас мы рассмотрим похожую программу, которая не позволит поменять текст внутри файла pdf или отредактировать картинки, но зато она может развернуть лист в pdf файле и сохранить полученный результат. Называется эта программа PDF-XChange Viewer. Скачать ее можно с сайта www.pdfxviewer.com.
Рассмотрим поворот листа в pdf файле на конкретном примере. У нас имеется pdf файл, состоящий из двух листов, первый лист книжной ориентации, второй альбомной ориентации. Попробуем повернуть альбомный лист в pdf файле и сделать все листы книжной ориентации. Открыв наш файл, мы увидим следующее:
Чтобы повернуть страницу в pdf файле необходимо сделать всего лишь одно действие. Заходим в меню «Документ» и выбираем пункт «Поворот страниц…».
В появившемся окошке «Поворот страниц» можно произвести подробные настройки. Для начала указываем в графе «Направление» направление поворота листа, по часовой стрелке, против часовой стрелки или вообще на 180 градусов. Указываем диапазон страниц, к которым будет применено данное действие. В нашем случае мы поставим номер страницы, которую необходимо развернуть в pdf файле. Можно также выбрать применение поворота ко всем листам, только к четным или нечетным. Также можно указать, что поворот применить к листам только с альбомной или книжной ориентацией. После нажатия на «Ок» действие будет сразу применено, и файл можно сохранять.
Также статьи на сайте chajnikam.ru о формате PDF:Как сделать pdf документ?Как вывести на печать фрагмент pdf файла?Как создать pdf из нестандартного формата листа?Как редактировать pdf документ?
Фотографии по теме
Movavi PDF редактор
Конечно, существует множество различных программ и сервисов, где можно выполнить поворот листа в документе. Да и я раньше пользовался ими, пока не открыл для себя Movavi PDF редактор. Эта программа обладает очень широким функционалом, в том числе и необходимым нам поворотом.

Как работать в редакторе?
Ну а теперь, чтобы не тянуть резину, посмотрим непосредственно на работу данной программы. Для этого у нас должны быть выполнены два условия:
- Программа должна быть скачена и установлена;
- Под рукой у вас должен быть PDF документ.
Когда оба условия выполнены, заходим в редактор.
- Чтобы запустить подготовленный ПДФ файл, в меню «Файл» выбираем пункт «Открыть». Либо можно воспользоваться комбинацией клавиш CTRL+O.
- В блоке миниатюрами страниц выделите любой лист, после чего нажмите правую кнопку мыши. У вас появится контекстное меню с , в котором вам предлагают выбрать один из вариантов. Как видите, среди них есть блок поворота. То есть, вы можете развернуть страницу вправо, влево или вовсе на 180 градусов.
- Смотрите, что произошло, когда я повернул лист влево.
- Точно также вы можете сделать и с другими страницами данного документа. Останется лишь сохранить полученный результат, выбрав одноименный пункт в меню «Файл» или нажать комбинацию клавиш CTRL+S.
Как перевернуть несколько страниц
Конечно, далеко не всегда требуется переворачивать всего одну страницу в pdf файле. Тыкать по одной странице крайне неудобно. Но нам этого делать и не придется.
Если страницы находятся в одном диапазоне, то проще всего зажать клавишу SHIFT, тыкнуть по начальной странице, а затем по конечной. В этом случае выделится весь диапазон от начального до конечного листа. Ну а дальше поступаем как и в предыдущем случае. То есть, нажимаем правую кнопку мыши и выбираем поворот страницы в нужную сторону. А затем, естественно, сохраняем документ.
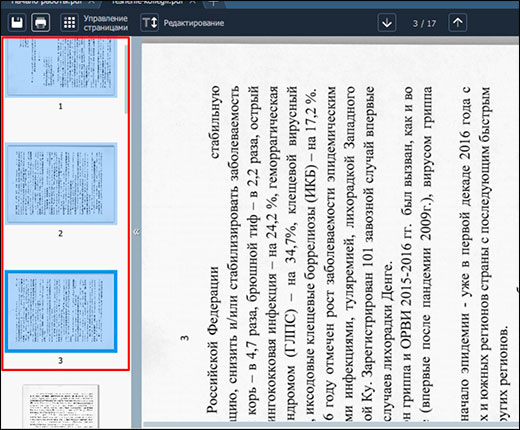
Ну а если необходимые для выделения страницы идут не по порядку, то зажатый Шифт конечно же не прокатит. В этом случае вам нужно будет зажать клавишу CTRL, а затем точечно кликать по каждой миниатюре страницы. Ну и конечно же не забываем про правую кнопку мыши и выбор нужного действия. Здесь все абсолютно также.
Управление страницами
Представьте, что в документе содержится 200 страниц, а перевернуть нужно всего несколько из них. Проводить выделение в блоке миниатюр не очень удобно, когда в документе содержится столь огромное количество страниц. Что же тогда делать? Конечно же в Movavi не дураки работают, поэтому выход из данной ситуации они предусмотрели.
- Нажмите на значок «Управление страницами», который находится над блоком с миниатюрами. После этого текущий лист скроется, а миниатюры растекутся на все свободное пространство.
- Теперь с помощью клавиш SHIFT и CTRL, как мы это делали раньше, выделяем нужные страницы и нажимаем правой кнопкой мыши на любой из них. И конечно же выбираем поворот выделенных страниц в нужную вам сторону.
- Чтобы вернуть всё к первозданному виду, нужно нажать на соответствующий значок «Назад».
Как видите, всё просто, и все вышеуказанные манипуляции проделываются за несколько секунд.
Редактирование страниц документа PDF в ScanPapyrus
Вкладка Редактирование состоит из подгрупп Обработка, Поворот, Масштабирование, Коррекция.
Обработка
Группа Обработка содержит кнопки для операций Восстановить, Авто-обрезка, Авто-разделение.
-
Кнопка Восстановить отменяет все операции редактирования, сделанные над текущей страницей, и восстанавливает исходную страницу, полученную со сканера.
-
Кнопка Авто-обрезка обрезает с краёв текущей страницы лишние белые или черные поля. При установленных на вкладке Сканирование кнопках Автовыравнивание и Автоконтраст также происходит автоматическое выравнивание и коррекция яркости/контраста.
-
Кнопка Авто-разделение разделяет скан книжного разворота из двух страниц на две отдельные страницы — левую и правую. Текущая страница с изображением книжного разворота заменяется на две страницы по одному книжному листу на каждой. Для успешного выполнения операции книжный разворот должен быть ориентирован горизонтально, то есть в том положении, в котором обычно читаются книги.
Поворот
Группа Поворот содержит кнопки для поворота страницы на 90, 180 градусов или на произвольный угол.
-
Кнопка Повернуть влево разворачивает текущую страницу на 90 градусов влево.
-
Кнопка Повернуть вправо разворачивает страницу на 90 градусов вправо.
-
Кнопка Развернуть разворачивает страницу вверх ногами, т.е. на 180 градусов.
-
Кнопка Повернуть на угол позволяет повернуть текущую страницу на произвольный угол: на 89 градусов влево или на 89 градусов вправо.
При нажатии этой кнопки список страниц справа исчезает, и вместо него появляется панель управления поворотом.
На панели расположен диск с круговой шкалой для задания угла с помощью мыши. Вращайте диск за ползунок для выбора угла. Одновременно с ползунком будет вращаться страница, поэтому вы сможете сразу оценить результат поворота. Ниже диска расположено поле для ручного задания угла. С его помощью вы также можете изменять угол поворота.
Выбрав нужный угол, нажмите кнопку Принять. При повороте страница будет вписана в прямоугольник белого цвета.
Масштабирование
Группа Масштабирование содержит кнопки для изменения размера страницы при просмотре. Реальный размер страницы при этом не изменяется. Помимо этих кнопок, масштаб страницы можно изменить с помощью колесика мыши. Текущий масштаб страницы можно увидеть внизу в строке состояния. Используя поле Масштаб, вы можете задать произвольный масштаб.
-
Кнопка Увеличить увеличивает масштаб страницы на 5%.
-
Кнопка Уменьшить уменьшает масштаб страницы на 5%.
-
Кнопка Вписать в окно подбирает масштаб таким образом, чтобы страница целиком помещалась в окне программы.
Коррекция
Группа Коррекция содержит кнопки для модификации страницы. Здесь вы можете вручную обрезать страницу или изменить яркость/контраст.
-
Кнопка Обрезать позволяет отсечь поля страницы.
При нажатии этой кнопки список страниц справа исчезает и вместо него появляется панель управления обрезкой.
На странице появляется полупрозрачный прямоугольник синего цвета.
Вы можете изменять размеры прямоугольника с помощью мыши.
После того, как вы задали размеры прямоугольника, нажмите кнопку Принять. Та часть страницы, которая находится вне прямоугольника, будет отсечена. В результате у вас останется та часть страницы, которую вы указали прямоугольником.
Вы можете отменить операцию обрезки, нажав кнопку Отмена.
Флажок Применить ко всем страницам позволяет применить заданную обрезку ко всем страницам проекта.
Вы можете изменить цвет прямоугольника выделения, если он плохо виден на цветном изображении. В правом нижнем углу находится список Цвет рамки. Выберите цвет из этого списка, чтобы изменить цвет прямоугольника.
-
Кнопка Контраст вызывает окно настройки яркости/контраста.
Окно настройки состоит из панели предпросмотра и пары ползунков Яркость и Контраст.
Изменив один из ползунков, вы увидите результат операции в панели предпросмотра.
После того, как вы выберите оптимальные значения яркости и контраста, нажмите кнопку ОК. Исходная страница будет изменена.
Если вы установите флажок Применить ко всем страницам, то заданные настройки яркости и контраста будут применены ко всем страницам проекта.
См. также
Сканирование
Компоновка
Шаги
-
1Откройте диалоговое окно Повернуть вид. Используйте один из следующих способов:
http://pad1.whstatic.com/images/thumb/f/f4/Rotate-Pages-in-a-PDF-Document-Using-Adobe-Acrobat-Step-1-preview-Version-2.jpg/549px-Rotate-Pages-in-a-PDF-Document-Using-Adobe-Acrobat-Step-1-preview-Version-2.jpg
http://pad2.whstatic.com/images/thumb/f/f4/Rotate-Pages-in-a-PDF-Document-Using-Adobe-Acrobat-Step-1-preview-Version-2.jpg/300px-Rotate-Pages-in-a-PDF-Document-Using-Adobe-Acrobat-Step-1-preview-Version-2.jpg
http://d5kh2btv85w9n.cloudfront.net/f/f5/Rotate Pages in a PDF Document Using Adobe Acrobat Step 1 Version 2.360p.mp4- В меню Инструменты выберите Страницы, а затем нажмите Повернуть.
- В меню Опции на панели Миниатюры страниц выберите Повернуть.
-
2Укажите направление поворота. Укажите угол и направление поворота: Против часовой стрелки 90 градусов, по часовой стрелке 90 градусов или 180 градусов.
http://pad3.whstatic.com/images/thumb/4/45/Rotate-Pages-in-a-PDF-Document-Using-Adobe-Acrobat-Step-2-preview-Version-2.jpg/549px-Rotate-Pages-in-a-PDF-Document-Using-Adobe-Acrobat-Step-2-preview-Version-2.jpg
http://pad1.whstatic.com/images/thumb/4/45/Rotate-Pages-in-a-PDF-Document-Using-Adobe-Acrobat-Step-2-preview-Version-2.jpg/300px-Rotate-Pages-in-a-PDF-Document-Using-Adobe-Acrobat-Step-2-preview-Version-2.jpg
http://d5kh2btv85w9n.cloudfront.net/0/09/Rotate Pages in a PDF Document Using Adobe Acrobat Step 2 Version 2.360p.mp4 -
3Укажите диапазон страниц. Укажите, какие страницы вы хотите повернуть: все страницы, выбранные страницы или диапазон страниц.
http://pad3.whstatic.com/images/thumb/3/37/Rotate-Pages-in-a-PDF-Document-Using-Adobe-Acrobat-Step-3-preview-Version-2.jpg/549px-Rotate-Pages-in-a-PDF-Document-Using-Adobe-Acrobat-Step-3-preview-Version-2.jpg
http://pad3.whstatic.com/images/thumb/3/37/Rotate-Pages-in-a-PDF-Document-Using-Adobe-Acrobat-Step-3-preview-Version-2.jpg/300px-Rotate-Pages-in-a-PDF-Document-Using-Adobe-Acrobat-Step-3-preview-Version-2.jpg
http://d5kh2btv85w9n.cloudfront.net/a/a8/Rotate Pages in a PDF Document Using Adobe Acrobat Step 3 Version 2.360p.mp4 -
4Укажите номера страниц.
Примечание: эти настройки важны, чтобы включить поворот любой страницы в документе, независимо от ее номера и ориентации. Например, если вы выбрали Портретные страницы во втором спиcке Повернуть, а выбранная страница в альбомной ориентации — она не будет повернута.
В меню Повернуть страницы укажите нечетные номера страниц, четные, те и другие и выберите ориентацию страниц, которые вы хотите развернуть.
http://pad2.whstatic.com/images/thumb/b/b4/Rotate-Pages-in-a-PDF-Document-Using-Adobe-Acrobat-Step-4-preview-Version-2.jpg/549px-Rotate-Pages-in-a-PDF-Document-Using-Adobe-Acrobat-Step-4-preview-Version-2.jpg
http://pad2.whstatic.com/images/thumb/b/b4/Rotate-Pages-in-a-PDF-Document-Using-Adobe-Acrobat-Step-4-preview-Version-2.jpg/300px-Rotate-Pages-in-a-PDF-Document-Using-Adobe-Acrobat-Step-4-preview-Version-2.jpg
http://d5kh2btv85w9n.cloudfront.net/e/e9/Rotate Pages in a PDF Document Using Adobe Acrobat Step 4 Version 2.360p.mp4 -
5Нажмите кнопку OK. Выбранные страницы будут повернуты.
http://pad2.whstatic.com/images/thumb/1/14/Rotate-Pages-in-a-PDF-Document-Using-Adobe-Acrobat-Step-5-preview-Version-2.jpg/549px-Rotate-Pages-in-a-PDF-Document-Using-Adobe-Acrobat-Step-5-preview-Version-2.jpg
http://pad1.whstatic.com/images/thumb/1/14/Rotate-Pages-in-a-PDF-Document-Using-Adobe-Acrobat-Step-5-preview-Version-2.jpg/300px-Rotate-Pages-in-a-PDF-Document-Using-Adobe-Acrobat-Step-5-preview-Version-2.jpg
http://d5kh2btv85w9n.cloudfront.net/d/de/Rotate Pages in a PDF Document Using Adobe Acrobat Step 5 Version 2.360p.mp4
С помощью «горячих клавиш»
- 1Удерживайте ^ Ctrl+⇧ Shift и нажмите -, чтобы поворачивать страницу влево, до тех пор, пока она не примет нужно вам положение.
-
2Удерживайте ^ Ctrl+⇧ Shift и нажмите + чтобы поворачивать страницу вправо, до тех пор, пока она не примет нужно вам положение.
Поворачивайте страницы PDF-файла онлайн бесплатно в любом месте
Как повернуть страницы в PDF-файле
Вы можете перетащить PDF-файл в поле выше или загрузить из другого источника.
После загрузки файла страницы отображаются в виде миниатюр. Выберите нужную страницу и нажмите на кнопку рядом, чтобы повернуть страницу влево или вправо.
Поворачивайте PDF-файлы онлайн
Без загрузки. Без установки. Без вирусов.
С помощью PDF2Go вы можете редактировать PDF-файлы онлайн в вашем браузере. Все это делается на наших серверах, то есть вам не нужны никакие дополнительные приложения или программы.
Повернуть PDF-файл — раз и навсегда
При сканировании документов, например, паспорта или карты медицинского страхования, некоторые страницы могут получиться перевёрнутыми.
При необходимости вы легко можете повернуть страницы PDF-файла с помощью PDF2Go.
Мы гарантируем безопасность
Редактор PDF2Go — это гарантия безопасности. Никто не сможет открыть ваш файл, а доступ к нему будет только у вас.
Есть вопросы? Ознакомьтесь с Политикой конфиденциальности.
Можно ли повернуть PDF-файл?
С помощью PDF2Go можно повернуть страницы любого PDF-файла. Также можно поворачивать документы в формате RTF или MS Word. Большие файлы — тоже не проблема.
Документы:
Всегда под рукой
Некоторые задачи надо решать быстро. Не торопитесь включать компьютер: PDF2Go позволяет поворачивать PDF-файлы на любом устройстве в любой точке мира.
PDF2Go поддерживает большинство операционных систем и браузеров.
Услуга доступна в
Для того, чтобы предотвратить чрезмерное для пользования услугой, Allinpdf имеет ограничение, используя по 60 раз в час. Это условие может быть изменено.
- Как повернуть файл PDF Чтобы загрузить файлы PDF, перетащите файлы в окно выше или нажмите «Выберите файл».
Выберите страницы для поворота и нажмите «Сохранить изменения», чтобы загрузить результаты. - Легко вращается Вы можете легко выбрать страницы для поворота через простой предварительный просмотр. Вы получите результаты в течение нескольких секунд.
- самое лучшее обслуживание когда-либо Наша служба ротации сохранит исходную компоновку ваших документов. Allinpdf предоставляет бесплатный сервис для быстрого вращения вашего файла, как вы хотите, функции, которая обычно поддерживается дорогостоящими программными средствами.
- Безопасный онлайн преобразования Загруженные файлы и данные автоматически и немедленно удаляются после использования сервиса.
Преобразованные файлы были удалены системой автоматически в течение получаса после преобразования.
Никто не имеет доступа к файлам, и это не остается никаких следов работы после того, как после удаления.
Allinpdf обеспечивает защищенное обслуживание через SSL на основе зашифрованной передачи файлов. - Поддержка всех операционных систем Allinpdf это веб-приложение подается через веб-браузер. Allinpdf поддерживает все типы браузеров, включая IE, Chrome, Safari, FireFox и Opera. Allinpdf работает для любой используемой вами операционной системы — Windows, Linux или IOS.
- Сберегать ресурсы вашего ПК Allinpdf представляет собой веб-сервис, который не использует ресурсы вашего компьютера. Все работы выполняются на нашем сервере.
Не требует установки (например, ActiveX) не требуется.
Выбор файла для поворота
Выберите файл, перетащив его в поле для поворота или загрузив его со своего компьютера или из облачного хранилища, такого как Google Drive или Dropbox.
Выбор угла
Поверните весь документ на 90 градусов по или против часовой стрелки, либо переверните его на 180 градусов. Вы также можете поворачивать только отдельные страницы или выбранный диапазон страниц.
Когда файл будет готов, вы можете загрузить его на свой компьютер и просмотреть его в своем браузере. Вы также можете отправить по эл. почте ссылку на свой файл; эта ссылка будет действительна 24 часа.
Как повернуть PDF с помощью этого инструмента
Как упоминалось ранее, с помощью этого инструмента вы можете поворачивать страницы своего PDF-файла, а затем сохранять обновленную копию на свой телефон, планшет или ноутбук. Как повернуть PDF и сохранить?
Выполните следующие шаги, чтобы использовать инструмент:
- Несмотря на то, что этот шаг не является необходимым, всегда полезно изолировать документ, который вы хотите повернуть, и хранить его в отдельной папке. Это поможет вам быстро и легко найти его, когда вы будете готовы конвертировать его.
- Перейдите на https://www.duplichecker.com/rotate-pdf.php, чтобы открыть страницу инструмента.
- When you open the page, you will see a large space with an “Upload” button. Below it is a drop-down options menu. Select upload to upload your PDF into the webpage. After selecting upload, navigate to the special location you saved your files to in step 1. Select the file from your navigation menu to upload it.
- После завершения загрузки выберите предпочитаемую ориентацию вращения. Например, если документ перевернут, выберите «180 градусов». Если оно сбоку, вы должны выбрать либо 90 градусов, либо 270 градусов в зависимости от того, на какой стороне он находится. Не беспокойтесь, если не знаете, какой вариант выбрать. Вы всегда можете использовать метод проб и ошибок, чтобы увидеть лучший вариант для вас.
- После выбора предпочтительной ориентации нажмите «Повернуть PDF». Затем инструмент будет вращать ваш PDF и переместит вас на другую страницу, где вы сможете скачать свой документ.
- На этой странице вы можете либо Загрузить файл , либо «Попробовать еще раз». Если вы обнаружите, что ваш документ не в правильной ориентации, вы можете настроить и попробовать еще раз через эту страницу. Для этого просто нажмите «Создать новый PDF».
Вопросы и ответы
Как я могу повернуть страницы в PDF?
- Используйте поле выбора файла в верхней части страницы, чтобы выбрать PDF-файл, в котором вы хотите повернуть страницы.
- Затем кликните на страницы, которые нужно повернуть, и установите желаемую ориентацию.
- Создайте новый PDF с повернутыми страницами, нажав соответствующую кнопку.
- Сохраните новый PDF на свой компьютер, нажав на кнопку скачивания.
Безопасно ли использовать инструменты PDF24?
PDF24 серьезно относится к защите файлов и данных. Мы хотим, чтобы пользователи могли доверять нам. Поэтому мы постоянно работаем над проблемами безопасности.
- Все передачи файлов зашифрованы.
- Все файлы удаляются автоматически из обрабатывающего сервера в течение часа после обработки.
- Мы не храним файлы и не оцениваем их. Файлы используются только по назначению.
- PDF24 принадлежит немецкой компании Geek Software GmbH. Все обрабатывающие серверы находятся в центрах обработки данных на территории ЕС.
Могу ли я использовать PDF24 на Mac, Linux или смартфоне?
Да, вы можете использовать PDF24 Tools в любой системе, в которой у вас есть доступ в Интернет. Откройте PDF24 Tools в веб-браузере, таком как Chrome, и используйте инструменты прямо в веб-браузере. Никакого другого программного обеспечения устанавливать не нужно.
Вы также можете установить PDF24 в качестве приложения на свой смартфон. Для этого откройте инструменты PDF24 в Chrome на своем смартфоне. Затем щелкните значок «Установить» в правом верхнем углу адресной строки или добавьте PDF24 на начальный экран через меню Chrome.
Могу ли я использовать PDF24 в офлайн без подключения к Интернету?
Да, пользователи Windows также могут использовать PDF24 в офлайн, то есть без подключения к Интернету. Просто скачайте бесплатный PDF24 Creator и установите программное обеспечение. PDF24 Creator переносит все инструменты PDF24 на ваш компьютер в виде настольного приложения. Пользователи других операционных систем должны продолжать использовать PDF24 Tools.
Видеоурок о том, Как Повернуть Изображение в PDF
Функции, доступные в PDFelement, очень полны:
- Вы можете редактировать PDF, включая текст, изображения, формы или целые страницы.
- Аннотировать текст с помощью выделения, заметок, рисунков от руки и так далее.
- Технология OCR — это высокопроизводительная технология, которая преобразует все отсканированные изображения/PDF-файлы в редактируемые документы.
- PDF-документы можно защитить, установив пароли и права доступа.
- Преобразуйте свои PDF-файлы в другие популярные форматы, сохранив их исходные макеты.
- Вы можете создавать заполняемые формы с настраиваемыми полями и кнопками.
Поворот PDF-документов, загруженных в Acrobat Reader
Поэтому для задачи, которая нас здесь волнует, мы находимся во вкладке, соответствующей документу как таковому
Важно, чтобы мы перешли на конкретную страницу, которую хотим перевернуть в данный момент, если есть несколько из тех, которые составляют документ сам. Таким образом, оказавшись на интересующей нас странице, мы заглянем в главное меню программы. Вариант, который нас здесь интересует, называется «Просмотр», поэтому мы щелкаем по нему и оказываемся в списке «Повернуть вид»
Это дает нам возможность превратить вся страница , либо вправо, либо влево
Вариант, который нас здесь интересует, называется «Просмотр», поэтому мы щелкаем по нему и оказываемся в списке «Повернуть вид». Это дает нам возможность превратить вся страница , либо вправо, либо влево.
Это позволяет нам адаптировать отображение контента к нашим потребностям, например, когда чтение текстов или заполнение форм.
Какой программой повернуть PDF-документ и сохранить в таком положении.
C ее помощью несложно отключить ненужные модули Adobe Reader, которыми вы не воспользуетесь и отключение которых не повлияет в отрицательную сторону. Правда, прирост производительности в последней версии Reader’а не весьма существенный. Почему? В предыдущих версиях Adobe Reader было немало изначально работающих модулей.
Только в этом случае нужно быть осторожным и обязательно делать резервную копию файлов. Файлы с расширением API можно перенести в любую временную папку. Теперь запустите Reader. Документы в формате PDF лучше всего выглядят в оригинальном масштабе. Особенно когда дело касается однослойных файлов, бесспорно, лучше использовать масштаб в 100%: в таком случае шрифты не искажаются.
Как перевернуть страницу в акробате
Перекомпоновка документа — это отображение его в виде одного столбца шириной, равной панели документа. Перекомпоновка выполняется для основного текста файла. Формы, комментарии, поля цифровых подписей, номера страниц и колонтитулов она не затрагивает. Страницы с полями формы или цифровой подписью не перекомпонуются. Даже если вы используете одну из платных версий Reader’а, при изменении файла (добавление примечаний, комментариев и т. д.), во многих случаях будет запрещено в сохранении измененной копии документа.
Текст в некоторых PDF-документах невозможно скопировать в буфер обмена. Впрочем, даже из таких страниц можно «вытянуть» текст. В качестве инструментария можно воспользоваться программой для распознавания текста.
Вопросов много, и ответить на них можно с уверенностью: да. PDF-документы, имеющие текстовый слой, будут корректно распознаны и проиндексированы поисковыми машинами. Стоит вам запустить Adobe Reader 8, поработать в нем — что-то тут же начинает скачиваться.


