Настройка ubiquiti nanostation m5
Содержание:
- Настройка второй антенны
- NanoStation в качестве роутера
- Вместо заключения
- Комплектация базовой станции Ubiquiti
- Настройка моста Ubiquiti Nanostation Loco m2
- Настройка оборудования Ubiquiti
- Точка доступа в режиме моста
- Описание и настройка точки доступа Ubiquiti NanoStation Loco M5
- Режим роутера Ubiquiti Nanostation M2
- Программное обеспечение устройства
- Защита точки доступа
- Основные особенности NanoStation M2
- Упаковка
- Настройки безопасности NanoStation
- Настройки безопасности NanoStation
Настройка второй антенны
Выполняем шаги 1-7 из прошлой инструкции. После этого шаг 15, где нам нужно включить технологию airMax. Переходим к шагу 10, где нужно выполнить все те же самые шаги, только указать «Статический IP» – вписываем все те же цифры, что и у первой антенны, кроме последней, там можно взять любую цифру. Я, например, просто увеличил её на один.

Переходим на вкладку «Wireless» устанавливаем в строку «Wireless Mode» режим «Station», устанавливаем галочку ниже и нажимаем на кнопку «Select».

Далее система просканирует весь эфир, и вы увидите список беспроводных сетей. Находим свою и кликаем по кнопке «Select». Указываем все те же самые настройки, как и у первой антенны, если вы меняли значения, отличающихся от параметров по умолчанию.

Всю информацию по подключению можно посмотреть на вкладке «Main».

Можно пропинговать подключение. Для этого в правом верхнем углу в «Tools» указываем «Ping». Далее в верхней строке указываем ИП первой антенны и нажимаем на кнопку «Старт».

Теперь остается установить эти антенны. Самое главное, чтобы они были направлены четко друг на друга, а между ними было как можно меньше препятствий: деревьев, домов и т.д. Перед установкой установите мощность передатчика на полную, если вы ранее снизили этот параметр. Также можно установить фильтр по МАК-адресам и сделать беспроводную сеть невидимой.
Источник
NanoStation в качестве роутера
Модель NanoStation M5 может использоваться и в качестве мощного маршрутизатора – сравнительно дорогого, но функционального.
С её помощью легко обеспечить беспроводной сетью офисные помещения общей площадью до 200–300 кв. м.
Пропускная способность канала позволяет распределить потоки между несколькими десятками компьютеров и мобильных гаджетов для выполнения всех рабочих задач.
А отражающийся от ограждающих конструкций сигнал обеспечивает нормальную скорость и качество связи практически в любой точке зоны обслуживания роутера.
Рис. 6. Кабель, вставленный в порт NanoStation M5.
Приобретение устройства позволяет получить серьёзную поддержку своего бизнеса.
Ведь NanoStation M5 подойдёт и провайдеру, обеспечивающий беспроводной сетью небольшой населённый пункт или микрорайон.
Результатом использования именно этой модели станет снижение расходов поставщика услуг Интернета, а, значит, и повышение прибыли.
Вместо заключения
Итак, в сухом остатке перед нами — отличное и надежное устройство для организации массивных интернет-сетей. На сегодняшний день на рынке существует не так много похожих устройств, поэтому конкуренция ведется жесткая. Ubiquiti смогли на деле доказать, что делают устройства достойные вашего внимания.
Ознакомившись с этим кратким обзором, вы сможете в полной мере узнать позиционирование устройства и функции NanoStation M2. Настройка гаджета, конечно, требует некоторой сноровки, но даже с этим вы должны справиться. Вам остается лишь сделать выбор и решить, готовы ли вы потратить приличную сумму для организации одной сети между квартирой и дачным домиком.
Владельцы и сотрудники крупных компаний теперь знают наиболее надежный способ обеспечения всего офиса интернетом, а отделы охраны нашли идеальный передатчик видеопотока с IP-камер без дополнительных проводов.
Комплектация базовой станции Ubiquiti
Стандартная комплектация простой базовой станции на основе оборудования от UBNT обычно выглядит так:
- 3 точки доступа Rocket M5.
- 3 секторные антенны (Ubiquiti AirMax Sector 5G-19/120 или варианты подешевле — Maximus (ExtraLink) Sektor 5g-17-120, Sector MIMO 5G-120 RF elements) (UPD Снято с производства)
- Маршрутизатор для управления трафиком, IP-адресами, ограничениями и т.п. (к примеру, Mikrotik RB951G-2HnD)
- Коммутатор (если свободных портов в маршрутизаторе недостаточно). Бюджетный вариант-LogicPower LP-NS-8РP (UPD Снято с производства).
- ИБП (для стабильного электропитания)
- Кабель FTP витая пара (экранированный) для соединения точки доступа с инжектором (LogicPower FTP 4 пары, CU (медь);
- Кабель витая пара UTP или FTP для соединения порта LAN на инжекторе с маршрутизатором (LogicPower UTP 4 пары, CU (медь) .
Однако в качестве базовой станции может выступать и Nanostation, и Bullet, и другие устройства с подходящими параметрами.
Все это соединяется в единую сеть:

Для уменьшения количества соединительных кабелей можно использовать фирменный PoE-коммутатор от Ubiquiti, мы писали об этом в статье Зачем вашей базовой станции Ubiquiti Toughswitch?
Настройка моста Ubiquiti Nanostation Loco m2

Для организации канала связи между двумя точками, находящимися на небольшом расстоянии и в прямой видимости идеально подходят точки доступа Ubiquiti Nanostation Loco m2 .
Комплект устройства состоит из:
| Точка доступа | 1 шт. |
| Пластиковая стяжка | 1 шт. |
| Кабель питания | 1 шт. |
| Блок питания | 1 шт. |

Точка доступа имеет встроенную MIMO-антенну с усилением 8 дБи и двойной поляризацией.
Приступим к настройкам оборудования. Первоначальную настройку рекомендуем выполнить на столе, это позволит сразу проверить работоспособность устройств.
1. Настройка в режиме точки доступа.
Устройство имеет по умолчанию IP адрес: 192.168.1.20 и логин/пароль: ubnt.
Для того что бы подключиться к устройству присвоим IP адрес нашего компьютера 192.168.1.11

Заходим в любой браузер и вводим адрес 192.168.1.20

Вводим логин и пароль по умолчанию ubnt, выбираем страну и язык, ставим галочку и нажимаем Login. Попадаем на главную страницу.
Рекомендуем сразу сменить IP адрес устройства, для этого переходим на вкладку Network и меняем параметр IP Adress на свой, у нас будет 192.168.1.200

Нажимаем Change

При первом изменение настроек устройство попросит сменить пароль, вводим текущий ubnt и 2 раза свой новый пароль. Нажимаем Change, после чего устройство перезагрузиться и будем доступно по новому адресу 192.168.1.200

После перезагрузки вводим логин и новый пароль.
Далее переходим на вкладку Wireless

Wireless mode выбираем Access Point (режим точки доступа)
Ставим галочку WDS
Вводим название нашей сети, в нашем случае это Buywifi и ставим галочку
Hide SSID (лучше поставить ее после монтажа, когда вторая точка уже будет подключена)
Country Code мы выбрали Russia, но если требуется разблокировать больше частот и увеличить мощность, лучше выбрать USA
IEEE 802.11 Mode оставляем по умолчанию B/G/N mixed — те все доступные
Chanel Width — ширина канала, чем шире канал — тем больше пропускная способность и больше вероятность ошибок, и наоборот.
Frequency, MHz — выбор частоты канала Можно оставить Auto или выбрать свободный сканируя эфир утилитой AirView.
Output Power — мощность передатчика (не оставляйте мощность на максимальной, после настройки моста рекомендуется уменьшить до оптимальных значений)
Data Rate Module — оставляем по умолчанию Default.
Max TX Rate — модуляция передачи. Влияет на скорость передачи таким же образом, как и ширина канала. Лучше оставить в «Auto».
В настройках Wireless Security выбираем тип шифрования WPA2-AES и вводим пароль который потребуется для подключения к этой точке доступа.
Далее нажимаем Change и Apply устройство перезагрузиться и будет работать в режиме точки доступа.
2. Настройка в режиме Клиента.
Подключаем 2 точку доступа и вводим адрес 192.168.1.20
Вводим логин и пароль по умолчанию ubnt, выбираем страну и язык, ставим галочку и нажимаем Login. Попадаем на главную страницу.
Так же сразу меняем IP адрес 2 точки на 192.168.1.201

Нажимаем Change, меняем пароль по умолчанию и Apply.

Устройство перезагрузиться и будет доступна по адресу 192.168.1.201.
Вводим логин и новый пароль, далее переходим на вкладку Wireless.
В поле SSID нажимаем Select, откроется новое окно и наша точка начнет сканировать доступные сети.

Находим нашу, которую создали при настройке первой точки доступа (у нас buywifi) выбираем ее и нажимаем Lock to AP.
Далее нажимаем Change и Apply, устройство опять перезагрузиться.
После перезагрузки вводим логин\пароль и если устройство подключилось к точке доступа, мы увидим шкалу сигнала.

Включаем фирменный протокол airMAX.
Переходим на первую вкладку и в поле airMAX Priority и выставляем High.

Далее нажимаем Change и Apply, устройство перезагрузиться.
В целях повышения безопасности, можно спрятать имя сети и настроить на точке доступа фильтрацию по Mac адресам, что бы к нашему устройству могли подключаться только известные устройства.
Для этого зайдем на точку доступа (у нас это 192.168.1.200)
Переходим на вкладку Wireless и ставим галочку Hide SSID что бы скрыть имя сети.

Далее внизу ставим галочку MAC ACL, параметр Policy — Allow и нажимаем ACL.
В новом окне вбиваем разрешенный MAC адреса, которым можно подключаться к этой точке доступа, нажимаем Add и Save.
После нужно так же применить настройки, нажимаем Change и Apply.
На этом настройка моста завершена. Мы рекомендуем так же всегда обновлять прошивки до последней версий. Как обновить прошивку Ubiquiti можно прочитать в нашей статье .
Данная инструкция подходитдля всех устройсва Ubiquiti серии airMAX M Series на которых стоит 6 версия прошивки.
Источник
Настройка оборудования Ubiquiti
Вкладка Wireless:
Wireless Mode — режим работы.
- Для базовой станции и передающего устройства моста — Access Point;
- Для точки доступа у клиента и принимающего устройства моста — Station;
WDS — включаем (ставим галочку). Такая настройка сохраняет mac-адреса клиентских устройств в сети.
SSID – имя сети.
- Для базовой станции и передающего устройства моста прописываем уникальное имя;
- Для точки доступа у клиента и принимающего устройства моста прописываем имя станции, к которой будем подключаться.
Country Code – для доступа ко всем поддерживаемым частотам можно выбрать
Compliance Test, иначе выбираем вашу страну. Значение должно совпадать на передающем и принимающем устройствах.
Channel Width – стандартное значение — 20мгц. Выбор других — по необходимости. Значение должно совпадать на передающем и принимающем устройствах.
Frequency MHz – выставляем Auto или выбираем частоту, на которой будет работать базовая станция, желательно менее зашумленную. Для определения свободных каналов используются программы, сканирующие эфир, к примеру, фирменная утилита от Ubiquiti — airView. Желательно разграничивать используемые каналы на своих устройствах, во избежание помех.
Extension Channel – настройка применяется при выборе ширины канала 40 мгц, в остальных случаях не трогаем.
Frequency List – включаем галочку. Теперь устройство сканирует не все каналы подряд, а только указанные в списке.
Output Power – мощность. Оптимальное значение подбирается экспериментально: понижаем его до тех пор, пока не начинают падать скорость и CCQ и оставляем его на уровне максимальных показателей.
Max Tx Rate – выставляем скорость передачи или ставим галочку для автоматической корректировки скорости в зависимости от условий связи.
Wireless Security – раздел настроек шифрования. В поле Security выбираем WPA-AES или WPA2-AES. Значение должно совпадать на передающем и принимающем устройствах.
WPA Preshared Key — пароль доступа к точке.
MAC ACL – фильтрация по MAC-адресам, если есть такая необходимость. При включенной галочке к БС или передающему устройству моста смогут подключиться только устройства из разрешенного списка.
Вкладка Network:
Network Mode – выбор режима работы роутера или бриджа.
- Для базовой станции режим «бридж» применяется, если у вас до антенны стоит специально настроенный маршрутизатор. В этом случае станция выполняет роль простого коммутатора, а приоритезацией трафика, ограничениями скорости и т.п. занимается маршрутизатор. Кроме того, в этом режиме объединяется проводная сеть за базовой станцией и беспроводная после нее. Если маршрутизатора нет, то включаем режим «роутер» — точка будет сама присваивать IP-адреса клиентским устройствам, а кабельная и беспроводная сети будут разграничены.
- Для клиентского устройства — стандартно ставится Bridge.
Network Settings – раздел сетевых настроек.
- Для базовой станции активируем Static (выставление IP-адреса вручную);
- Для клиенсткого устройства — можно Static, можно доверить распределение IP-адресов DHCP-серверу, если такой есть. Присваиваем точке IP-адрес, указываем маску подсети, адрес шлюза и DNS сервер, если нужно.
MTU – максимальный размер пакета. Стандартно — 1500.
STP — защита от петель в сетевом интерфейсе (ошибки подключения). Активируем, если есть вероятность их возникновения.
Вкладка System:
Здесь нас интересует только несколько полей:
Device Name – имя точки. Присвоенное базовой станции имя будет отображаться на устройствах клиента при подключении. Имена клиентских точек можно будет увидеть на базовой станции в списке подключенных устройств.
System Accounts – раздел позволяет изменить первоначальный логин и пароль для доступа к интерфейсу настроек.
Configuration Management – в этом разделе можно сохранять и восстанавливать конфигурацию точки доступа. Кроме того, на этой вкладке можно:
- Перезагрузить устройство (Reboot);
- Проверить обновления прошивки (Check Update);
- Сбросить настройки к первоначальным (Reset).
Вкладка Main:
В списке устройств доступны следующие данные:
Station MAC: mac-адрес подключенных точек;
Device Name: имена подключенных точек;
Signal / Noise, dBm: соотношение сигнал шум для каждого устройства;
Distance: расстояние до устройств;
TX/RX, Mbps: скорость приема/передачи (максимум);
CCQ, %: качество сигнала;
Connection Time: длительность соединения;
Last IP: IP адрес подключенного устройства;
Action: доступное для устройства действие.
Настройка беспроводного сетевого моста на базе оборудования Ubiquiti завершена! Если имеются какие-либо вопросы или замечания — оставляйте комментарии
Нашли ошибку в тексте? Выделите фрагмент текста и нажмите Ctrl+Enter
Источник
Точка доступа в режиме моста
В этом режиме точка будет «пробрасывать» подключение и IP будет выдавать роутер или коммутатор провайдера. Этот способ подходит, если мы хотим продавать Wi-Fi. В биллинге можно прописать MAC адреса наших клиентов и собирать с них денежку.
Настраиваем. Режим ставим не роутер, а бридж. Тут такая ситуация, некоторые это упускают: нужно сделать так, чтобы после манипуляций антенной можно было управлять. Если мы используем роутер, который даст IP всем желающим, то устанавливаем DHCP и больше ничего. А если мы хотим продавать интернет, у нас есть какой-то биллинг, то нам нужно вбить LAN адрес нашего Ubiquiti, то есть прописать его в биллинге, выдать какой-нибудь простенький тариф, можно, вообще, с запрещённым выходом в интернет, лишь бы выдавался внутренний IP в сети провайдера. Устанавливаем получение управляющего IP по DHCP. Жмём Change, настройки на Wireless остаются прежними, Apply, ждём, пока точка перезагрузится.
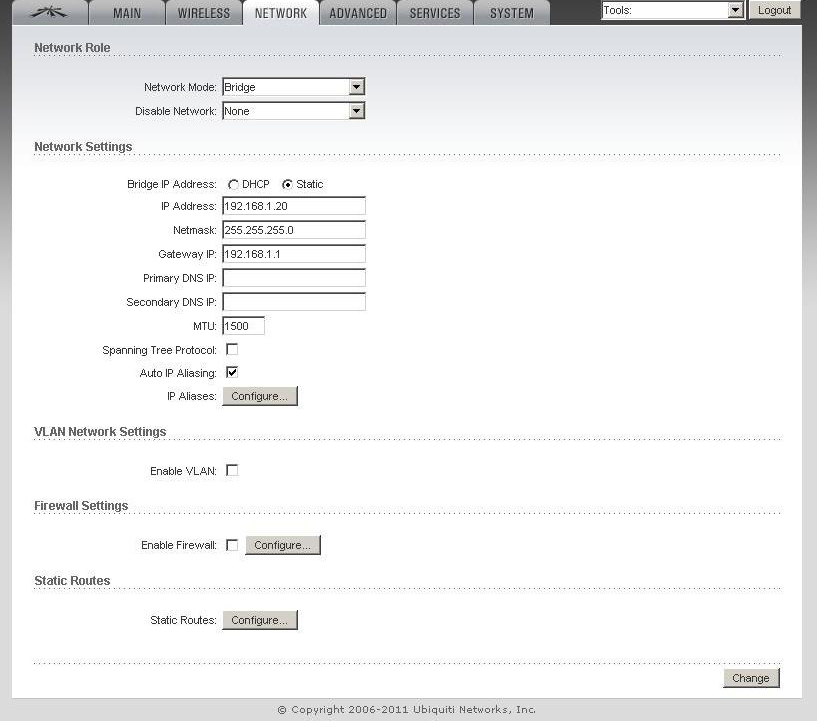
Снова подключаемся к точке. Мы получили уже другой IP, но мы не знаем управляющий ИП. Заходим в админку своего роутера и смотрим клиентов. Находим себя и копируем ИП. Заходим в панель управления под этим адресом. Логинимся в админку, убеждаемся, что всё работает. Теперь IP-адресом управляет наш домашний роутер.
Описание и настройка точки доступа Ubiquiti NanoStation Loco M5
Ubiquiti NanoStation M5 применяется в качестве точки доступа либо ее можно использовать, чтобы создать беспроводной мост. Аппарат может обеспечить выходом в глобальную сеть множество клиентов в секторе угла излучения.
При этом скорость передачи данных позволит в высоком качестве просматривать онлайн-видео, комфортно пользоваться IP-телефонией и вести постоянную синхронизацию всех подключенных электронных девайсов.
Ниже приведено подробное руководство по выполнению настроек Ubiquiti m5 модели loco m5, а также основные характеристики и возможности устройства.
Описание устройства
Точка доступа Ubiquiti NanoStation Loco M5 обеспечивает значительную мощность сигнала на частоте 5 GHz. Она имеет возможность использоваться в качестве радиомоста протяженностью свыше 5 км.
Прибор эффективно применяется как для ретрансляции, так и для использования в виде мощной точки доступа, т. е. имеет два режима работы.
Несмотря на небольшие габариты Юбиквити М5 оборудован передатчиком мощностью 400 мВт, а также антенной с углом направленности составляющим не менее 45 градусов.
Все параметры настроек прибора производятся с использованием фирменного программного обеспечения.
Основные характеристики Локо М5
Прибор поддерживает стандарты беспроводной сети 802.11a/n/AirMax. Оснащен процессором высокой производительности «Atheros». Встроенная антенна с коэффициентом усиления равным 13 dBi, поддерживает скорость беспроводного соединения до 150 Mbit/c.
Благодаря малым габаритам (80х31х163 мм) и изготовлению из качественных материалов допускается наружный монтаж устройства с креплением на поверхность любой стены. Масса прибора не превышает 180 грамм. Функционирует на операционной системе «AirOS v5».
Выходная мощность передатчика составляет 23 dBM. Для безопасности данных применяются стандарты: 802.1x, WEP, WPA, WPA2. Тип питания – 220 В.
Может эффективно эксплуатироваться в диапазоне температур от минус 20 до плюс 70 градусов Цельсия и при уровне влажности окружающей среды от 10 до 90 %.
Процедура настройки базовой станции
Сначала устройство требуется соединить с компьютером и осуществить следующие предварительные настройки:
- Подключить точку доступа к ПК витой парой и устройство запитать от электросети через идущий в комплекте с прибором блок питания;
- Открыть «Панель управления»;
- Далее войти в раздел «Центр упр.сетями»;
- Затем перейти в «Упр.сетевыми подключениями»;
- После этого вызвать на «Подключении по локальной сети» контекстное меню и кликнуть строчку «Свойства»;
- Указать «Протокол Интернета 4»;
- Напечатать «Ip» компьютера;
- Готово! Сетевую карту ПК настроили, теперь можно начать настройку Ubiquiti.
Необходимо произвести следующие последовательные действия:
- В интернет-обозревателе напечатать «192.168.1.20» и щелкнуть «Ввод»;
- В отобразившемся меню напечатать в полях «имя» и «код доступа» одно и тоже слово – «ubnt»;
- Появится основное окно интерфейса;
- Войти в закладку «Wireless»;
- Далее в разделе «Wireless Mode» указать «Access Point»;
- В разделе «SSID» задать название сети;
- В разделе «Country Code» можно ничего не менять или установить «Compilance test»;
- В разделе «Channel Width» выбрать ширину канала, например, 20 МГц — 120 Mb/c.
- Указать в «Channel shifting» параметр «Disabled» с целью снижения влияния воздействия соседних Вай-фай точек;
- В пункте «Frequency» рекомендуется оставить «Auto»;
- В «Frequency List» указать «Station WDS» либо «Station»;
- Для «Output Power» желательно выставить максимально возможное значение;
- В пункте «Max TX Rate» рекомендуется оставить «Auto»;
- Далее в разделе «Wireless Security» указать «WPA2-AES»;
- Для сохранения веденных параметров кликнуть «Change» и затем щелкнуть «Apply»;
- Дождаться перезапуска прибора;
- Теперь можно удалить введенные настройки сетевой карты;
- Готово! Настройка устройства, как базовой станции закончена.
Процесс настройки в качестве принимающего устройства
Необходимо выполнить следующие шаги:
- Рядом с основной закладкой меню интерфейса «Main», есть закладка со значком «Ubiquiti», перейдя в которую следует активировать «Airmax»;
- Затем войти в закладку «Wireless»;
- В разделе «Wireless Mode» указать «Station»;
- Кликнуть на «Select»;
- В отобразившемся перечне точек доступа указать необходимую и установить на ней отметку. Затем кликнуть Lock to AP и Select;
- Далее кликнуть «Change»и «Apply»;
- Подождать завершения операции и сохранения (ориентировочно десять сек.), открыть закладку «Main»;
- В случае корректного ввода всех параметров отобразятся точки доступа и их мощность трансляции;
- Готово!
Режим роутера Ubiquiti Nanostation M2
Сейчас мы не будем рассматривать ситуацию, когда соединение установлено, работая от провайдера. Мы считаем, что являемся постоянным пользователем. Перейдите на вкладку Wireless. Чтобы точка работала как маршрутизатор, необходимо выбрать режим работы точки доступа «Точка доступа». Вы можете указать прозрачный режим, чтобы избежать проблем. SSID – это имя вашей точки доступа. Если вы строите мост, лучше всего скрыть название. Поскольку мы делаем общедоступный Wi-Fi, мы не собираемся этого скрывать. Оставляем страну без изменений. Что касается ширины канала: сейчас большинство устройств поддерживают 40 МГц, но все еще есть такие чудеса китайского мышления, что они просто не поддерживают сорок, поэтому имеет смысл уменьшить полосу пропускания до 20 МГц. Сеть B / G / N, большинство скорее всего, поменять не удастся. Вы можете выбрать канал. Здесь, конечно, врет. В нашей стране используется 13 каналов, начиная с частоты 2401 МГц. Не рекомендуется использовать каналы 12 и 13, потому что есть владельцы технологий Apple, привезенные из США серым путем. В США просто не работают 11 каналов, 11 и 12. Первый канал обычно занят, шестой канал неплох: 2427 МГц, тоже можно просто сканировать эфир. Подбираем канал и выходную мощность. На открытых участках можно повернуть по максимуму. Если вы не публикуете точку, то давайте настроим шифрование – выберем тип и зададим пароль. Щелкните Редактировать.

Переходим во вкладку Network.Выбираем режим роутера. Выйдите из интерфейса WAN BRIDGE0. Получаем IP по DHCP. Мы подключим его к домашнему маршрутизатору и IP, чтобы проверить антенну, которую он получит через DHCP от маршрутизатора. Включаем DHCP, IP можно оставить прежним или поменять, если он занят домашней сетью. Ищем NAT для включения, на скриншоте ошибка. Щелкните Редактировать.

Следующее – самое главное. Чтобы иметь возможность подключаться на этом этапе не только с оборудования Ubiquiti, но и с любого устройства, нам необходимо отключить airMAX. Нажмите «Изменить» и сохраните настройки.

Отключаем компьютер от разъема LAN и вставляем в него кабель с интернетом. Мы должны увидеть нашу сеть в списке доступных. Подключаемся к сети и убеждаемся, что компьютер получит IP по DHCP.
Переходим в меню управления антенной с новым IP. Мы авторизуемся с новым логином и паролем. Видим, что антенна работает в режиме роутера, связь есть – это мы. Возможно, устройство запросит обновление прошивки, но мы не хотим пропустить большую «страну», поэтому игнорируем сообщения.
Перейдите на главную и посмотрите, какая информация доступна нам. Есть график скорости, подключенные клиенты, MAC виден, сигнал клиента виден, расстояние обычно лежит, скорость видна, время подключения, последний подключенный IP. По первым шести символам MAC можно узнать производителя компьютера или телефона подключенного злодея. Вы можете просмотреть всю информацию о нем, сколько времени это займет и забирает ли вообще.
Программное обеспечение устройства
В качестве программного обеспечения для точки доступа используется 5-я версия платформы AirOS, специально предназначенной для использования на таком оборудовании.
Операционная система работает без перебоев и практически не доставляет неудобств пользователю.
Безопасность обеспечивается поддержкой всех видов шифрования, а небольшие уязвимости платформы, обнаруженные в этой прошивке раньше, уже исправлены.
Одним из приложений встроенной платформы является программа airController, применяющаяся для централизованного управления сетью.
С его помощью контролируется состояние прибора, обновляется программное обеспечение и составляется расписание заданий.

Рис. 5. Приложение airControl.
Защита точки доступа
Устройство является полностью всепогодным, то есть не боится ни осадков, ни температурных перепадов, благодаря использованию следующих элементов:
- прочного и не имеющего сверху ни одного шва корпуса из стойкого к воздействию ультрафиолета пластика;
- витой пары, которая обеспечивает питание и проводной Интернет. Кабель подводится снизу и, за счёт защиты специальным кожухом, не подвержен влиянию ни воды, ни влаги;
- специальной грозозащиты кабеля, позволяющей оборудованию не зависеть от скачков напряжения и статических разрядов.

Рис. 7. Точка доступа на столбе.
Точка доступа работает в широком температурном диапазоне, благодаря чему не требует дополнительного обслуживания даже в достаточно экстремальных условиях.
Например, в холодную отечественную зиму или на протяжении жаркого лета в южных регионах страны.
Основные особенности NanoStation M2
NanoStation M2 представляет собой компактный, но при этом очень мощный мобильный передатчик с антенной MIMO и мощностью в 600 милливатт. Гаджет идеально подходит для подключения к IP-камерам и получения информации с них. Одним из главных преимуществ гаджета является поддержка технологии Airmax, которая предотвращает ненужные изменения при передаче данных на большие дистанции. В NanoStation M2 встроена интеллектуальная система смены приоритетов для передачи данных с камер или аудиосигнала.
Можно осуществить настройку точки доступа NanoStation M2 для организации масштабной Wi-Fi-сети (например, в небольшом городе), к которой могут подключиться любые клиенты. Такие же точки доступа используются для установки соединения между несколькими филиалами одной компании.
Благодаря возможности переносить тяжелые климатические условия NanoStation M2 отлично зарекомендовал себя в качестве идеального инструмента для организации надежной и бесперебойной сети.
Такое же устройство можно использовать в качестве моста, который будет передавать сигнал на удаленное расстояние (до 7 километров). Это будет эффективно для индивидуальных лиц, которые хотят наладить единую сеть между двумя квартирами в одном городе или дачными домиком и квартирой. Также таким образом NanoStation M2 используют провайдеры связи, которые могут установить в доме одну-единственную рабочую станцию и уже из нее вести провода к каждой отдельной квартире. Основной сигнал, соответственно, передается с помощью другой мини-станции NanoStation M2.
Важным преимуществом гаджетов от Ubiquiti является операционная система Air OS, которая помогает эффективно управлять несколькими точками NanoStation. Там же можно настроить сдвиг частот, чтобы владельцы смартфонов и компьютеров с поддержкой Wi-Fi не могли уловить сигнал, передаваемый вашим мостом NanoStation.
Упаковка
Точка поставляется в обычной коробке. Производитель указывает, что её можно использовать как внутри дома, так и снаружи. Внутри коробки мы найдём небольшой мануал, непосредственно точку, блок питания нового образца (в новых моделях появилась кнопка Reset, которой порой очень не хватало), кабель питания 220 В и хомуты для крепления на кронштейн.
Для подключения берётся два кабеля, инжектор. Кабель, который подсоединён в LAN-разъём, вставляем пока в сетевую карту нашего компьютера. Второй кабель первым концом вставляем в разъём POE, вторым концом в точку. На модели M2 2 разъёма, мы вставляем в мейн разъём. Если у вас Loca версия, то разъём будет один.
Если мы запитаем точку, загорится индикатор включения. Индикатор LAN1 не загорится, пока мы не подключим компьютер. Пока мы не переключились к компьютеру, скажем пару слов о самой точке.
Во-первых, питание подаётся по витой паре, это значит, что к точке не нужно вести дополнительное питание. Во-вторых, она выполнена из пластика, что позволяет использовать её в любую погоду. Если собираетесь раздавать с неё интернет на такие же точки, то у вас будет возможность использовать технологию airMAX, которая позволяет намного улучшить ваше соединение.
Настройки безопасности NanoStation
Изменять настройки NanoStation должен только администратор. Чтобы никто другой не смог получить доступ к настройкам, нужно изменить пароль доступа.
Для этого переходим в вкладку «System», в разделе «Administrative Account» изменяем стандартный пароль для входа в настройки.
- В поле «Current Password» указываем текущий пароль ubnt.
- В поле «New Password» указываем новый пароль (желательно не менее 10 символов)
- В поле «Verify New Password» вводим новый пароль еще раз.
- Далее опускаемся в низ страницы и нажимаем кнопку Change для изменения настроек сети.
Вверху страницы подтверждаем изменение настроек, нажав кнопку Apply.

Данная инструкция подходит для настройки всех устройств Ubiquiti серии M — Nanobridge, Rocket, Nanostation, Airgrid и т.д. Руководство не претендует на полноту описания — мы отразили те настройки, которые подходят для большинства случаев. В отдельных нестандартных ситуациях следует обращаться к полной документации производителя.
Обозначим основные понятия:
Базовая станция (БС): устройство Ubiquiti, к которому подсоединен канал Интернет и раздающее его на несколько точек доступа клиентов. Линк «базовая станция — клиенты» организован в режиме точка-многоточка.
Мост, радимост, бридж, bridge: соединение точка-точка. В структуре моста различают ведущее устройство (то, к которму подведен Интернет) и ведомое, принимающее. Настройки ведущего устройства аналогичны настройкам базовой станции.
Клиентское устройство: точка доступа — приемник сигнала с базовой станции на стороне абонента. Его настройки аналогичны настройкам принимающего устройства в структуре радиомоста.
Настройки безопасности NanoStation
Изменять настройки маршрутизатора может только администратор. Чтобы посторонние люди не могли получить доступ к настройкам, необходимо изменить пароль для идентификации.
Для этого в веб-интерфейсе устройства необходимо перейти в раздел «System», далее — «Administrative Account». Здесь нужно изменить стандартный пароль.
- В графе «Current Password» нужно указать текущий пароль — ubnt.
- Напротив слов «New Password» указать новый пароль, содержащий не менее 10 символов.
- В графе ниже нужно повторно ввести новый пароль.
- В завершении для сохранения изменений кликнуть на кнопку Change.
Настроек в точке доступа Ubiquiti Nanostation Loco M2 возникнуть не должно, главное -строго следовать пошаговой инструкции. На официальном сайте производителя содержится большое количество технической информации и электронная версия инструкции по эксплуатации, где подробно описан каждый шаг.


