Программа напоминалка для windows 7
Содержание:
- Как поставить напоминание на Андроиде
- Как создать напоминание в Outlook для себя
- Создание напоминания в Windows
- Machy – лучшая программа напоминалка
- Как не забывать ни об одном деле
- Как установить напоминание на Андроиде через приложения
- Обзор программы ModernAlert
- Горячие клавиши
- Напоминание в Календаре
- Зачем нужны напоминания на Android
- Лучшая напоминалка на компьютер BestReminder
- Как поставить напоминания на Android устройстве
- Как включить напоминание с помощью «Будильника»
- Встречи и собрания календаря
- Плюсы и минусы
Как поставить напоминание на Андроиде
Будильник
Напоминание в будильнике поставить несложно, так как для этого имеются все настройки и после сигнала, глянув, на экран будет видно, что нужно сделать. На будильнике лучше выставлять не долгосрочные напоминания, а те, которые нужны в течение недели.
- Выставить время
- Указать день недели или несколько дней
- Настроить звуковой сигнал или оставить по умолчанию
- И самое главное задать описание, чтобы не забыть зачем звенит будильник.
Здесь всё просто и быстро, в течение минуты напоминание готово.
Календарь
В календаре лучше всего устанавливать долгосрочные напоминания: дни рождения, различные мероприятия и другие события, которые могут произойти в течение года или даже позже.
Если вы не пользовались календарем, советую первый раз сделать пробное напоминание и посмотреть, как это все работает.
Настройка напоминания в календаре.
- Описание мероприятия
- Выставить промежуток времени: число и время
- Указать повторяемость мероприятия
- Установить количество минут оповещения
- Статус и конфиденциальность пожеланию, а точнее, по обстановке.
Сторонние приложения
На этом этапе переходим к приложениям, заточенных только для напоминаний. И первым из них будет приложение, которое лично мне очень нравиться – “Помнить всё”.
Это довольно легкое и простое приложение, практически не расходующее ресурсов батареи. Его огромная фишка в том, что все команды задаются только голосом:
Ему достаточно сказать к примеру, “Выключить суп через пять минут” и все. Приложение распознает речь, вычислит временной промежуток, создаст напоминание и предупредит вас звуковым сигналом в назначенный срок.
Помимо голоса в приложении предусмотрено ручное управление. Это пригодится для корректировки описания, даты и времени.
На нем можно устанавливать как долгосрочные напоминания так и быстрые.
Для управления голосом при создании напоминалки необходимо подключение к интернет.
Установить “Помнить всё” .
Гугл также способен создать напоминание с использованием голоса. Достаточно в поисковике активировать запись голоса и сказать, что напомнить и когда.
Приятный женский голос сообщит “Напоминание создано, вы готовы сохранить его?”. Вам останется ответить “Да” и ваша задача будет сохранена с ответом “Без проблем”.
Через заданный промежуток времени придет уведомление-напоминание о предстоящем событии.
Напоминания от Гугл работают при полном доступе к интернет, так как все происходит на стороне сервера. Эта штуковина должна быть в каждом смартфоне.
Если вас не устраивает ни один из способов установки напоминания на Андроид, вы можете обратиться к магазину Плэй Маркет и выбрать для себя подходящее приложение.
Современный смартфон уже трудно воспринимать только как средство связи. С помощью мобильного устройства мы выходим в интернет, снимаем фото и видео, просматриваем электронную почту и т.д. Бывает и так, что начинающие пользователи на знают весь спектр возможностей своего аппарата.

Например, чтобы не забыть о каком-либо событии, важной встрече или звонке, нужно знать, как поставить напоминание на Андроид, и сейчас мы об этом расскажем
Как создать напоминание в Outlook для себя
Для лучшей самоорганизации используйте раздел «Задачи». С его помощью вы сможете формировать списки необходимых дел на определенный период времени, а также следить за процессом их выполнения:
Откройте раздел и дважды щелкните по любой пустой строчке.
В открывшемся окне введите пояснение, назначьте дату начала и срок выполнения, выставьте уровень важности и состояние (только создана или уже выполняется).
Установите «птичку» возле пункта «Напоминание» и выставьте время, в которое программа должна запустить уведомление.
После формирования всех параметров нажмите кнопку «Сохранить и закрыть».
Создание напоминания в Windows
Создаем простую задачу
Слева выделяем планировщик заданий (локальный), а в правом окне жмем ссылку Создать простую задачу…
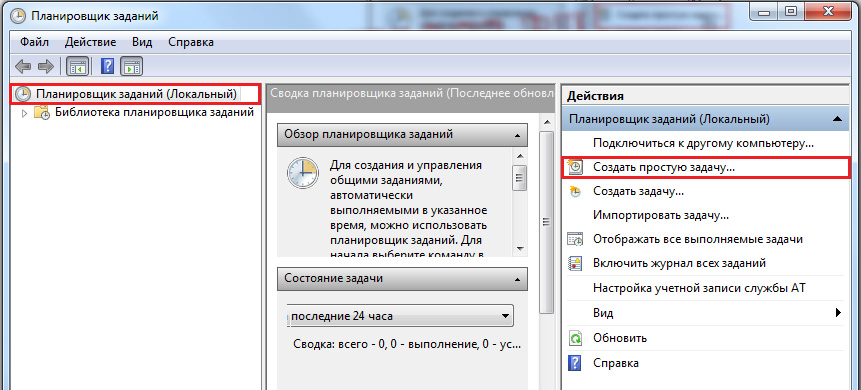
В поле имя: пишем название напоминания для себя. В поле описание: описание задания.
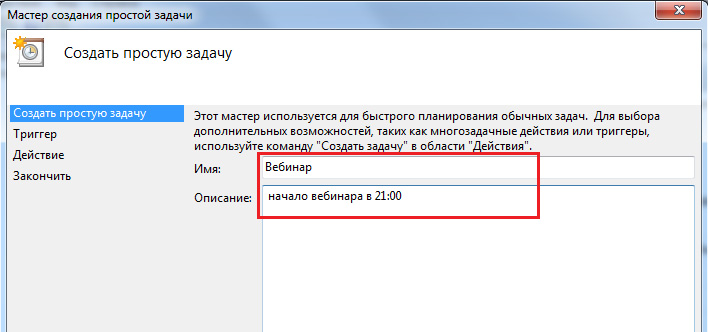
Триггер: соответственно в моей ситуации мне нужно одноразовое напоминание, если вам нужны регулярные напоминания — ставим соответствующие галочки.
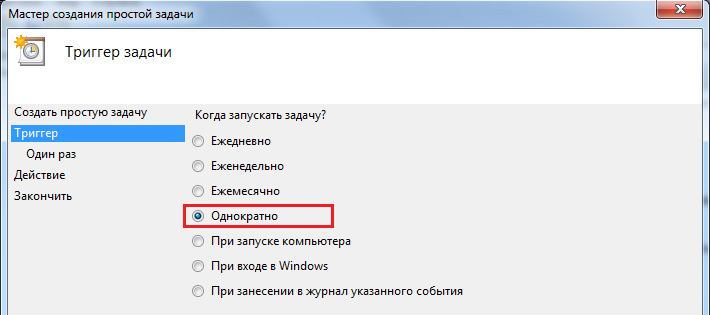
На этом шаге выставляем дату и время начала выполнения задачи, в других случаях (регулярных) у вас будет выбор начала и конца задания а так же дни недели, даты и время каждого выполнения.
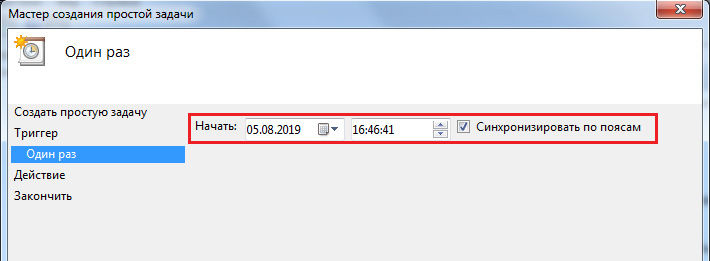
Дабы не забыть о чем пойдет речь я создаю себе задание в виде отображения сообщения на экране.
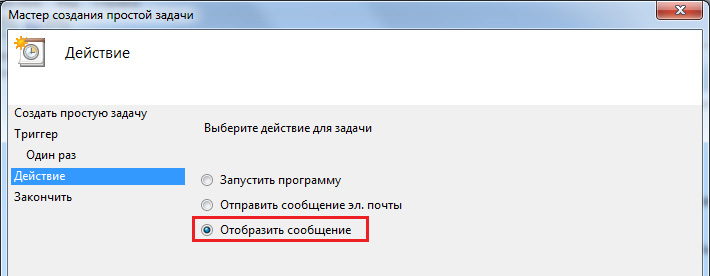
Далее будет окно где вы введете заголовок сообщения и сам текст сообщения. Пишите больше что бы всплывающее окошко было побольше
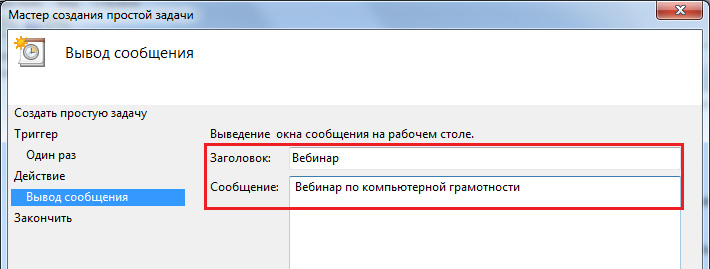
В конце создания задания не забываем внизу поставить галочку Открыть окно «Свойства» после нажатия кнопки «Готово».
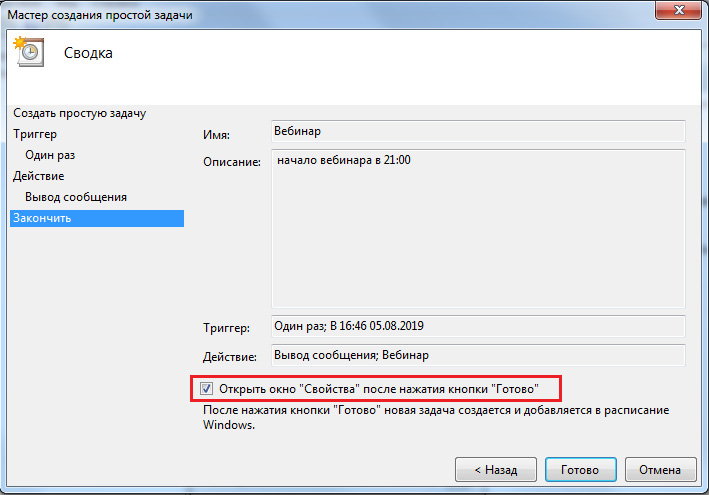
С созданием напоминания закончили, можно проверить: слева в окне планировщика жмем Библиотека планировщика и в середине внизу списка видим наше задание и его параметры.
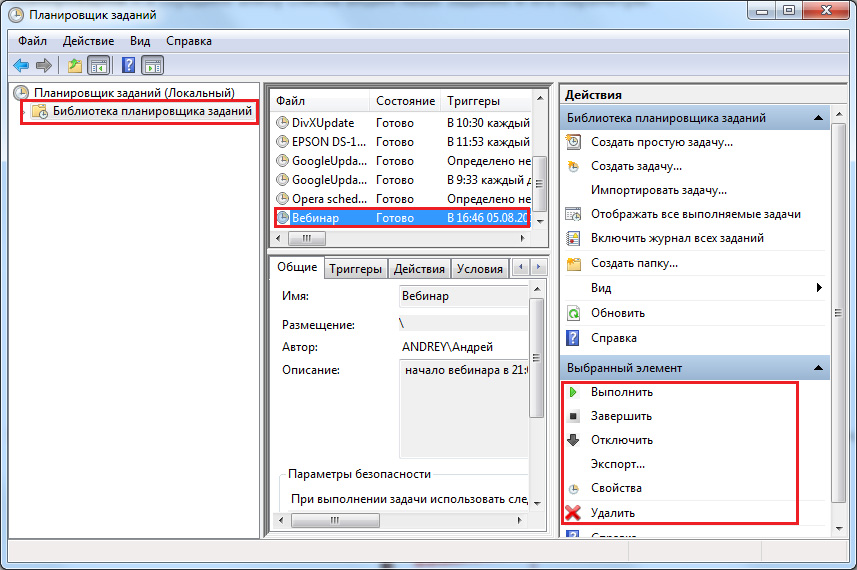
Во время срабатывания напоминания в центре монитора появится вот такое окошко с вашим сообщением.
По завершению создания задания откроется окно свойства, т.к. мы ставили соответствующую галочку. Вверху жмем кнопку Условия и снимаем галочку Останавливать при переходе на питание от батарей, что бы, в случае если вы пользуетесь ноутбуком и работаете от аккумуляторов, задание не отменилось.
Ниже можно поставить галочку что бы уснувший ноутбук или планшет проснулся из гибридного режима и выполнил задание. Но учтите, если в плане электропитания ваша система настроена на введение пароля при пробуждении, то задание не выполнится пока вы не авторизуетесь в системе.

Минусы данного способа: К сожалению если у вас в это время будет запущена какая-либо программа от имени администратора то окно с сообщением будет находиться на втором плане, а в панели быстрого доступа вы увидите мигающую кнопку. Да и окно с напоминанием довольно маленькое и не сопровождается звуковым оформлением.
Поэтому мы просто создаем вторую задачу, которая выполнится параллельно первой.
Machy – лучшая программа напоминалка
Первым делом необходимо скачать саму программу Machy на домашний компьютер по одной из ниже приведенных ссылок:
Скачать MACHY с официального сайта или Скачать MACHY с Яндекс.Диск
Программа уже давно не обновляется, но по-прежнему отлично работает на всех платформах windows (win7, win8, win10, XP, vista) и простая в использовании. После скачивания архива на рабочий стол, необходимо его распаковать в удобную для вас директорию на ноутбуке или стационарном ПК.
В корневой папке утилиты двойным щелчком открываем файл Machy.exe. После запуска программы можно будет увидеть её весь функционал и возможности, после чего приступим к настройке утилиты. После первого приветствия и нажатия кнопки «ОК», данный софт автоматически свернётся в трее, правый нижний угол экрана. Чтобы развернуть его просто два раза кликните по нему, затем, когда откроется окно самой программы, в нижнем левом углу утилиты нажмите на «Настройки».

На первой вкладе «Общие» уберем всего одну галочку «Запустить программу\Документ» и ничего больше не трогаем, если вам там точно ничего не нужно из базовых параметров задач программы. По умолчанию календарь напоминалка на рабочий стол на русском языке будет запускаться автоматически при старте операционной системы windows.
На второй вкладке «Фалы» ставим галочку «проигрывать звуковой файл». Далее подберите себе аудиофайл, который бы вы хотели слышать при выполнении события.

Обратите особое внимание! Файл должен быть в формате .wav. Для этих целей есть онлайн конвертеры, при помощи которых можно преобразовать любой звук или мелодию в другой аудио формат
Онлайн преобразование звуков в формат .wav
http://audio.online-convert.com/ru/convert-to-wav
На следующей вкладке настроек – Разное, ставим везде по нулям т.к. в дальнейшим мы с вами зададим точную дату и время напоминания.

Активируем галочку как на скриншоте для показа вашего сообщения, ниже выбрав его объём. Ставим максимальное значение 150 символов, этого вполне достаточно. Сохраняем настройки нажатием кнопки ОК.
Для теста осталось только создать небольшое задание для того чтобы посмотреть, как это все работает в деле.
В главном окне программы Machy добавляем новое условие.
Перед вами откроется ряд возможностей на любой выбор.

Для теста хватит первого варианта, который можно выбрать в левой колонке, активировав нужный чекбокс. Для теста хватит – «Напомнить что-либо».
Настаиваем время и дату, вбиваете нужный текст, нужную мелодию в формате .wav, предварительно активировав чекбокс. Как сконвертировать аудиофайл в нужный формат писал уже выше. Нажмите ОК.
В главном окне программы после таких действий появится список задач, среди которых только что созданные нами условиями.

Разные напоминалки на компьютер на русском могут отличаться друг от друга, все они так или иначе имеют свои плюшки. Machy не нужна установка, причем, запускается при старте операционной системы, находясь в любой директории.
Такая простая программа и больше не нужно ничего запоминать в своей голове. Всю работу выполняет настроенный нами софт – дату, время, Дни Рождения, работа, дела, поздравления. Всё это напоминание происходит в назначенное время, в автоматическом режиме.
Как не забывать ни об одном деле
Ясно, что тут потребуется специальный инструмент.
Самое первое желание — просто записать всё на бумаге или в заметках телефона
Но и это не решит проблему, так как в нужный момент вы просто не посмотрите в свои записи и всё-таки пропустите что-то важное. Можно попросить друга или супругу, чтобы они вам напомнили, но и они могут подвести (это случается в 90% случаев).
Чтобы решить проблему с забывчивостью раз и навсегда, нужно воспользоваться специальными программами для напоминаний.
Такие программы показывают специальные уведомления, напоминающие вам о чём-либо
Для привлечения вашего внимания может также использоваться звуковой сигнал.
Как установить напоминание на Андроиде через приложения
В Google Play можно найти немало приложений, позволяющих создавать напоминания. О самых качественных из них мы расскажем далее.
BZ Напоминания
QR-Code
BZ Напоминания и Дни Рождения
Developer: Atlas Profit
Price: Free
Это одна из самых простых и качественных программ. В ней нет ничего лишнего, а весь интерфейс интуитивно-понятен с первого раза. Для планирования события нужно выполнить следующие действия:
- Нажимаем по значку в виде плюса (+).
- Вводим название мероприятия, а затем выбираем дату и время. Присутствует возможность привязки к телефону или определенному контакту.
- Ставим галочку, расположенную в правой части экрана.

Теперь созданное напоминание отобразилось на главной странице программы. Если по нему совершить длительное нажатие, то откроется небольшое меню с настройками. Здесь можно редактировать событие, переносить его, удалять и завершать. А в разделе «Дни рождения» можно запланировать ближайшие праздники, выполнив действия, описанные в инструкции.
WeNote
QR-Code
WeNote — заметки, задачи, напоминания и календарь
Developer: Yocto Enterprise
Price: Free
WeNote – это отличная программа, позволяющая планировать важные задачи. Для добавления заметки нужно выполнить следующие действия:
- Нажимаем по специальному полю на экране.
- Вводим название и описание события.
- Нажимаем по иконке будильника в нижней панели. Здесь указываем дату и время предстоящего события.
- Выбираем «Сохранить».

Если же требуется добавить долгосрочное событие, то лучше использовать вкладку «Календарь». Здесь для создания напоминания нажимаем по нужной дате, выбираем «Новая заметка», вводим описание мероприятия и сохраняем его.

Приложение обладает обширным функционалом. Можно сказать, что это одна из лучших программ для напоминаний на Андроид. Вы можете отнести событие к определенной категории, будь то дом или работа. Также завершенные заметки автоматически переносятся в архив, из которого их в любое время можно извлечь.
Google Keep
QR-Code
Google Keep – заметки и списки
Developer: Google LLC
Price: Free
Увидели в название слово Google? Да, эта программа также является разработкой известной компании. Чтобы запланировать предстоящее мероприятие, достаточно выполнить следующие действия:
- Нажимаем по значку в виде плюса (+).
- Вводим название и описание события.
- Нажимаем по колокольчику вверху экрана. Указываем время и дату мероприятия.
- Выбираем «Сохранить».

Для работы с программой и синхронизации данных необходим аккаунт Google.
В боковом меню приложения Google Keep есть два раздела: «Заметки» и «Напоминания». В первом из них расположены запланированные события, не привязанные к определенному времени, а во втором – имеющие четкий временной интервал.
Обзор программы ModernAlert
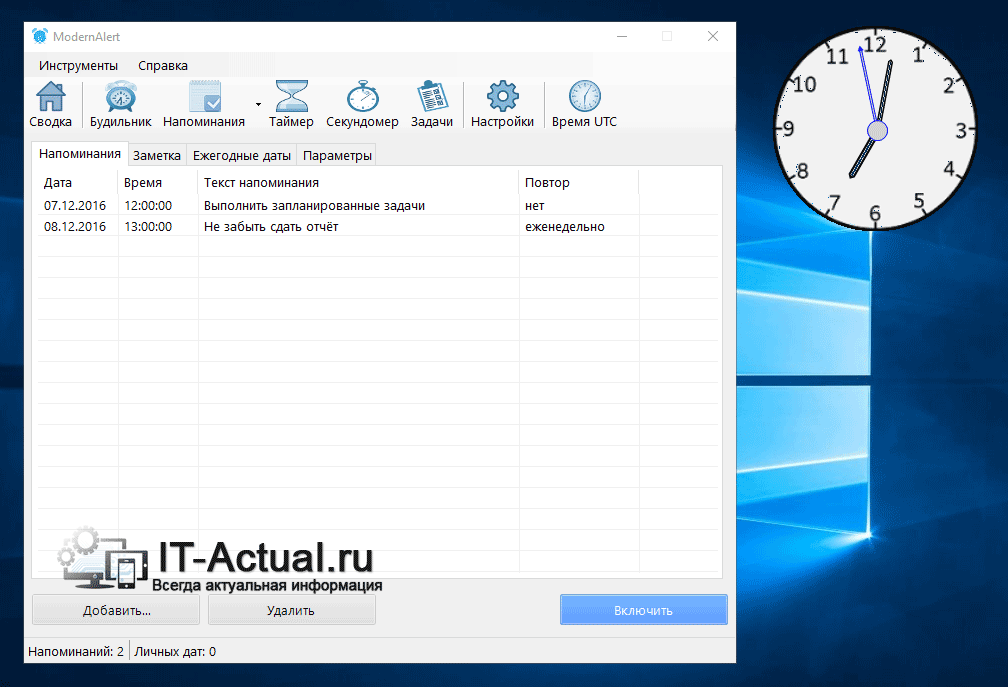 ModernAlert – данное решение совмещает в себе функции таймера, секундомера, будильника и менеджера заметок. Воспользовавшись этой программой, вы можете наиболее эффективно спланировать все ваши задачи.
ModernAlert – данное решение совмещает в себе функции таймера, секундомера, будильника и менеджера заметок. Воспользовавшись этой программой, вы можете наиболее эффективно спланировать все ваши задачи.
Основные возможности:
- Будильник – срабатывающий раз в неделю или по определённым дням. Гибко настраивающийся режим работы.
- Напоминания – поддерживаются записи длинной не более 300 символов, есть возможность установки мелодии и времени повтора. Имеются оповещения о праздничных днях и торжествах.
- Таймер – поддерживается как классический таймер, так и интервальный.
- Секундомер – классический секундомер с возможностью записи промежуточных показаний.
- Задачи (Планировщик задач) – с помощью него вы можете управлять состоянием компьютера: выключать или переводить в спящий режим, запускать нужные приложения и файлы. Выполнение всех этих задач можно задать как по времени, так и по наступлению определённых условий (уровень загруженности процессора, уровень заряда аккумулятора, свободного места на диске и т.д.)
Горячие клавиши
Для быстрого форматирования текста в записках-напоминалках для рабочего стола Windows 7, 8, 10 можно использовать сочетания клавиш. Так можно структурировать информацию, выделить важные элементы текста.
Сочетания клавиш для форматирования текста
Множество функций можно выполнить с помощью сочетаний различных клавиш — их называют горячими клавишами. С ними работать быстрее, плюс, некоторые функции обычным способом в заметках недоступны.Основные горячие клавиши, которые работают не только в приложении для работы с заметками, но и вообще во всей Windows — «Копировать» (Ctrl+C), «Вырезать» (Ctrl+X), «Вставить» (Ctrl+V).
Но кроме этих часто используемых горячих клавиш, есть ещё огромный список других комбинаций для разнообразных задач:
- для выделения текста используем следующие комбинации «Жирный текст» (Ctrl+B);
- написать текст курсивом поможет комбинация Ctrl+I;
- для выделения всего текста используем Ctrl+A;
- если нужно подчеркнуть текст, поможет сочетание Ctrl+U.
- зачеркнуть текст (создать имитацию ошибки) можно с помощью сочетания клавиш Ctrl+T;
- увеличить или уменьшить размер текста можно с помощью клавиш Ctrl+Shift+> и Ctrl+Shift+<.
Межстрочные интервалы задаются с помощью следующих сочетаний:
- Ctrl+1 — одинарный межстрочный интервал;
- Ctrl+2 — двойной межстрочный интервал;
- Ctrl+5 — полуторный межстрочный интервал.
Работа со списками:
Ctrl+Shift+L — нумерованные или маркированные списки.
Выравнивание текста:
- Ctrl+R — выравнивание по правому краю;
- Ctrl+E — выравнивание по центру;
- Ctrl+L — выравнивание по левому краю.
В контекстном меню приложения Sticky Notes также есть функции: «Копировать», «Вырезать», «Вставить», «Повторить действие» и «Отменить действие».
Когда открыто сразу несколько заметок и нужно быстро переключиться на другую, то можно использовать сочетание клавиш Ctrl+Tab.
Если нужно закрыть заметки, но не удалить их — нажимаем сочетание клавиш Alt+F4 или закрываем записки на панели задач. Все закрытые заметки снова откроются при следующем запуске программы Sticky Notes.
Напоминание в Календаре
Как же не забыть про важное мероприятие в следующем месяце? А сделать это поможет системный Календарь. В это приложение рекомендуется заносить долгосрочные события, например – день рождение друга или поход к врачу
Итак, не будем долго рассказывать и сразу перейдем к инструкции:
- Открываем Календарь. Сделать это можно двумя способами: нажав по текущей дате под часами или запустив приложение через иконку на рабочем столе.
- Нажимаем по значку в виде плюса (+).
- Добавляем детальное описание событию. Выбираем дату и время мероприятий, вводим название, а также указываем, за какое время до начала программа должна будет вас предупредить. Например, можно выбрать за сутки или за 4 часа.
- Сохраняем изменения, нажав по галочке в правом верхнем углу экрана.

В некоторых календарях можно выбрать, какое напоминание необходимо активировать
Это может быть день рождения, годовщина или другое важное событие
В назначенное время вы услышите звуковой сигнал, а также подробное описание события на рабочем столе телефона.
Зачем нужны напоминания на Android
К счастью, смартфоны на платформе Android способны полностью решить проблему забытых событий, благодаря функции напоминания. Напоминание – это специальное уведомление, которое поступает на телефон в заранее заданное время, чтобы человек не пропустил важную встречу или другое мероприятие.
Кроме того, в последнее время набирают популярность напоминание о необходимости пополнить водный баланс. Поэтому человек, который ведет здоровый образ жизни, просто обязан настроить уведомления, чтобы вовремя выпить стакан воды.
А еще к напоминалкам относятся привычные нам будильники, позволяющие не проспать начало рабочего или выходного дня. Словом, без напоминаний невозможно представить жизнь современного человека. Если бы не эта полезная функция, пользователю приходилось бы самостоятельно расписывать распорядок дня и внимательно следить за временем на часах.
Лучшая напоминалка на компьютер BestReminder
Этот «органайзер для ПК» разработан только для операционных систем Windows (от XP и до десятки), как 32 — разрядных, так и на 64-х. В отличии от старших версий, стиль более современный. На мой взгляд ближе к минимализму. Возможно людям более зрелого возраста это будет не по душе, но тем не менее, господа пенсермены, я Вас призываю идти в ногу со временем.

Все прелести, которые были в предыдущей версии напоминалки, присутствуют и здесь. Правда, размер заметно прибавился — 16 МБ на жёстком диске. Но его можно легко уменьшить, исключив скинирование и оставив только офисные дизайны под Вашу операционную систему. Тогда останется около 6 МБ. Примерно, вдвое больше чем в старой.
Но, справедливости ради, стоит сказать, что и сегодняшние компьютеры стали гораздо шустрее тех, которые были раньше. И размеры жёстких дисков на них уже не те, что были лет 10 назад. А первой версии этой праздничной напоминалки годков, наверное, около этого и есть. Так что эта прибавка в весе не заслуживает столь пристального внимания, чтобы очень серьёзно к ней относится.
И что же существенно нового появилось в новой напоминалке знаменательных дат для компьютера? Казалось бы не много, однако это очень даже значимые доработки для бесплатной программы. И главное, на мой субъективный взгляд, возможности моментального импорта:
- всех друзей из соцсети ВКонтакте;
- друзей из Одноклассников. Конечно, с днями их рождений (и ВК и ОК);
- праздников с сайта «Календарь событий».
Как поставить напоминания на Android устройстве
Для того чтобы устанавливать напоминания в Android телефонах есть функционал позволяющий это сделать без установки дополнительных приложений. Ниже вы узнаете как настроить напоминания. Напоминания можно установить в нескольких приложениях, если вам нужны напоминания на сегодня или завтра о делах или событиях подойдет приложение «Будильник» если же это годовщины или дни рождения лучше всего устанавливать такие напоминания в Google Календаре.

Установка напоминания в Google календаре
Чтобы поставить напоминания о дне рождении или каком либо событии используйте Google календарь на Android.
- Откройте приложение «Google календарь» на Android. Быстрее всего зайти в календарь можно кликнув по виджету на экране телефона.
- Далее нажмите на кнопку с плюсом «+» где выбрать опцию «Напоминание».
- В карточке напоминания необходимо заполнить:
- название события;
- дата события;
- установить на весь день или указать точное время.
- В завершении нажать на кнопку «Сохранить» и ваше напоминание будет отображаться в Google Календаре и в нужное время напомнит о себе.
Кстати, если говорить о Google календаре это очень хороший инструмент не только для того, чтобы знать какое сегодня число и месяц, но инструмент для организации своих рабочих дней, задач и встреч, а также других важных событий. Часто в Google календарь попадают спамные сообщения с приглашениями на события которые вам вообще не интересны. В нашей специальной публикации есть пошаговая инструкция как удалить спам с Google Календаря и полностью исключить его приход на Андроид.
Как включить напоминание с помощью «Будильника»
Если вы назначили встречу на ближайшую неделю, то нет ничего лучше, чем использовать стандартный будильник. Он сработает точно в указанное вами время. Расскажем, как сделать напоминание на Андроиде при помощи этого приложения:
- Нажмите на виджет «Часы» на главном экране вашего смартфона.
- Разделе «Будильник» найдите кнопку «+». Создайте новый будильник, укажите нужное время звонка.
- Чтобы сигнал прозвучал в нужный вам день, необходимо после создания будильника зайти в его настройки и активировать кнопку «Повтор». Там вы сможете вызвать режим подачи оповещений: ежедневно, в определенные дни, в будние дни, еженедельно. Это поможет вам настроить будильник, например, для напоминании о походе к врачу в среду в 17.00.
- Далее настройте, количество оповещений. Вы можете поставить их как будильник, чтобы звонок подавался каждый 5-10 минут, либо выбрать однократный вариант.
В некоторых версиях Android
вы можете изменить название будильника, написать любой текст. Это очень удобно, но такую функцию поддерживают не все версии операционной системы. Например, в Android
6 расширены функции повтора, а вот изменить название будильника нельзя.
Как создать и настроить напоминаний в Календаре
Если событие, о котором вы хотите помнить повторяется ежегодно или предстоит вам только в следующем месяце, то пользоваться «Будильником» для напоминания о нем невозможно. В Этом случае вам стоит выставить напоминание в «Календаре». Расскажем, как сделать напоминание о Днях рождения на Андроид.
- Зайдите в «Календарь». Он может быть одного из двух видов, на современных смартфонах стоит Google
Календарь, а на более ранних версиях приложение, не имеющее синхронизации с вашим аккаунтом. - Найдите в электронном календаре нужный день и нажмите кнопку «Добавить событие» или «+».
- Введите время удобное для напоминания, впишите краткую заметку.
- Выберите частоту напоминаний, например, ежегодно.
В новых смартфонах можно выбрать способ оповещений – уведомления на экране или письма на электронную почту. Также вы можете импортировать данные из других приложений
Еще одно важное преимущество – напоминания будут привязаны к вашем у аккаунту и сохраняться в «облаке». При смене смартфона вы не потеряете заметки о годовщинах и важных встречах, запланированных за несколько месяцев
Аналогичные возможности способны дать сторонние приложения для создания оповещений и напоминаний.
Удобство работы с «Календарем» в том, что напоминаний может быть несколько. Они могут рассказывать вам о разных событиях, в некоторых версиях android
вы даже можете задать особый цвет. Например, выделить важные встречи красным, прием таблеток – зеленом, Дни рождения – фиолетовым. Также у вас есть возможность составить для себя расписание (без уведомлений) и распланировать свой день практически до минут. Это приложение активно используют те, кто увлекается тайм-менеджментом.
Что делать если напоминание не сработало?
Если у вас не работают напоминания Андроид, то причин тому может быть несколько от сбоя операционной системы до загруженности кэша. Эксперты рекомендуют в этом случае сделать следующее:
Проверить настройки напоминаний
Возможно, вы выставили отправку письма по электронной почте, а не получение уведомления на экране.
Также обратите внимание на настройки блокировки экрана. Для этого зайдите в «Настройки», найдите раздел «Блокировка экрана»
На некоторых смартфонах при заблокированном экране остаются активными только звонки и смс-сообщения, а все виды напоминаний из интернета не работают, в том числе не появляются и оповещения из органайзера, так как соединение с сервером будет прекращено.
Проверьте в меню «Настройки» вкладку «Звук». Установите на оповещения приемлемую громкость.
Очистите кэш приложения, которое вы используете для оповещений. Для этого нужно зайти в меню «Настройки», а потом выбрать раздел «Приложения». Найдите по названию ваш календарь или органайзер и зайдите в него, нажмите кнопку «Очистить кэш». После чего вам нужно будет перезагрузить смартфон и синхронизировать приложение с облачным сервером.
Не торопитесь менять операционную систему, откатывать к заводским настройкам смартфон. В большинстве случаев проблема с оповещениям решается именно так.
Встречи и собрания календаря
Для новых встреч и собраний:
- На вкладке
Файл
выберите пунктПараметры , а затем — категориюКалендарь .
Чтобы включить или отключить напоминания по умолчанию для всех новых собраний и встреч, в группе Параметры календаряНапоминания по умолчанию .
Примечание:
, выберите командуОткрыть копию илиОткрыть весь ряд и нажмите кнопкуОК .
На вкладке Встреча
в группеПараметры выберите в поле со спискомНапоминания по умолчанию время до встречи или собрания, за которое должно появляться напоминание. Чтобы отключить напоминание, выберите вариантНет .
Примечание:
Для событий на целый день по умолчанию напоминание задается на 18 часов вперед. Хотя этот параметр нельзя изменить для всех сообщений, вы можете изменить время напоминания отдельно для каждой встречи.
Плюсы и минусы
Преимущества:
- иллюстрированная русская инструкция по установке уведомлений на рабочий стол;
- настройка каждой заметки «под себя»;
- опция «Повтор» — возможность зациклить напоминание до активной реакции пользователя на сообщение;
- функция отсчета дней до события.
Из недостатков — реклама, которая исчезает после покупки премиум-аккаунта. Для корректной работы приложение вносят в лист исключений программ для очистки памяти или менеджера автозапуска. Напоминалка на русском виджет — виртуальный аналог органайзера для создания на Андроид звуковых оповещений о грядущих событиях и запланированных делах.
Скачать Напоминалка на русском виджет бесплатно
Размер: 6,26 Mb | Скачиваний: 448
|
Всем привет! В этой статье я хочу поделиться с Вами очень удобным приложением(напоминалка для андроид) на смартфоны и планшеты под управлением os андроид «Помнить все». Я думаю каждый согласится со мной, что всё запланированное запомнить ну просто не реально,))) поэтому я решил для себя найти и установить «напоминалку для андроид». Я просмотрел много подобных приложений и остановился на одной более удобной на мой взгляд, думаю Вам тоже пригодится данная напоминалка.
Лучшая напоминалка для андроид — можете скачать по данной ссылке на Google Play . Программа очень проста и понятна во всех смыслах, вот так выглядит главное окно.
1 В данном поле напишите то что запланировано Вами, например День рождение.2 Нажмите на календарь — выберите дату, месяц и год запланированного задания.3 Нажмите «OK».
1 Далее, выберите время в которое приложение напомнит Вам запланированное.2 Нажмите «OK».
После данных манипуляций, напоминалка напомнит Вам то что Вы запланировали музыкальным сигналом.
В настройках есть два пункта напоминаний — «Активные» и «Завершенные». Нажмите на пункт «Завершенные» в данном окне будут все вами завершенные задания.
1 Вы можете снять галочку с любого напоминания и оно возобновиться.2 Что бы удалить напоминание, нажмите на него и удерживайте, пока не появится меню.
В появившемся меню Вы можете1 Отредактировать старое напоминание.2 Удалить напоминание.3 Просто закрыть.
← Предыдущая запись Почему не запускаются EXE файлы на windows 7 или VistaСледующая запись → Как сделать выбор загрузки системы в windows 10
Современный мобильный телефон может выполнять сразу несколько функций. Систему Android разработали так, что она способна стать вашим личным помощником в разных сферах. С ее помощью вы можете не проспать на работу, следить за своим сном и питанием. Круг возможностей смартфона регулярно расширяется
Расскажем, как поставить напоминание на Андроид, чтобы вы не забыли о Дне рождения друга или важной встрече


