Как уговорить android напоминать о днях рождениях контактов?
Содержание:
- Не работают напоминания
- Как поставить напоминание на Андроид в Будильнике
- Как включить напоминание с помощью «Будильника»
- Как на самсунге сделать напоминание
- Как поставить напоминания на Android устройстве
- Способ 2: Приложения Google
- Штатные методы
- С помощью стандартных инструментов
- Как поставить напоминание в календаре
- Micro Breaks (Chrome): Настраиваемое напоминание для нескольких разрывов
- Респект за пост! Спасибо за работу!
- С помощью стандартных инструментов
- Как поставить напоминалку в телефоне с помощью голосового помощника
- С помощью специального софта
- А каким способом запланировать важное событие, а после получить напоминание о нём в нужное время на смартфоне Samsung?
- Опция «Уведомления на сегодня»
- Для каких именно дел нужны напоминания
- Добавление списков напоминаний в группы
Не работают напоминания
Довольно часто пользователи сталкиваются с проблемой, когда не приходят оповещения от настроенных напоминаний. Здесь причин может быть несколько:
- самое банальное, это еще раз проверить все настройки, возможно выставлено не корректное время, дата или не настроена отправка пуш
- проверить настройки уведомлений, возможно они отключены для данной программы
- проверить настройку уведомлений при заблокированном экране ( Настройки – Защита и конфиденциальность – Блокировка экрана – разрешить все)
- большой кэш программы тоже может помешать отправке пуш ( переходите в настройки – приложения – чистите кэш и данные)
Если вас не устраивает ни один из способов установки напоминания на Андроид, вы можете обратиться к магазину Плэй Маркет и выбрать для себя подходящую программу.
Как поставить напоминание на Андроид в Будильнике
Самый просто способ напомнить себе о важном событии – завести будильник. Причем в этом случае мы представляем не массивные часы с моторчиком, а самый обычный смартфон на операционной системе Андроид
Функция будильника есть абсолютно на каждом устройстве, а ее настройка является невероятно простой даже для новичков.

Изначально будильник задумывался для того, чтобы будить человека по утрам. Но при желании его можно использовать для других целей. В частности, чтобы задать напоминание в середине дня. Например, каждый день в 14:00 сотрудник должен отправлять отчет о проделанной работе начальнику. Но в рабочем процессе далеко не всегда удается следить за временем на часах
Поэтому заведенный будильник помогает вовремя напомнить о важном событии. То же самое касается и других задач, включая упомянутое ранее восполнение водного баланса или проведение зарядки
На большинстве смартфонов для получения доступа к будильнику достаточно нажать на изображение часов, расположенное на главном экране устройства. После этого откроется раздел будильника. Чтобы сделать новое напоминание, необходимо нажать кнопку «+», указать время и периодичность напоминалок.

Теперь вы точно не пропустите событие, которое имеет часовую, дневную или недельную периодичность. Но не забывайте выставлять максимальную громкость будильника, чтобы всегда и везде была возможность услышать сигнал о поступившем уведомлении.
Как включить напоминание с помощью «Будильника»
Если вы назначили встречу на ближайшую неделю, то нет ничего лучше, чем использовать стандартный будильник. Он сработает точно в указанное вами время. Расскажем, как сделать напоминание на Андроиде при помощи этого приложения:
- Нажмите на виджет «Часы» на главном экране вашего смартфона.
- Разделе «Будильник» найдите кнопку «+». Создайте новый будильник, укажите нужное время звонка.
- Чтобы сигнал прозвучал в нужный вам день, необходимо после создания будильника зайти в его настройки и активировать кнопку «Повтор». Там вы сможете вызвать режим подачи оповещений: ежедневно, в определенные дни, в будние дни, еженедельно. Это поможет вам настроить будильник, например, для напоминании о походе к врачу в среду в 17.00.
- Далее настройте, количество оповещений. Вы можете поставить их как будильник, чтобы звонок подавался каждый 5-10 минут, либо выбрать однократный вариант.
В некоторых версиях Android
вы можете изменить название будильника, написать любой текст. Это очень удобно, но такую функцию поддерживают не все версии операционной системы. Например, в Android
6 расширены функции повтора, а вот изменить название будильника нельзя.
Как создать и настроить напоминаний в Календаре
Если событие, о котором вы хотите помнить повторяется ежегодно или предстоит вам только в следующем месяце, то пользоваться «Будильником» для напоминания о нем невозможно. В Этом случае вам стоит выставить напоминание в «Календаре». Расскажем, как сделать напоминание о Днях рождения на Андроид.
- Зайдите в «Календарь». Он может быть одного из двух видов, на современных смартфонах стоит Google
Календарь, а на более ранних версиях приложение, не имеющее синхронизации с вашим аккаунтом. - Найдите в электронном календаре нужный день и нажмите кнопку «Добавить событие» или «+».
- Введите время удобное для напоминания, впишите краткую заметку.
- Выберите частоту напоминаний, например, ежегодно.
В новых смартфонах можно выбрать способ оповещений – уведомления на экране или письма на электронную почту. Также вы можете импортировать данные из других приложений
Еще одно важное преимущество – напоминания будут привязаны к вашем у аккаунту и сохраняться в «облаке». При смене смартфона вы не потеряете заметки о годовщинах и важных встречах, запланированных за несколько месяцев
Аналогичные возможности способны дать сторонние приложения для создания оповещений и напоминаний.
Удобство работы с «Календарем» в том, что напоминаний может быть несколько. Они могут рассказывать вам о разных событиях, в некоторых версиях android
вы даже можете задать особый цвет. Например, выделить важные встречи красным, прием таблеток – зеленом, Дни рождения – фиолетовым. Также у вас есть возможность составить для себя расписание (без уведомлений) и распланировать свой день практически до минут. Это приложение активно используют те, кто увлекается тайм-менеджментом.
Что делать если напоминание не сработало?
Если у вас не работают напоминания Андроид, то причин тому может быть несколько от сбоя операционной системы до загруженности кэша. Эксперты рекомендуют в этом случае сделать следующее:
Проверить настройки напоминаний
Возможно, вы выставили отправку письма по электронной почте, а не получение уведомления на экране.
Также обратите внимание на настройки блокировки экрана. Для этого зайдите в «Настройки», найдите раздел «Блокировка экрана»
На некоторых смартфонах при заблокированном экране остаются активными только звонки и смс-сообщения, а все виды напоминаний из интернета не работают, в том числе не появляются и оповещения из органайзера, так как соединение с сервером будет прекращено.
Проверьте в меню «Настройки» вкладку «Звук». Установите на оповещения приемлемую громкость.
Очистите кэш приложения, которое вы используете для оповещений. Для этого нужно зайти в меню «Настройки», а потом выбрать раздел «Приложения». Найдите по названию ваш календарь или органайзер и зайдите в него, нажмите кнопку «Очистить кэш». После чего вам нужно будет перезагрузить смартфон и синхронизировать приложение с облачным сервером.
Не торопитесь менять операционную систему, откатывать к заводским настройкам смартфон. В большинстве случаев проблема с оповещениям решается именно так.
Как на самсунге сделать напоминание
Приложение Напоминания может показаться простым, но на самом деле это довольно мощное приложение для создания и управления напоминаниями. Чего только стоит синхронизация напоминаний и поддержка Microsoft Todo. Для того, чтобы поставить напоминание на самсунге через Напоминания, ещем программу у себя в списке приложений.
Главный экран программы довольно прост. Чтобы создать напоминание, просто нажимаем на +.
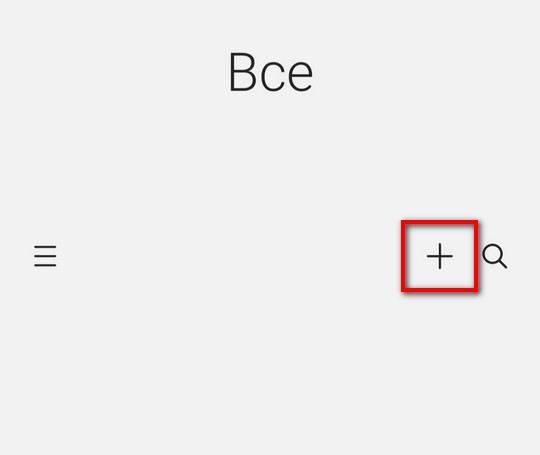
После этого попадаем на экран создания заметки.
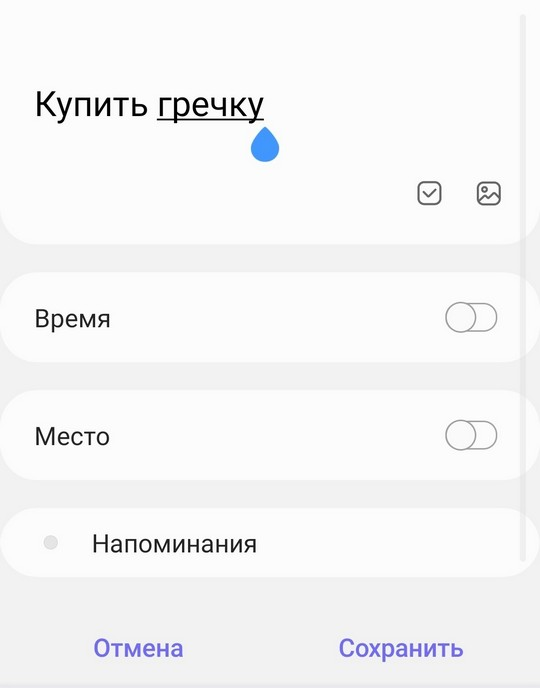
Напоминания в самсунге бывают разными. Это может быть текстовое напоминание, список или картинка. Выбирается режим через кнопку, где вводится название заметки.
Дальше есть раздел времени.
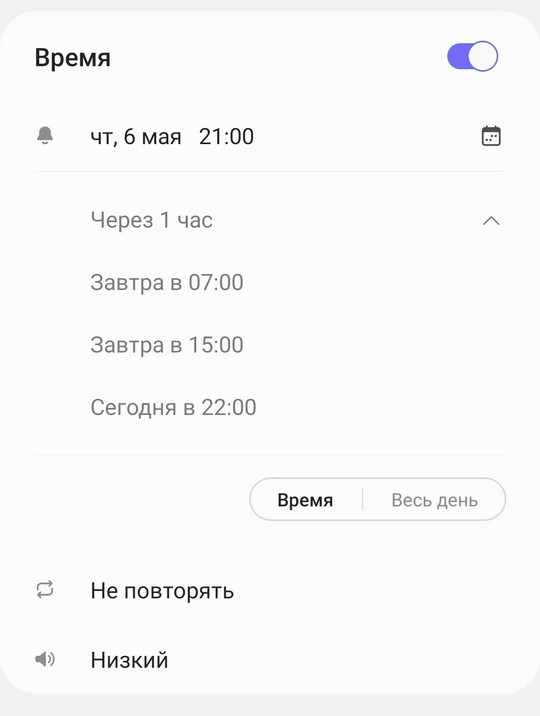
В этом разделе можно указать время, когда вам придет напоминание, можно указать также весь день. Чтобы настроить период напоминаний, можно нажать по Не повторять и указать, как часто нужно показывать напоминание. Это удобно, когда вы хотите сделать себе напоминание, которое вам нужно повторять через какое-то время. Например, оплатить интернет раз в неделю или записать показания счетчиков раз в месяц. Так же очень удобно сделать напоминания о дне рождения и установить повторение каждый год.
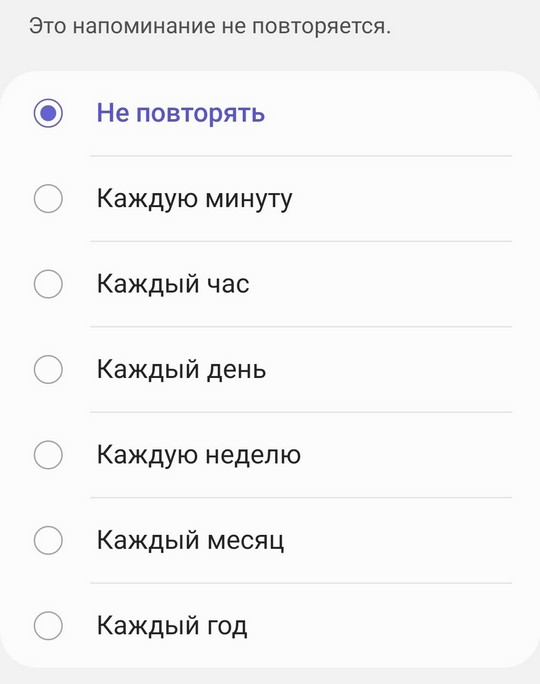
Также в этом разделе можно указать, сколько раз можно повторить напоминание.
Для напоминаний в Самсунг есть возможность задать приоритет от низкого к высокому. При низком приоритете — вам в шторке покажется напоминание, а при высоком — будет показано на весь экран, как в будильнике.
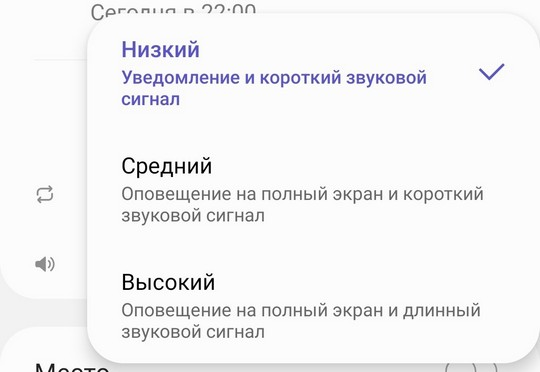
Сохранив напоминание, оно появляется в списке, где показаны ближайшие и другие напоминания.
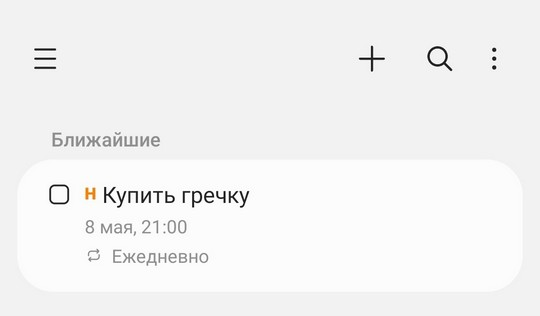
Чтобы удалить напоминание на самсунге, нужно длительным тапом выбрать необходимые напоминания и нажать на значок корзины.
Если открыть боковую шторку, то можно создать раздельные категории уведомлений. Удобно разделить напоминания по различным категориям.
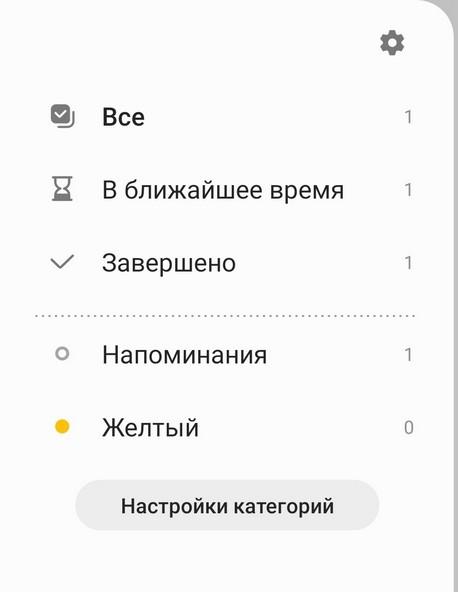
Чтобы синхронизировать напоминания на Самсунг, нужно открыть боковую шторку и открыть настройки по шестеренке. Необходимо будет указать свои данные для аккаунта и если необходимо, включить синхронизацию с Microsoft ToDo. Это удобно, когда вы используете Windows и хотите синхронизировать заметки между компьютером и телефоном Самсунг.
Все созданные напоминания при этом показываются и хранятся в календаре самсунг.
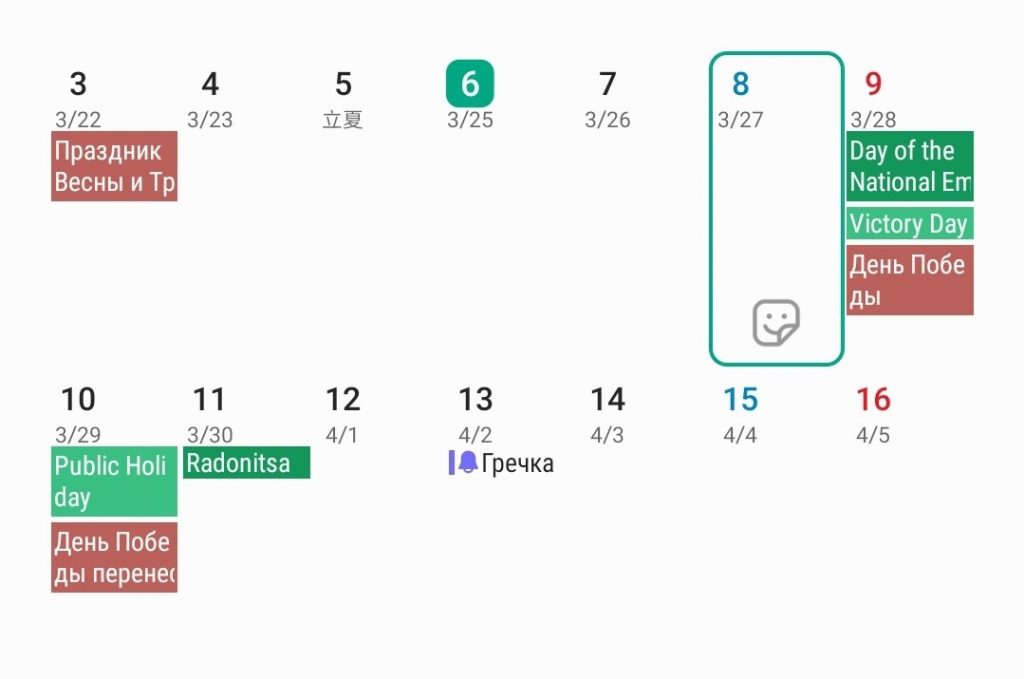
В календаре самсунг можно посмотреть уведомление и отредактировать его наравне с остальными событиями.
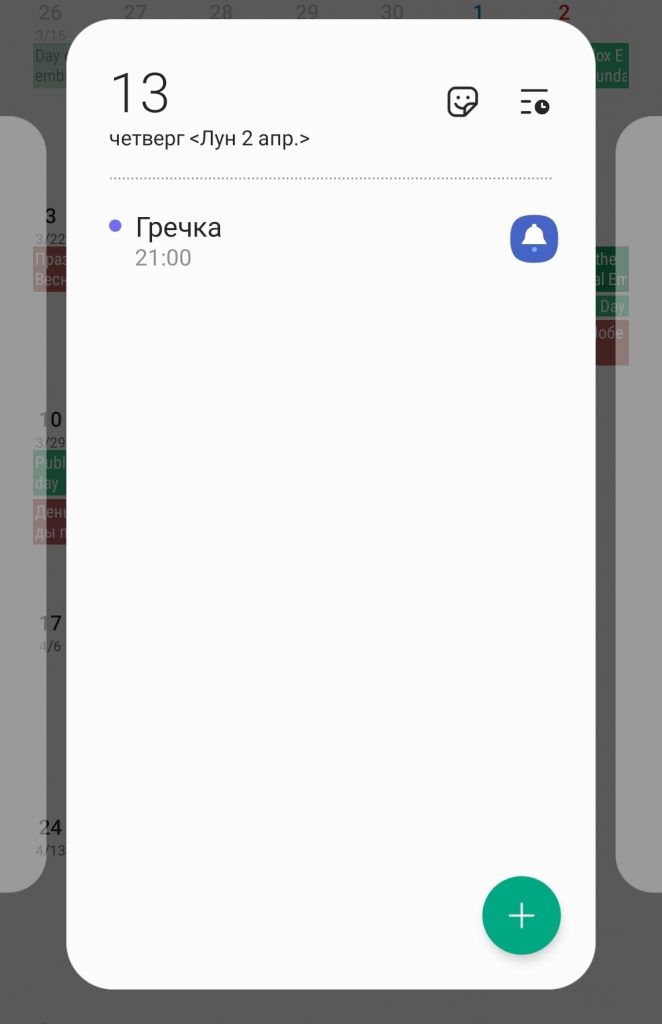
В следующей статье более подробно разберем, каким образом можно создавать напоминания на самсунг через Календарь.
Как поставить напоминания на Android устройстве
Для того чтобы устанавливать напоминания в Android телефонах есть функционал позволяющий это сделать без установки дополнительных приложений. Ниже вы узнаете как настроить напоминания. Напоминания можно установить в нескольких приложениях, если вам нужны напоминания на сегодня или завтра о делах или событиях подойдет приложение «Будильник» если же это годовщины или дни рождения лучше всего устанавливать такие напоминания в Google Календаре.

Установка напоминания в Google календаре
Чтобы поставить напоминания о дне рождении или каком либо событии используйте Google календарь на Android.
- Откройте приложение «Google календарь» на Android. Быстрее всего зайти в календарь можно кликнув по виджету на экране телефона.
- Далее нажмите на кнопку с плюсом «+» где выбрать опцию «Напоминание».
- В карточке напоминания необходимо заполнить:
- название события;
- дата события;
- установить на весь день или указать точное время.
- В завершении нажать на кнопку «Сохранить» и ваше напоминание будет отображаться в Google Календаре и в нужное время напомнит о себе.
Кстати, если говорить о Google календаре это очень хороший инструмент не только для того, чтобы знать какое сегодня число и месяц, но инструмент для организации своих рабочих дней, задач и встреч, а также других важных событий. Часто в Google календарь попадают спамные сообщения с приглашениями на события которые вам вообще не интересны. В нашей специальной публикации есть пошаговая инструкция как удалить спам с Google Календаря и полностью исключить его приход на Андроид.
Способ 2: Приложения Google
Компанией Google разрабатывается довольно много приложений и веб-сервисов, правда, не многим меньше с определенной периодичностью ею же закрывается. Но крайне маловероятно, что столь печальная судьба ждет те продукты, которые решают озвученную в заголовке статьи задачу и будут рассмотрены нами далее.
Вариант 1: Календарь
Календарь Гугл активно используется в корпоративном сегменте для эффективной организации рабочего процесса, так как содержит в своем арсенале внушительный набор полезных инструментов. Однако это не мешает использовать его для решения более скромных задач – установки напоминаний.
Вариант 2: Задачи
Относительно новое приложение Google отлично подходит для создания простых напоминаний, составления и ведения списков дел, к тому же оно интегрировано в фирменный почтовый клиент Gmail, Заметки и рассмотренный выше Календарь.
-
Установите приложение, воспользовавшись представленной выше ссылкой, запустите его, нажмите «Начать работу»,
предоставьте разрешение на отправку уведомлений («Разрешить» во всплывающем окне)
и войдите в свой Гугл-аккаунт.

Нажмите по расположенной в нижней области кнопке добавления новой задачи,
выберите список, в который она будет добавлена. По умолчанию это «Мои задачи», но можно «Создать список» и задать ему свое имя.

Запишите то, о чем нужно напомнить,
выберите дату, тапнув по изображению календаря,
укажите время
и определите периодичность повторений, если таковая необходима (пункт «Не повторять»).
К создаваемой записи можно добавить дополнительную информацию – по сути, заметку.
Завершив создание напоминания, нажмите по надписи «Сохранить» над виртуальной клавиатурой.
Все добавленные вами задачи отображаются в главном окне приложения,
где они могут быть отсортированы «По дате» или «В моем порядке».
Для того чтобы отметить задачу как выполненную, достаточно тапнуть по расположенному слева чекбоксу, установив в нем отметку.

Рассмотренный выше Google Календарь хорошо подходит для ведения рабочих дел, в числе которых могут быть и напоминания, в то время как Задачи – решение более простое и узкоспециализированное, но при этом универсальное, которое может использоваться как в личных, так и в рабочих целях не в последнюю очередь благодаря тесной интеграции с другими сервисами компании-разработчика.
Штатные методы
Подразумевают использование предустановленного на девайс софта без дополнительных загрузок.
Используем будильник
Простой способ, как сделать напоминание на Андроиде в пределах одной недели:
- Откройте встроенные в систему «Часы».
- Перейдите во вкладку со звуковыми сигналами и выберите «Установить/добавить будильник».
- Выберите:
- удобное время;
- музыку уведомления;
- громкость оповещения;
- интервал повтора звукового сигнала.
- Измените название.
- Сохраните изменения.
Календарь
Этот вариант раскрывает способ, как настроить напоминание о дне рождения на Андроид:
- Перейдите в «Календарь». Выберите дату для включения оповещения и тапните по «+» или удерживайте на ней палец в течение 1-2 секунд.
- Откроется окно, где предложат внести название действа, его дату и время, когда необходимо подать сигнал. Чтобы добавить подробности, щелкните по «Другие/расширенные параметры».
- Здесь персонализируют событие (день рождения, годовщина), устанавливают начало и конец цикла оповещений, отмечают место проведения праздника/встречи.
Голосовой ассистент
При включенном Google-ассистенте:
- Произнесите фразу «Окей, Гугл». Когда на экране появится окно с приветствием, скажите — «Установи напоминание на … на … часов». Вместо первого троеточия используйте дату, а второе замените временем. Например: 25 сентября, 12 часов дня.
- В новом окне установите название события, проверьте время и дату, укажите количество повторений сигнала.
- Перейдите во вкладку «Место». Укажите, где пройдет действо.
- Тапните по «Сохранить».
Рекомендуем: Как можно запустить файл «.exe» на андроид?
С помощью стандартных инструментов
Да, встроенные функции Android-устройства позволяют легко установить метку, которая в нужный момент напомнит владельцу о запланированном событии. Существует два способа это сделать.
Будильник
Здесь стоит пояснить, что в зависимости от модели телефона, действия или кнопки могут немного отличаться, но суть останется той же, поэтому вам несложно будет разобраться.
Итак, на главном экране нужно «тапнуть» по часам, или, если они не установлены в таком виде, то найти иконку приложения «часы». Затем, нажимаем на значок, изображающий будильник. Он может находиться в левом углу верхней панели (как на скриншоте), или наоборот слева или справа внизу. В открывшихся настройках будильника нажимаем значок плюс (+), чтобы создать новую метку:

Теперь нужно будет выставить время напоминания, нажать кнопку «ОК», далее, не забыв включить сам будильник, нажимаем кнопку «Описание». С помощью появившейся клавиатуры обозначаем действие, о котором будильник в означенное время будет напоминать, после чего нажимаем кнопку «ОК»:

Вот и всё! Осталось лишь добавить, что здесь же будет возможность выставить и мелодию, которая должна известить о предстоящем событии.
Календарь
В главном меню открываем приложение «Календарь» (на некоторых моделях «Календарь» может находиться внутри приложения «Органайзер»). Выбираем дату (день, месяц, год), затем нажимаем кнопку вызова контекстного меню (на скриншоте три вертикальных точки в правом верхнем углу дисплея), из выпавшего списка действий выбираем «Новое мероприятие». Теперь с помощью клавиатуры вводим название мероприятия и место, нажимаем кнопку «Готово»:

Осталось выбрать время напоминания и подтвердить кнопкой «Готово»:

Ну вот, теперь в нужный момент ваше устройство сообщит о намеченном мероприятии или встрече.
Как поставить напоминание в календаре
В календаре на андроид лучше всего поставить долгосрочные напоминания: дни рождения, различные мероприятия и другие события, которые могут произойти в течение года или даже позже:
- дни рождения
- праздники
- рабочие встречи
- квартальные и полугодовые отчеты
Если вы не пользовались календарем, советую первый раз сделать пробную настройку и посмотреть, как это все работает.
Настройка напоминания в календаре.
- Описание мероприятия
- Выставить промежуток времени: число и время
- Указать повторяемость мероприятия
- Установить количество минут оповещения
- Статус и конфиденциальность пожеланию, а точнее, по обстановке.
Micro Breaks (Chrome): Настраиваемое напоминание для нескольких разрывов
Если вы работаете в Google Chrome, то попробуйте расширение Micro Breaks. По умолчанию в нём уже есть несколько напоминаний для здоровых привычек:
- Дыхание: Вдыхайте и выходите, чтобы справляться со стрессом, в течение 2 минут, каждые 2 часа.
- 20/20/20: Предотвратите цифровое напряжение глаз, просмотрев что-то на расстоянии 20 футов в течение 20 секунд каждые 20 минут.
- Перерыв: простой перерыв в течение 6 минут каждые 80 минут.
- Упражнение: встаньте и растянитесь, чтобы расслабить мышцы, в течение 2 минут каждый час .
Micro Breaks также позволяет вам настраивать любые пользовательские напоминания.
Скачать: Micro Breaks для Chrome (бесплатно)
Все эти приложения решают эту важную проблему — делают вам напоминания о регулярном отдыхе от экрана вашего компьютера или телефона.
Спасибо, что читаете! Подписывайтесь на мои каналы в Telegram, и . Только там последние обновления блога и новости мира информационных технологий.
Респект за пост! Спасибо за работу!
Хотите больше постов? Узнавать новости технологий? Читать обзоры на гаджеты? Для всего этого, а также для продвижения сайта, покупки нового дизайна и оплаты хостинга, мне необходима помощь от вас, преданные и благодарные читатели. Подробнее о донатах читайте на специальной странице.
Есть возможность стать патроном, чтобы ежемесячно поддерживать блог донатом, или воспользоваться Яндекс.Деньгами, WebMoney, QIWI или PayPal:
Заранее спасибо! Все собранные средства будут пущены на развитие сайта. Поддержка проекта является подарком владельцу сайта.
С помощью стандартных инструментов
Да, встроенные функции Android-устройства позволяют легко установить метку, которая в нужный момент напомнит владельцу о запланированном событии. Существует два способа это сделать.
Будильник
Здесь стоит пояснить, что в зависимости от модели телефона, действия или кнопки могут немного отличаться, но суть останется той же, поэтому вам несложно будет разобраться.
Итак, на главном экране нужно «тапнуть» по часам, или, если они не установлены в таком виде, то найти иконку приложения «часы». Затем, нажимаем на значок, изображающий будильник. Он может находиться в левом углу верхней панели (как на скриншоте), или наоборот слева или справа внизу. В открывшихся настройках будильника нажимаем значок плюс (+), чтобы создать новую метку:

Теперь нужно будет выставить время напоминания, нажать кнопку «ОК», далее, не забыв включить сам будильник, нажимаем кнопку «Описание». С помощью появившейся клавиатуры обозначаем действие, о котором будильник в означенное время будет напоминать, после чего нажимаем кнопку «ОК»:

Вот и всё! Осталось лишь добавить, что здесь же будет возможность выставить и мелодию, которая должна известить о предстоящем событии.
Календарь
В главном меню открываем приложение «Календарь» (на некоторых моделях «Календарь» может находиться внутри приложения «Органайзер»). Выбираем дату (день, месяц, год), затем нажимаем кнопку вызова контекстного меню (на скриншоте три вертикальных точки в правом верхнем углу дисплея), из выпавшего списка действий выбираем «Новое мероприятие». Теперь с помощью клавиатуры вводим название мероприятия и место, нажимаем кнопку «Готово»:

Осталось выбрать время напоминания и подтвердить кнопкой «Готово»:

Ну вот, теперь в нужный момент ваше устройство сообщит о намеченном мероприятии или встрече.
Как поставить напоминалку в телефоне с помощью голосового помощника
Большинство проблем современного пользователя способен решить голосовой помощник. Это специальная программа, которая реагирует на команды владельца смартфона, поданные голосом. К примеру, человек может попросить ассистента позвонить абоненту из записной книжки, рассказать о погоде и так далее.
Но сегодня нас интересует команда, позволяющая настроить напоминание. По сути голосовой помощник выполнит то же самое действие, которое мог сделать человек, воспользовавшись приложением календаря. Но во многих ситуациях без помощи ассистента не обойтись. Например, когда заняты руки или просто не хочется отвлекаться от рабочего процесса.
На смартфонах Андроид по умолчанию установлен голосовой ассистент Google. Он работает даже на заблокированном экране. Поэтому пользователю всего-навсего нужно сказать в непосредственной близости от микрофона смартфона «ОК, Гугл», а после открытия диалогового окна произнести команду «Поставь напоминание на…». Данное действие со стороны пользователя приведет к моментальному созданию напоминалки.
Если сильного доверия к возможностям ассистента нет, с его помощью можно просто вызвать меню с напоминаниями. Для этого понадобится вновь произнести фразу «ОК, Гугл», а затем сказать «Открой напоминания» или «Создать напоминание».

Далее пользователь сам вводит всю необходимую информацию о предстоящем событии и нажимает кнопку «ОК».
С помощью специального софта
Да, существует возможность, используя специальные программы, не пропустить ни одного важного события. Как создать напоминание на Андроид с помощью приложений? Делается это очень просто
Нужно зайти в Google Play-Маркет и просто ввести в строку поиска “Напоминалка”:
Вы увидите массу предложений, из которых можно подобрать то, что будет актуально именно для вас.
Например, будет показывать напоминание несколько секунд на главном экране после снятия блокировки или по окончании разговора. При этом, приложение распространяется бесплатно и очень бережно относится к батарее и памяти устройства
В общем, смысла нет описывать каждую утилиту, при желании каждый сможет выбрать удобный для себя способ, который поможет ничего не забывать.
Пишите, задавайте свои вопросы, оставайтесь на связи. Удачи!
А каким способом запланировать важное событие, а после получить напоминание о нём в нужное время на смартфоне Samsung?
С помощью смартфона Samsung это можно сделать несколькими способами:
1. ;
2. С помощью приложения Будильник (Часы). Для перехода к статье нажмите здесь;
3. .
Далее мы опишем простую процедуру формирования напоминания о предстоящем звонке с помощью приложения-органайзер «Календарь» и голосового помощника Assistant, где в качестве примера воспользуемся редакционным смартфоном Samsung Galaxy A50 с ОС Android 10.
1. Мы покажем эту простую процедуру на примере создания нового события «Позвонить Тимуру».
Для этого вначале нужно запустить приложение «Календарь» с рабочего экрана.
Далее для создания нового события на Основной странице приложения нажать на кнопку «+».
Скрин №1 – нажать и удерживать 2-3 секунды значок приложения «Календарь» на рабочем экране телефона. Скрин №2 – нажать на кнопку «+».
2. Первым делом нужно внести название нового события. Для этого нужно в строке «Название» набрать текст планируемого мероприятия — «Позвонить Тимуру».
Скрин №3 – для ввода названия нового события нажать на пункт «Название». Скрин №4 – набрать текст названия нового события «Позвонить Тимуру». Для ввода даты и времени начала события нужно нажать на пункт «Начало».
3. Далее нужно внести информацию о дате события и о времени его начала.
Для этого нужно нажать на пункт «Начало».
В открывшемся окошке нужно выставить новую дату события «11 марта» и время начала события «9 часов 00 минут». Для этого жестом свайп вверх в позиции «вт. 9 мар.» нужно выставить новую дату «чт. 11 мар.».
И также вместо «16 часов 00 минут» жестом свайп установить новое время «9» часов и «00» минут.
После этого для сохранения введённых данных нажать на кнопку «Сохранить».
Скрин №5 – вид начальных настроек даты и времени начала события. Свайпом выставить дату «чт. 11 марта» и время начала «9» часов «00» минут. Скрин №6 – вид настроек начала нового события с новой датой и временем. Нажать на кнопку «Сохранить».
4. Теперь основная страница приложения «Календарь» будет выглядеть следующим образом, где среди планируемых событий на март 2021 года появилось новое событие «11 марта Позвонить Тимуру».
Скрин №7 – вид приложения «Календарь» с новым событием «11 марта Позвонить Тимуру».
5. Таким образом, мы в органайзере Календарь запланировали новое событие. В результате этого 11 марта 2021 года за несколько минут до назначенного на 9:00 времени на экране телефона появится уведомление-напоминание и смартфон начнёт подавать звуковые сигналы.
Скрин №8 – вид напоминания о предстоящем событии, которое отроется за несколько минут до 9:00 часов 11 марта 2021 года.
Пользуйтесь средством управления временем, и вы сможете обезопасить себя от «осечек», забыв кого-нибудь поздравить или созвониться в нужное время.
Опция «Уведомления на сегодня»
Новая функция «Уведомления на сегодня» – это ежедневная сводка, которая будет отображаться в ваших уведомлениях каждое утро. По умолчанию время выставлено на 9 часов утра, но этот параметр всегда можно изменить на более удобный. Есть возможность выбрать вечернее уведомление, что позволит, к примеру, подготовиться к следующему дню.
Для включения этой удобной функции откройте приложение «Настройки» перейдите по пути Настройки → Напоминания.
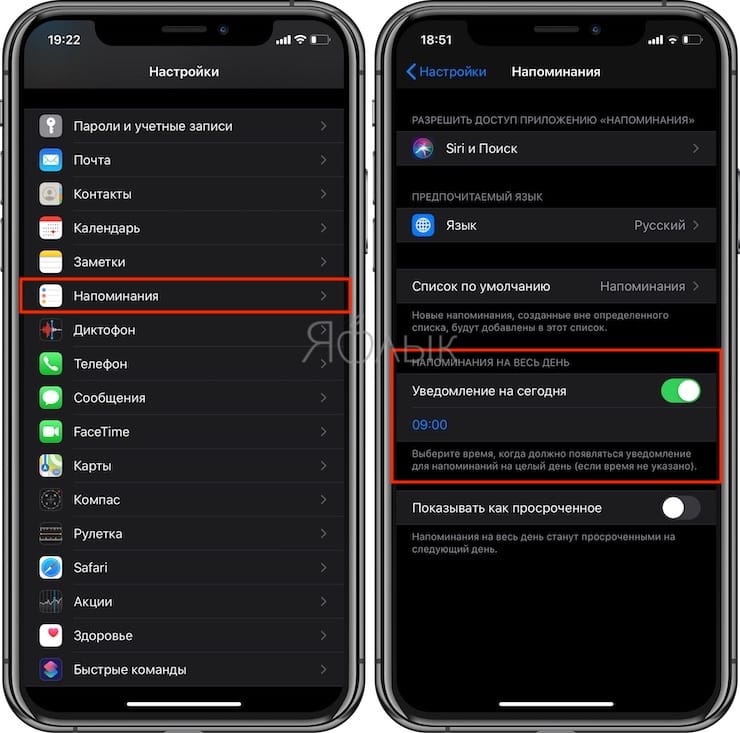
Новая функция «Уведомления сегодня» делает именно то, что ожидает пользователь. Оно формирует предупреждение со списком актуальных на текущий день задач.
Для каких именно дел нужны напоминания
Осторожно, дальнейший список может вызвать острое желание нанять персонального помощника-напоминателя!
Итак, давайте перечислим, какие события и дела просто категорически нельзя пропускать.
1. Дела привязанные к точному времени.
Примеры: деловая встреча с партнёром, свидание, посещение парикмахера, концерт
2
Дни рождения.
Чаще всего о Днях рождения напоминают социальные сети, однако бывают дни, когда вы не листаете ленту. Кстати, вы можете прочесть уведомление, отвлечься и всё равно забыть поздравить человека. К тому же сложно удержать в голове дни рождения родственников жены/мужа. Не поздравить тёщу или свекровь — очень неприятная ситуация.
3. Годовщины важных дат.
Примеры: годовщина своей свадьбы, свадьбы родителей, знакомства с половинкой, дня рождения компании.
4. Дела, назначенные на далёкое будущее.
У каждого своё понимание, что такое далёкое будущее. Для кого-то это следующий месяц, а для кого-то — следующий год. В общем случае «далёким» делом можно считать то, которое назначено на более чем 3 месяца вперёд.
Пример: посещение стоматолога через полгода, замена водительских прав через год, техническое обслуживание авто, точка контроля проекта через 5 месяцев.
Добавление списков напоминаний в группы
Если настроек все еще недостаточно, вы также можете создавать группы для этих списков. Чтобы создать группу, нажмите кнопку Править в правом верхнем углу, когда вы находитесь на главном экране «Напоминаний». Затем нажмите на элемент Добавить группу, который появится в левом нижнем углу. Затем вы можете выбрать имя и нажать кнопку Включить, чтобы выбрать нужные списки.
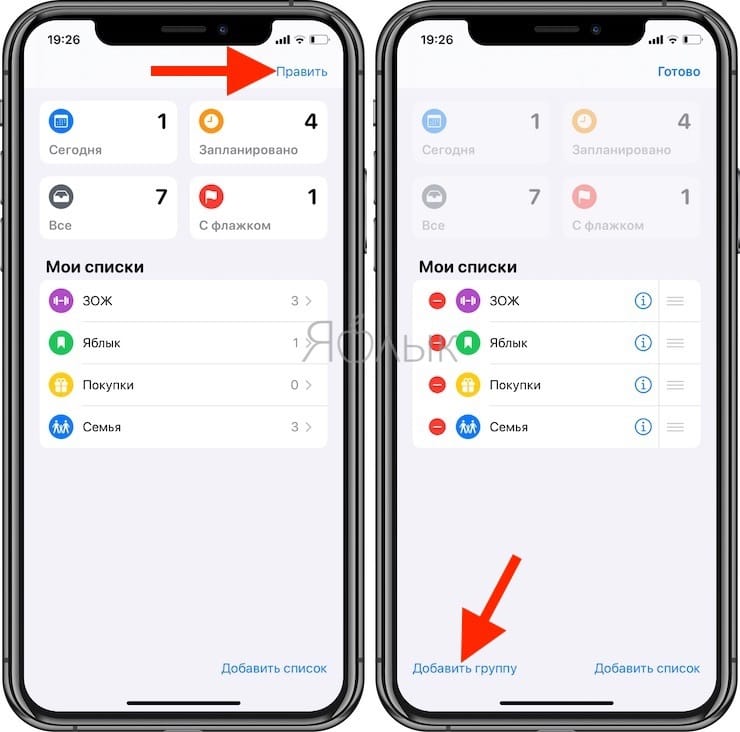
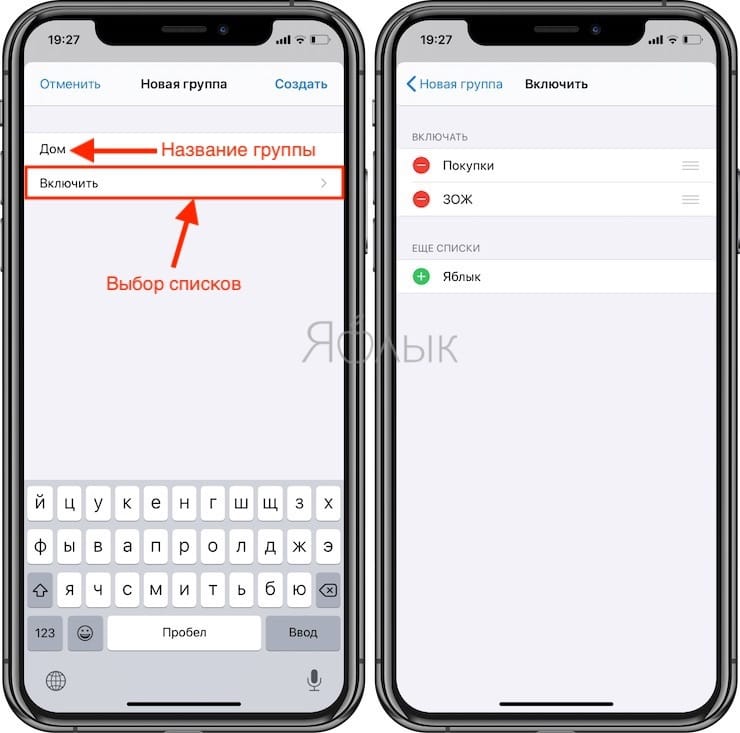
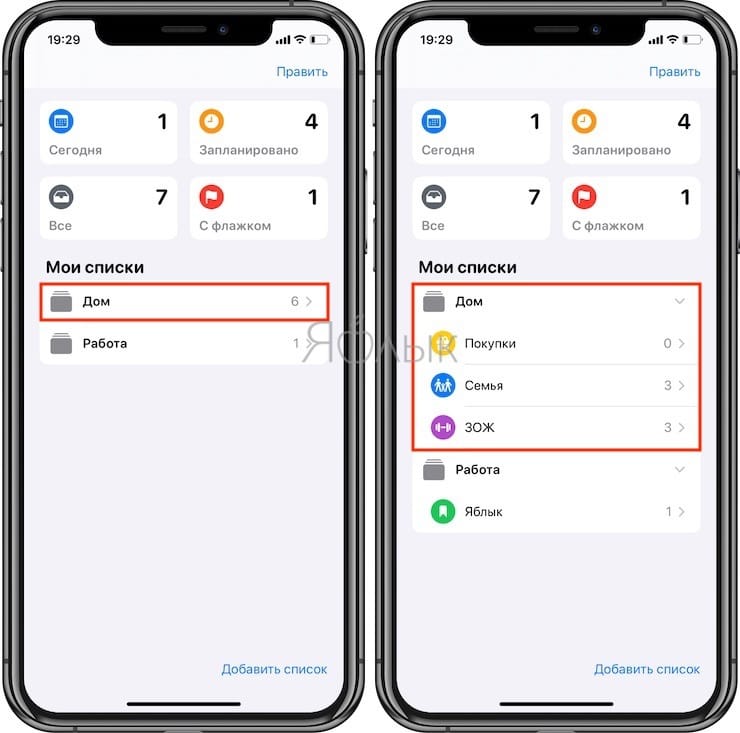
С другой стороны, при просмотре списка списков, вы можете удерживать палец на имени списка, а потом перетащить значок в верхнюю часть значка списка, связь с которым нужна. Появится всплывающее меню Новая группа, в котором можно присвоить имя группе. Вы также можете добавить другие списки нажатием кнопки Включить под заголовком.


