Как использовать вкладки в chrome
Содержание:
- МЕНЮ
- Как настроить синхронизацию данных
- Настройка
- Как повысить удобство работы
- Humble New Tab Page
- Полезные функции
- Мышь и функциональное меню — третий прием
- О закладках
- Используем HTML-документ
- Как управлять расширениями Chrome
- Способы сохранения
- Как изменить отображение меню открытых вкладок в браузере Chrome для Android
- Великолепная страница новой вкладки
- Настройки автоматического открытия вкладок
- Инструкция
- Как добавить новую страницу
- Что представляют собой закладки браузера, для чего они нужны
- Коротко о главном
МЕНЮ
Панель иконокЗначок менюАккордеонВкладкиВертикальные вкладкиЗаголовки вкладокВкладки полностраничныеВкладки при наведенииВерхняя навигацияОтзывчивый верхний навигаторНавигация с иконкамиМеню поискаСтрока поискаФиксированная боковая панельАнимированные боковые панелиОтзывчивая боковая панельПолноэкранная навигация наложенияМеню Off-CanvasБоковые кнопки навигацииБоковая панель с иконкамиМеню с горизонтальной прокруткойВертикальное менюНижняя навигацияОтзывчивая нижняя навигацияГраницы навигацииМеню по правому краюСсылка меню по центруМеню равной шириныФиксированное менюСкольжение вниз по полосе прокруткиСкрыть меню при прокруткеУменьшить меню при прокруткеЛипкая навигацияНавигация на изображенияВыпадающее менюВыпадающий при кликеВыпадающее меню в навигацииВыпадающий список в боковой навигацииОтзывчивая навигация с выпадающимПодменю навигацияВсплывающее менюМега менюМобильное менюМеню занавесСвернуть боковой барСвернуть боковую панельПагинацияХлебные крошкиГруппа кнопокГруппа вертикальных кнопокЛипкий социальный барНавигация таблеткиОтзывчивый заголовок
Как настроить синхронизацию данных
Когда включена синхронизация, в вашем аккаунте Google сохраняются все данные профиля. Однако вы можете выбрать, какая именно информация должна синхронизироваться.
- Откройте приложение Chrome на надежном устройстве Android.
- Справа от адресной строки нажмите на значок с тремя точками Настройки.
- Нажмите Синхронизация.
- Отключите функцию Синхронизировать все.
- Выберите объекты для синхронизации.
Как сменить аккаунт Google для синхронизации
При смене аккаунта все закладки, пароли, история и другие синхронизированные данные будут скопированы в новый аккаунт.
- Откройте приложение Chrome на телефоне или планшете Android.
- Справа от адресной строки нажмите на значок с тремя точками Настройки.
- Коснитесь своего имени.
- Нажмите СинхронизацияСинхронизировать с аккаунтом.
- Выберите аккаунт для синхронизации.
- Нажмите Объединить данные.
Вы можете выбрать вариант Не объединять данные. Сохраненная на устройстве информация будет удалена, и ее заменят данные нового аккаунта.
Как персонализировать сервисы Google с помощью истории Chrome
По умолчанию данные истории Chrome сохраняются в аккаунте Google, а также в истории приложений и веб-поиска. На основе этой информации мы показываем вам наиболее релевантные результаты поиска и рекламу, которая может вас заинтересовать. Кроме того, в вашей ленте может появляться рекомендованный контент, например новости.
Управление Историей приложений и веб-поиска доступно на странице . Подробнее…
Не хотите настраивать сервисы Google? Вы все равно можете пользоваться нашим облачным хранилищем для размещения и синхронизации данных Chrome
Обратите внимание, что эта информация будет недоступна Google
Как обеспечить дополнительную защиту данных
Создав кодовую фразу, вы сможете пользоваться облаком Google для хранения и синхронизации данных Chrome. У Google не будет доступа к вашей информации
Обратите внимание, что способы оплаты и адреса из Google Pay не зашифрованы кодовой фразой
Использовать кодовую фразу необязательно. Синхронизированная информация всегда шифруется при передаче между устройством и сервером.
Как создать кодовую фразу
Когда вы создадите кодовую фразу:
- Ее нужно будет вводить при каждом входе в Chrome с новых устройств.
- Ее потребуется ввести на устройствах, где вход уже выполнен.
- В ленте не будут появляться предложения, основанные на истории браузера Chrome.
- Вы не сможете просматривать сохраненные пароли на сайте passwords.google.com или использовать функцию «Smart Lock для паролей».
- История с разных устройств синхронизироваться не будет, за исключением веб-адресов, введенных в адресной строке Chrome.
Как создать кодовую фразу
- Откройте приложение Chrome на надежном устройстве Android.
- Войдите в Chrome, используя аккаунт Google.
- Справа от адресной строки нажмите на значок с тремя точками Настройки.
- Выберите аккаунт.
- Нажмите Синхронизация.
- В нижней части экрана выберите Шифрование.
- Выберите Выполнить шифрование синхронизированных данных, используя кодовую фразу.
- Введите и подтвердите кодовую фразу.
- Нажмите Сохранить.
Как сбросить кодовую фразу
Если вы измените кодовую фразу, все синхронизированные данные будут удалены с серверов Google, а устройства отключатся от аккаунта
Обратите внимание, что способы оплаты и адреса из Google Pay не зашифрованы кодовой фразой
Закладки, пароли, история и другие настройки Chrome, сохраненные на устройстве, не пострадают. Когда вы снова войдете на нем в Chrome, синхронизация данных с аккаунтом возобновится.
Шаг 1. Удалите кодовую фразу
- Откройте приложение Chrome на телефоне или планшете Android.
- Перейдите в Личный кабинет Google.
- В нижней части экрана нажмите Сбросить синхронизацию.
- Нажмите ОК.
- Справа от адресной строки нажмите на значок с тремя точками Настройки.
- Выберите пункт Войдите в Chrome.
Синхронизация возобновится, но без кодовой фразы.
Шаг 2. Создайте новую кодовую фразу (необязательно)
- Выберите аккаунт.
- Нажмите Синхронизация.
- В нижней части экрана выберите Шифрование.
- Выберите Выполнить шифрование синхронизированных данных, используя кодовую фразу.
- Введите и подтвердите кодовую фразу.
- Нажмите Сохранить.
Настройка
В браузере Chrome из коробки изначально заданы определенные параметры. Например, из поисковой системы, когда вы переходите на выбранный сайт он открывается в текущей вкладке. Это создаёт немало неудобств. Приходится кликать на стрелку «Вернуться» или открывать новую вкладку и заново производить поиск по данному вопросу.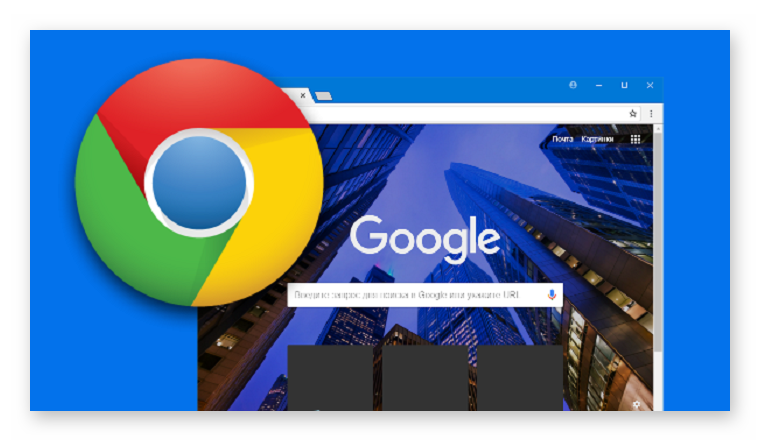
А если контент на странице, куда вы перешли не отвечает в полной мере вашему запросу или вам нужно сравнить несколько одинаковых статей, получается, что нужно создавать несколько окон и в каждом задавать однотипный вопрос, чтобы под рукой у вас были нужные ресурсы.
Настройки сайтов на сейчас не интересуют. Мы будем изменять параметры непосредственно самого браузера, чтобы каждую новую ссылку он открывал в отдельном вкладке. При этом вы всегда сможете вернуться в результаты поиска, просто переключившись на вкладку слева, а не задавать поисковый запрос заново.
В поисковике
Чтобы изменить параметры обозревателя и перенастроить работу Google Chrome следуем дальнейшие инструкции:
- Запускаем браузер и открываем новую вкладку.
- В строке поиска пишем .
- В правом нижнем углу окна поиска выбираем «Настройки».
- Выпадающем контекстном меню кликаем пункт «Настройки поиска».
- Скролим страницу до пункта «Открывать результаты».
- Устанавливаем галочку в единственном варианте «В новом окне».
- Поднимаемся немного выше и переключаем радиокнопку на пункт «Только текст» в блоке «Озвучивание результатов».
- Опускаемся в самый низ страницы и нажимаем кнопку «Сохранить» и далее подтверждаем изменения настроек.
- После сохранения настроек обязательно перезагрузите браузер.
Чтобы проверить, что настройка работает, здесь же в окне поиска введите любой запрос и в результатах выдачи кликните по любой ссылке и вы увидите, как она открылась в новой вкладке.
На других сайтах
Отличие этого способа от предыдущего заключается в том, что в раздел настроек поиска мы будем переходить не из главной Google, а со страницы с результатами выдачи.
- Откройте новую вкладку и впишите в поисковое поле любой запрос и нажмите Enter.
- Под умной строкой в поисковике Google есть вкладки настроек, здесь можно переключить в категорию «Покупки», «Картинки», «Карты», «Видео» и также здесь есть кнопка «Настройки».
- При клике на неё открывается небольшое контекстное меню, где здесь нужно выбрать вариант «Настройки поиска».
- Аналогично с предыдущим описанием отмечаем пункт «Открывать результаты» – «В новом окне» и «Озвучивание результатов» – «Только текст».
- Сохраняем изменения и перезагружаем браузер.
Как повысить удобство работы
В браузере Google Chrome есть экспериментальная функция для группировки вкладок, – «Tab Groups».
- Введите chrome://flags/#automatic-tab-discarding в пустую адресную строку, и нажмите «Enter».
- Найдите опцию «Tab Groups» и выставьте для нее значение «Enabled».
Другие экспериментальные функции: Scrollable TabStrip – если вкладки не помещаются в строку, появляется строка прокрутки вместо уменьшения размера вкладок на панели; Tab Hover Card Images – при наведении курсора мыши на название открытой вкладки всплывает миниатюра с ее содержимым.
Через контекстное меню названия открытой веб-страницы она добавляется в новую или уже существующую группу, которые идентифицируются по имени и цвету.
Humble New Tab Page
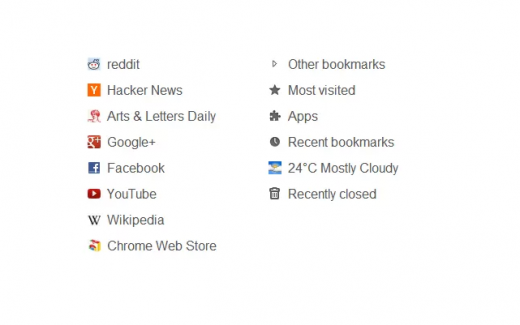
Основные функции:
- Текстовый режим, древовидные меню
- Доступ к вашим закладкам.
- Список часто посещаемых сайтов.
- Недавно закрытые страницы.
- Широкие возможности настройки внешнего вида с помощью тем и индивидуальных опций.
- Реактивная скорость работы.
Краткий вердикт:
Выбор практиков, для которых функциональность и скорость важнее «свистелок».
Humble New Tab Page Разработчик: ibillingsley.ca Цена: 0
На этом мы сделаем остановку и немного передохнем. А пока мы будем переводить дух, разработчики настрогают еще десяток расширений для новой вкладки вашего браузера, обеспечив нас материалом для следующего обзора.
- https://oshibka-reshenie.ru/customize-chrome-new-tab-page
- https://lumpics.ru/setting-a-new-tab-in-mozilla-firefox/
- https://lifehacker.ru/10-sposobov-nastroit-novuyu-vkladku-brauzera-google-chrome/
Полезные функции
Интересные фишки в несколько строк:
- чтобы отключить/включить воспроизведение звука в отдельной вкладке, тапните по иконке громкоговорителя;
- чтобы открыть адрес ссылки в новом окне наведите на нее курсор, зажмите Shift и щелкните левой кнопкой мыши;
- удерживайте левую кнопку мыши на вкладке, чтобы перетащить ее вперед/конец списка, вынести ее как новое окно;
- клацните по вкладке правой кнопкой мыши, откроются дополнительные параметры, чтобы применить их к нескольким сайтам одновременно — зажмите Shift, выделите сайты и снова используйте ПКМ.
Вкладки можно не только открывать/закрывать, но и переносить, дублировать или закреплять в верхнем колонтитуле.
Мышь и функциональное меню — третий прием
Но это еще не все. На данный момент можно воплотить поставленную задачу в жизнь разными методами. И зачастую в них задействована компьютерная мышь.
Третий способ решения проблемы — работа с функциональным меню обозревателя Сети. Инструкция по открытию новых вкладок в «Яндексе» при подобных обстоятельствах будет следующей:
- Осуществить запуск обозревателя и дождаться его загрузки.
- Навести курсор на панель закладок. Желательно остановиться на свободном поле, а не на открытой странице.
- Кликнуть ПКМ.
- Выбрать в появившемся функциональном меню команду «Новая вкладка».
Вот и все. После проделанных действий пользователь увидит, как в браузере откроется новая пустая страница. Ею можно пользоваться для серфинга в сети.
О закладках
Как мы уже говорили, в браузерах есть элементы под названием «закладки». Это сохраненные интересные страницы. Они позволяют быстро переходить по тем или иным адресам.
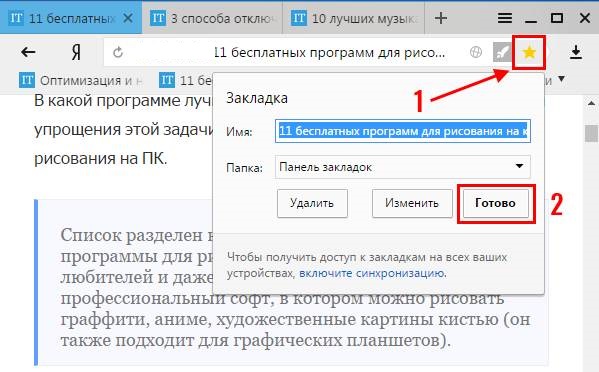
Добавить вкладки в «Яндексе» в закладки можно несколькими способами. Например:
- Открыть в браузере интересующую страницу и кликнуть по изображению звезды в правом углу адресной строки.
- Выбрать в функциональном меню панели вкладок параметр «Закрепить вкладку». В закладки страница добавлена не будет, зато она сохранится в обозревателе Сети.
- Открыть настройки «Яндекса», перейти в раздел «Закладки» и выбрать опцию «Добавить текущую вкладку в закладки».
- Использовать сочетание Ctrl + D. Эта команда поможет сохранить текущую страницу. Если нажать Ctrl + Shift + D, осуществится добавление всех открытых страниц в закладки.
Как показывает практика, с подобной задачей тоже не возникает никаких проблем. Обычно для создания закладок используется мышь и специальная кнопка в браузере. Это самый быстрый и простой прием.
Используем HTML-документ
Раскрывая вопрос как же сохранить вкладки в программе Google Chrome, можно воспользоваться еще одним способом. Предположим, вы уехали из города, и доступа к интернету нет, а посмотреть информацию необходимо. Тогда рассмотренные способы не подойдут. Вот что нужно сделать: в открытой вкладке вызвать контекстное меню. Затем выбрать «Сохранить как» (использовать горящие клавиши Ctrl+S).
Оказывается, для этого есть супер удобное расширение в Chrome! Как здорово, что я об этом хоть и поздно, но все-таки узнала. Теперь я могу рассказать своим читателям о том, как сохранить вкладки в Хроме, не загружая при этом память своего компьютера.
Вы со мной согласитесь, что эта болезнь плохо лечится)) Мы такие все загруженные-нагруженные и работящие, что работать с одной-двумя открытыми вкладками совсем не умеем. Нам надо пооткрывать штук 20-30 сайтов с полезной и нужной информацией, и держать их открытыми целый день. В результате компьютер или ноутбук начинают виснуть, а иногда, чтобы нормально работать, приходится перезагружаться, причем не один раз.
Знакомо? До боли. Нервы, плохое настроение, потеря времени… А все потому, что не знаем простой, я бы даже сказала, изящный способ решения этой проблемы. Дел на 2 минуты — установить новое расширение OneTab, естественно, если вы работаете в Google Chrome.
Установить расширение для Google Chrome можно здесь
Установить расширение для Mozilla Firefox можно здесь
Как работает OneTab?
Установив расширение, активируем его, нажав на иконку на панели браузера
И в одну секунду OneTab спрячет все ваши открытые вкладки на одной странице, сохранив самое важное — линки на сайты. Теперь для того, чтобы воспользоваться нужной информацией, вы открываете вкладку OneTab, и выбираете в списке нужную страницу
В итоге получаете всего две открытые вкладки: OneTab и ту, которая необходима для текущей работы.
Я уже представляю свой завтрашний рабочий день. Работая с большим количеством документов Google, держу их открытыми целый день, так как каждый из них может понадобиться в любую минуту. Теперь у меня будет порядок, а в придачу, сэкономлю до 95 % памяти. Получается, что OneTab ускоряет наш компьютер за счет снижения нагрузки на процессор. Для меня это идеальное расширение!
Если вам не достаточно тех опций, которые настроены по умолчанию, нажмите правой кнопкой мыши на иконку расширения и выберите «Параметры». Подробная инструкция подскажет вам, как настроить OneTab в соответствии с вашими условиями.
Расширение позволяет удалять ссылки из списка, перетаскивать их для изменения порядка в списке. Можно импортировать или экспортировать список ссылок. Это очень удобно, когда необходимо закрыть браузер, при этом сохранив все ссылки, связанные с поиском по данной теме. Все ссылки сохраняются плагином.
Вы не поверите, но большой плюс OneTab еще и в том, что расширение повышает производительность работы. Данное расширение делает работу более комфортной, что и скажется на повышении КПД.
Большинство данных наших браузеров не так уж важно: куки, история, кэш и т.д. При переустановке ОС вся эта информация будет потеряна
Тем не менее, в браузере хранятся ваши личные закладки, которые для многих могут представлять большую ценность. Именно поэтому практически все браузеры позволяют импортировать и экспортировать их — идеальное решение для создания резервных копий и переноса данных между различными браузерами. В статье мы расскажем, как сохранить все ваши закладки с , а также других, не менее популярных браузеров.
Прежде, чем приступать к переустановке Windows, вам необходимо выбрать безопасное хранилище, куда вы сможете сохранить закладки браузера. Это могут быть флешки, внешние жесткие диски, облако или раздел, который не будет отформатирован при переустановке ОС. Сам процесс создания резервной копии происходит всего в несколько шагов и занимает менее 5 минут.
Как управлять расширениями Chrome
Чтобы открыть страницу расширений, нажмите значок меню (три точки) в правом верхнем углу Chrome, выберите «Дополнительные инструменты», затем нажмите «Расширения».
Вы также можете ввести chrome://extensions/ в совмещённую строку поиска/адресную строку Chrome и нажать Enter.
Вы можете воспользоваться поиском по установленным расширениям. Либо просто прокрутите список, чтобы найти нужное. Здесь вы можете включить или отключить расширение.
Чтобы открыть настройки расширения, нажмите кнопку «Подробнее».
Другой вариант перехода к настройкам расширения — если оно закреплено в Быстром запуске, кликните на значке расширения правой кнопкой на панели инструментов Chrome, а затем нажмите «Управление расширениями», чтобы обойти переход на главную страницу расширений и сразу попасть в настройки данного расширения.
В окне настроек вы можете включить или выключить расширение, включить его в режиме инкогнито (большинство приложений там отключены по умолчанию), получить доступ к параметрам расширения на доступ к содержимому сайтов и разрешить доступ ко всем сайтам или только к некоторым, сделать так, чтобы расширение включалось только при клике на его иконку.
Связанная статья: Как управлять разрешениями расширений Chrome
Настройка доступа к сайтам позволяет расширению иметь права доступа к данным сайта для определённых сайтов. Это недавнее обновление, которое позволяет пользователям более детально подходить к типу данных, которые расширение может читать и изменять. Вы можете выбрать один из трёх вариантов, когда расширение получает доступ к странице, которая открыта в текущей вкладке: при нажатии на расширение, автоматически на определённом веб-сайте или автоматически на всех веб-сайтах.
Это все, что можно сделать с расширениями. Если вы хотите удалить любые расширения, которые вам больше не нужны, либо которые начали плохо себя вести или были случайно установлены, перейдите к chrome://extensions/, нажмите «Удалить», а затем во всплывающем окне подтверждения снова нажмите «Удалить». Аналогично, вы можете щёлкнуть правой кнопкой мыши расширение в панели Быстрого доступа Chrome и выбрать «Удалить из Chrome».
Способы сохранения
Итак, расскажем, как в Гугл Хром сделать чтобы вкладки сохранялись после закрытия:
- Открой браузер;
- Перейди к меню управления, нажав на иконку в виде трех вертикальных точек;
- Кликни на строку «Настройки»;
- Перейди к блоку «Запуск»;
- Установи галочку напротив пункта «Ранее открытые вкладки».
Стоит упомянуть и альтернативный способ сохранить информацию и получить к ней быстрый доступ:
- Нажми правой кнопкой мыши на открытую страницу на верхней панели;
- Выбери пункт «Закрепить»;
- Все сохраненные ресурсы будут отображаться с левой стороны даже после повторного открытия браузера.
Есть третий вариант сохранения полюбившихся страниц — они всегда будут под рукой, если ты сделаешь следующее:
- Нажмите на звездочку в строке с адресом открытой странички;
- Выбери пункт «Добавить»;
- Задай имя и укажи место сохранения — «Панель закладок».
Чтобы вывести панель закладок в доступ в верхнюю часть экрана, необходимо:
- Откройте панель настроек;
- Выберите пункт «Внешний вид»;
- Нажмите «Всегда показывать панель закладок».
Теперь ты знаешь, все способы, как можно сохранить все открытые вкладки в Google Chrome при закрытии браузера и сможешь возвращаться к работе или развлечениям без проблем, без траты времени на открытие страниц. Далее читайте статью о том, как восстановить Гугл Хром после удаления.
Источник
Как изменить отображение меню открытых вкладок в браузере Chrome для Android
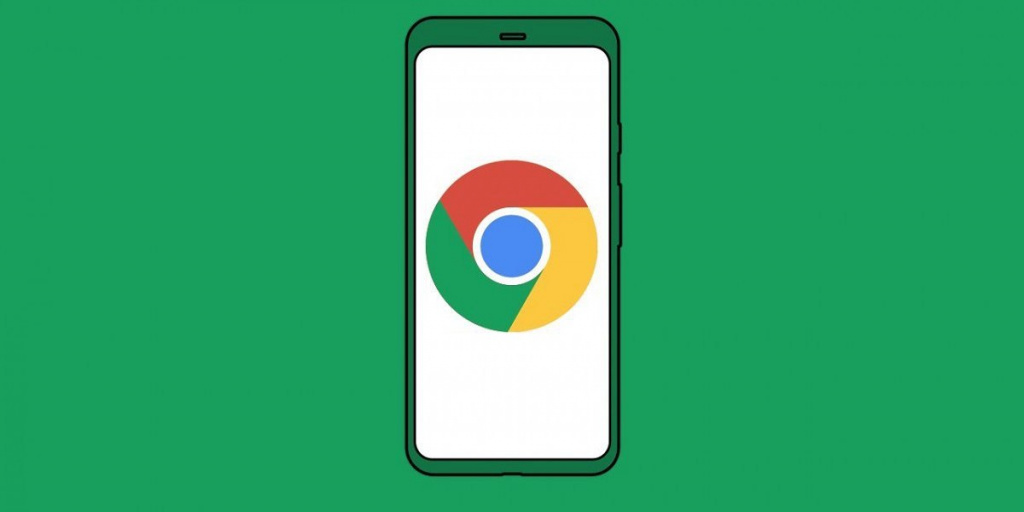
Google впервые анонсировала новый макет окна открытых вкладок и возможность их группировки в Chrome для Android в 2019 году. С тех пор компания развернула A/B-тестирование двух интерфейсов для разных групп пользователей. Несмотря на это, актуальная версия браузера позволяет выбирать режим отображения этого окна.
Чтобы перейти к разделу переключения интерфейса открытых вкладок, нужно открыть меню экспериментальных функций Chrome. Для этого введите в адресной строке браузера chrome://flags.
В поисковой поле открывшегося окна вбейте слово Grid. Нам понадобится параметр Tab Grid Layout.
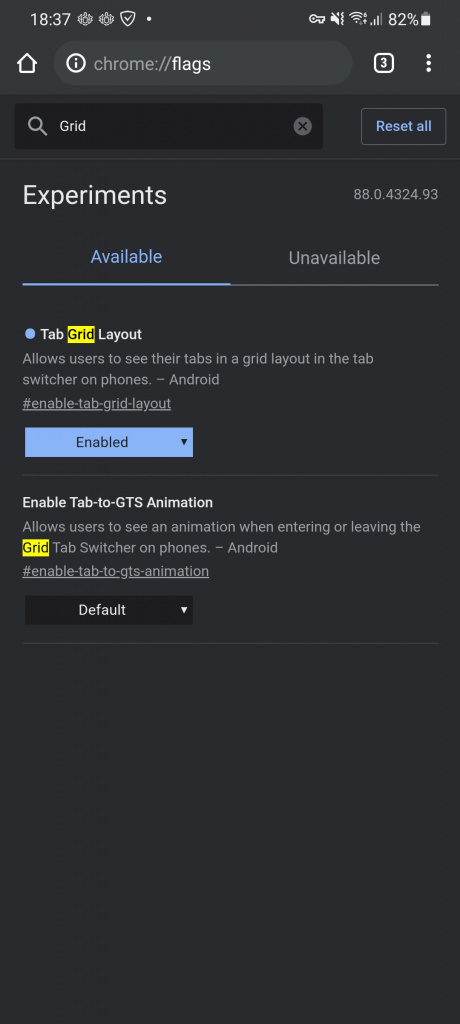
Значение Enabled в выпадающем списке активирует стандартный интерфейс с сеткой открытых вкладок.
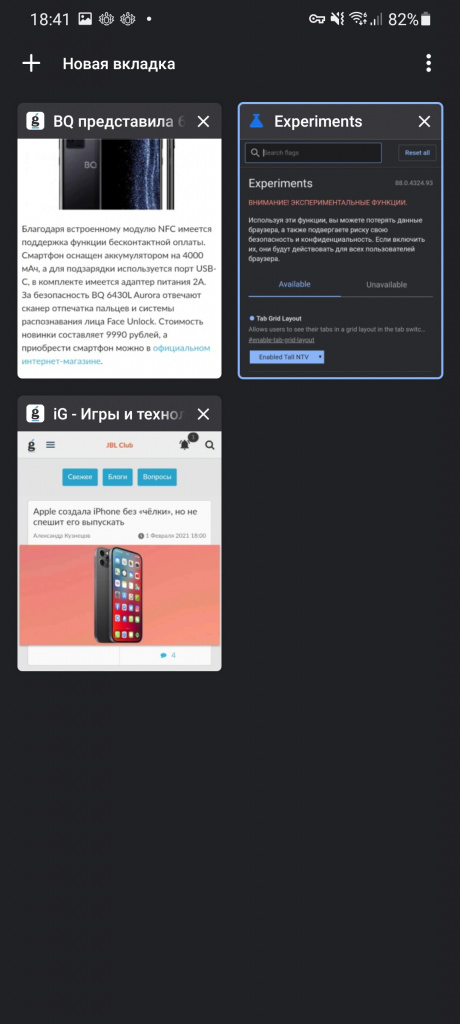
- Enabled Tall NTV — включает отображение сетки с увеличенными окошками открытых вкладок.
- Значение Disabled возвращает оригинальный интерфейс с каруселью.
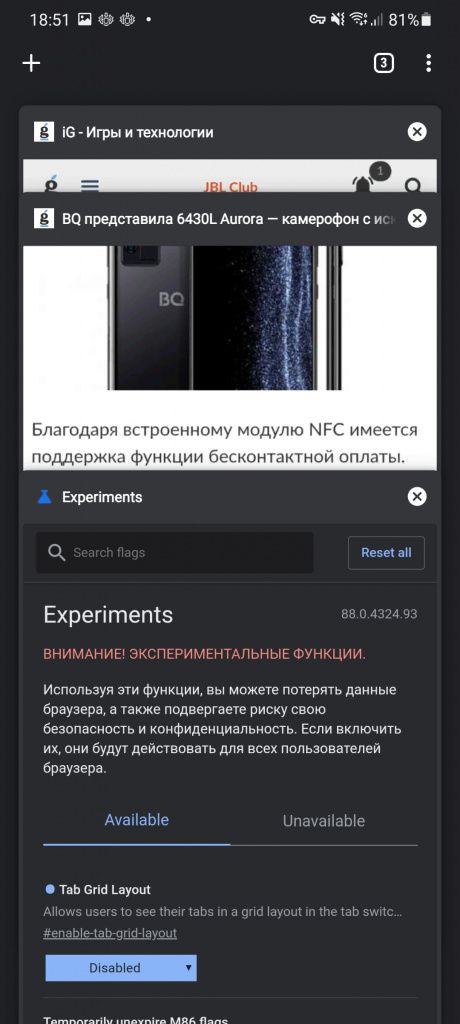
Не забывайте перезапускать браузер после применения новых настроек, чтобы изменения вступили в силу. Также стоит отметить, что возможность группировки вкладок методом перетаскивания друг на друга может быть недоступна у некоторых пользователей, поскольку Google активирует эту функцию постепенно на стороне сервера.
Источник
Великолепная страница новой вкладки
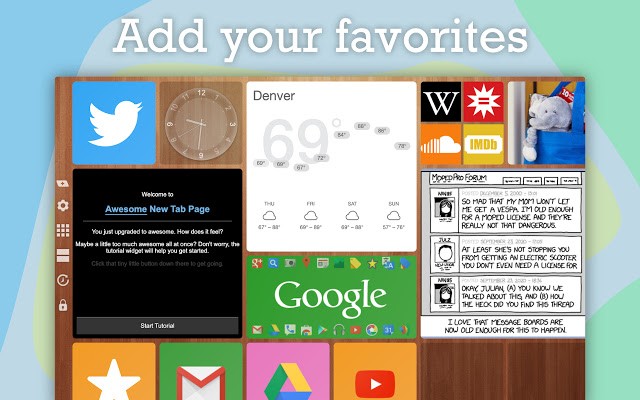
Вы недовольны ограниченными возможностями настройки, предлагаемыми большинством этих расширений, когда дело доходит до изменения внешнего вида вашей новой вкладки? Тогда ознакомьтесь с расширением «Awesome New Tab Page». Он имеет динамические виджеты, специальные настраиваемые плитки, возможность создавать собственные ярлыки и изменять размер почти всех плиток и виджетов. Если вы хотите запачкать руки и создать свой собственный уникальный вид для страницы новой вкладки, вам обязательно стоит попробовать Awesome New Tab Page.
Функции
- Динамические виджеты
- Добавляйте, удаляйте и перемещайте плитки.
- Создавайте собственные ярлыки и закладки
- Поиск на веб-сайтах с помощью ярлыка
- Изменение размера элементов: приложения, ярлыки и виджеты (только некоторые)
Настройки автоматического открытия вкладок
Браузер обладает массой опций для гибкой настройки. Одна из них, это настройка ранее открытых страниц
Здесь имеется в виду, если вы работаете над проектом и вам важно, чтобы в любом случае не были потеряны открытые страницы или вы завершили работу, но на завтра вам нужно работать опять с этими сайтами, можно настроить браузер таким образом, чтобы при запуске обозревателя на следующий день все ранее открытые вкладки загрузились автоматически
Настройка сработает, если вы закроете браузер с открытыми страницами. Если вы перед выключением браузера закроете и все страницы, тогда он так и запустится в следующий раз, пустым.
Инструкция, как настроить открытие вкладок в Яндексе:
- Для изменения настроек нажмите на кнопку «Меню» и в открывшемся списке выберите «Настройки» или скопируйте этот адрес в умную строку обозревателя и нажмите Enter.
- Переключитесь в левой панели на раздел «Интерфейс» и в центральной части окна в блоке «Вкладки» отметьте галочками три последних пункта.
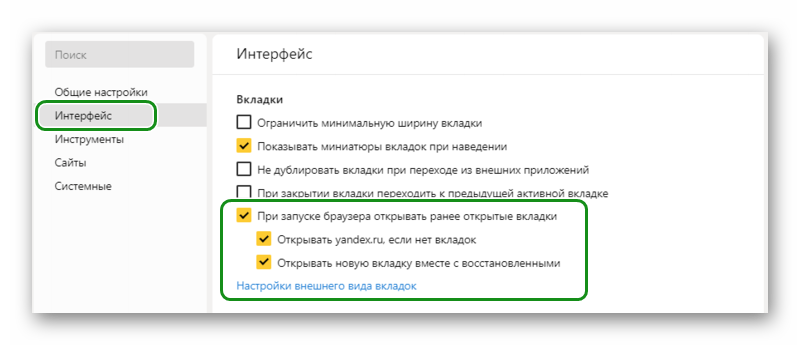
Инструкция
Удобно, когда клик на сайт открывает новую вкладку – материал под рукой, а страничка выдачи остается для новых переходов. И самое приятное – не нужно постоянно кликать на кнопку, отменяющую предыдущий переход. Мечта, не правда ли? Так давайте посмотрим, как превратить фантазию в реальность!
Для удобства восприятия разобьем дальнейшее повествование на несколько логических блоков.
Настройка
Начнем наше повествование с ПК версии Google Chrome, так как она пользуется большей популярностью на рынке. Итак, для открытия ссылки в новой вкладке:
- Открываем браузер и формируем поисковый запрос.
- Кликаем на кнопку «Настройки» под строкой выдачи.
- А затем нажимаем на верхний пункт.
- Система автоматически откроет новую вкладку, где можно задать количество выдачи, озвучивание результатов, а также выбрать регион.
- Нам нужен неприметный блок «Открывать результаты».
- Ставим галочку напротив пункта «В новом окне».
- Теперь жмем на «Сохранить».
- Остается перезапустить браузер и проверить работоспособность методики.
Также у нас есть для вас небольшая подсказка: достаточно зажать кнопку Ctrl и кликнуть ЛКМ по любой ссылке, чтобы добиться желаемого результата.
Как добавить новую страницу
Новые страницы можно открывать различными способами. Кому-то удобней работать мышкой, кому-то горячими клавишами.
Горячие клавиши
Новую страницу можно открыть комбинацией клавиш Ctrl + T. Будет запущена главная Яндекс.Браузера с Табло. Если вы случайно закрыли сайт, то открыть его заново можно с помощью комбинации Ctrl + Shift + T.
Комбинация Ctrl + W закрывает сайт. А с помощью клавиш Ctrl + К можно обновить его, если, например, ресурс перестал работать адекватно или контент отображается некорректно, завис или появились ошибки.
Чтобы добавить все открытые сайты в закладки нажимаем Ctrl + Shift + D. Для запуска в режиме Инкогнито используйте комбинацию Ctrl + Shift + N.
Панель вкладок
Самая верхняя панель инструментов — панель вкладок. На ней располагаются все открытые сайты. При клике правой клавишей мыши на пустом месте этой панели из контекстного меню мы можем:
- открыть новую страницу;
- вернуть только что закрытую страницу;
- переместить панель в нижнюю часть рабочего окна;
- настроить боковую панель с сервисами Яндекс.
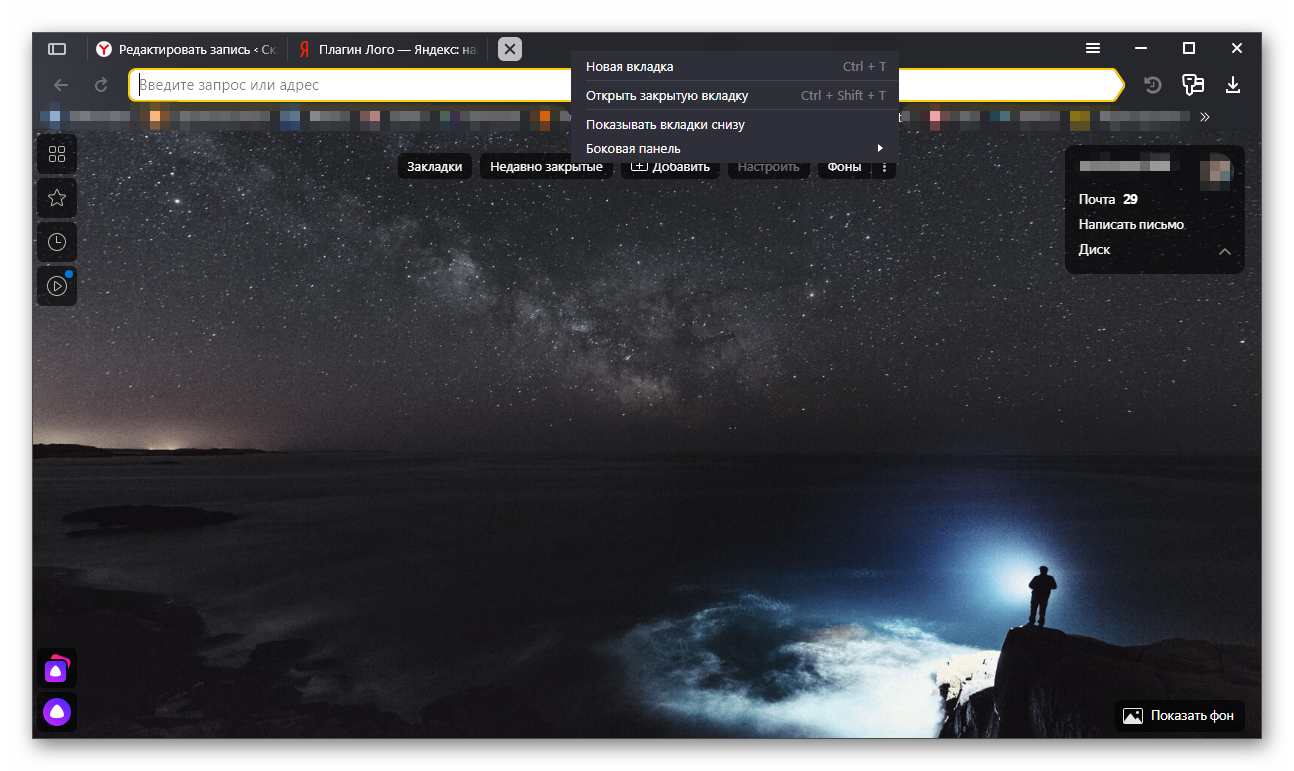
При клике правой клавишей мыши в верхней панели на странице нам открывается более расширенное меню — здесь мы можем:
- запустить новую пустую страницу;
- обновить активную страницу;
- обновить все открытые страницы;
- дублировать;
- закрепить сайт на панели;
- закрыть текущую страницу;
- закрыть все страницы;
- вернуть только что закрытую страницу;
- добавить все открытые сайты в закладки;
- показывать панель снизу;
- отключить превью сайта;
- настроить боковую панель.
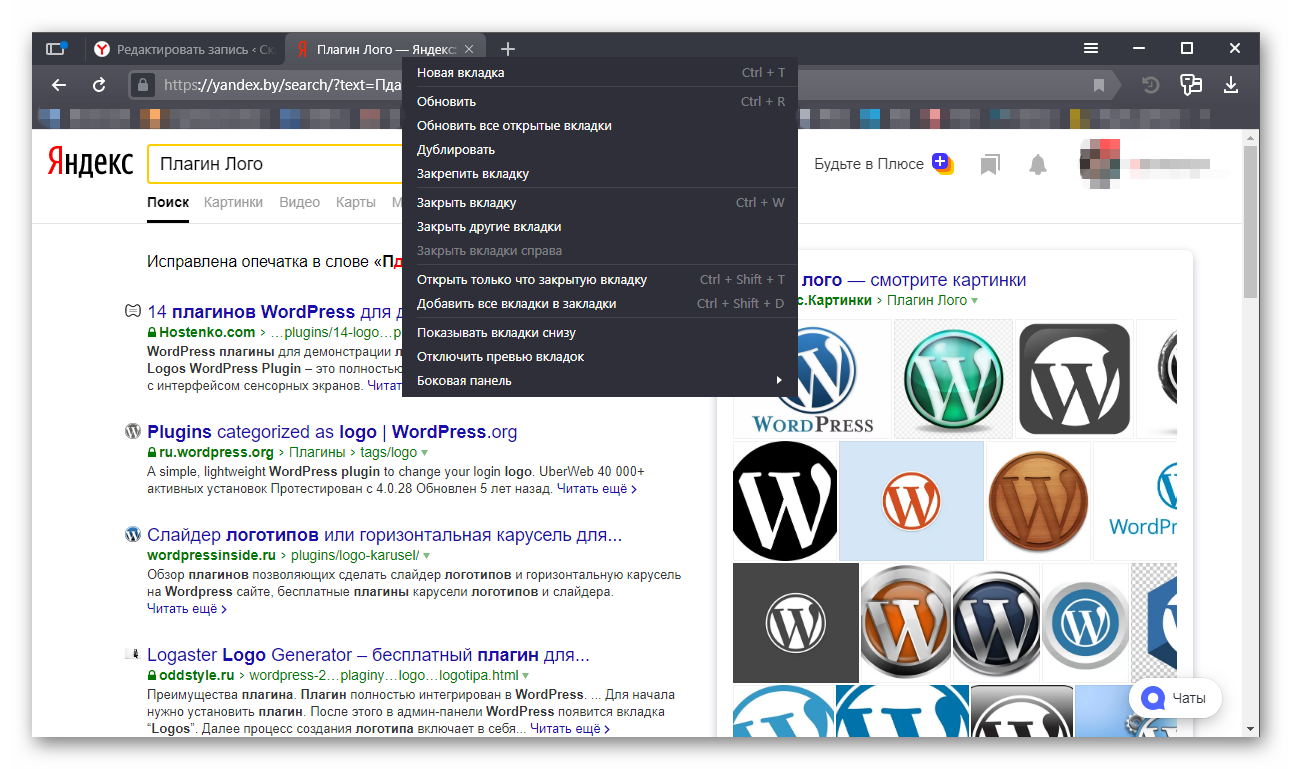
Как мы видим контекстное меню позволяет сделать что угодно, используя только курсор мыши. При чем далеко ходить не нужно — все под рукой.
Меню/Дополнительно
Набор подобных функций расположен и в меню настроек Яндекс.Браузера. Нажимаем на кнопку в виде трех полос в верхней правой части браузера. Отсюда мы можем:
- запустить вкладку в режиме Инкогнито;
- из раздела «История» мы можем открыть любую закрытую ранее вкладку;
- обширный раздел закладки — отсюда можно быстро открыть любой сохраненный сайт;
- из раздела «Дополнительно» мы можем открыть как главную Яндекса.Браузера, так и новое окно (отдельное окно Яндекс.Браузера, не имеющая отношения к текущему).
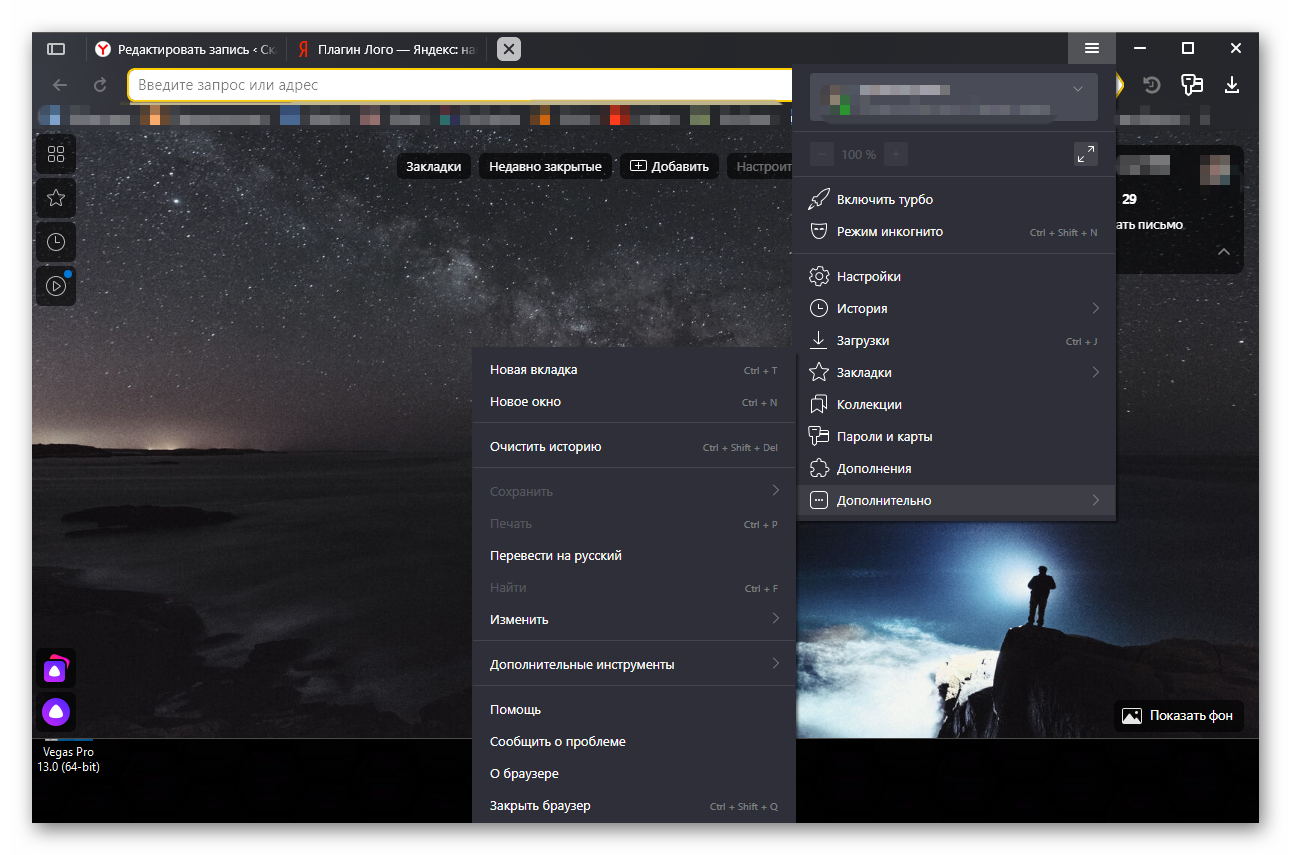
Что представляют собой закладки браузера, для чего они нужны
 Здравствуйте друзья! Многие из Вас пользуются Интернетом, ищут какую-либо информацию в нём. Но, бывает такое, когда попадается на просторах Сети интересный сайт, который хочется сохранить в Вашем браузере. Как это сделать? Практически в любых браузерах существует такая функция управления, которая называется закладка.
Здравствуйте друзья! Многие из Вас пользуются Интернетом, ищут какую-либо информацию в нём. Но, бывает такое, когда попадается на просторах Сети интересный сайт, который хочется сохранить в Вашем браузере. Как это сделать? Практически в любых браузерах существует такая функция управления, которая называется закладка.
Что представляет собой закладки? Это список различных сайтов, которые были добавлены пользователем в тот или иной браузер, чтобы о них не забыть. Из этого следует сказать, что закладки нужны в основном для сохранения сайтов и других различных ресурсов Интернета. С помощью закладок пользователь может с лёгкостью переходить по ним, даже не вводя поисковой запрос в браузере. По истине, это очень удобный инструмент для любого браузера. Дальше в статье, мы разберёмся с вопросом — где хранятся закладки в Google Chrome.
Коротко о главном
Функцией группировки вкладок в Google Chrome понравилась многим. Разработчики довели её до конца и выпустили в стандарте обновленной версии Хром для персонального компьютера. Но владельцы смартфонов пока лишь на бетта-тестировании данной опции. Поэтому следует быть осторожнее. Чтобы отключить опцию на ПК можно просто переключить запуск Chrome в режим «Новая вкладка» или «Главная страница». Чтобы отключить группировку и сделать вкладки Google Chrome каскадом на смартфоне требуется подключить в режим Disabled функции Tab Groups, Tab Groups Continuation, Tab Groups Ul Improvernents. Это осуществляется в том же разделе экспериментальных опций.


