Не грузит вкладки и не открываются сайты в google chrome, а другие браузеры работают
Содержание:
- Проверка простых настроек
- Своими руками
- Как одна компания «отключила» половину интернета. почему не работают многие популярные сервисы
- HTTPS-сайты не открываются ни в одном браузере
- Изучаем код ошибки браузера
- Вредоносное программное ПО
- Во всём виноват провайдер
- Причины ошибки
- Проверка значение параметра MTU
- Решение в реестре Windows
- Нестабильная работа сетевого адаптера
- Неправильная конфигурация host файла
- Исправление Интернет-соединения: базовые советы
- Решение
- Не открываются сайты в браузере, но интернет работает. | статьи
- Проблемы с браузером
- Браузер не открывает страницы, а интернет есть и Скайп работает
- Как настройки прокси-сервера могут повлиять на загрузку страниц в браузере
- Страница сервиса Госуслуги не открывается
Проверка простых настроек
Существуют элементарные причины, которые можно исправить, не прибегая к глубокой наладке. Эти показатели основываются на многих факторах, но прежде чем их рассматривать, следует внимательно прочитать то, что написано на открытой странице. В некоторых случаях сам провайдер интернета может запретить переход на сайт. Поводом для этого может послужить отсутствие сертификата или подписи домена.
Работа интернета
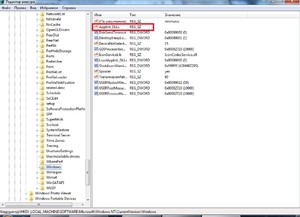 Основной причиной того, что заданный адрес перестал открываться, может быть отсутствие интернета. Производят диагностику путем проверки подключения сетевого кабеля к ноутбуку или компьютеру. При настроенной беспроводной сети проверяют покрытие Wi — Fi и выбирают предпочтительную сеть.
Основной причиной того, что заданный адрес перестал открываться, может быть отсутствие интернета. Производят диагностику путем проверки подключения сетевого кабеля к ноутбуку или компьютеру. При настроенной беспроводной сети проверяют покрытие Wi — Fi и выбирают предпочтительную сеть.
Поводом ограничения подачи интернета на устройство может служить маршрутизатор или поставщик услуг связи. Для проверки роутера следует просмотреть все сетевые кабеля, ведущие к роутеру, после чего перегрузить девайс.
Вирусы и защита компьютера
Даже самая «умная» машина последней модели с новейшей системой не застрахована от поражения вредоносными программами. Они попадают в компьютер разными способами, и вот некоторые из них:
- Установка нелицензионного или сомнительного софта.
- Подключение к лэптопу по USB непроверенных флешек или смартфонов.
- Соединение с незнакомой сетью Wi — Fi.
- Скачивания непроверенных файлов или расширений в браузер.
- Обращение к незнакомым источникам в сети.
 Попадая в устройство, вредные программы могут отрицательно повлиять на работу приложений и системы в целом. Оказавшись в браузере, они меняют расширения, перенаправляя на фишинговый сайт мошенников.
Попадая в устройство, вредные программы могут отрицательно повлиять на работу приложений и системы в целом. Оказавшись в браузере, они меняют расширения, перенаправляя на фишинговый сайт мошенников.
Увидеть это возможно, если в адресной строке высветилось другое название или похожее с тем, что должно быть. При возникшей проблеме необходимо установить на компьютер антивирус и просканировать все диски с глубокой проверкой. Если программа обнаружила подозрительные файлы, их незамедлительно следует удалить.
Каждая система на устройстве имеет собственную защиту от вредоносных программ, называемую файерволом или брандмауэром. Нередко такой сетевой экран вносит в список неугодные и даже безобидные сайты.
Если опасного софта не обнаружено, но все равно некоторые сайты не открываются в браузере, то в этом случае поможет отключение защитника Windows и антивируса. Но необходимо учитывать, что устройству может угрожать опасность за счет онлайн-переходов в обозревателе.
Работа браузера
Факторами того, почему не открываются некоторые сайты в браузере, служат его неисправности. Они могут возникнуть по следующим причинам:
- В обозревателе стоит защита от несертифицированных сайтов или без подписи.
- Значок сохраненной страницы устарел, и ссылка недоступна.
- Установлены вредоносные расширения.
- Сайт не функционирует из-за технических причин.
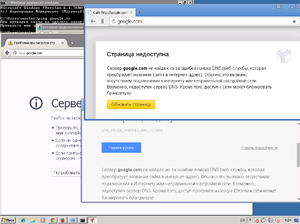 Для решения вопроса с браузером необходимо попробовать ввести ссылку в ручном режиме. Если проблема осталась, то нужно удалить все устаревшие ранее расширения и очистить кеш. Перед этой процедурой сохранить все закладки через почтовый аккаунт или в файл.
Для решения вопроса с браузером необходимо попробовать ввести ссылку в ручном режиме. Если проблема осталась, то нужно удалить все устаревшие ранее расширения и очистить кеш. Перед этой процедурой сохранить все закладки через почтовый аккаунт или в файл.
Каждый обозреватель обладает собственными настройками и защитой от вредных сайтов. При неудачном отображении страницы требуется открыть ее в другом браузере или на смартфоне. Если при этих манипуляциях все отображается, то дело в самом обозревателе, в котором необходимо разобраться с настройками.
Своими руками
Вы заметили, что на работе заблокировали «ВКонтакте»? Как разблокировать его своими силами? Тут можно посоветовать несколько довольно популярных и распространенных приемов. Может быть, непосредственным взломом и не придется заниматься.
Итак, начните с использования сайтов-анонимайзеров. Они так и называются. Помогают во многих случаях обходить блокировку некоторых сайтов, в том числе и социальных сетей. Только такие действия очень быстро раскрываются.
«ВКонтакте» заблокирован на работе? А анонимайзеры не дают никакого толку? Тогда попробуйте «взломать» компьютер и снять блокировку Для этого «Блокнотом» откройте файл под названием Host. Он находится в папке WindowsSystem32. Оттуда проследуйте в driversetc.
Сотрите все, что было написано в после чего сохраните все изменения. Иногда требуется перезагрузить компьютер. Если нет опасений быть замеченным на «взломе», то лучше проделать данную процедуру. Все готово? Тогда просто откройте браузер и авторизуйтесь «ВКонтакте».
Как одна компания «отключила» половину интернета. почему не работают многие популярные сервисы
Сегодня ночью произошло знаменательное событие — множество сайтов и популярных сервисов по всему интернету и всему миру вдруг стали недоступны.
Пострадали такие популярные сервисы, как чат Discord, серверы Riot Games и Destiny, платформа Patreon, Feedly и сотни других. Недоступен оказался даже сайт DownDetector, позволяющий отслеживать сбои и отключения всевозможных сервисов в режиме реального времени.
В отключении «половины интернета» оказалась повинна американская компания Cloudflare. Она специализируется, в том числе, на предоставлении серверов DNS, защите от атак DDoS, обеспечении безопасного доступ к ресурсам.
Структура Cloudflare испытала сбой и все сервисы, которые полагаются на DNS компании, тоже оказались «отключены» от сети. А таких сервисов оказалось очень много.
Команда Cloudflare довольно быстро отреагировала на ситуацию и отчиталась о внедрении «исправления». Однако некоторые сервисы продолжают работать с перебоями, регулярно выдавая ошибку доступа.
При этом Cloudflare опровергла слухи о том, что проблема возникла в результате атаки, на самом деле причиной стала ошибка в конфигурации опорной магистрали. Если точнее — сотрудники некорректно обновили конфигурацию маршрутизатора в Атланте при работе с другой проблемой в сегменте сети от Ньюарка к Чикаго. Ошибка привела к тому, что весь трафик начал проходить через Атланту, что, закономерно, привело к перегрузке маршрутизатора.
Отмечается, что само по себе отключение системы продлилось 27 минуты и трафик упал на 50%, но пострадала не вся сеть Cloudflare, а только некоторые регионы. Среди пострадавших регионов — Москва, Санкт-Петербург, Лондон, Амстердам, Франкфурт, Париж, Стокгольм, Сан-Паулу, Куритиба, Порту-Алегри, Даллас, Сиэтл, Лос-Анджелес, Чикаго, Вашингтон, Ричмонд, Ньюарк, Атланта,
Глава Cloudflare отметил, что все системы уже восстановлены.
HTTPS-сайты не открываются ни в одном браузере
Вы не должны предпринимать никаких дальнейших действий, если только или пока не убедитесь, что проблема принадлежит вам, а не владельцу сайта. Для этого вам нужно открыть несколько сайтов с HTTPS в постоянной ссылке. Если все сайты HTTPS не открываются в вашем обычном браузере, но открываются в других веб-браузерах, это означает, что вам нужно решить свою проблему.
1] Изменить время
Это наиболее распространенное исправление, если вы не можете открыть HTTPS-сайты. Изменяя дату и время, вы можете решить эту проблему в считанные минуты. Чтобы изменить дату и время в Windows 10, откройте панель «Настройки», нажав кнопку «Win + I». Выберите Время и язык > Дата и время . Затем нажмите раскрывающееся меню Часовой пояс и выберите другой часовой пояс, отличный от выбранного. Теперь попробуйте открыть любой HTTPS-сайт с ошибкой.
2] Очистить кеш SSL

Хотя это не должно быть проблемой, иногда это может создавать проблемы. Вам необходимо очистить кэш SSL. Вы можете сделать это на странице настроек Интернета> вкладка Контент . На этой странице вы найдете параметр Очистить состояние SSL . Нажмите здесь.
3] Проверка SSL-сертификатов

Если вы попробовали приведенные выше предложения, но проблема все еще существует, вам может потребоваться проверить сертификат SSL. Для этого перейдите на этот веб-сайт и введите полный URL-адрес сайта, на котором отображается ошибка конфиденциальности. Если он отображает все зеленые галочки, это означает, что сертификат SSL сайта в порядке, и только вы получаете проблему. Однако, если вы обнаружите какие-либо красные крестики, это означает, что вы не можете решить эту проблему, и администратор сайта должен принять меры.
4] Очистить кэш DNS
Откройте окно командной строки и выполните следующую команду, чтобы очистить кэш DNS:
ipconfig/flushdns
Это помогает?
5] Отключить VPN
Я установил ProtonVPN, который, похоже, является надежным программным обеспечением VPN для Windows. Но я начал получать эту проблему после установки VPN. Поэтому, если вы используете программное обеспечение VPN, отключите его и посмотрите, поможет ли оно.
6] Сброс или переустановка браузера
Если вы начали получать это сообщение об ошибке конфиденциальности в Google Chrome, попробуйте сначала перезагрузить браузер. Вот несколько ссылок, которые могут вам помочь – Сброс браузера Chrome | Сбросить Internet Explorer | Сбросить Firefox. Если это не решит проблему, возможно, вам придется переустановить браузер.
Надеюсь, что что-то здесь поможет вам в решении проблемы.
Связанные чтения:
- Сайт не загружается ошибка, этот сайт не может быть достигнуто
- Не удается открыть определенный веб-сайт в Internet Explorer.
Изучаем код ошибки браузера
При ошибке открытия сайта, браузер выдает код, который позволяет узнать, хотя бы ориентировочно, причину проблемы. Они могут быть связаны с железом сервера или компьютером, с которого осуществляется подключение.
Список базовых ошибок:
- 403: доступ к странице запрещен. Возможно, вы указали неверный адрес веб-страницы.
- 404: страница не найдена: вы пытаетесь открыть несуществующий URL. Советуем проверить адрес и попробовать войти на сайт снова. Кроме того, ошибка 404 может говорить о том, что страница была перемещена по другому адресу, но для нее не был настроен автоматический редирект.
- 500: внутренняя ошибка сервера. Компьютер, на котором был размещен сайт (хост) не открывает сайт. Попробуйте зайти по данному URL спустя некоторое время.
Не нашли указанный код ошибки? Изучите полный список кодов состояния.
Вредоносное программное ПО
Вирусы, из-за которых браузер запрещает доступ к различным ресурсам, работают следующим образом: они перенаправляют пользователя не на оригинальный сайт, а на фишинговый.
По внешнему виду подобные страницы не отличаются от оригинальных, но главное отличие – ссылка.
К счастью, такой вирус легко выводится, так как в большинстве случаях прописывается в файле hosts. Этот системный ресурс можно открыть при помощи блокнота и отредактировать по-своему усмотрению.
Редактирование файла hosts
Hosts – документ, содержащий информацию о доменах и IP-адресах. Многие вирусы любят прописываться здесь и становятся причиной тому, что некоторые сайты не открываются. Найти файл можно по адресу A:\Windows\System32\Driver\etc\hosts, где А – буквенное обозначение диска, на котором установлена ОС Windows.
Открывается документ при помощи обыкновенного блокнота или WordPad-а. Выглядит «здоровый» hosts примерно так:
А вот так выглядит зараженный документ:
Все, что попадает под категорию «мусор», необходимо удалить и сохранить измененный hosts. После перезапуска компьютера доступ к интернет-ресурсам вновь откроется, поэтому будут загружаться некоторые сайты, которые до этого не запускались.
Но есть и более умные вирусы, которые не просто изменяют, но и модифицируют hosts, поэтому не загружаются сайты. В этом случае редактирование несколько сложнее. Наиболее часто встречаются две версии проблемы:
В папке по указанному выше пути имеются два одинаковых документа
В этом случае необходимо обратить внимание на расширение файла. Фейковый hosts имеет расширение .txt, когда у оригинала его быть не может
Документ отсутствует. Это означает, что вирус сделал файл скрытным.
Для того чтобы hosts сделать вновь видимым, необходимо:
- Развернуть ленту папки;
- Перейти в раздел «Вид»;
- В категории «Показать или скрыть» поставить галочку напротив скрытых элементов:
После завершения выставления параметров в папке должен появиться скрытый документ. Файл может выглядеть прозрачным.
Если же пользователь не хочет мучать себя редактирование hosts, то файл можно просто удалить. Операционная система Windows самостоятельно восстановит утраченный системный документ в исходном состоянии.
Поиск вируса
Просто отредактировать текстовый файл недостаточно – необходимо найти источник проблемы, почему перестали открываться страницы в браузере. С поиском вредоносного программного обеспечения на персональном компьютере справится любой современный антивирус, будь то Avast, доктор Веб или даже онлайн сервисы. Достаточно просто включить глубокий анализ.
После того как вирус был обнаружен и удален, необходимо отчистить кэш браузера.
Во всём виноват провайдер
Так считает более половины абонентов при этом без разницы какого провайдера — Ростелеком, Дом.ру, Билайн и т.п. На самом деле это неправильное мнение! В настоящий момент у всех крупных операторов связи достаточно высокие требования к качеству предоставляемых услуг. Но всё же неисправность может случится в любой момент: порвали кабель ВОЛС, завис или обесточен подъездный коммутатор и т.п. Как это определить? Ну самый простой способ, конечно — это позвонить в техподдержку и проконсультироваться нет ли аварий или каких-либо работ на оборудовании по Вашему адресу.
Так же Вы можете посмотреть на своё устройство доступа. На нём должна быть индикация подключения к сети провайдера — обычно это светодиод со значком глобуса, либо подписанный как «Internet» или «WAN»:
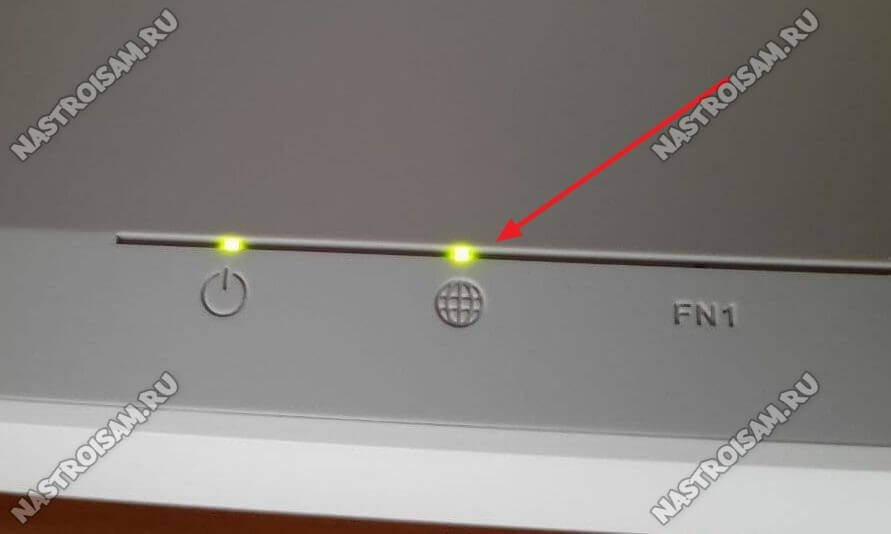
Он должен приветливо гореть зелёным, белым или синим цветом (в зависимости от модели). Если же он не горит или горит красным цветом, то соединения с сетью провайдера нет.
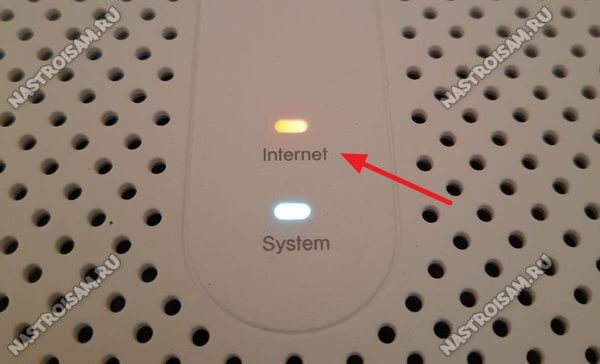
Если у Вас PON-терминал, то там при возникновении проблем на оптической линии будет так же гореть красным лампочка LOS.

Для ADSL-линий главный показатель, указывающий наличие проблемы — это индикатор линии Link (может быть подписан как «Line» или «DSL»). Он должен гореть постоянно или быстро помаргивать. Если же он не горит или медленно моргает — есть проблема на выделенной линии:

На некоторых моделях WiFi роутеров на самом WAN-порту, в который включается кабель провайдера, так же есть индикатор физического подключения, можно посмотреть ещё и на него — он должен гореть.

Тут неважно каким цветом — зелёным, желтым или оранжевым — но он должен гореть! Правда сейчас, из-за тотальной экономии, такие модели маршрутизаторов встречаются всё реже и реже. Например, на фото роутер Innobox с комбинированным WAN-портом и на нём такая индикация присутствует
Причины ошибки
Что делать, когда при входе на интернет страничку не удается ее открыть? – Однозначно, сперва следует разобраться с причинами, которых несколько:
- Плохой сигнал интернета (если на линии сбоит или слабый сигнал Wi-Fi), то сессии открытия страницы не смогут завершиться, и браузер выдаст подобного рода заглушку.
- Введенный адрес сайта или ссылки неверный. Обязательно сверьтесь, чтобы ссылка была указана верно.
- DNS адрес может попросту не обработать доменное имя и выдаст ошибку.Этому мог поспособствовать предоставляемый DNS от провайдера (намеренно или нет).
- Вы подключены к прокси-серверу или VPN, настроенные протоколы которых мешают адекватному подключению, и в конечном счете соединение сброшено. В качестве прокси или VPN могут выступать плагины на Google C
- Сетевые настройки Windows претерпели изменений (возможно не по вашей вине) и их следует откатить до состояния «по умолчанию».
- В файле hosts появились IP-адреса доменов, на которые вы пытаетесь попасть. Если таковы там есть, их следует убрать.
- На компьютере гуляет или уже «поработал» вирус, который рекомендуется устранить. В этом помогут антивирусы.
- Сайт размещен в сети на сервере, который в данный момент времени вышел из строя.Причин тому может быть много (от забитого канала до пожара в серверной). Главное, что проблема не на вашей стороне.
Примечательно, что ошибка не удается получить доступ к сайту имеет дополнительные приписки, которые пытаются конкретизировать неисправность. Например,
- Не удается найти DNS-адрес сервера;
- Не удается найти IP-адрес сервера;
- Превышено время ожидания ответа от сайта.
Если вы заметили, что интернета нет только при Wi-Fi подключении, то смотрим инструкцию по решению тут.
Проверка значение параметра MTU
Параметр MTU (Maximum Transmission Unit; максимальная единица передачи) означает максимальный размер пакета, который может быть передан по сети без фрагментации. При использовании неправильного размера MTU возможны проблемы с открытием некоторых сайтов в браузерах, сбои в работе VoIP-телефонии, проблема с приемом или передачей файлов по сети.
Проверьте текущее значение MTU в Windows и в настройках роутера. Уточните максимальный размер MTU у вашего интернет-провайдера. Скорее всего у вас используется значение MTU 1500, попробуйте сменить его на 1460, или 1420. Для 3G/4G USB модема лучше задать значение MTU = 1476.
Проверить текущий размер MTU в Windows можно с помощью команды

В моем примере на всех интерфейсах размер MTU 1500.
Решение в реестре Windows
Нажмите сочетание клавиш Win + R, в окне «Выполнить» введите команду regedit и нажмите «Ok». Откроется редактор реестра. Переходим в раздел:
В окне слева будут разные параметры. Нас интересует параметр AppInit_DLLs. Нужно, чтобы значение этого параметра было пустым. Если у вас там что-то прописано, то двойным нажатием на параметр AppInit_DLLs открываем его, удаляем все из строки «Значение», и нажимаем Ok.
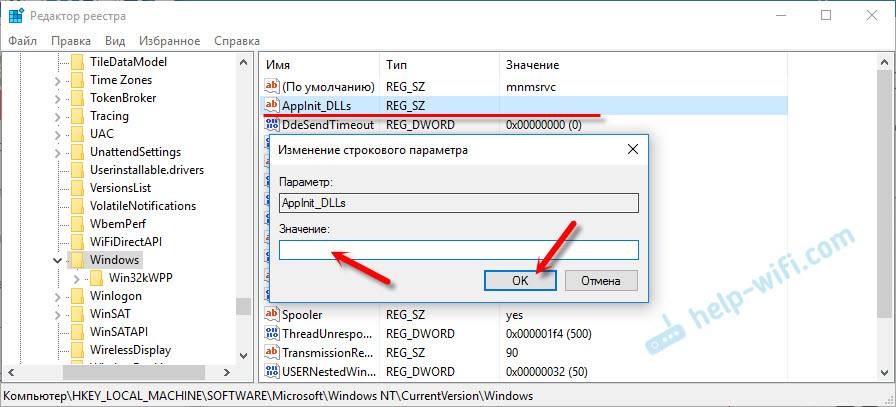
Дальше нужно то же самое проделать с параметром AppInit_DLLs, только в разделе:
Если вы не найдете нужный параметр в этот разделе, то ничего страшного. Просто перезагрузите компьютер.
Нестабильная работа сетевого адаптера
При выходе сетевой карты из строя владелец компьютера увидит, что не открываются не некоторые, а все интернет-страницы; другое дело — незначительные сбои в работе, приводящие к невозможности просмотреть конкретные сайты, перегруженные флеш-анимацией и интерактивными сценариями или расположенные на отдалённых серверах.
Само наличие такой проблемы — повод задуматься о приобретении нового сетевого адаптера; а пока пользователь, компьютер или ноутбук которого не загружает сайты, может попробовать старый проверенный метод: выключить и снова включить передачу данных. Делается это просто:
Владелец ПК открывает меню «Пуск», кликая по флажку Windows в левом нижнем углу экрана, и щёлкает по «шестерёнке» в самом левом ряду.

В поисковой строке «Параметров Windows» вводит запрос «Панель управления» и переходит к единственному высветившемуся результату.
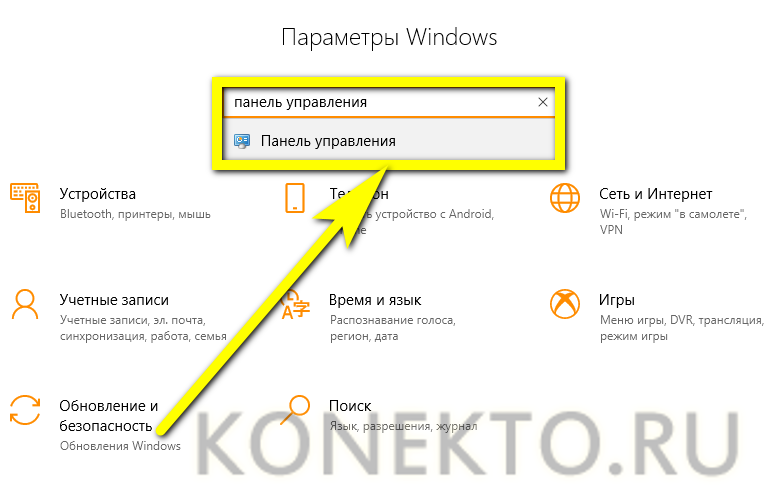
Открывает раздел «Сеть и Интернет».
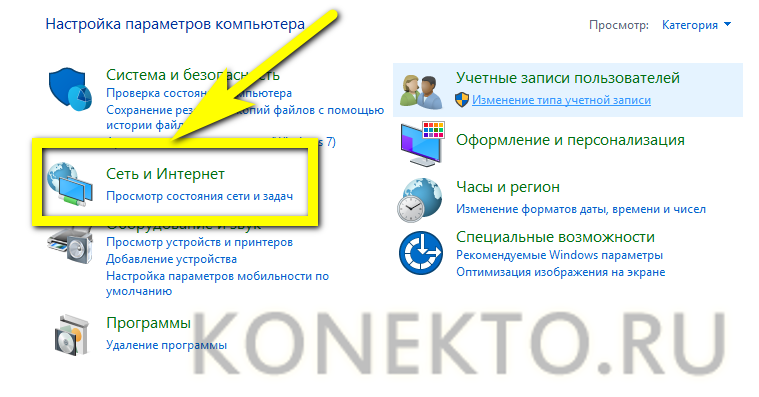
А затем последовательно заходит в подразделы «Центр управления сетями».
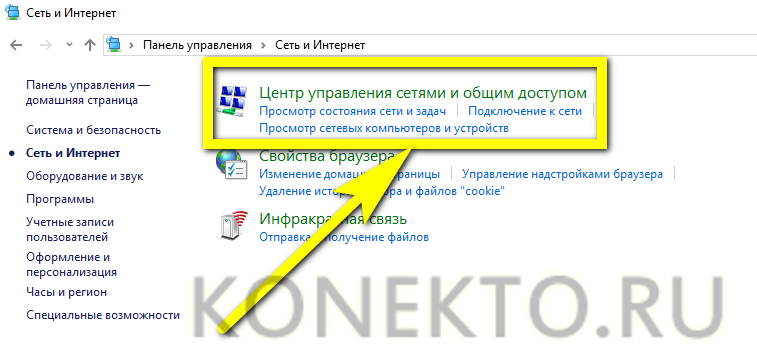
И «Изменение параметров адаптера».

Находит в общем списке свой сетевой адаптер, по вине которого предположительно не загружаются сайты, кликает по заголовку правой клавишей мыши.
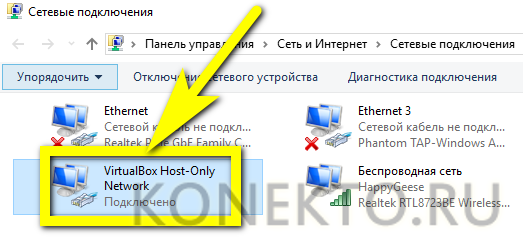
И выбирает в появившемся окошке функцию «Отключить» — для её выполнения необходимо обладать правами администратора.

Подождав, пока значок посереет, снова включает сетевую карту — теперь можно запустить браузер и проверить, как загружаются интернет-страницы.
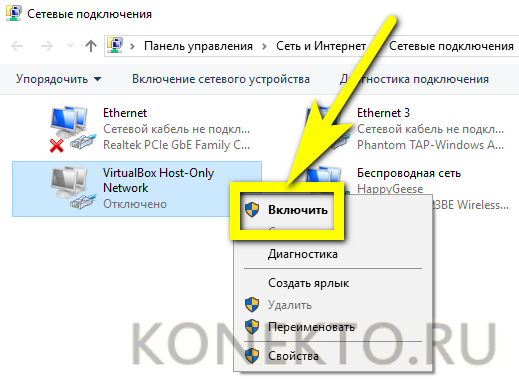
Если первый метод не дал результатов, можно в рамках «перезагрузки» адаптера попробовать удаление с последующим обновлением драйверов:
В «Панели управления» войти в раздел «Система и безопасность».

И подраздел «Администрирование» — здесь собраны ярлыки для большинства служебных утилит Windows.
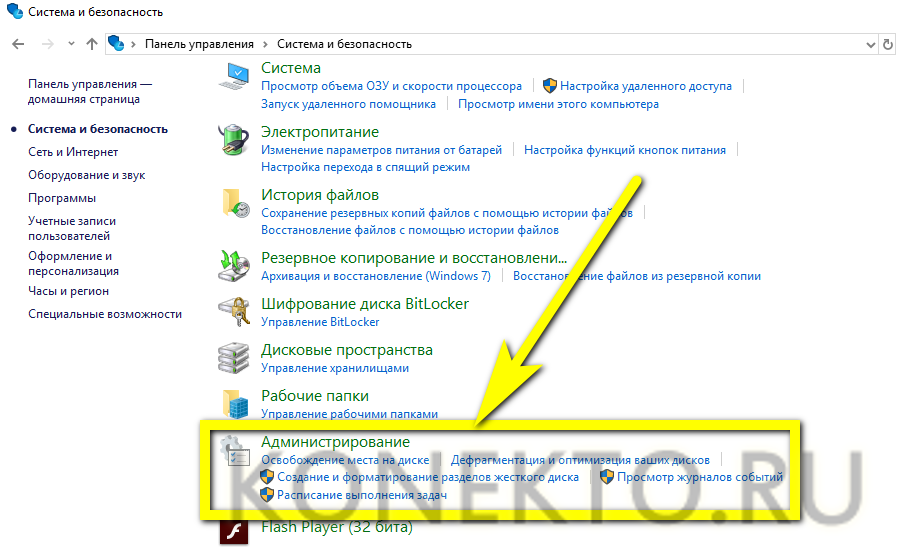
Запустить «Управление компьютером».

В новом окне перейти ко вкладке «Диспетчер устройств».
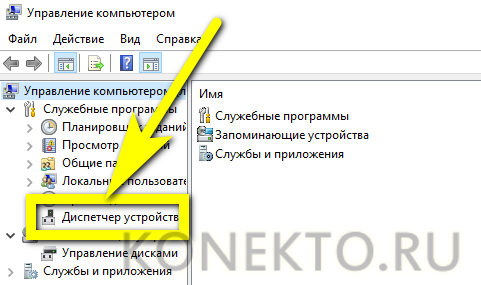
И развернуть вложенный список «Сетевые адаптеры».
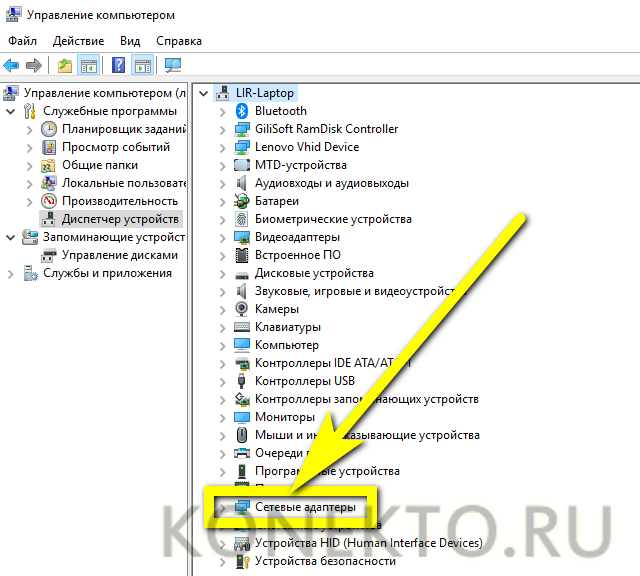
Найти используемую для выхода в Интернет карту, кликнуть по заголовку правой клавишей и выбрать пункт «Удалить устройство» — разумеется, имеется в виду программное, а не физическое удаление.
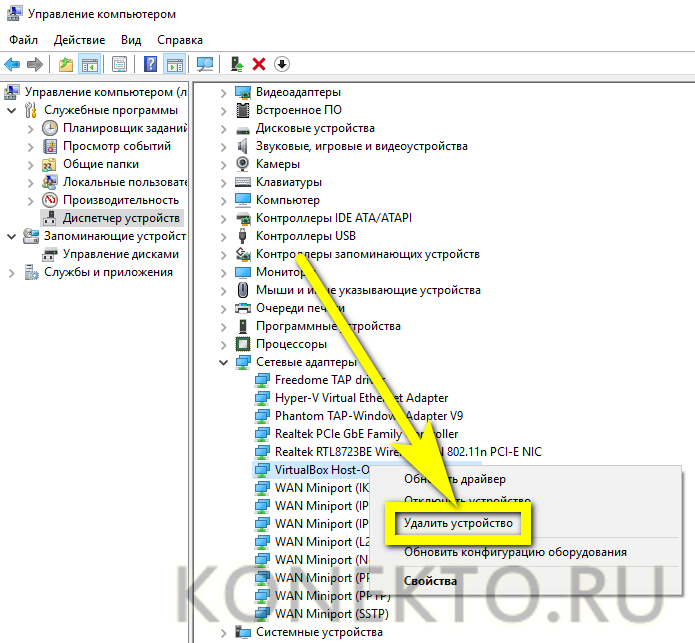
Подтвердить действие.
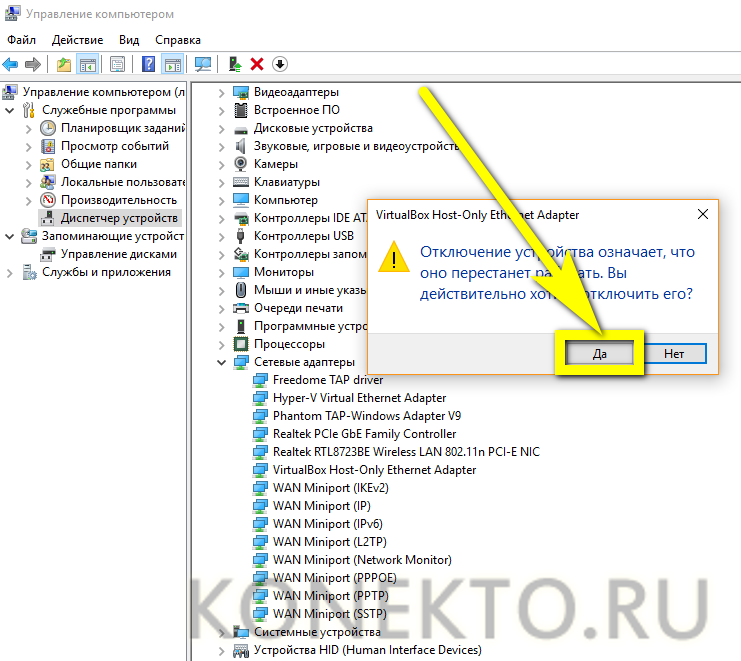
Подождать, пока операционная система обновит конфигурацию, и заново включить сетевой адаптер.
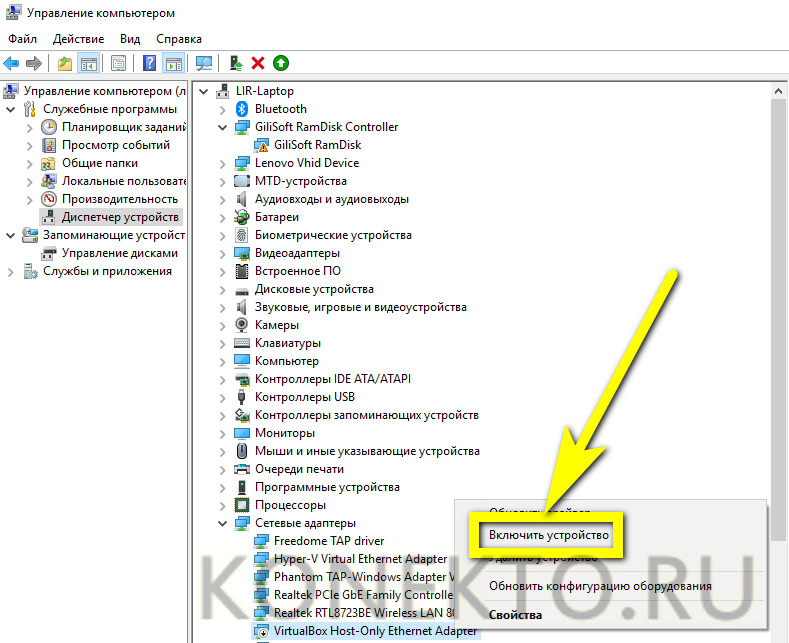
Выбрать в том же контекстном меню пункт «Обновить драйвер».
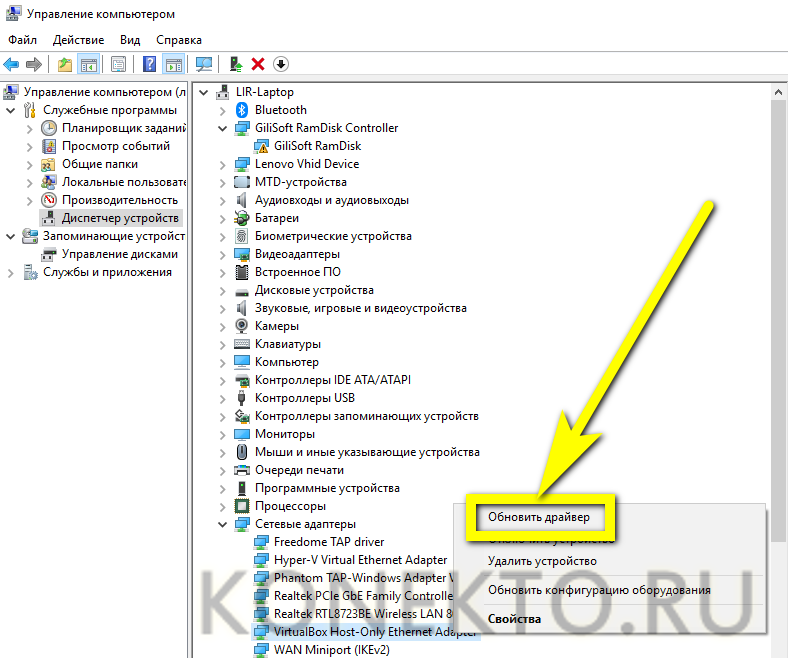
И запустить автоматический поиск программного обеспечения в Интернете и на устройстве.

Через несколько минут драйвер для сетевой карты будет приведён в актуальное состояние, а проблема, вследствие которой не открываются сайты в браузере, — решена.
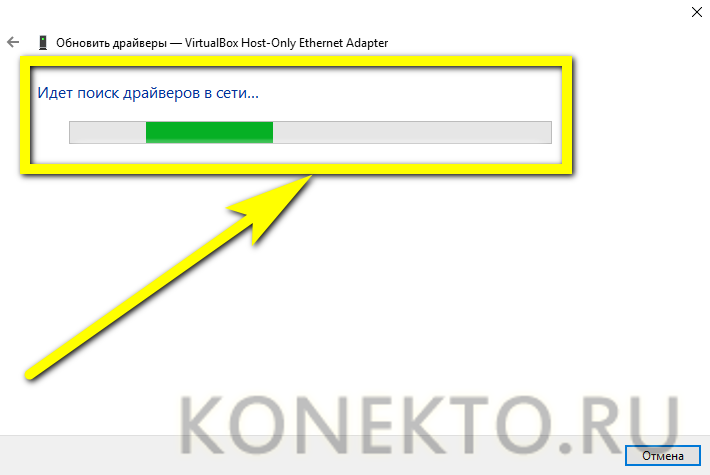

Неправильная конфигурация host файла
Вы отключили proxy-сервер, но страница поисковой системы так и не открывается? Попробуем проверить файл hosts. Это состоящий из цифр уникальный код, который прописывается в дополнение к названию и соответствует каждому определенному сайту. Он называется IP-адрес ресурса.
- Введите текстовое имя страницы в поисковом запросе.
- DNS-сервер преобразует его в цифровой код.
- Вы перейдете непосредственно к просмотру искомого сайта.
Можно обойти DNS-сервер. Чтобы ускорить процедуру прописываем в данный файл имена некоторых сайтов и их IP-адреса. Эту возможность увеличить скорость работы используют и вредоносные программы, переписывая IP адреса и имена сайтов. Исправить host файл можно утилитами типа “Dr Web CureIt”, “Microsoft Fix it”, “AVZ” или вручную.
Если вы решили изменить конфигурацию вручную, то строго придерживайтесь инструкции, так как в папке “etc”, где расположен документ, есть и другие файлы, предназначенные для корректной работы сети.
- Непосредственно файл располагается по адресу: “Мой компьютер/Локальный диск С/Windows/System32/drivers/etc/hosts
- Открывается файл простым блокнотом, и выглядеть должен примерно вот так:
- Сверху, в обведенном поле – описания и принцип работы файла, во втором – единственная строчка, которая должна там быть изначально.
- Если вы заметили другие символы, смело удаляйте их, как собственно и сам документ, windows создаст его снова самостоятельно.
Исправление Интернет-соединения: базовые советы
- Для начала нужно убедиться, что Интернет вообще поступает на ваше устройство. Когда это так, то в панели уведомлений (внизу справа) не должно быть ни восклицательных знаков, ни красных крестиков, ни белых на красном фоне.
- Мессенджеры (такие как Skype или Viber), должны принимать сообщения. Это же относится к прочим интернет-зависимым программам.
- Пробуйте открывать разные сайты. Возможно, проблема только с сайтом, к которому вы обращаетесь. Другие сайты могут открываться в обычном режиме. В таком случае необходимо просто подождать, когда на сайте устранят технические проблемы. Советуем изучить код ошибки, выдаваемый браузером (см. главу ниже).
- Если Интерне поступает через wi-fi, убедитесь, что на других устройствах (телефон, ноутбук, стационарный ПК) сайты грузятся тоже. Если это не так, перезагрузите роутер (выключите и включите снова).
- Не помогает? Вставьте провод Интернета напрямую в ноутбук. Проверьте провод на предмет повреждений. Если их нет, а проблема осталась – скорее всего, она возникла по вине провайдера. Обращайтесь в службу техподдержки.
Решение
Совет: прежде чем начать диагностику, попробуйте открыть этот же сайт с другого компьютера или телефона, подключенного к тому же роутеру. Если он откроется, то проблема может быть в настройках самого устройства. Если же он также не будет открываться, стоит искать проблему на стороне роутера, Интернет провайдера или самого сайта.
1. Файл hosts
Открываем блокнот от имени администратора:
В открывшейся программе нажимаем «Файл» — «Открыть»:
В строке «Имя файла» вводим \Windows\System32\drivers\etc\hosts и нажимаем «Открыть».
Находим записи похожие на «127.0.0.1 www.vkontakte.ru» и удаляем их. Только оставляем запись «127.0.0.1 localhost»;
Закрываем файл и сохраняем изменения.
2. Правка стека TCP/IP и таблицы маршрутизации
Кликаем правой кнопкой мыши по «Пуск» — выбираем Командная строка (администратор). Вводим:
netsh winsock reset
Перезагружаем компьютер и пробуем запустить сайт.
Если сайты по-прежнему не открываются, снова открываем командную строку и вводим:
В открывшейся командной строке вводим
route -f
Перезагружаем компьютер, проверяем сайты.
3. Проверка роутера
Пробуем подключить Интернет напрямую, минуя роутер. Если сайты начнут открываться, сначала пробуем перезагрузить роутер. В случае, если это не помогло, необходимо сбросить конфигурацию роутера и настроить его снова. Пример настройки можно прочитать в статье Как настроить роутер.
Ну и если это не поможет, пробуем обновить прошивку роутера.
4. Антивирусная проверка
В некоторых ситуациях, помогает проверка компьютера на вирусы. Для более правильной проверки скачиваем лечащую утилиту, например, CureIt. Затем запускаем компьютер в безопасном режиме и запускаем скачанную утилиту.
Если в ходе проверки было найдено нежелательное программное обеспечение, удаляем его, после запускаем компьютер в обычном режиме и проверяем работу сайтов.
5. Использование другого браузера
Пробуем открыть сайты в другом браузере. Если они будут открываться, пробуем отключить по очереди все дополнения и плагины в нерабочем браузере.
На крайний случай, можно переустановить браузер.
6. Отключение программ из автозапуска
Некоторые программы могут влиять на работу браузера или нормальный запуск сайтов. Пробуем по одному отключать приложения из автозагрузки. Подробнее, читайте инструкцию Как отключить автозапуск программ.
Если таким методом будет найдена программа, которая мешает загрузке сайта, изучаем ее и пытаемся понять, действительно ли она нам нужна. После либо удаляем ее, либо оставляем с отключенным автозапуском или переустанавливаем ее.
7. Отключение или удаление антивируса
В попытке защитить компьютер, антивирусная программа может блокировать доступ к сайту. Если мы уверены, что сайт надежен, то можно попробовать отключить антивирус на время. Если это не поможет, пробуем удалить антивирусную программу.
При получении положительного эффекта, можно попробовать добавит сайт в список доверенных сайтов в настройках самого антивируса.
8. Использование программы AVZ
Скачиваем архив с программой AVZ;
Распаковываем его и запускаем программу;
Выбираем пункты 6, 13, 20, 22, 23:
и нажимаем «Выполнить отмеченные операции».
9. Блокировка сайта провайдером
Не исключено, что сайт заблокирован Интернет-провайдеором. Чтобы это проверить, можно попробовать зайти на данный сайт с другого компьютера, который также подключен к тому же поставщику сети Интернет.
Очень часто, при блокировке сайта в браузере появляется страница с соответствующей информацией, что сайт заблокирован в связи с «тем-то и тем-то».
Не открываются сайты в браузере, но интернет работает. | статьи
 Все чаще пользователям при работе с компьютером приходится сталкиваться с такой проблемой как: «Страницы ни в одном браузере (Opera, Google Chrome, Mozilla Firefox, Internet Explorer) не открываются, но интернет работает, аська и скайп тоже».
Все чаще пользователям при работе с компьютером приходится сталкиваться с такой проблемой как: «Страницы ни в одном браузере (Opera, Google Chrome, Mozilla Firefox, Internet Explorer) не открываются, но интернет работает, аська и скайп тоже».
Причиной данной ситуации может стать вирус, который вы «подцепили» на не очень благонадежных сайтах. Главное, что нужно сделать в данном случае – это установить антивирусную программу, с помощью которой необходимо просканировать всю систему. Если после работы антивируса браузеры все также не открывают сайты, Вам необходимо выполнить следующие действия.
Проверьте параметры подключения к Интернету и DNS
Сначала попробуйте такой вариант: зайдите в центр управления сетями и общим доступом Windows, перейдите в пункт «Изменение параметров адаптера», сделайте правый клик по Интернет-подключению и нажмите «Свойства».

После этого в поле, где написано «Отмеченные компоненты используются этим подключением» выберите «Протокол Интернета версии 4 (TCP/IPv4)», а потом нажмите кнопку «Свойства».

В свойствах протокола Интернета почти для всех провайдеров должно стоять «Получить IP-адрес автоматически» и «Получить адрес DNS-сервера автоматически». Если это не так, измените настройки. Затем в командной строке, запущенной от имени администратора, введите ipconfig /flushdns(после этого нужно нажать Enter).
И попробуйте снова открыть страницу в браузере, если сайты открываются, то это отлично, а если нет, то попробуем другие способы.
Не удалось подключиться к прокси серверу и не только
Если браузер пишет, что не удалось подключиться к прокси серверу и даже если он этого не пишет, а просто истекает время ожидания загрузки страницы, проверьте еще одну важную настройку интернета, которая может быть причиной этой проблемы.
Зайдите в панель управления Windows, сделайте чтобы в пункте «Вид» стояло крупные или мелкие значки, а затем выберите пункт «Свойства браузера» или «Свойства обозревателя» (зависит от того, Windows 7 у вас или Windows 8).

Когда откроете, перейдите к вкладке «Подключения» и нажмите кнопку «Настройка сети» и посмотрите, что стоит там.

Если увидите, что в настройках прокси сервера указано, что нужно использовать прокси сервер или вместо «Автоматическое определение параметров» стоит «Использовать сценарий автоматической настройки», уберите эти пункты. Может быть, что после того, как вы перезагрузите компьютер, они появятся снова, а это означает, что на компьютере вирусы или вредоносные программы, дальше я напишу, как можно их удалить.
И попробуйте снова открыть страницу в браузере, если сайты открываются, то это отлично, а если нет, то попробуем другие способы.
На следующем шаге, необходимо открыть командную строку и ввести команду netsh winsock reset и перезагрузить ПК.

Исправление реестра Windows
Ничего не помогло и все также ни в одном браузере нельзя никуда зайти? Продолжаем решать проблему. Теперь нам нужен редактор реестра Windows:
Запустите редактор реестра, для чего нажмите клавишу со значком Windows и R на своей клавиатуре. Появится окно, в которое введите regeditЗайдите в папку (в реестре) HKEY_LOCAL_MACHINESOFTWAREMicrosoftWindowsNTCurrentVersionWindows и если справа увидите параметр Appinit_DLLs, то посмотрите куда ведет его значение (лучше запишите), а потом щелкните правой кнопкой мыши по нему, нажмите «Изменить» и сотрите то, что там написано (если там что-то есть).

После того, как изменили Appinit_DLLs, закройте редактор реестра, перезагрузите Windows и снова попробуйте запустить браузер и открыть какой-нибудь сайт.
У Вас возникли трудности с компьютером?
Наш специалист поможет Вам в настройке компьютера и компьютерной техники . Звоните и мы настроим, починим, наладим вашу компьютерную технику быстро, качественно, с улыбкой. Тел. в г. Ставрополе 600-890.
Скорая компьютерная помощь — Мы работаем для Вас!
Проблемы с браузером
Проверьте настройки прокси сервера в браузере (если вы подключены к Интернету напрямую, скорее всего нужно отключить использование прокси сервера в настройках браузера) , отключите лишние плагины и расширения. Попробуйте установить другой браузер (например, если у вас установлен Chrome – установите Firefox).

Проверьте систему на наличие подгружаемых модулей. Откройте редактор реестра и перейдите в ветку HKEY_LOCAL_MACHINESOFTWAREMicrosoftWindows NTCurrentVersionWindows. Найдите параметр Applnit_DLLs. Его значение должно быть пустым, если в нем указаны файлы – вручную удалите эти файлы с диска и очистите параметр реестра.

Браузер не открывает страницы, а интернет есть и Скайп работает
В данной статье я расскажу о разных решениях, которые могут пригодится в том случае, когда у вас перестали открываться страницы в браузере. При этом интернет есть, и он работает. Такие программы как Skype, разные торрент-клиенты и им подобные продолжают работать и выходить в интернет. А сайты не открываются во всех браузерах. При попытке открыть какую-то страницу, она сначала долго загружается, а затем появляется ошибка, что страница не доступа, и браузер не смог ее открыть. Текст самой ошибки может отличатся в зависимости от браузера.
В Opera и Chrome, например, ошибка: «Нет подключения к интернету», или «Не удается получить доступ к сайту». В браузере Mozilla: «Сервер не найден», в Яндекс Браузер: «Не удается установить соединение с сайтом», а в Microsoft Edge (который в Windows 10): «Не удалось открыть эту страницу».
Ну и бывают еще ситуации, когда на компьютере не открываются только некоторые сайты. Обычно это сайты поисковых систем, или социальные сети: Одноклассники, Вконтакте, Facebook и т. д. В таком случае, решения о которых я расскажу ниже, должны исправить эту ситуацию.
И еще один момент: без разницы, какая версия Windows установлена на вашем компьютере, как и браузер. Я буду показывать на примере Windows 10. В Windows 7 и Windows 8 решения будут такими же. Если где-то действия будут отличатся, я будут писать об этом.
Как настройки прокси-сервера могут повлиять на загрузку страниц в браузере
Жалобы пользователей на то, что они не могут зайти в интернет, иногда основаны на активизации функционала прокси-сервера для локального подключения. Частичные проблемы вызывает сам владелец компьютера, сделавший неверные настройки или отдельное программное обеспечение.
Для проверки активности функции используется следующая схема:
- Для вызова командной строки нужно нажать на кнопки «Windows» и «S».
- В появившейся поисковике вписать фразу «панель управления» и найти ярлык данного системного элемента.
- На панели отыскать «параметры браузера» и переместиться в блок «подключения».
- Там кликнуть по подразделу «настройка сети».
- Около значения «использование прокси-сервера для локального подключения» убрать выставленную галочку.
- Сохранить внесенные изменения и провести перезапуск аппаратуры.
После отключения функционала работоспособность Интернет Эксплорера восстанавливается и конфликты с выходом в эфир исчезают.
Если интернет (internet) есть но ничего не грузит, то проблему нужно искать в конфликтах программного обеспечения, заражении вирусными и шпионскими приложениями, неверно выставленными настройками Wi-Fi. Не стоит загружать и подключать программы с неизвестных, непроверенных источников и отказываться от использования антивирусных утилит.
Все о IT
Самое интересное и полезное. информационно-коммуникационные технологии Ежедневно новое ПЕРЕЙТИ телеграмм канал ITUMNIK
Страница сервиса Госуслуги не открывается
Такая сложность может быть связана как с проблемами доступа в Интернет, так и с неисправностями самого ресурса. Здесь прежде всего необходимо выяснить, с чем связана проблема.
Во-первых, дважды проверьте свое интернет-соединение. Если подключения нет, нужно проверить, все ли кабели подключены правильно. Если с этим все в порядке и связи нет, то нужно проверить, работает ли само соединение. Дело в том, что периодически могут улетать драйверы, обеспечивающие подключение, или Windows не может их найти, в результате чего нет подключения. Чтобы обнаружить эту проблему, вам нужно будет запустить диагностику сетевого подключения. Система проверит и отобразит сообщение об отсутствии сетевой карты. В такой ситуации может потребоваться переустановка драйверов для адаптера.
Вы можете попробовать открыть другие сайты. Если с открытием проблем нет, значит, отсутствие доступа касается только услуги Госслужбы. Здесь мы также должны выяснить причину произошедшего:
- Попробуйте открыть платформу в другом браузере. Если соединение было успешным, вам необходимо внести изменения в настройки вашего браузера.
- Попробуйте открыть ресурс со своего смартфона через мобильный интернет. Если попытка не удалась, это означает, что возникшие проблемы связаны с вашим интернет-провайдером.
Если все ваши попытки открыть сервис Госуслуг оказались безуспешными и сайт еще недоступен, это могло быть связано с неисправностью самого ресурса. Устранением этих проблем занимаются специалисты, обеспечивающие техническую поддержку и эксплуатацию сайта.


