Все о роутере asus rt ac57u: обзор опций и пошаговая настройка
Содержание:
- Подключение
- Переход к web-интерфейсу роутера
- Возможные проблемы при подключении и настройке
- Системные настройки роутеров Asus, использование USB
- Веб-интерфейс входа в роутер Asus
- Как зайти в настройки роутера ASUS
- Возможные проблемы при подключении и настройке
- Настройка локальной сети
- Как настроить сбившейся роутер?
- Как настроить вай-фай роутер «Асус»
- Индикаторы и разъёмы роутера
- Настройка интернета PPPoE, L2TP, PPTP (Дом.ру, Билайн) на Asus RT-N12
- Подключение и быстрая настройка Asus RT-N12+
- Настройка Wi-Fi
- Настройка Wi-Fi-сети на маршрутизаторе Asus
- Службы безопасности роутера
- Настройка ASUS RT-N10.
- Подключение маршрутизатора Wi-Fi Asus
- Предварительная настройка подключения через панель управления
Подключение
Выполнить подключение маршрутизатора ASUS RT-N10:
- Подсоедините роутер к электросети 220В с использованием блока питания, идущего в комплекте.
- Подключите маршрутизатор к компьютеру, через который собрались выполнять настройку. Это реализуется посредством соединения с LAN-портом на задней крышке или подключения через Wi-Fi.
- Теперь подключите роутер к интернету через WAN-разъем или модем.

Подключая роутер к ноутбуку/компьютеру через Wi-Fi , нужно выбрать беспроводную сеть «ASUS RT N10». Провайдер мог изменить имя вашей беспроводной сети. В таком случае оно не будет соответствовать указанному. Увидеть актуальные данные можно в договоре с провайдером или обратившись в его техническую поддержку.
Переход к web-интерфейсу роутера
Ну вот, соединение с роутером установлено. Следующим шагом мы открываем любой браузер и в адресной строке указываем «192.168.1.1», кликаем и переходим по адресу. Для роутера Asus, настраиваемого впервые, откроется станица с мастером быстрой настройки. При возникновение проблем с открытием узла 192.168.1.1, читайте статью: 192.168.1.1 вход в роутер по admin-admin.
В окошке авторизации роутера, по умолчанию, логин — «admin» и пароль — «admin». Эту информацию можно прочитать этикетке внизу на корпусе роутера. Если вы по каким-либо причинам не знаете пароль (он ранее был кем-то изменен, может быть успешно был вами забыт), а стандартные не подходят, необходимо сбросить настройки роутера. Для сброса настроек маршрутизатора нажмите и удерживайте кнопку RESET в течение 10 секунд, кнопка расположена на корпусе роутера.Проблемы при доступе к панели управления роутера и способы их решения.
При попытке подключиться к панели управления роутером, у пользователей иногда возникают проблемы на разных этапах работы. У кого-то не получается установить соединение роутера с устройством, а у кого-то не открывается сама страница в браузере. Единого рецепта для решения всех проблем, возникающих у пользователей, не существует. Рассмотрим основные способы решения проблем доступа к панели управления роутером.
Во-первых, необходимо разобраться с подключением роутера к устройству. Для этого нужно проверить получение IP при подключении по кабелю или Wi-Fi соединению. Если установлено автоматическое получение IP, проверьте все ли в порядке с самим кабелем (попробуйте вытащить его из разъемов и снова вставить, замените на другой кабель) или проверьте подключение по wi-fi соединению. Иногда проблема кроется в просто отключенном питании роутера, смотрите индикатор на корпусе. Если у вас не получается соединиться по кабелю с роутером, то попробуйте сделать это по wi-fi подключению. А если пытались подключиться по wi-fi соединению, то попробуйте, наоборот, использовать кабель.
Если проблема после указанных выше манипуляций не решена, то возможно вам поможет один из способов из статьи » Что делать, если не заходит в настройки роутера на 192.168.0.1 или 192.168.1.1?«. Можно попробовать подключится к роутеру с другого устройства. Еще один способ — сбросить настройки на роутере. После этого снова попробуйте пройти по адресу 192.168.1.1. Попробуйте использовать 192.168.0.1 для входа в роутер.
Дипломированный специалист по безопасности компьютерных сетей. Навыки маршрутизации, создание сложных схем покрытия сетью, в том числе бесшовный Wi-Fi.
Метки: 192.168.1.1, вход в роутер, подключение роутера
У нас на сайте уже есть подробные инструкции по входу в настройки на роутерах разных производителей, и даже есть универсальная инструкция. Сегодня мы рассмотрим как зайти в настройки на роутерах Asus. Сам процесс практически не отличается от других производителей, но так как устройства от Asus пользуются большой популярностью, то статья лишней точно не будет.
Все будем делать по стандартной схеме: сначала подключимся к роутеру по сетевому кабелю, или wi-fi сети, затем через браузер зайдем в панель управления. Зайти в настройки и изменить их, можно практически с любого устройства. С компьютера, ноутбука, планшета, телефона и т. д. Но, если есть возможность, то я советую использовать все таки ноутбук, или стационарный компьютер, и заходить в настройки по сетевому кабелю. По Wi-Fi тоже можно, только не прошивайте свой роутер по беспроводной сети, а то есть вероятность получить кирпич:)
Возможные проблемы при подключении и настройке
Маршрутизаторы Asus просты в использовании, и чаще всего настройка проходит без каких-либо проблем.
Но могут возникнуть такие трудности:
- ПК не обнаружил роутер. Причин может быть несколько, и чтобы установить ее точно, потребуется сначала подключить приставку к какому-либо другому гаджету, а если это не помогло, проверить целостность проводов и посмотреть, правильно ли они подсоединены. Если найти причину не удалось, велика вероятность, что она заключается в неисправности роутера.
- Не выполняется вход в меню с адреса «192.168.1.1». Для доступа к роутеру используются и иные комбинации, можно увидеть нужную на задней панели устройства или же узнать её в службе техподдержки.
- Закрыт доступ к настройкам. Причина этой проблемы заключается в некорректном введении логина и пароля. Понадобится вбить их снова, но если опять ничего не получилось, значит, коды доступа были изменены. В такой ситуации поможет откат к заводским настройкам.
- Не устанавливается подключение. Чаще всего причина заключается в том, что были отменены команды на автоматическое получение адреса IP и DNS. Чтобы устранить эту проблему, понадобится пройти в панель управления, а затем, в строке изменения данных адаптера найти вкладку локальных подключений. В открывшемся поле нужно поставить галочки напротив соответствующих пунктов.
Это самые распространенные проблемы, которые возникают при настраивании маршрутизаторов, и пользователь может решить их самостоятельно. Но существуют случаи, когда соединение с сетью не устанавливается в результате каких-либо сбоев в функционале устройства, устранить которые может только специалист.
Системные настройки роутеров Asus, использование USB
Практически все маршрутизаторы «Асус» обладают функциями по администрированию системы роутера. Для этого переходят во вкладку «Администрирование» и подвкладку «Система». В параметрах, которые находятся здесь, можно указать, например, поведение кнопки WPS. Также можно указать «айпи-адреса» тех устройств, которые могут войти в настройки маршрутизатора при подключении к нему.
Если на корпусе роутера имеется порт USB, то это означает, что к нему можно подсоединять флешки или жесткие диски для просмотра файлов на Смарт-ТВ, которые подключены к Wi-Fi через этот же роутер.
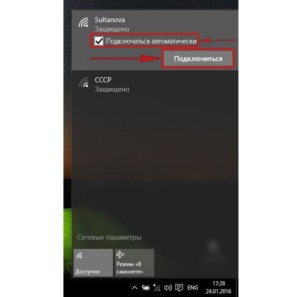
Таким образом, здесь было рассказано, как настроить роутер ASUS RT-AC750, как подключить его, и какими функциями он обладает. Это достаточно надежный и недорогой прибор, который обладает полным функционалом по созданию и защите сети.
Веб-интерфейс входа в роутер Asus
Итак, прежде чем мы сможем зайти в маршрутизатор ASUS через его веб-интерфейс, необходимо выполнить ряд действий и выставить пару конфигураций на компьютере, с которого будет производиться настройка. А именно:
- Подключить адаптер питания к роутеру и вставить его в розетку
- Включить кнопку «Power»
- Сбросить настройки Asus в «по умолчанию» при помощи кнопки «Reset» — она маленькая, находится рядом с антенной и утоплена вглубь корпуса. Чтобы ее нажать используйте булавку или карандаш.
- Вынуть из компьютера кабель от интернета и вставить его в разъем WAN синего цвета на корпусе роутера
- Взять кабель «витую пару», из комплектации маршрутизатора и подключить его в ПК на место интернет-кабеля. Другим концом вставить его в желтый порт LAN на роутере — любой из 4х.
После этого переходим к настройкам компьютера и находим в «Панели управления» Windows «Центр управления сетями»:
(Пуск — Панель управления — Сеть и Интернет — Центр управления сетями и общим доступом — Изменение параметров адаптера)
Здесь находим «Подключение по локальной сети», жмем по нему правой клавишей мыши и заходим в раздел «Свойства > Протокол интернета версии 4».
Ставим галочки на получение всех данных «на автомате» и сохраняем настройки кнопкой «ОК».
Ваше мнение — WiFi вреден?
Да
22.92%
Нет
77.08%
Проголосовало: 27954
Как зайти в настройки роутера ASUS
ASUS — серия отличных беспроводных маршрутизаторов, производимых компанией ASUSTek Computer Incorporated. Это мощные устройства, снабженные быстрыми процессорами и большими объемами памяти. Устройства снабжены качественными усиливающими антеннами и чипсетами Broadcom. Производители предлагают широкую линейку, которая удовлетворит потребности как домашнего пользователя, так деловых покупателей. ASUS не только являются одними из самых популярных моделей, но и одними из ведущих на рынке беспроводного оборудования. Давайте рассмотрим, как происходит настройка роутера.
Чтобы убедиться в наличии быстрой и стабильное сети, обратите внимание на минимальные системные требования, рекомендуемые производителем:
- процессор Intel Core2 Duo P8700 2,5 ГГц или лучше;
- жесткий диск 64 GB SATA ⅠⅠ SSD (минимальная скорость обмена данными — 200 Мбит/с);
- оперативная память 4 GB и более.
Убедитесь, что Ethernet-кабель подключен к WAN-порту ASUS (RT-N56U). Используйте второй LAN-кабель, чтобы подключить его к соответствующему разъему маршрутизатора и LAN-порту компьютера. После завершения подключения включите источник питания и включите ПК или ноутбук.
В случае, если вы используете беспроводную сеть, то не нужно подключать устройство через Ethernet-кабель. Используйте для подключения точку доступа Wi-Fi. Откройте раздел Доступ к Интернету на панели задач Windows и выберите точку Wi-Fi. Введите имя точки доступа и сетевой ключ безопасности. Они указаны на этикетке роутера.
- Откройте интернет-браузер и введите https://192.168.1.1 в адресную строку, затем нажмите кнопку входа.
- Введите в качестве имени пользователя и пароля по умолчанию, нажмите кнопку OK.
- После входа в систему нажмите кнопку Go, чтобы начать установку.
- Создайте имя и пароль, затем нажмите Далее, чтобы продолжить подключение установку.
- После создания сетевого имени (SSID) и ключа безопасности рекомендуется выбрать опцию Скопировать конфигурирование 2,4 ГГц в 5 ГГц, если роутер поддерживает работу в двух диапазонах частот. Кликните по кнопке Применить, и настройка роутера ASUS будет завершена.
- Подтвердите правильность всех отображаемых параметров в сводке конфигурации сети и нажмите кнопку Следующий. Прежде чем можно будет применить новые значения, устройство снова запросит проверку подлинности при помощи ввода логина и пароля безопасности.
Опишем, как сделать сброс настроек по умолчанию для маршрутизаторов ASUS. Если устройство недоступно со страницы интерфейса, вы можете сбросить его до заводских параметров по умолчанию. Сброс параметров осуществляется нажатием кнопки сброса.
- Убедитесь, что ваш маршрутизатор включен.
- Нажмите и удерживайте кнопку Reset острым или тонким предметом в течение 5 секунд, а затем отпустите кнопку Reset. Подождите, пока маршрутизатор перезагрузится и заводские настройки по умолчанию обновятся.
- Выполните шаги, описанные в инструкции ранее, чтобы настроить параметры маршрутизатора.
Сетевое оборудование сложно устроено, поэтому со временем могут возникать различные неполадки из-за конфликтов в конфигурации. Как правило, большинство проблем решается легко. Вот некоторые рекомендации, которые могут помочь восстановить нормальное функционирование:
- Проверьте правильность подключения проводов. Убедитесь, что необходимые индикаторы срабатывают.
- Сбросьте роутер до заводских настроек. Эту процедуру мы описывали ранее.
- Проверьте настройки сетевого адаптера в центре управления сетевым доступом.
- Запустите средство устранения неполадок Windows. Система автоматически проверит конфигурации и сообщит вам, если обнаружит ошибки.
- Свяжитесь с интернет-провайдером и уточните, что вы можете подключиться к Всемирной Паутине.
Эти этапы помогут решить большинство возникших неполадок, которые можно устранить самостоятельно.
Настройка wifi на маршрутизаторах ASUS осуществляется довольно просто. Следуйте простым рекомендациям, чтобы настроить беспроводное подключение к Интернету. Если с интернет-соединением возникли проблемы, просмотрите руководство, описанное выше, чтобы разобраться с неполадками. При невозможности самостоятельного устранения сетевых неисправностей обратитесь в службу поддержки сервисного центра и следуйте дальнейшим инструкциям оператора.
Возможные проблемы при подключении и настройке
Маршрутизаторы Asus просты в использовании, и чаще всего настройка проходит без каких-либо проблем.
Но могут возникнуть такие трудности:
- ПК не обнаружил роутер. Причин может быть несколько, и чтобы установить ее точно, потребуется сначала подключить приставку к какому-либо другому гаджету, а если это не помогло, проверить целостность проводов и посмотреть, правильно ли они подсоединены. Если найти причину не удалось, велика вероятность, что она заключается в неисправности роутера.
- Не выполняется вход в меню с адреса «192.168.1.1». Для доступа к роутеру используются и иные комбинации, можно увидеть нужную на задней панели устройства или же узнать её в службе техподдержки.
- Закрыт доступ к настройкам. Причина этой проблемы заключается в некорректном введении логина и пароля. Понадобится вбить их снова, но если опять ничего не получилось, значит, коды доступа были изменены. В такой ситуации поможет откат к заводским настройкам.
- Не устанавливается подключение. Чаще всего причина заключается в том, что были отменены команды на автоматическое получение адреса IP и DNS. Чтобы устранить эту проблему, понадобится пройти в панель управления, а затем, в строке изменения данных адаптера найти вкладку локальных подключений. В открывшемся поле нужно поставить галочки напротив соответствующих пунктов.
Это самые распространенные проблемы, которые возникают при настраивании маршрутизаторов, и пользователь может решить их самостоятельно. Но существуют случаи, когда соединение с сетью не устанавливается в результате каких-либо сбоев в функционале устройства, устранить которые может только специалист.
С каждым днём растёт потребность в беспроводных технологиях, и настройка роутера Asus интересует всё больше людей, для подключения своих устройств к интернету.
Статья позволит правильно подключить и настроить маршрутизатор Asus, она для тех, у кого есть небольшой опыт и хотел бы перенастроить роутер, проверить настройки, поменять пароль на wi-fi и интерфейс роутера.
Все устройства отличаются друг от друга, поэтому необходимо узнать точную модель роутера. На коробке производителя, либо на задней стороне маршрутизатора всё написано. Модели Asus обычно начинаются с RT-N, RT-AC.
Ниже в списке можете выбрать вашу модель для дальнейшей настройки.
|
BRT-AC828 |
RT-AC51U |
RT-AC53 |
||
|
RT-AC58U |
RT-AC68U |
RT-AC86U |
||
|
RT-AC87U |
RT-AC88U |
RT-AC750 |
RT-AC1200 |
|
|
RT-AC1300UHP |
RT-AC1900P |
RT-AC2900 |
RT-AC3100 |
|
|
RT-AC3200 |
RT-AC5300 |
RT-N18U |
RT-N66U |
RT-N66W |
Настройка локальной сети
Далее рассмотрим, как настроить локальную сеть.
Для этого необходимо выполнить несколько несложных шагов в панели управления:
перейти в «Сетевые подключения»;
перейти в «Подключение локальной сети», выбрать «Свойства»;
в появившемся окне необходимо выбрать «Протокол Интернет (TCP/IP)», а ниже «Свойства»;

в зависимости от предоставляемых услуг провайдерами выбирается пункт «Получить IPадрес автоматически» или «Использовать следующий IP-адрес».
Если по заключенному договору клиентам предоставляется статичный IP-адрес, то введите указанные в договоре адреса в поля IP-адрес, маска подсети, основной шлюз.
Как настроить сбившейся роутер?
Итак, настройки на вашем Wi-Fi маршрутизаторе были сброшены до заводских значений, что, естественно, абсолютно неприемлемо и с этим нужно что-то делать. Если вы сами проводили настройку своего роутера, то уже должны знать нужные шаги для ваших действий: правильно подключить роутер к компьютеру, пройти в веб-интерфейс устройства, выбрать нужный тип сетевого подключения и настроить Wi-Fi сеть.
Описывать подробно все шаги настройки роутера — это такое количество материала, которого хватит на написание целой статьи. Однако, именно статью с подробной инструкцией о настройке любой модели маршрутизатора вы можете найти на нашем сайте.
Нам осталось ответить на последний вопрос — что делать, если сбились настройки роутера Tp-Link? Маршрутизаторы от этого производителя, пожалуй, являются самым популярным выбором пользователей. Однако, сбивается роутер tp link точно по таким же причинам, как и все остальные роутеры и его настройку можно выполнить с помощью уже указанной выше статьи.
Что же, давайте подведем итоги. Если у вас сбились настройки маршрутизатора, то вам не остается ничего другого, как только провести его повторную настройку. Также рекомендуем вам тщательно рассмотреть корпус роутера, чтобы найти на нем кнопку Сброса или Reset.
Возможно, вы нажали на нее по случайности, после чего настройки устройства, как и полагается, были сброшены. Если такая кнопка нашлась, то на будущее вы уже будете знать, что интерактировать с роутером нужно более аккуратно, особенно тем, у кого эта кнопка расположена рядом с кнопкой или кабелем питания.
Источник
Как настроить вай-фай роутер «Асус»
После описанных действий можно приступать к настройке Asus Wi-Fi роутера. Существует несколько вариантов подключений.
При необходимости вводится пароль и имя сети
Инструкция для RT-N12, RT-N11P, RT-N10P и других
В основном установки маршрутизаторов Asus аналогичны для многих моделей. Для роутера Asus RT-N12 инструкция настройки Wi-Fi схожа с другими вариантами:
- Найти вкладку «Настройки роутера» и выбрать ее.
- После этого понадобится добавить название сети (SSID) и пароль, чтобы войти в систему.
- По окончании требуется нажать «Применить».
Затем необходимо проверить все данные и выйти из настроек. IP адрес лучше всего оставить стандартный.
Для установки сигнала Wi-Fi необходимо в меню найти строчку «Беспроводная сеть». Рекомендуется знать, что router может быть с одним или двумя диапазонами. При втором варианте лучше настраивать оба. В меню необходимо внести имя сети, ширину выбранного канала (диапазон), после чего добавить пароль. В результате работы драйвера будут установлены и вай-фай подключен.
Инструкция по «быстрой настройке»
Режим «Быстрой настройки» роутера, в основном, включается автоматически при первом запуске. Однако иногда подобное не происходит, тогда его можно запустить самостоятельно:
- Нажать первую кнопку в верхнем левом меню «Быстрая настройка».
- При необходимости ввести пароль.
- Если провайдер использует автоматическое распределение IP адресов, то интернет уже будет работать. Если нет, нужно внести данные для настройки вай-фай: «Имя сети (SSID)» – внести наименование, по которому легко будет найти сеть и «Сетевой ключ» – это пароль.
- Далее требуется нажать клавишу «Применить», после чего произойдет перезагрузка.
В некоторых случаях может понадобиться выбор типа подключения. Подобные данные легко найти и уточнить в договоре поставщика услуг.
Настроить роутер довольно просто, главное, соблюдать инструкцию
Инструкция по ручной настройке
Типов подключения также существует несколько – PPPOE и два VPN протокола PPTP и L2TP. Потребуется узнать у провайдера, какой именно вид используется, только после этого можно начинать настраивать роутер. В зависимости от типа подключения действия могут немного различаться:
- PPPOE. Для соединения по данному варианту требуется найти вкладку «Интернет». В строке «Тип WAN-подключения» рекомендуется выбрать «PPPOE». Напротив надписей «Получить IP-адрес WAN автоматически» и «Подключаться к DNS-серверу автоматически» потребуется выбрать кнопку «Да». Далее потребуется написать имя пользователя и пароль, которые можно найти в договоре с провайдером. После того как все внесено, нажать «Применить».
- PPTP. Чтобы создать подобное соединение, требуется также изначально найти вкладку «Интернет». В типе подключения нужно выбрать PPTP. Также необходимо возле надписей «Получить IP-адрес WAN автоматически» и «Подключаться к DNS-серверу автоматически» выбрать «Да», а затем внести имя пользователя и пароль. При данном соединении может потребоваться внесение VPN сервера, имя которого легко узнать у провайдера. Также в строке «Имя хоста» необходимо написать любое слово латинскими буквами, после чего выбрать кнопку «Применить».
- L2TP. Настройка подобного соединения проводится совершенно аналогично предыдущему, только в типе подключения требуется выбрать L2TP. Все остальные поля заполняются также.
При правильном выполнении всех действий настройка маршрутизатора пройдет успешно.
Существует несколько вариантов подключений, нужно выбрать подходящий
Индикаторы и разъёмы роутера
Устройство Asus RT-N12 имеет привычный для большинства роутеров внешний вид. Передняя панель оснащена индикаторами работы, на задней панели находятся разъёмы и кнопки управления, на дне корпуса наклейка с основными параметрами и данными для входа в веб-интерфейс.
Индикаторы представлены следующим набором, слева направо.
- Включение/выключение. Если индикатор не горит, значит прибор выключен, медленное мигание характерно для загрузки системы, постоянный свет – роутер готов к использованию.
- Индикатор WiFi. Если не горит, значит сеть отключена. Мигание означает использование точки доступа, ровный свет сигнализирует готовность системы к работе.
- Индикатор WAN, подключение к интернет-провайдеру. Имеет два положения: горит, когда все в порядке; отключён если подключение к интернету отсутствует.
- LAN 1-4 сигнализируют о наличии локального подключения. Не горит если подключения нет, горит, когда кабель подключён, но соединение не используется, мигает в момент передачи данных.
На задней панели расположены следующие элементы, слева направо.
- Кнопка для сброса текущих параметров до заводских. Активируется длительным нажатием.
- Кнопка включения и выключения питания.
- Разъем для кабеля питания.
- Четыре LAN разъёма для сетевого подключения с помощью кабеля.
- Разъем WAN для интернет-кабеля провайдера.
- Кнопка для авторизации через WPS.
Это весь перечень индикаторов и разъемов на корпусе роутера.
Настройка интернета PPPoE, L2TP, PPTP (Дом.ру, Билайн) на Asus RT-N12
Если у вас провайдер использует технологию PPPoE, PPTP, L2TP, или Статический IP, то после запуска мастера быстрой настройки, после проверки соединения, роутер должен предложить вам выбрать типа вашего соединения.

Дальше, понадобится указать имя пользователя и пароль для подключения к провайдеру. Эту информацию выдает провайдер. Она так же может быть указан в договоре о подключении к интернету.

Возможно, понадобится указать еще какие-то параметры. IP-адрес, имя сервиса и т. д. Все зависит от типа соединения, и вашего провайдера.
В процессе настройки, как только роутер установит соединение с интернетом, он предложит вам настроить Wi-Fi сеть и т. д. Выполните эти настройки так, как я показывал выше в этой статье.
Вы всегда сможете сами сменить настройки WAN (соединения с интернетом) . Просто перейдите на главную страницу настроек (есть кнопка в мастере быстрой настройки) , и откройте вкладку Интернет – Подключение.

На этой странице вы всегда сможете задать самые важные настройки подключения к интернету. Если интернет через роутер уже работает, имя беспроводный сети и пароль вы сменили, то можете на этом закончить настройку маршрутизатора Asus. А я еще покажу, где и как можно сменить самые важные настройки.
Настройка Wi-Fi и смена пароля
Если вы хотите сменить имя вашей Wi-Fi сети, или сменить ключ, который вы используете для подключения к Wi-Fi, то сделать это можно в любой момент в настройках маршрутизатора прямо на главной странице. Просто задайте новое имя и/или пароль, и нажмите кнопку Применить.

Больше настроек беспроводной сети, в том числе настройки канала можно найти на вкладке Беспроводная сеть (слева) .
Защита настроек роутера Asus RT-N12
В процессе настройки, мы уже задавали новый пароль для доступа к панели управления. Но, если вы этого не сделали, или хотите сменить пароль, то перейдите на вкладку Администрирование – Система. Укажите два раза одинаковый пароль, и нажмите кнопку Применить.

Теперь, для входа в панель администратора, вы будете использовать этот пароль. Не забудьте его:) На этой странице можно еще сменить часовой пояс, назначит действие на кнопку WPS, включить Telnet и т. д.
Если вы дочитали эту статью до конца, и у вас еще есть желание что-то делать, то можете обновить прошивку своего RT-N12. По этой теме есть очень подробная инструкция.
Подключение и быстрая настройка Asus RT-N12+
Подключите к роутеру питание. Если индикатор питания не загорелся, то проверьте, включено ли питание кнопкой сзади роутера. Подключите в WAN разъем сетевой кабель от провайдера, или модема. А в один из 4 LAN портов подключите кабель, которым и соедините роутер с компьютером. Если у вас нет компьютера, или ноутбука, или нет сетевого кабеля, то настроить роутер можно и по Wi-Fi. Но, лучше по кабелю, потом его можно будет отключить от компьютера.

Если настраивать будете по Wi-Fi, то просто подключите ноутбук (или другое устройство, настроить можно и с планшета, или телефона) к беспроводной сети, которая появится сразу после включения роутера. Сеть будет называться Asus, она будет не защищена паролем.

Если что-то не получается, то почитайте статью о подключении ноутбука к Wi-Fi.
Может быть такое, что сеть по умолчанию будет называться иначе, или будет с паролем. Возможно, кто-то уже пытался настроить наш Asus RT-N12. Я всегда советую перед настройкой делать сброс настроек. Нажмите и подержите секунд 10 кнопку на задней стороне (показывал ее на фото выше). Когда отпустите, все индикаторы потухнут и роутер начнет включатся.
Заходим в панель управления
После того как все подключили, открываем любой браузер, и набираем адрес 192.168.1.1. Сразу должны открыться настройки. Если этого не происходит, или что-то у вас пошло не так, то гляньте инструкцию по входу в настройки. Мы должны увидеть мастер быстрой настройки. Для начала нажимаем кнопку Перейти.

Дальше нам предложат установить пароль на защиту настроек роутера. Это нужно сделать обязательно. Укажите два раза пароль, запишите его где-то, что бы не забыть, и нажмите кнопку Далее.

На следующей странице нам нужно в поле Имя сети (SSID) указать имя вашей Wi-Fi сети, а в поле Сетевой ключ задать пароль для подключения к этой сети. Этот пароль так же где-то запишите.

Роутер подумает и перезагрузится. Появится Wi-Fi сеть с именем, которое мы только что задали. Подключитесь к ней уже с новым паролем, который мы только что установили.

После подключения вернитесь снова к настройкам. Должно появится окно с информацией о подключении. Нажмите Далее.

Роутер попросит у вас указать имя пользователя и пароль для доступа к настройкам (который вы задали в процессе настройки).

Если у вас все точно так, как я описывал выше, то вам очень повезло. Скорее всего, это значит, что ваш провайдер использует технологию соединения Автоматический IP, и роутер все настроил сам. Кстати, интернет через роутер уже должен работать. На этом настройку роутера закончена.
Но, если у вас тип соединения L2TP, PPPoE, или PPTP (провайдеры: Билайн, Дом.ру и другие), то настройка пойдет немного иначе. Вам просто нужно будет вручную задать некоторые параметры.
Настройка Wi-Fi
Загоревшийся диод WAN свидетельствует о том, что провайдер принял ваши настройки. Предлагается в соседней вкладке браузера открыть какой-то адрес (например, yandex.ru) и проверить соединение. Если всё успешно, на этом настройку можно и завершить. Но если для связи с устройством использовался WI-FI, то теперь время проверить его, установить защиту, настроить беспроводных клиентов.
Перейдя в блок «Беспроводная сеть» в левом меню попадают на страницу «Общие». Настраиваем роутер Asus Rt-Ac51u для работы с беспроводными клиентами этой страницы.

Так как обе сети имеют одинаковую настройку, картинку будем использовать только для одной — 5ГГц. Выбор диапазонов делается в выпадающем списке «Частотный диапазон». Выбрана сетка 5 ГГц.
- SSID — имя сети, по нему домашние устройства могут найти роутер.
- Скрыть SSID — при установщике положения «Да» — сеть исчезнет из поиска. Для устройств, которые ранее подключались к ней, соединение останется доступным.
- Следующий ряд настроек можно не трогать, за исключением «Канал». При работе двух сетей каналы должны быть разными, чтобы не устраивать наслоения, это приведёт к проблемам в подключении.
- «Метод проверки подлинности» устанавливается на максимум — WPA2-Personal.
- «Шифр ключа WPA» AES более современный, ключи более длинные. Обычно выбирается роутером сам.
- «Предварительный ключ WPA». Здесь вводится пароль, который нужно будет вводить на всех устройствах при попытке соединения с этой сетью.
- Ротацию можно не трогать — она работает, если только поле выше остаётся пустым.
- Далее нажимаем «Применить». Параметры второго диапазона устанавливаются аналогично.
Настройка Wi-Fi-сети на маршрутизаторе Asus
Поскольку функцией маршрутизаторов wi-fi является раздача интернета для нескольких устройств, после того, как соединение было установлено, понадобится задать необходимые параметры для беспроводных сетей.

Делать это нужно в таком порядке:
- Активировать меню настроек маршрутизатора.
- Выбрать вкладку беспроводных соединений.
- В открывшемся окне нажать на надпись «Общие».
- Графу «SSID» заполнить наименованием сети. Здесь можно указывать любую комбинацию.
- При выборе методов проверки задать «WPA2-Personal».
- В строчке «WPA» ввести не менее 8 знаков, которые будут использованы в дальнейшем как ключ доступа к вай-фай. Чтобы надежно защитить сеть, стоит придумать комбинацию, включающую в себя не только цифры, но и латинские символы в разных регистрах.
- Подтвердить изменение параметров, нажав на «Сохранить».
Службы безопасности роутера
Как в любом современном роутере, в Asus целый раздел посвящен настройкам безопасности системы. Они сосредоточены в меню «Брандмауэр»
- Фильтр URL-адресов — здесь мы можем указать список слов, которых не должно быть в домене посещаемых сайтов. Можно указать маски на все возможные нежелательные для посещения ресурсы сомнительного содержания, которые будут заблокированы.
Или наоборот, создать белый список из сайтов, на которые пользователи сети смогут заходить. А доступ ко всем остальным будет запрещен
- Фильтр сетевых служб — блокировка по расписанию работы тех или иных групп программ, запускаемых на пользовательских компьютерах. Каждое приложение или сразу несколько используют для связи с интернетом определенный порт. По номеру этого порта можно систематизировать их выход в интернет.
Настройка ASUS RT-N10.
1. Соединяем кабелем компьютер и любой LAN (не путать с WAN) порт роутера. Порты на роутере подписаны. Далее в свойствах протокола TCP/IP подключения по локальной сети выставляем галочки (точечки) в положение получать IP-адрес автоматически и получать DNS-сервера автоматически. Можно произвести настройку по wi-fi, но бывают случаи, когда это не получается сделать корректно.
2. Далее открываем любой браузер. Роутер может предложить выбрать режим работы. Нажимаем кнопку «На главную страницу».

3. Если роутер такого сообщения не выдал, то в адресной строку набираем 192.168.1.1 (адрес роутера по умолчанию). Login: admin, password: admin.

4. Попадаем в главное меню роутера. В зависимости от версии прошивки в верхней части можно указать язык интерфейса. Далее открываем раздер «WAN».

5. Выставляем тип WAN-подключения (WAN Connection Type): Динамический IP (Dinamic IP).

6. Далее перематываем окно вниз и нажимаем «Применить» (Apply). Появится сообщение о ходе выполнения операции в процентах. Далее открываем раздел «Беспроводная сеть» (Wireless). В поле SSID вписываем название сети по wi-fi (настоятельно рекомендуется не оставлять имя сети, установленное по умолчанию). Метод проверки подлинности (Authentication Maethod) выставляем WPA-Personal или WPA2-Personal (Бывает, что не все устройства, подключаемые по wi-fi стабильно работают. В этом случае можно попробовать изменить тип шифрования). В поле «Предварительный ключ WPA» (WPA Pre-Shared Key) вписываем пароль для беспроводной сети (минимум 8 английских символов или цифр). Поля «Канал» (Channel) и «Режим беспроводной сети» (Wireless Mode) как правило стабильно работают в автоматическом режиме (установленном по умолчанию). Однако, при возникновении нестабильной работы устройств по беспроводной сети, выставление этих параметров в ручном режиме может повысить стабильность подключения. После этого внизу нажимаем на кнопку «Применить» (Apply). Появится окно с указание процесса выполнения в процентах. Если компьютер, с которого выполнялась настройка подключен по wi-fi, то после применения настроек нужно заново подключиться к роутеру.  —-
—-
7. Для работы IPTV открываем раздел «ЛВС» и в нем открываем вкладку «Маршрут». Галочка (точка) должна стоять в положении «Да» параметра «Включить многоадресную маршрутизацию?». После этого нажимаем на кнопку «Применить» (Apply).
Подключение маршрутизатора Wi-Fi Asus
В модельном ряду маршрутизаторов существует немало аналогов, поэтому настройки их существенно не отличаются. После приобретения устройства не стоит торопиться включить его в розетку.
Изначально рекомендуется подсоединить сам роутер, после чего настроить его так, чтобы сигнал был качественным. В упаковке, как правило, присутствует стандартный сетевой провод. Один конец его необходимо воткнуть в разъем на ноутбуке либо компьютере, второй – подсоединить к самому маршрутизатору в один из LAN-портов (в основном они желтого цвета). Большинство моделей данной фирмы имеют 4 подобных порта.
На маршрутизаторе также есть вход, окрашенный в синий цвет (WAN). К нему необходимо присоединить сетевой кабель провайдера. Кроме того, требуется вставить в разъем для питания шнур от специального блока (он есть в комплекте). По окончании всех действий требуется включить роутер в сеть.
На задней панели есть наклейка со всеми необходимыми данными
Предварительная настройка подключения через панель управления
Когда соединение с ПК установлено, нужно зайти в настройки роутера Asus.

С этой целью потребуется сделать следующее:
- Открыть любой интернет-браузер.
- Вбить в поисковую строку адрес «192.168.1.1» и нажать «Enter», чтобы открылись настройки. Если по этому запросу ничего не обнаружено, надо изменить последнюю цифру с «1» на «0».
- В панели управления выбрать вкладку мастера настроек, а затем перейти в пункт изменения параметров адаптера.
- Переместиться в поле подключения к локальным сетям и ввести требуемые данные.
- Кликнуть по стикеру «Далее» и дождаться, когда маршрутизатор перезагрузится.
- Проверить статус новой сети, перейдя в меню сетевых подключений.
В указанном поле должно появиться имя заданной сети среди перечня доступных подключений. Если этого не произошло, нужно выполнить перезапуск ПК и проверить снова.


