Обзор и пошаговая настройка интернет-центра zyxel keenetic omni ii
Содержание:
- Подключение 3G/4G Модема по USB к Роутеру Zyxel Keenetic — Как Настроить Мобильный Интернет с Компьютера или Телефона на Yota и Huawei?
- Маршуртизатор Zyxel Keenetic не видит 4G модем
- Настройка Zyxel Keenetic в роли Wi-Fi адаптера
- Подключение и подготовка к работе
- Подключение и работа ZyXEL Keenetic Omni
- Обзор модели
- Режим WISP
- Настройка IP TV
- Коротко о модели
- Подключение
- Обновление прошивки роутера Zyxel Keenetic Omni
- Обновление прошивки
- Как подключить 3G-4G модем к wifi роутеру Zyxel Keenetic через USB?
- Настройки
- Автоматическая настройка
- Подключение и подготовка к работе
- Как выглядит
- Вывод
Подключение 3G/4G Модема по USB к Роутеру Zyxel Keenetic — Как Настроить Мобильный Интернет с Компьютера или Телефона на Yota и Huawei?
Мне много задают вопросов, касающихся подключения 3G или 4G модема к роутерам Zyxel и Keenetic. Думаю, это не случайно, поскольку одно время это были едва ли не единственные маршрутизаторы, которые стабильно без различных «костылей» в виде альтернативных прошивок работали с USB модемами 3G/4G. Сегодня хочу остановиться на двух конкретных примерах, которые я лично использовал долгое время у себя на даче, пока не стал обладателем комплекта для частного дома. Покажу, как подключить USB модем к маршрутизатору и настроить интернет через 3G/4G с компьютера, ноутбука или смартфона по WiFi.
Маршуртизатор Zyxel Keenetic не видит 4G модем
Нередко приходится сталкиваться с ситуацией, что роутер Zyxel Keenetic не видит 4G модем. Чаще всего причиной тому является то, что эти устройства просто-напросто несовместимы. Как вы понимаете, модели постоянно обновляются и прошивка маршрутизатора не всегда успевает за их скоростью выхода. Поэтому рекомендую ознакомиться со списком поддерживаемых моделей на официальном сайте фирмы.
Вот и все — надеюсь, вам будет полезен мой опыт настройки интернета путем подключения 3G-4G модема к роутеру Zyxel Keenetic и с раздачей его по wifi. О том, как настроить модем через роутеры других фирм, читайте в отдельной статье.
Источник
Настройка Zyxel Keenetic в роли Wi-Fi адаптера
Если у вас модель Keenetiс Lite III, то вам нужно включить режим «Адаптер» переключателем на самом роутере. Если же у вас другая модель, то активировать этот режим можно через настройки.
Заходим в панель управления роутером (можете смотреть эту инструкцию), и Переходим на вкладку Система — Режим.
Если у вас в настройках нет вкладки Режим, то попробует обновить прошивку. Так же, можно попробовать подключить компонент Режим адаптера на вкладке Компоненты (или, Обновления — и кнопка Показать компоненты).
На вкладке режим нужно поставить переключатель возле Адаптер – подключение Ethernet-устройств к сети Wi-Fi. И нажать кнопку Применить.

Что бы перезагрузить роутер, нажмите на кнопку Сейчас (в новом окне). Ждем пока роутер перезагрузится.
После включения режима работы «Адаптер», настройки роутера по адресу 192.168.1.1 будут недоступны.
Все настроили, теперь нам нужно установить соединение между нашим роутером Zyxel и Wi-Fi сетью главного роутера. Делается это очень просто, как и в случае с настройкой этого роутера в режиме репитера.
Нужно одновременно на обоих роутерах нажать кнопку WPS (Wi-Fi). Я нажал кнопку «Wi-Fi» на своем Zyxel Keenetic Start (активно начнет мигать индикатор питания):

Затем нажал кнопку WPS на главном роутере (индикатор питания, или Wi-Fi так же начнет активно мигать):

Немного ждем, пока наш адаптер подключится к Wi-Fi сети. Когда все заработает, то на роутере Zyxel должен загореться индикатор «Интернет», Wi-Fi сеть пропадет, а интернет по кабелю уже будет работать.
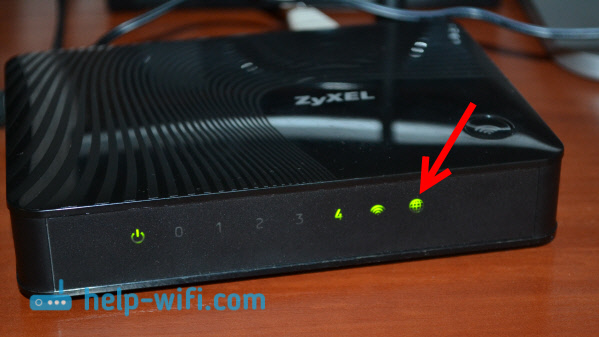
Если выключить наш «адаптер» и включить снова, то он автоматически подключится к Wi-Fi и снова будет раздавать интернет по кабелю. Если вы смените пароль, или имя своей Wi-Fi сети, то нужно будет заново установить соединение, нажав клавиши WPS на обоих устройствах.
Подключаем устройства по кабелю к роутеру Zyxel в режиме «Адаптера»
Как правило, на роутере есть 4 LAN разъема. Вот вы можете подключить 4 устройства к интернету. Я, например, установил роутер возле телевизора, и подключил его с помощью кабеля, который идет в комплекте. Получился такой себе приемник для телевизора. Кстати, интернет на телевизоре должен работать сразу после подключения к Zyxel
Важно, что бы в том месте было покрытие вашей Wi-Fi сети, в противном случае адаптер не сможет подключится к сети, ну и интернет работать не будет

Можно точно так же подключить стационарный компьютер:

Таким способом можно подключить к интернету по Wi-Fi любое устройство у которого нет Wi-Fi приемника, но есть LAN разъем.
Возвращаем роутер в нормальный режим работы и входим в панель управления
Как я писал выше, подключившись к Zyxel Keenetic, и набрав в браузере 192.168.1.1 вы не сможете зайти на страницу с настройками. Все потому, что IP-адрес выдает главный роутер. Что бы его узнать, нужно зайти в настройки роутера к Wi-Fi сети которого подключается наш роутер, и в списке клиентов посмотреть IP-адрес который выделен для маршрутизатора Zyxel (который адаптер).
По этому адресу уже можно зайти в настройки. Правда, не вижу никакой необходимости туда заходит. Разве что вернуть роутер в нормальный режим работы. Это можно сделать в настройках, на вкладке Система — Режим. Выбрав режим работы Интернет-центр – основной режим и нажав кнопку Применить.
Но, есть еще один способ выключить режим «адаптера». Можно сбросить настройки к заводским. После этого настройки будут доступны по адресу 192.168.1.1. А роутер будет работать в стандартном режиме — Интернет-центр.
Вот и вся инструкция. На самом деле, такая возможно может очень часто пригодится. Зачем тянуть сетевой кабель через весь дом, что бы подключить компьютер к интернету. Или зачем покупать дорогие адаптеры (особенно для телевизоров), если можно использовать обычный роутер, который у многих просто лежит без дела.
156
Сергей
ZyXEL
Подключение и подготовка к работе
Подключение роутера не будет сложной задачей. Провод LAN, идущий от провайдера требуется подключать к одному из 4 имеющихся гнезд LAN в роутере. Wi-Fi раздают антенны, как уже было сказано выше. После соединения провайдера кабелем к устройству (с учетом того, что пользователь убежден в том, что интернет со стороны провайдера действительно будет) требуется соединить его уже с ПК или ноутбуком. Делается это проводом WAN, для которого предусмотрено только одно гнездо. Подключать WAN следует к разъему Ethernet (на ноутбуке он располагается всегда сбоку, а на ПК на задней панели). Для более легкого понимания инструкция по установке на рисунке.

Передачу сигнала осуществляют антенны, при подключении Zyxel к локальной сети требуется использовать IP-адрес, для данной модели он статический – 192.168.1.1. Также для входа в систему при первой настройке Wi-Fi сети требуется пароль. Обычно он клеится на само устройство, но для Omni при первой настройке требуется ввести пароль по умолчанию – 1234.
На состояние сети вай-фай указывает индикатор на передней панели.
Настраивается как название сети, так и все остальное (пароль, скрытая сеть, мощность сигнала) с помощью веб-конфигуратора (о нем позже).
Подключение и работа ZyXEL Keenetic Omni
При подключении устройства к компьютеру, оно сразу предложит вам ввести логин и пароль от вашего Интернета, после чего сразу начинает работать. ZyXEL Keenetic имеет унифицированное встроенное программное обеспечение NDMS2 имеющее модульную структуру и систему автообновления через Интернет. В модули вынесены дополнительные сервисы, которые, при желании можно включать и отключать. К примеру, если вам не нужен Torrent-клиент, вы можете отключить данный модуль.
ZyXEL Keenetic Omni имеет поддержку соединений IPoE, PPPoE, PPTP и L2TP. Помимо этого ZyXEL Keenetic Omni может работать в качестве репитера и точки доступа, имеет возможность подключения по Wi Fi соединению, режим клиента Wi Fi, подключение по USB модему, 802.1х и авторизатор КАБiNET.
ZyXEL Keenetic Omni поддерживает настройку различных соединений, выдавая им приоритет подключения. Модуль Ping Check помогает контролировать работоспособность каналов связи. В случае плохого пинга, устройство пытается подключиться к другому источнику сигнала.
Думаю, расписывать такие стандартные возможности, как NAT, DHCP, VLAN, фильтрация DNS запросов, межсетевой экран и т.п. не имеет смысла. Все это есть в ZyXEL Keenetic Omni.
ZyXEL Keenetic Omni поддерживает работу IPTV по протоколу IGMP. Имеет возможность выделить порт приставкам, так же имеет встроенный сервер udpxy.
Беспроводной роутер поддерживает работу IPv6, модуль захвата пакетов, идентификация пользователей для доступа к файлам, систему загрузки файлов transmission, сервер DLNA, работу большого количества USB модемов и принтеров (актуально для моделей с USB, кроме 4G).
ZyXEL Keenetic Omni позволяет настроить средства контроля и ограничения доступа, типа родительского контроля. Для этого используется межсетевой экран, который позволяет настроить правила для каждого интерфейса. Сервисы SkyDNS и Яндекс.DNS позволяют делать фильтрацию по словам и сайтам. Не смотря на то, что расширенные функции SkyDNS платные, базовых вполне достаточно, чтобы не позволять детям лазить по порносайтам. К тому же, есть возможность устанавливать данные правила не только ко всей сети, но и к конкретному соединению, а так же к конкретному устройству.
ZyXEL Keenetic Omni позволяет внести в домашнюю группу устройства, дав им понятные имена. Вы можете выбрать одно из подключенных устройств, и дать ему имя, а так же задать IP адрес, который будет выдаваться сервером DHCP. Вполне удобная функция, чтобы избежать конфликта IP адресов. При этом, можно задать имя и адрес на каждый конкретный порт, если устройство имеет несколько интерфейсов соединения.
Система автообновления покажет какие модули у вас установлены, какие нет, и для каких модулей появилось обновление. Вы можете выбрать нужные модули, а так же отключить ненужные, после чего провести обновление.
Работа с USB ZyXEL Keenetic Omni
Это касается всех устройств семейства ZyXEL Keenetic имеющих USB порт, кроме моделей 4G, где порт служит только для подключения USB модемов.
ZyXEL Keenetic Omni поддерживает файловые системы FAT32, NTFS, EXT2, EXT3 и NFS+. Мой 2 ТБ HDD Seagate подхватил без проблем. Есть возможность предоставления доступа для работы с накопителями. Сетевой доступ осуществляется по протоколам SMB/CIFS а так же FTP. Так же можно настроить сеть серверов Microsoft Windows, DLNA, BitTorrent. Возможно удаленное управление через интернет.
Обзор модели
 Фирма Zyxel позиционирует модель keenetic omni II в качестве интернет-центра для дома или небольшого офиса. Устройство позволяет подключиться не только к интернету, но и к другим предоставляемым услугам провайдеров, объединяя все оборудования в домашней сети.
Фирма Zyxel позиционирует модель keenetic omni II в качестве интернет-центра для дома или небольшого офиса. Устройство позволяет подключиться не только к интернету, но и к другим предоставляемым услугам провайдеров, объединяя все оборудования в домашней сети.
На интернет-центре установлены:
- Процессор с частотой 580 МГц.
- 64 Мбайт оперативной памяти.
- Точка доступа на 300 Мбит.
- Порты на 100 Мбит/c.
- Порт USB 2.0.
- Антенны на 3 дБи.
Внешний вид zyxel keenetic omni
Устройство выполнено из черного пластика. Вес – 200 г. По бокам расположены две несъемные антенны, решетки систем охлаждения.
На левой панели смонтированы:
- Порт USB.
- Кнопка «Сброс».
- Кнопка FN.
Размеры без учета антенн:
- Ширина – 140 мм.
- Глубина – 110 мм.
- Высота – 30 мм.
Спереди размещены световые индикаторы:
- Статус.
- Порты. Для каждого порта свой индикатор.
- Wi-Fi.
- Интернет.
- USB.
Сзади находятся пять сетевых разъемов Ethernet и разъем питания.
Сверху – кнопка WPS.
Где установить
Поскольку роутер не подходит для большого офиса, рассмотрим, каким образом выбрать для него место в квартире.
Стены и мебель ослабляют радиосигнал. Влияет не только толщина, но и материал препятствия:
| Сильно | Средне | Слабо |
| Металл | Штукатурка | Дерево |
| Бетон с арматурой | Кирпич | Пластик |
| Керамика | Мрамор | Стекло |
Двери и арки снижают потери. Проходя через проем, сигнал как бы огибает препятствие, хотя все равно частично теряет мощность.
 Интернет-центр желательно устанавливать не ниже двух метров от пола для обеспечения наилучшего покрытия квартиры.
Интернет-центр желательно устанавливать не ниже двух метров от пола для обеспечения наилучшего покрытия квартиры.
Оптимальным местом размещения роутера является прихожая:
- Двери из прихожей при стандартной планировке ведут во все помещения, а дверные проемы уменьшают потери.
- Кабель провайдера не надо протягивать по квартире.
- Вопрос влияния Wi-Fi на здоровье не изучен, поэтому не рекомендуется располагать устройство в спальне или вблизи рабочего стола. Мощность сигнала должна быть достаточной для качественного приема, но минимальной из возможных значений. Ее величину можно настроить с помощью веб-конфигуратора, как описано ниже.
Подключение и подготовка к работе
При подключении роутера к сети светодиод «Статус» загорается и мигает. Через две минуты загрузка завершается, индикатор светится уже ровным светом, показывая, что разрешено приступать к работе.
Устройства домашней сети иногда подсоединяются к маршрутизатору «Зиксель» через адаптер Ethernet. Но необязательно иметь кабель и подключаться соединением. Связь возможна и через адаптер Wi-Fi беспроводной сети.
Чтобы устройство заработало, недостаточно его просто подсоединить. Подключить устройство означает подсоединить его и произвести настройку параметров соединения.
Настроить роутер keenetic omni ll несложно: надо подключить его к компьютеру. Сетевой адаптер компьютера должен быть настроен на автоматическое получение IP-адреса.
 Для подключения кабелем используют разъем Ethernet на компьютере и один из желтых сетевых разъемов на «Кинетик омни». При этом индикатор порта загорается.
Для подключения кабелем используют разъем Ethernet на компьютере и один из желтых сетевых разъемов на «Кинетик омни». При этом индикатор порта загорается.
Для подключения по Wi-Fi надо знать имя сети и пароль. Этикетка с паролем и именем наклеена на нижней панели роутера.
Режим WISP
- В уже знакомом меню кликнуть на 2 иконку (Интернет). Включить WISP;
- Появятся новые строчки для ввода;
- Нажать обзор сетей;
- Открыть нужную сеть;
- Внутри, в параметрах сети изменить пароль для входа и сделать сеть основной для выхода в сеть интернет.
Протокол для подключения к телевизору осуществляется в кинетике с помощью:
- Специальной программы v2.06. A5, которая содержит раздел TVPort. С ее помощью можно назначить один из свободных портов для телевизионного ресивера;
- Службой IGMP/PPPoE Proxy.
При стандартных настройках для подключения телеприставки не требуется никаких особых манипуляций, нужно просто вставить кабель LAN в любой свободный порт, Омни II сразу увидит ее и произойдет сопряжение.
Настройка IP TV
Для настройки интерактивного телевидения на маршрутизаторе Zyxel Keenetic Omni специальные действия не нужны. После подсоединения приставки к роутеру и настройки выхода в Сеть IP TV доступно на всех устройствах пользователя.
Нужно убедиться, что в роутере установлен компонент «Прокси-службы для IGMP и PPPoE». Он находится в разделе «Общие настройки» во вкладке Обновления и компоненты».

Некоторые провайдеры требуют, чтобы для приставки был выделен отдельный порт. Нужно открыть вкладку «Проводной», перейти в раздел «Подключение и VLAN» и выбрать режим «Приставка» для порта, к которому она подключена. Если поставщик услуг предоставил номер VLAN, ввести его в поле «Телевидение». Иначе ничего не указывать.

Коротко о модели
Устройство можно назвать мультифункциональным, ведь оно может совмещать в себе функции модема и роутера одновременно. Модель подключается к интернету через провода LAN и далее подключается к ПК или ноутбуку через WAN. В роутер встроены две антенны, которые могут раздавать интернет другим устройствам, находящимся в радиусе их действия.
Краткие характеристики:
- Omni II обладает неплохим процессором с тактовой частотой в 580 МГц;
- 64 Мбайт RAM;
- Передатчик, способным раздавать интернет со скоростью в 300 Мбит/c;
- Несколько портов «эзернет» (Ethernet) на 100 Мбит/с;
- Один порт от USB версии 2.0;
- Антенны мощностью 3 дБи.
Подключение
Перед настройкой важно правильно разместить маршрутизатор. Если запланировано создание Wi-Fi сети, Keenetic Omni нужно расположить в ее центре, чтобы обеспечить равномерное покрытие всех комнат
Подсоединяя кабель, нужно следить, чтобы он не был натянут – при неосторожном движении он будет выдернут из корпуса. Роутер нельзя размещать в нишах или вплотную к стенкам
Это затруднит доступ к разъемам и элементам управления
Роутер нельзя размещать в нишах или вплотную к стенкам. Это затруднит доступ к разъемам и элементам управления.
После установки кабель от провайдера подсоединяют к разъему синего цвета (порт «0»), Ethernet-кабелем соединяют любой желтый порт и вход LAN на системном блоке ПК или на ноутбуке. USB-модем подключают к соответствующему входу. Далее подсоединяют блок питания к разъему на задней панели и включают нажатием на кнопку питания.
Обновление прошивки роутера Zyxel Keenetic Omni
Обычно роутеры Zyxel Keenetic обновляются сами — в автоматическом режиме. Но всегда может произойти сбой в автообновлении. На этот случай подготовили для вас инструкцию для ручного апгрейда:
-
Откройте раздел «Системный монитор» (самая первая вкладка внизу). В правой части меню поищите пункт «Версия NDMS». Если там стоит v1 (первая версия), вам нужно обновиться до второй.
- Заходим на страницу с файлами загрузки для Omni по этой ссылке.
-
Закачиваем последнюю версию v2.07 прошивки для этой модели. Вы получили архив — его нужно открыть, а после вытащить из него файл с расширением BIN (используйте опцию «Извлечь из архива»).
- Раскрываем в админке раздел «Система». Переходим на блок для её конфигурации. Щёлкаем по строчке с ПО роутера (firmware).
- Выбираем файл, которые только что загрузили с официального ресурса производителя. Подтверждаем апгрейд, ждём, когда он завершится — оборудование не выключаем и в принципе не трогаем, так как это чревато последствиями вплоть до выхода маршрутизатора из строя.
Обновление прошивки
Через веб интерфейс
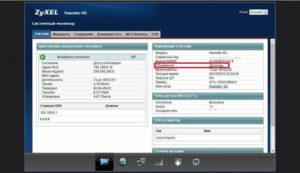 Выбрать «Системный монитор» > «Система», в столбце «Информация о системе» смотреть строку «Обновление». Если обновления в статусе «Доступны», щелкнуть по слову «Доступны».
Выбрать «Системный монитор» > «Система», в столбце «Информация о системе» смотреть строку «Обновление». Если обновления в статусе «Доступны», щелкнуть по слову «Доступны».
Открывается окно загрузки обновлений. Кликнуть по кнопке «Обновить», запуская процесс. До завершения обновления нельзя выключать питание и интернет. Когда обновление завершится, выполнится перезагрузка системы.
Через мобильное приложение
Приложение MyKeenetic на базе Android или iOS позволяет управлять интернет-центром с гаджетов. Для обновления прошивки:
- Щелкнуть по названию интернет-центра.
- Когда обновление завершится, произойдет перезагрузка роутера. В этот момент гаджет потеряет связь с устройством, но затем связь появится.Затем — по шестеренке.
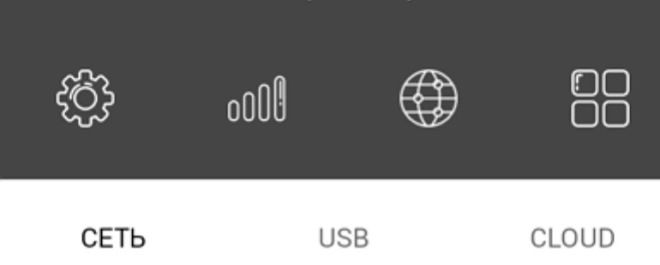
- В меню настроек выбрать «Встроенное ПО».
- Появляется окно, где показана информация о встроенной микропрограмме.
- Кликнуть по полю «Обновление устройства».
Как подключить 3G-4G модем к wifi роутеру Zyxel Keenetic через USB?
При выборе оборудования для подключения 3G/4G USB модема к роутеру, я остановился на модели Zyxel Keenetic Giga II. Это аппарат недешевый, но его я смело могу рекомендовать как надежное и практичное универсальное устройство с поддержкой большинства моделей модемов, а также флеш накопителей и принтеров. Цена кусается, но полностью себя оправдывает.
В компанию к нему я использовал LTE модем от Yota. Такое сочетание устройств позволило мне создать достаточно стабильную скоростную сеть на стандартном дачном участке в 12 соток без использования дополнительных усиливающих антенн.

Поскольку все основные модели модемов, а также настройки параметров подключения к сетям различных провайдеров мобильного 3G-4G интернета уже вшиты в микропрограмму роутера Zyxel Keenetic, нам при настройке модема Yota не нужно будет вручную вводить никаких данных. Все очень просто
- включаем wifi роутер Zyxel,
- вставляем в USB порт 3G-4G модем
На этом наши действия заканчиваются — без дополнительных конфигураций он подключается к интернету и начинает раздавать WiFi.
Проверить это можно, зайдя в админку маршрутизатора Zyxel Keenetic. Для этого не обязательно даже подключаться к к нему по кабелю — можно использовать телефон, планшет или ноутбук через WiFi.
Заданные по умолчанию Имя сети и пароль для подключения к ней имеются на наклейке на корпусе роутера Zyxel.

А чтобы попасть в администраторский раздел, достаточно набрать в браузере адрес 192.168.1.1 и пароль «1234» (если у вас роутер другой фирмы или модели, то эти данные могут отличаться). Решение всех проблем со входом в систему также имеется на нашем блоге.
Здесь зайдем в раздел «Интернет» из нижнего меню, вкладка «3G/4G». В списке среди активных подключений будет модем USB LTE.

Кликаем по нему — откроется новое окно с полной информацией о нашем подключении

Остается только настроить беспроводную сеть для раздачи wifi, то есть сменить SSID и пароль для подключения в соответствующем разделе меню роутера и пользоваться 4G интернетом на даче.
Настройки
Интернет центр Zyxel требует тщательной настройки при подключении к локальной сети, после которой не должно возникнуть проблем с интернетом в помещении.
Проверка настроек на ПК или ноутбуке:
Для систем Windows 7 и 10 алгоритм немного отличается. Для начала следует зайти в настройки. Для 7 версии путь: Пуск, Панель управления, Просмотр состояния сети и задач, Изменение параметров адаптера. Для новой 10 Windows – Пуск, Параметры, Сеть и интернет, Ethernet, Настройка параметров адаптера;

Далее, для 7: нужно кликнуть правой кнопкой мыши «на подключение по локальной сети» и выбрать пункт «свойство». Для 10: После открытия параметров адаптера выбрать пункт
Ethernet и кликнуть на него правой кнопкой мыши, после этого выбрать пункт свойства;

После этого в Windows 7 выбрать протокол интернета версии 4 и опять нажать на кнопку «Свойства». В 10 версии пункт называется немного иначе – IP-версии 4, аналогично как и в 7 версии нажимаем кнопку «Свойство»;

Потом для обеих версий ОС одна и та же инструкция по настройке Keenetic Omni 2: поставить галочки в пунктах – «получить IP-адрес автоматически», «получить адрес DNS-сервера автоматически», затем нажать «ОК».

После этого надо открыть любой интернет-браузер, ввести IP-адрес для устройства и перейти в меню настроек.
Автоматическая настройка
Автоматическая настройка роутера Zyxel Keenetic Omni выполняется с помощью пошагового мастера, который поможет создать подключение и проверит его исправность.
Инструкция:
- Кликнуть «Быстрая настройка».
- Выбрать язык, нажать «Начать быструю настройку».

- Прочитать соглашение, принять его.

- Придумать новый пароль для защиты веб-конфигуратора от посторонних.

- Выбрать способ подключения – «Ethernet» или «USB-модем».

- По умолчанию Keenetic Omni работает как роутер. Если нужны другие режимы, в окне выбора способа подключения нажать «Дополнительные режимы». Здесь можно перевести маршрутизатор на работу в качестве адаптера, усилителя (ретранслятора) или точки доступа.

- Указать, какие нужны услуги – «Интернет» или «Интернет и IP TV».

- Ввести номера VLAN, если поставщик их предоставляет. Иначе пропустить шаг.

- Выбрать MAC-адрес. Если провайдер их не регистрирует, установить «По умолчанию». Иначе нажать «Изменить» и ввести зарегистрированный адрес.

- Выбрать настройку IP. Если IP-адрес динамический, указать «Автоматическая».

- Если IP постоянный (статический), установить «Ручная» и ввести IP, маску подсети, адрес шлюза и сервер DNS.

- Указать тип подключения к Сети. Он находится в договоре поставщика услуг. Это может быть «PPPoE», «PPTP», «L2TP», «Авторизация 802.1х». Если этот параметр не указан, нажать «Без пароля».

- Для PPPoE ввести имя пользователя и пароль.

- Для PPTP необходим IP-адрес или название VPN-сервера.

- L2TP соединение требует знания адреса VPN-сервера или IP.

- При выборе «Авторизации 802.1х» указать имя, пароль и способ авторизации.

После ввода данных маршрутизатор установит соединение и выполнит поиск и инсталляцию обновлений. В это время запрещается выключать или перезагружать устройство – это может привести к его поломке. Маршрутизатор сообщит о завершении операции. Нажать «Продолжить».

В следующем окне установить защиту от кибер-угроз. Это интернет-фильтры Яндекс.DNS, SkyDNS или AdGuard DNS.

В новом окне появится логин и пароль для созданной автоматически беспроводной сети. Нажать «Завершить настройку».

Откроется веб-интерфейс, в котором можно выполнить дополнительную ручную установку необходимых параметров.
Подключение и подготовка к работе
Подключение роутера не будет сложной задачей. Провод LAN, идущий от провайдера требуется подключать к одному из 4 имеющихся гнезд LAN в роутере. Wi-Fi раздают антенны, как уже было сказано выше. После соединения провайдера кабелем к устройству (с учетом того, что пользователь убежден в том, что интернет со стороны провайдера действительно будет) требуется соединить его уже с ПК или ноутбуком. Делается это проводом WAN, для которого предусмотрено только одно гнездо. Подключать WAN следует к разъему Ethernet (на ноутбуке он располагается всегда сбоку, а на ПК на задней панели). Для более легкого понимания инструкция по установке на рисунке.

Как выглядит
Внешний вид у устройства не очень примечательный. Модель серии Keenetic черная, сделана из пластика. Как у любого подобного устройства у нее есть две антенны, находящиеся симметрично с обеих сторон. По бокам решетки охлаждения.
Спереди расположена панель уведомления, со световыми индикаторами, очень удобно отслеживать состояние, т.к. панель сразу может сказать об ошибке. Индикаторы сообщают о состоянии устройства (включено оно или выключено), о состоянии портов (каждый индикатор привязан к своему порту), состоянии сети (в том числе и wi-fi). Наверху находится кнопка WPS.
Сзади у Omni версии 2 в ряд расположены:
- 4 порта LAN;
- 1 порт WAN;
- Разъем для питания;
- Кнопка включения/выключения.
Слева находится:
- Кнопка Reset (сброс);
- Кнопка FN (ей можно назначить свою функцию);
- Разъем USB.
Габариты: 110x140x30 мм.

Вывод
Интернет-центры Keenetic зарекомендовали себя надежными и удобными в работе устройствами.
Модель omni 2 предоставляет весь комплекс услуг, необходимых для работы домашней сети, а ее беспроводная точка доступа, работающая на скорости 300 Мбит/сек, обеспечивает качественную связь.
Плюсы
 Положительные факторы, обеспечивающие качественную работу устройства, заключаются в следующих параметрах:
Положительные факторы, обеспечивающие качественную работу устройства, заключаются в следующих параметрах:
- Все заявленные производителем характеристики устройства соответствуют реально действующим.
- Настройки собраны в понятный интерфейс на русском языке.
- Фирма Zyxel осуществляет необходимую поддержку. В интернете опубликованы статьи с описанием всех нужных настроек на русском языке.
Минусы
Заявленная скорость — 100 Мбит/сек — не слишком велика для современных скоростей интернета, в скором времени не будет соответствовать требованиям пользователей.


