«бюджетный, быстрый, удобный»: обзор и настройка роутера tenda n300
Содержание:
Настраиваем маршрутизатор Tenda
Простота настройки — еще один конек продукции Tenda. Единственным неудобством в этом процессе можно назвать лишь то, что не у всех моделей роутеров имеется интерфейс на русском языке. Поэтому дальнейшие пояснения будут производиться на примере роутера Tenda AC10U, где русскоязычный интерфейс присутствует.
Как зайти в настройки роутера
Процедура подключения к веб-интерфейсу роутера Tenda ничем не отличается от того, как это делается в устройствах от других производителей. Предварительно нужно выбрать место для маршрутизатора и соединить его через порт WAN с кабелем от провайдера, а через один из портов LAN — с компьютером. После этого:
После этого произойдет перенаправление на страницу настроек маршрутизатора.
Быстрая настройка
После того как юзер подключится к конфигурации роутера, автоматически открывается мастер быстрой настройки. Пользоваться им очень просто. Вначале рекомендуется проверить доступность русского языка:
Далее будет необходимо настроить основные параметры Wi-Fi соединения. В этом же окне устанавливается пароль администратора для доступа к веб-интерфейсу роутера.
«Не требуется»
В последней строке устанавливается пароль администратора, с помощью которого в дальнейшем можно будет подключаться к конфигурации роутера. Там также имеется пункт, предлагающий установить для Wi-Fi и для администратора единый пароль, и отметка «Не требуется», позволяющая оставить доступ к веб-интерфейсу свободным. Целесообразность таких настроек, как и в предыдущем случае, весьма сомнительна и юзер должен осознавать все возможные последствия, прежде чем воспользоваться ими.
После установки параметров беспроводной сети перед пользователем откроется финальное окно мастера быстрой настройки.
«Далее»
Ручная настройка
«Далее»
Раздел, посвященный настройкам Wi-Fi соединения, имеет более богатое меню:
В расширенных настройках беспроводной сети присутствуют и другие интересные функции, набор которых может отличаться в зависимости от модели маршрутизатора. Все пункты меню снабжены подробными объяснениями, что делает настройку беспроводной сети максимально простой.
Дополнительные возможности
Кроме базовых функций, обеспечивающих доступ во всемирную сеть и раздачу Wi-Fi, в роутерах Тенда существует множество дополнительных возможностей, которые делают работу в сети более безопасной и комфортной. Остановимся подробнее на некоторых из них.
Описанными выше функциями перечень дополнительных возможностей, предоставляемых роутером Тенда, не ограничивается. Перейдя в раздел «Расширенные настройки», можно осуществить еще целый ряд интересных настроек. Они предельно просты и не требуют дополнительных пояснений. Более подробно можно остановиться разве что на функции Tenda App, которая является своеобразной фишкой компании.
На этом обзор настройки роутера Tenda завершается. При этом следует отметить, что веб-интерфейс устройств Tenda F, FH, Tenda N несколько отличается от описанного выше. Но в целом он еще проще и пользователю, ознакомившемуся с данной статьей не составит труда произвести настройку и этих устройств.
Источник
Как подключить и настроить Tenda AC7?
Чтобы настроить Tenda AC7, не обязательно быть специалистом в сетевом оборудовании, разбираться в компьютерах и т. д., в компании Tenda процесс настройки сделали максимально простым.
Сначала подключаем к роутеру питание. Затем в WAN-порт (на Tenda AC7 он синего цвета) подключаем интернет (сетевой кабель от интернет-провайдера, или от модема).

Дальше, у нас есть два варианта:
- Подключиться к роутеру по сетевому кабелю. Если у вас есть ПК, или ноутбук с сетевой картой, то рекомендую на момент настройки подключить их к роутеру с помощью сетевого кабеля.
- Подключиться по Wi-Fi сети. С того же ноутбука, телефона, планшета и т. д. Кстати, если вы планируете настраивать Tenda AC7 с мобильного устройства, то можете сделать это через приложение «Tenda Wi-Fi». Но сначала нужно подключить устройство к Wi-Fi сети роутера. Заводское имя сети (SSID) и пароль указаны на наклейке сверху и снизу роутера.
Подключаемся к роутеру и заходим в его настройки через любой браузер. В браузере нужно перейти по адресу tendawifi.com (подробная инструкция здесь). Для запуска мастера быстрой настройки нажимаем «Старт».

И сразу Tenda AC7 предлагает нам настроить самые важные параметры – подключение к интернету. В выпадающем меню нужно выбрать тип подключения, который использует наш интернет-провайдер. Если это «Динамический IP», то дополнительные настройки указывать не нужно, роутер автоматически получит все адреса от провайдера. Если статический IP, то нужно прописать вручную IP-адреса, которые выдает провайдер. А если PPPoE, L2TP или PPPTP, то нужно указать имя пользователя и пароль (для L2TP и PPPTP еще адрес сервера). Все эти параметры вы можете узнать у своего интернет-провайдера.
У меня, например, «Динамический IP». Выбираю этот тип подключения и продолжаю настройку.
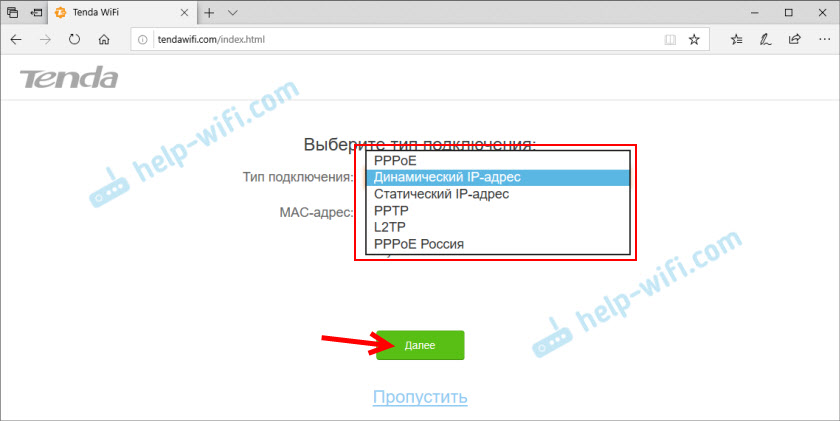
На следующей странице нам нужно сменить имя Wi-Fi сети, сменить пароль на Wi-Fi сеть (это все по желанию) и обязательно установить пароль администратора роутера. Он будет использоваться для защиты страницы с настройками роутера. В дальнейшем его нужно будет вводить при входе в настройки роутера.

Роутер попросит нас заново подключиться к Wi-Fi сети (так как мы сменили имя сети и пароль).
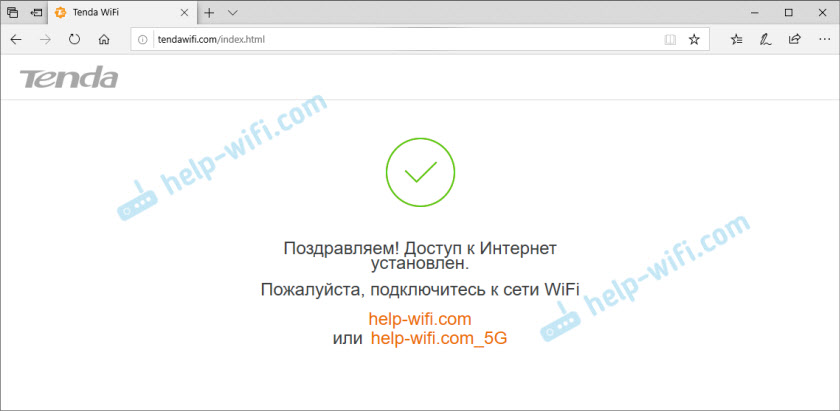
Настройка завершена! Мы можем снова зайти в настройки нашего роутера. Страница с настройками уже защищена паролем. Вводим установленный нами пароль администратора и входим в веб-интерфейс.

На вкладке «Статус подключения к интернету» видим, что наш роутер успешно подключен к интернету.
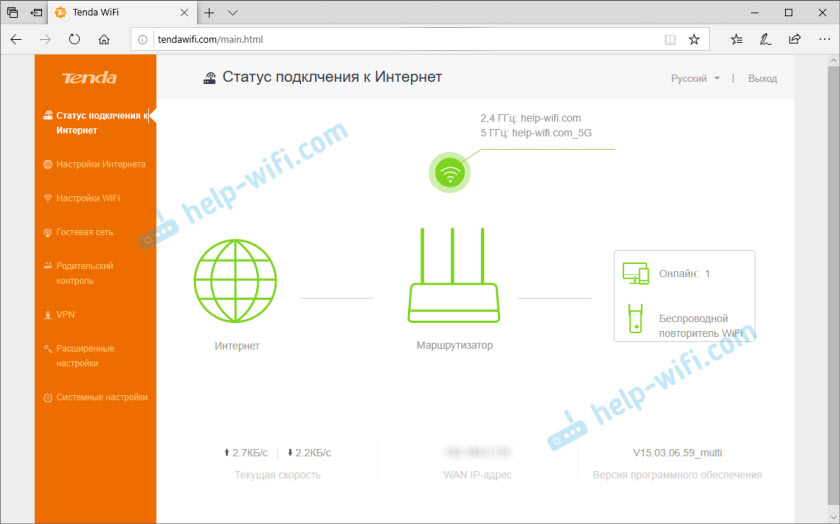
Если у вас с этим возникли проблемы, Tenda AC7 не может подключиться к интернету, то перейдите в раздел «Настройки интернета» и проверьте, правильно ли вы задали все параметры. Проверьте, подключен ли кабель в WAN-порт роутера. Можно позвонить в поддержку провайдера и выяснить, нет ли неполадок на их стороне, и заодно узнать все необходимые параметры для настройки роутера.
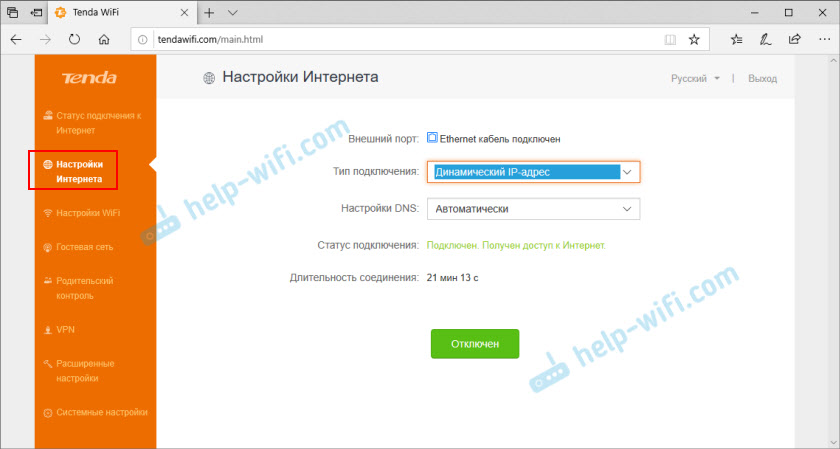
Так же при возникновении этой проблемы рекомендую почитать статью При настройке роутера пишет «Без доступа к интернету», или «Ограничено» и нет соединения с интернетом.
В разделе «Настройка Wi-Fi» можно сменить параметры беспроводной сети: изменить имя и пароль, настроить расписание работы Wi-Fi, изменить мощность передатчика Wi-Fi сети, настроить роутер Tenda в режиме ретранслятора, или точки доступа и т. д.

Там же есть отдельные вкладки с настройками гостевой сети, родительского контроля и VPN.
На вкладке «Расширенные настройки» собрано очень много разных настроек.
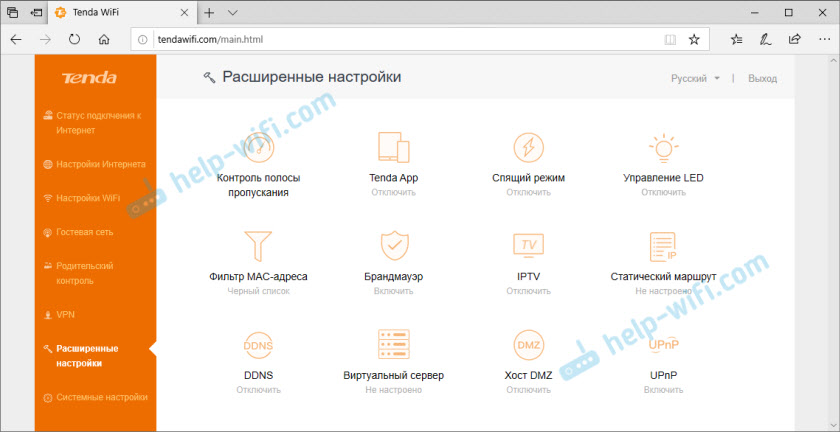
Так же как и на вкладке «Системные настройки».
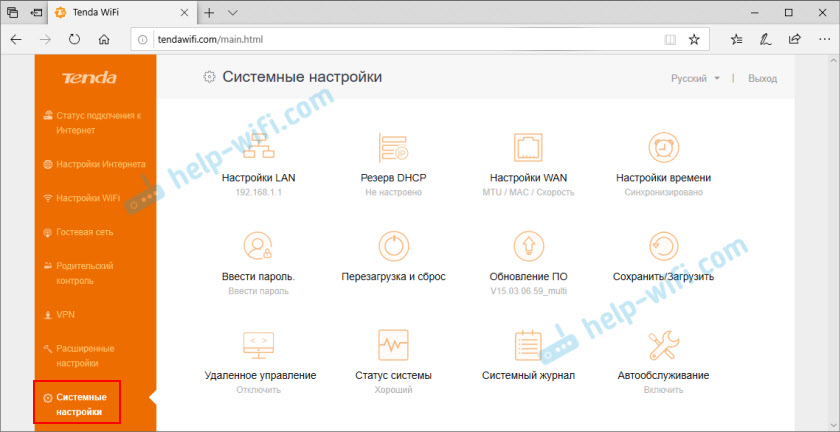
Веб-интерфейс простой и понятный. Разобраться в нем совсем не сложно.
Tenda AC7 достаточно мощный, домашний маршрутизатор с мощными антеннами, благодаря которым даже в большом доме, или квартире не должно быть проблем с покрытием Wi-Fi сети. Есть все необходимые функции, можно управлять роутером через приложение со смартфона, простая настройка через веб-интерфейс. Он без проблем может держать достаточно больше количество подключенных устройств, и при этом сеть будет работать стабильно и быстро
А это очень важно!
1
Сергей
Tenda
Конфигурирование Wi-Fi на Tenda N301
Сюда включены все настройки Wi-Fi, включая режим репитера. Ретранслятор Wi-Fi позволяет как раздавать интернет (или брать трафик с соседних роутеров, на которых уже настроен и работает доступ в Сеть), так и организовать беспроводную локальную сеть (WLAN).
Настройка Wi-Fi на роутере N301 в режиме точки доступа
Необходимо не только настроить параметры сети Wi-Fi, но и создать защищённую сеть, к которой не подключится ни одно чужое («с улицы») устройство.
Общие настройки Wi-Fi на N301
Сделайте следующее.
-
Дайте команду «Беспроводной режим — Основные настройки Wi-Fi».
- Задайте имя сети (SSID), выдаваемое в эфир. По желанию можно задать имя для гостевой (открытой) сети — роутер создаёт как бы две сети. Гостевая сеть лишь раздаёт интернет, не подпуская чужие устройства к настройкам роутера и гаджетам и ПК, подключённым к основной (домашней) сети (W)LAN.
- Выберите режим беспроводной точки доступа. По желанию вы можете также задать полосу (битрейт из вашего интернет-канала), которую вы готовы отдать «на растерзание» гостям в вашей сети — но выдать столько килобит/мегабит в секунду, чтобы их активность не мешала вашей работе.
- Выберите автоматический подбор канала Wi-Fi. Роутеры ваших соседей, ваши другие роутеры (например, роутер 4G/Wi-Fi, который вы носите с собой), автоматически переключаются на наименее загруженные каналы Wi-Fi, чтобы не «глушить» друг друга. Ведь если все устройства в вашем доме или частном квартале соберутся на одном канале, например, №1 (2412 МГц), то дальность каждого из них будет ограничена лишь одной комнатой, где этот роутер находится.
- Выберите ширину канала в 20 МГц. Применение 40-мегагерцовой полосы Wi-Fi чревато созданием помех соседним роутерам и снижением радиуса действия сетей Wi-Fi не менее, чем вдвое.
- Включите функции «WMM» (Wireles Multimedia — отвечает за целостность контента, передаваемого по сетям Wi-Fi) и APSD (Automatic Power Shutdown — автоуменьшение мощности канала Wi-Fi при его невостребованности). По умолчанию функции APSD и WMM «вшиты» в ПО роутеров — в большинстве марок и моделей маршрутизаторов они недоступны пользователям, но задействованы автоматически. Они оптимизируют потребление ресурса радиоподсистемы Wi-Fi и электропитания. Без них бы роутер при работе перегревался.
- Нажмите кнопку «OK».
Роутер Tenda N301 перезапустится с новыми параметрами.
Настройка безопасности Wi-Fi
Чем более прогрессивная защита сети Wi-Fi применяется, тем больше вероятность, что она не будет обойдена посторонними людьми.
-
Дайте команду «Беспроводной режим — Защита беспроводной сети».
- Выберите одну из виртуальных сетей, которую вы хотите закрыть от посторонних людей, и включите смешанный режим WPA/WPA-2/PSK.
- Выберите смешанный режим TKIP/AES и введите ключ WPA-2.
- Включите WPS на случай, если ввод кода на ПК или гаджете не будет доступен (например, зависание в работе физической клавиатуры или при срабатывании сенсора дисплея). Включение функции WPS позволит подключить устройство к сети Wi-Fi с кнопки WPS на роутере.
- Нажмите «OK» для сохранения настроек защиты Wi-Fi.
Теперь при первом входе с устройства, которое ещё не подключалось к роутеру с момента изменения настроек безопасности, нужно будет либо ввести пароль сети Wi-Fi, либо нажать кнопку (опционально) WPS на роутере.
Настройка Wi-Fi на N301 в режиме репитера
Прежде чем выходить в Сеть по кабелю WAN, полезно отработать доступ в Сеть, используя другой «раздатчик»: смартфон, планшет или ноутбук в режиме виртуального хотспота Wi-Fi, свой роутер 4G/Wi-Fi либо любой из соседских роутеров по договорённости с данным соседом. Источником интернет-трафика служит также открытая точка доступа ближайшего кафе, кинотеатра либо РЦ, или хотспот Wi-Fi в ближайшем парке отдыха — последнее, разумеется, в пределах прямой видимости.
Чтобы настроить соединение типа «беспроводной мост с ретранслятором Wi-Fi» (это и есть репитер), сделайте следующее.
-
Дайте команду «Основные настройки — Режим моста» и включите опцию «Беспроводное соединение WAN».
- Заполните параметры для подключения к исходному роутеру: имя сети Wi-Fi, канал (если вы используете один и тот же канал); введите ключ WPA-2 от исходного роутера, включив перед этим смешанное шифрование (TKIP/AES).
- Нажмите «OK». Перейдите в уже знакомые настройки беспроводной сети, чтобы настроить ретранслятор Wi-Fi как точку доступа («раздатчик» получаемых от исходного роутера данных на второй частоте Wi-Fi).
- Выполните настройки точки доступа Wi-Fi, согласно предыдущей инструкции.
Роутер перезапустится в режиме репитера, подключится к другому роутеру и получит доступ в Сеть через него. Ваши гаджеты и ПК выйдут в интернет, используя ретранслируемый с соседнего роутера трафик.
Как зайти в настройки роутера тенда?
Посмотрите наклейку на роутере или на коробке, если осталась.
Там как правило написан адрес для подключения к настройкам роутера.
Как правило это 192.168.0.1 или 192.168.0.1. Но у вашего роутера, могут быть другой адрес.
Забыл пароль от WiFi как узнать ?
Пароль от домашнего Wi-Fi вам помогут вспомнить несколько простых способов. Итак:
способ первый. Если ваш гаджет уже был подключен к этой сети ранее, то пароль можно посмотреть в настройках. На Windows 7 и 8 нужно зайти в «Центр управления сетями общим доступом», далее – «Управление беспроводными сетями». Нажимаете на нужную сеть правой кнопкой мыши, и в открывшимся окне выбираете «Свойства». На вкладке «Безопасность» нужно поставить галку напротив «Отображать вводимые знаки», и в поле «Ключ безопасности сети» должен быть указан пароль от выбранной сети
«Центр управления сетями и общим доступом» — «Беспроводная сеть (имя вашей сети)» – «Свойства беспроводной сети» — «Безопасность», галку напротив «Отображать вводимые знаки», и в поле «Ключ безопасности сети» должен быть указан пароль от выбранной сети.
С помощью программы WirelessKeyView
На Windows XP: все точно также/С помощью программы WirelessKeyView.
способ второй. В настройках роутера.
способ третий. В настройках маршрутизатора.
В Tp-Link: через кабель подключаемся к роутеру, далее в браузере отрываем адрес 192.168.1.1/192.168.0.1, после чего указываем имя пользователя и пароль (например, admin и admin). На вкладке «Wireless»/Беспроводной режим открываете «Wireless Security»/Защита беспроводного режима, и в поле «Wireless Password» доолжен быть указан пароль.
На роутерах Asus: все точно так же, пароль указывается в пункте «Состояние системы» (в поле «Ключ WPA-PSK»).
На роутерах D-Link: Настройки — Wi-Fi Настройки безопасности, в поле «Ключ шифрования PSK» написан ваш пароль.
На ZyXEL и Tenda таким же образом ищем в настройках.
способ третий. Сброс настроек и новая настройка роутера.
В чем разница между модемом и роутером?
На самом деле роутер более сложное устройство и функционал у него шире. Например:
Он раздает интернет более, чем на 1 пользователя
У него свой собственный АйПишник
Обеспечивает безопасное подключение
Зато модем более мобильное устройство со своим аккумулятором. Ну это если кратко рассказать. А подробно вот тут можете почитать: https://besprovodnik.ru/router-modem/
Как подключить телевизор к интернету через WiFi роутер?
В настройках телевизора нужно найти раздел с настройками подключения к сети. Там выбираете вариант Wi Fi и ждете пока ТВ определит доступные сети. затем нужно выбрать из списка свою и при наличии пароля ввести его. Все, ТВ в сети!
Как настроить роутер Zyxel?
Настроить роутер Zyxel можно через панель управления роутером. Чтобы войти в неё, набираем в любом браузере 192.168.1.1. Далее система запрашивает имя пользователя и пароль (их можно найти на дне роутера).
Переходим в меню «интернет», и задаём параметры, необходимые для доступа в сеть. Узнать их можно в технической поддержке провайдера или в договоре на подключение к Интернету.
Далее переходим в меню «Сети Wi-Fi — соединение». Здесь можно задать имя Wi-Fi сети (SSID), и установить её видимость. При установке галочки «Скрывать SSID» для подключения к Wi-Fi потребуется сначала ввести название сети в устройстве, и лишь затем пароль. В противном случае сеть не будет даже отображаться в списке сетей для подключения.
Также стоит внести изменения в пункте меню «Безопасность» — здесь можно задать пароль для сети Wi-Fi (стоит также выбрать режим WPA/WPA2-PSK), или можно просто разрешить подключения только для выбранных из списка устройств.
источник
Вход в роутер Tenda — подключение и подготовка к изменению настроек
При покупке новой техники необходимо выполнить ее первоначальное подключение и установку. Алгоритм подключения может отличаться в том случае, если для получения доступа к панели управления вы хотите задействовать смартфон либо планшет, вместо традиционного стационарного компьютера или лэптопа. Рекомендуется использовать проводное подключение к ПК или ноутбуку, поскольку использование качественного сетевого кабеля снижает вероятность возникновения непредвиденных ошибок. К тому же, выполнять манипуляции с конфигурациями устройства гораздо сподручнее, используя компьютер. После того, как вы подключили сетевой кабель, необходимо вставить провод витая пара в WAN порт.
Если же у вас нет классического сетевого кабеля для соединения маршрутизатора и другого устройства можно прибегнуть к помощи беспроводной сети, которая даст возможность выполнить настройку роутера Тенда. Как правило, гаджет начинает раздавать беспроводную сеть с названием, установленным по умолчанию во время производства. Вы сможете с легкостью к ней подключиться, поскольку она не защищается паролем. Если система запросит ввести пароль, по умолчанию используется перечень цифр начиная от 1 до 9.
При помощи беспроводных сетей, конфигурации устройства можно изменить, используя мобильный телефон или планшет. Не стоит паниковать, если после подключения отображается значок, сигнализирующий об отсутствии доступа к Сети. Это нормальное явление, поскольку оборудование нуждается в дальнейшей настройке.
После этого этапа необходимо понять, как зайти на роутер Tenda и получить доступ к панели управления устройством. Для этого понадобится запустить любой браузер и при помощи адресной строки перейти на айпи 192.168.0.1. Должен открыться веб-интерфейс настройки. Если этого не произойдет, попробуйте использовать адрес 192.168.0.102. Если не поможет и это, то изучите инструкцию по эксплуатации роутера, правильный адрес должен быть указан в ней.
Когда вам удастся войти в веб-интерфейс, вы попадаете на страницу, для использования которой вам понадобиться следующие значения:
- Login — admin
- Password — admin.
В большинстве случаев эти данные совпадают с заводскими. Если же вам не удалось выполнить вход используя эти значения, их всегда можно посмотреть на наклейке, которая расположена снизу маршрутизатора.
После ввода логина и пароля вас переместит на главную страницу конфигураций устройства. Для нормальной работы маршрутизатора пользователю понадобиься выбрать тип подключения к сети, указать нужные параметры, при желании сменить имя беспроводной сети. В обязательном порядке следует изменить пароль, поскольку заводские значения крайне ненадежны, и другие пользователи с легкостью смогут получить доступ к вашему Wi-Fi. Все параметры можно изменить при помощи этой вкладки, однако для более удобной смены конфигураций рекомендуется использовать вкладку «Основные настройки».
Tenda и настройка IPTV Ростелеком
До недавнего времени беспроводные маршрутизаторы китайской фирмы Tenda не умели работать с цифровым телевидением от слова «совсем». И вот совсем недавно мне в руки попала одна из первых моделей, которая в корне отличается от предшественников — это WiFi-роутер Tenda AC6 . Он поддерживает IPTV и не просто, а умеет работать с тегированным трафиком, то есть позволяет работать с VLAN, что сплошь и рядом используется провайдерами для доставки мультикаста до клиентского оборудования. Яркий пример — Ростелеком. В частности такая схема реализована в нашем филиале. Что интересно, на момент написания статьи в официальной группе Тенда в ВКонтакте представители компании отвечали, что на сети данного оператора связи маршрутизатор не умеет работать с цифровым телевидением. А зря — умеет!
Для начала немного остановлюсь на особенностях реализации поддержки IPTV на Tenda AC6. Кстати, на более дорогих моделях (AC9, AC10, AC12) всё практически идентично и отличия если есть, то минимальные.
Во-первых, если посмотреть на его Ethernet-порты, то Вы увидите, что один из них подписан соответствующим образом. Вот он:
То есть подразумевается, что именно в него Вы должны подключить ТВ-приставку STB. Через другие порты функция работать не будет никак. Китайцы не стали замарачиваться с группировкой портов и тупо сделали отдельный порт для этого сервиса. Но тут есть и небольшой минус — если надо подключить несколько приставок, то придётся использовать дополнительно свитч.
Второй момент — я выполнял настройку IPTV Ростелеком на Tenda AC6 на 17й версии прошивки (15.03.05.17) и всё работало без проблем. Единственное нарекание — иногда картинка начинала квадратить, но думаю что это недоработка в программной части. Сейчас есть уже более новый софт, в котором уже скорее всего это исправили. А вот со старым ПО всё грустно — там не то что ТВ от Ростелекома, а и вообще с транляцией мультикаста беда. Отсюда вывод — обязательно обновляйтесь до последней версии.
Теперь давайте перейдём непосредственно к тому, как настроить ТВ на Тенде. Откройте в главном меню дополнительные параметры, а там — раздел «IPTV»:
В самом простом случае, когда нужно просто пустить мультикаст на STB-приставку — просто сдвиньте одноимённый ползунок-переключатель в положение «Вкл.» и нажмите на кнопку «Сохранить»:
В том же случае, если нужна настройка IPTV под Ростелеком на Tenda с указанием идентификатора виртуальной сети, то в списке «VLAN» поставьте вариант «по выбору»:
Ниже появится поле для ввода VLAN ID — в него надо прописать идентификатор, который используется на Вашем домовом коммутаторе. Узнать его значение можно в техподдержке Ростелеком. После этого не забудьте сохранить настройки роутера.
Теперь можно подключать ТВ приставку и проверять работу интерактивного телевидения.
источник
Обзор, параметры роутера Tenda N301
Роутеры Tenda, наряду с Xiaomi и другими китайскими маршрутизаторами, быстро завоёвывают популярность. Несмотря на низкую цену (от 1000 р.), роутер Tenda N301 имеет внушительные для современных пользователей параметры.
Компактность и округлая форма легко встраиваются в любой современный дизайн квартир и офисов, а две антенны Wi-Fi обеспечивают устойчивое покрытие многомегабитным интернетом до десятка комнат, идущих в здании подряд.

Роутер Tenda N301 лёгок в установке и занимает мало места
В комплекте — сам роутер, адаптер питания, кабель LAN, диск с программами и руководство пользователя.

Вместе с роутером поставляются все необходимые для работы аксессуары
Роутер невозможно повесить на стену — у него нет монтажных отверстий. Это задача пользователей-приспособленцев, которые найдут, где проделать в корпусе роутера нужные отверстия, повесить на сам корпус крепление либо по-иному закрепить роутер на стене.
Ход несъёмных антенн достаточно плотный — это позволяет их повернуть так, чтобы покрытие Wi-Fi было максимальным при имеющейся плотности застройки и расположении других вещей и предметов. В роутере установлен 3-портовый LAN-маршрутизатор, имеется порт WAN, внешне особо ничем не выделяющийся.

Минимально необходимое количество органов управления роутера
К роутеру невозможно подключить 3G/4G-модем — разве что через специальный преобразователь интерфейса LAN-USB, который можно найти только в Китае. Разъём питания и кнопка WPS прилагаются.

Роутер не перегревается даже при интенсивном использовании трафика
Как и всякий недорогой роутер, N301 также защищён от перегрева нижней стенкой, напоминающей решето с удлинёнными отверстиями.
Таблица: характеристики Tenda N301
| Параметр | Значение параметра или его допуск |
| Процессор | серии Realtek с частотой 500 МГц |
| Оперативная память | 16 МБ |
| Флеш-диск | 2 МБ |
| Параметры маршрутизатора LAN | 3 порта LAN и порт WAN, скорость ЛВС до 100 Мбит/с |
| Физические параметры сети Wi-Fi | 802.11bgn Mixed MIMO, 2,4 ГГц, до 300 Мбит/с |
| Количество и характеристики антенн Wi-Fi | 2 (усиление на каждой не менее 5 дБ), несъёмные, поворотные |
| Защита сети Wi-Fi | любой уровень, включая надстройки WPA-2 |
| Основные функции | DHCP-сервер, динамичные/статичные IP-настройки, DMZ, сетевой экран, NAT, фильтр MAC-адресов, PPTP/L2TP-шифрование VPN, PPPoE-связь |
| Дополнительные функции | режим моста/репитера Wi-Fi, гостевая сеть |
У роутера Tenda N301 слишком мало флеш-памяти: зачастую невозможно установить открытое ПО (например, WRT-версии прошивок, которым нужно не менее 4 МБ).


