Обзор и настройка роутера d-link dir-300 («дир») nru
Содержание:
- DIR 300 репитер: этапы настройки
- Настройка Wi-Fi
- Что следует сделать перед настройкой маршрутизатора (роутера)
- Дополнительные параметры и опции
- Как запустить и войти в web-интерфейс?
- Вход в настройки
- Контрольный список безопасности
- Дополнительные возможности
- WDS
- Настройка беспроводного подключения
- Доступ в веб-интерфейс роутера D-Link
- Некоторые дополнительные настройки
- Подключение
- Настройка Wi-Fi на роутере
- Характеристики разновидностей
- Установка и подключение
- Как настроить подключение
- Настройка PPtP (VPN) при статическом локальном IP адресе
- Подключение к интернету
- Как зайти в настройки роутера и узнать какая прошивка
- Использование роутера D-Link в качестве повторителя
- Вывод
DIR 300 репитер: этапы настройки
Для начала нужно выполнить настройки роутера D Link DIR 300 как ретранслятора. Основная сложность в этом вопросе заключается в том, что классическая прошивка не предполагает функционирование прибора в роли репитера. По этой причине в панели управления устройства нет никаких страниц и разделов с режимами функционирования. Если настроить роутер так, чтоб он смог распознаваться как клиент, маршрутизатор превратится в полноценный ретранслятор. Таким образом, пользователь получает возможность расширять зону действия сети вай-фай. Если будут применены два маршрутизатора, один из них выступает как центральный. И от него к побочному роутеру будет подаваться сигнал вай-фай, который будет дублироваться и распространяться на более обширную площадь. Перед тем как начать настраивать устройство, эксперты рекомендуют выполнить проверку базового роутера.
Обращаем внимание на такие моменты:
- Маршрутизатор функционирует с активированным DHCP.
- IP и ДНС настроены на автополучение.
- Указан тип соединения, первоначально заданный поставщикомом интернет-услуг.
- Маршрутизатор имеет все нужные настройки, обеспечивающие сетевую безопасность.
- Ключевой пункт – устройство подсоединено к компьютеру через порт LAN. WAN не трогаем, так как он предназначается для кабеля поставщика услуг.
Если вы проверили все пункты, можно переходить именно к параметрам нашего прибора:
- Выполняем вход в панель управления роутера. Чтобы попасть в веб-интерфейс, откройте на компьютере любой веб-обозреватель и впишите соответствующий адрес (IP можно посмотреть на этикетке, наклеенной на корпусе устройства снизу). Подтверждаем действия нажатием «Энтер».
- Теперь система предложит вам авторизоваться. Для этого вводим актуальные данные – логин и пароль. Если предварительно вы не меняли эти параметры, то значения будут admin и admin. Кликаем на «Войти».
- В основном меню веб-интерфейса находим раздел, посвященный вай-фай подключению. Далее выбираем «Клиент», здесь нужно будет установить галочки в соответствующих полях.
- Затем необходимо указать параметры сети.
Будьте внимательны: чтобы настроить маршрутизатор Д-Линк на функционирование в режиме повторителя, пользователю придется выставить одни и те же параметры. Лучше скопировать их с главного роутера. Когда все поля будут заполнены, задаем команду «Применить». Теперь нужно вернуться в основное меню и выбрать пункт «Добавить». Теперь указываем «Сеть/WAN». Ваша задача – создание нового подключения. Здесь нужно указать «Динамический IP» в пункте «Тип соединения» и WiFiClient в «Интерфейс». Обязательно сохраните выполненные изменения, нажав на «Применить». Перед вами откроется новое окно, где будет предложено выполнить сохранение новых настроек гаджета. Если настройки конфигурации были произведены корректно, роутер подсоединится к базовому маршрутизатору и сможет раздавать сеть на более обширную площадь.

Настройка Wi-Fi
Пошаговый алгоритм:
- Чтобы включить беспроводную сеть, нужно зайти в админ-панель роутера D-Link DIR-300 и в главном меню выбрать раздел «Wi-Fi». Далее выбираем вкладку «Основные настройки».
- Обязательно устанавливаем галочку «Включить беспроводное соединение». В поле SSID указываем имя сети (домашние устройства найдут роутер именно по нему). Страна «Russian Federation». Также можно скрыть точку доступа при желании. Остальные настройки можно оставить как на скриншоте и нажать кнопку «Применить».
- В подменю «Настройка безопасности» нужно запаролить сетку, чтобы ей действительно не воспользовался сосед. Заполняем поля, как указано. Ключ шифрования PSK — пароль, который нужно будет вводить при первом входе нового устройства.
Что следует сделать перед настройкой маршрутизатора (роутера)
Еще до того, как Вы подключите роутер для его последующей настройки, я рекомендую загрузить файл последней прошивки для Вашей аппаратной ревизии.
Что такое аппаратная ревизия? Несмотря на общее название роутеров и одинаковый внешний вид, D-Link DIR-300 бывают разные. Вот список тех, которые можно встретить в продаже на сегодняшний день:
- DIR-300 A/C1
- DIR-300NRU B5/B6
- DIR-300NRU B7

Аппаратная версия роутера на наклейке

Официальные прошивки роутера DIR-300NRU
Следующее действие, которое рекомендуется выполнить перед настройкой — сбросить имеющиеся настройки D-Link DIR-300 (если Вы уже пытались что-то настроить самостоятельно или же он был настроен для другого Интернет-провайдера). Для этого следует воспользоваться кнопкой Reset, находящейся сзади роутера: зажмите ее на 20-30 секунд, отпустите и подождите около 30 секунд, пока роутер не перезагрузится с заводскими настройками.

Настройки подключения по локальной сети для роутера
И еще один момент: для того, чтобы попасть в панель настроек роутера, в свойствах подключения по локальной сети должно быть выставлено «Получать IP адрес автоматически» и «Получать адрес DNS сервера автоматически». Найти эти параметры можно в следующих местах:
- Windows 8 и 7 — «Панель управления» — «Центр управления сетями и общим доступом» — «Изменение параметров адаптера» — «Подключение по локальной сети» (правой кнопкой, свойства) — «Протокол интернета версии 4» — «Свойства».
- Для Windows XP путь аналогичен, единственное, в панели управления следует перейти в папку «Сетевые подключения», а уже там смотреть свойства подключения по локальной сети.
В некоторых случаях и для некоторых провайдеров (Interzet, различные провайдеры, предоставляющие услуги юридическим лицам) те параметры, которые были записаны в свойствах подключения по локальной сети (IP адрес, маска подсети, основной шлюз и DNS-серверы) следует записать куда-либо. Даже несколько иначе: если во всех этих полях было что-то указано, то обязательно запишите эти данные.
Дополнительные параметры и опции
Стоит отметить, что, помимо основных своих функций, он имеет несколько режимов работы. Это точка доступа для раздачи wi-fi, мост и клиент. При этом модель имеет немалое количество вспомогательных опций
К примеру, с его помощью можно настроить прием каналов IP TV, а при необходимости и ограничить доступ к конкретному списку сетевых ресурсов, что особенно важно при работе в офисе
Особенности конструкции модели позволяют без особых усилий понять, насколько корректно работает устройство. Передняя панель снабжена светодиодами, сигнализирующими о работе:
- электропитания;
- интернет-соединения;
- локальных проводных подключений;
- беспроводных соединений.
К примеру, зеленое свечение говорит о готовности к работе, а желтое – о возможных проблемах. При этом зеленое мигание соответствует передачи данных по соответствующему каналу. А вот физическая кнопка WPS имеет еще и режим синего мигания, которое свидетельствует о попытке установить соединение.
Читайте далее:
Подключение и настройка роутера TP-Link
Подключение и настройка роутера D-link dir 615
Настройка популярного роутера TP-Link WR740N — инструкция с изображениями
Подобных особенностей масса и более подробно узнать о них можно из инструкции, входящей в комплект поставки. В случае возникновения проблем можно также обратиться на горячую линию провайдера.
Следующая
роутер D LINKПодключение и настройка роутера D-link dir 615
Как запустить и войти в web-интерфейс?
Потребуется выполнить такие последовательные шаги:
- Открыть в ПК какой-нибудь из установленных интернет-обозревателей (подойдет любой, но, чтобы гарантировать полную работоспособность всех вкладок конфигуратора, рекомендуется использовать установленный по умолчанию в Windows — «Explorer», либо «Chrome»);
- Напечатать в качестве адреса «192.168.1.1»;
- Щелкнуть «Ввод»;
- В окошке авторизации напечатать параметры, указанные на наклейке нижней крышки прибора;
- Клацнуть «Вход»;
Примечание: Если параметры не сработали, и вход произвести не удалось, то потребуется осуществить откат настроек прибора к фабричному состоянию.
Вероятно, ранее устройство уже подвергалось настройке. С данной целью потребуется нажать на кнопку сброса настроек сзади аппарата.
Необходимо удерживать эту клавишу до тех пор (примерно 5 – 12 сек.), пока аппарат не начнет перезапускаться, о чем будут свидетельствовать моргающие светоиндикаторы на передней панели устройства.
После перезагрузки аппарата все параметры настроек роутера (пароль и имя) примут исходные значения, введенные специалистами на заводе изготовителе.
Готово. На мониторе отобразится web-интерфейс, в котором осуществляются все настройки.
Вход в настройки
Учитывая возраст модели, каких-то фраз вместо цифрового адреса для доступа в интерфейс настроек ждать не приходится.
- Вход в роутер D-Link DIR-300 выполняют по стандартному IP 192.168.0.1 в адресной строке браузера.
- Пользователя встречает стандартное окошко с предложением войти, используя пароль по умолчанию DIR-300. Он такой же как и логин – admin. Данные обычно стандартны, но если есть сомнения, их можно найти на нижней крышке.
- На следующем шаге предложат назначить новый пароль на роутер D-Link DIR-300 и дальше использовать только его. После этого пользователь попадает в веб-интерфейс. Хотя его цветовая гамма и изменилась, функционал — нет.
Контрольный список безопасности
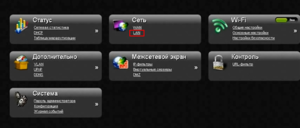 Чтобы войти в Dlink DIR-300 и изменить сетевое имя и пароль, нужно открыть браузер, затем в строке ввести IP-адрес 192.168.0.1 и перейти на страницу входа, где можно ввести имя пользователя по умолчанию: admin и пароль: пусто. Изменить имя и пароль по умолчанию D-Link DIR-300 или сбросить настройки устройства, если не помните его.
Чтобы войти в Dlink DIR-300 и изменить сетевое имя и пароль, нужно открыть браузер, затем в строке ввести IP-адрес 192.168.0.1 и перейти на страницу входа, где можно ввести имя пользователя по умолчанию: admin и пароль: пусто. Изменить имя и пароль по умолчанию D-Link DIR-300 или сбросить настройки устройства, если не помните его.
Продолжить пошаговую инструкцию:
- Войти в интерфейс роутера.
- Изменить стандартные логин и пароль.
- Нажать «Обслуживание» в строке меню вверху страницы.
- Найти «Администрирование устройства» в меню левой стороны и нажать на него.
- Выбрать сложный и труднодоступный пароль, который может запомнить только пользователь, защитить его системой. Размер защиты напрямую зависит от сложности пароля и усилий, предпринятых для защиты маршрутизатора Dlink DIR-300.
- Изменить имя по умолчанию и пароль и включить сетевое шифрование.
- Открыть «Настройка» в строке меню в верхней части страницы.
- Нажать «Беспроводная настройка» в левой панели меню и нажать на неё.
- Найти имя сети (SSID), это имя wifi. Нельзя использовать своё имя, домашний адрес или другую личную информацию.
- Включить шифрование WPA2 — PSK на маршрутизаторе. Это самый сильный стандарт, доступный для домашних сетей.
- Создать и сохранить пароль из 16−20 символов, нельзя использовать тот пароль, который применяли для входа в роутер.
- Установить фильтрацию MAC-адресов.
Дополнительные возможности
Стоит отметить, что в режиме адаптера роутер работает, как WiFi-репитер D-Link. Это значит, что он передаёт подключение на прочие беспроводные устройства через другой радиоканал. Такой сценарий позволяет значительно расширить зону покрытия сети, например, в очень большом домовладении. Ко второму роутеру, как приёмнику WIFI, также могут подключаться любые устройства — как беспроводным, так и проводным способом.

 В режиме усилителя Keenetic работает в качестве моста, расширяя зону покрытия домашней сети. Маршрутизатор в этом случае подключается к другому аналогичному устройству, сигнал которого надо усилить и распространить. Можно использовать функцию WPS, чтобы ускорить сопряжение устройств. Имя сети, пароль и метод шифрования будут скопированы с основного маршрутизатора, с которым установлена связь. В режиме «точки доступа» интернет-центр Keenetic подключается к вышестоящему роутеру не по WiFi, а по кабелю. Это позволяет добиться наилучшей производительности расширенной сети.
В режиме усилителя Keenetic работает в качестве моста, расширяя зону покрытия домашней сети. Маршрутизатор в этом случае подключается к другому аналогичному устройству, сигнал которого надо усилить и распространить. Можно использовать функцию WPS, чтобы ускорить сопряжение устройств. Имя сети, пароль и метод шифрования будут скопированы с основного маршрутизатора, с которым установлена связь. В режиме «точки доступа» интернет-центр Keenetic подключается к вышестоящему роутеру не по WiFi, а по кабелю. Это позволяет добиться наилучшей производительности расширенной сети.
Надо отметить, что и от модели, и от прошивки во многом зависит, может ли роутер принимать WiFi. Например, в маршрутизаторах марки TP-Link отсутствует функция повторителя. Использование в роли адаптера Wi-Fi — Ethernet возможно в режиме WDS, известном, как «мост». Рекомендуется поэкспериментировать с функцией DHCP. В некоторых случаях её нужно отключить, чтобы TP-link работал в нужном режиме, тогда роутеру будет присвоен фиксированный IP-адрес.
WDS
Ниже рассмотрим особенности настройки для режима WDS. Приводим пошаговую инструкцию:
Перед тем как приступать к настройкам прибора, рекомендуется выполнить сброс настроек до заводских параметров.
После этого снова заходим в веб-интерфейс и выбираем раздел вай-фай. Затем нажимаем «Клиент», устанавливаем здесь параметр «Включить».
Если есть необходимость раздавать интернет через вай-фай и кабель, нужно отметить «Вещать беспроводную сеть».
Следующий немаловажный этап – выбрать сеть, через которую осуществляется трансляция вай-фай сигнала
Необходимо точно знать, какой именно маршрутизатор будет получать данный сигнал, поэтому важно запомнить все ключевые характеристики и найти сеть в перечне доступных.
Теперь осталось записать пароль от базовой сети в специальном поле, которое называется «Ключ шифрования PSK», далее кликаем на «Применить».
Если настройки были выполнены корректно, около сети вай-фай, к которой подключился ДИР-300, загорится зеленый значок.
Заходим в раздел «Сеть», здесь нужно выбрать WAN. Вам придется деактивировать все бывшие подключения.
Выбираем «Добавить»
В подразделе «Тип соединения» должен быть указан «Динамический IP», а в подразделе «Интерфейс» указываем WiFiClient.
Снова подтверждаем выполненные действия нажатием кнопки «Применить» и сохраняем новые параметры.
Ваш маршрутизатор успешно подключился к базовой сети. Чтобы сохранить настройки повторно, выполните перезагрузку маршрутизатора.
Настройка беспроводного подключения
Чтобы настроить вай фай соединение, потребуется последовательно выбрать следующие пункты:
- Wi-Fi.
- Основные настройки.
Во-первых, нужно поставить отметку на пункт «Включить беспроводное соединение». В открытой вкладке следует вписать новое имя сети в ячейке «SSID» и выбрать регион из выпадающего перечня для получения национальных стандартов. Чтобы настройки сохранились, требуется кликнуть элемент «Изменить».
Далее рекомендуется сразу установить или сменить стандартный пароль. Он необходим, чтобы посторонние люди не могли получить доступ к вашим сетевым ресурсам и подключенным к ним устройствам. Для этого следует перейти к пункту «Настройки безопасности». Список его параметров включает поле «Сетевая аутентификация», которому следует назначить тип «WPA2-PSK». В результате список параметров изменится и в поле «Ключ шифрования PSK» потребуется внести придуманный пароль, а для поля WPA, соответствующего шифрованию, следует выбрать тип TKIP».
На этом основная настройка роутера D-Link dir 300 заканчивается и для корректного завершения и сохранения параметров следует выбрать пункт «Система», расположенный вверху справа, а в открытом диалоге нажать кнопку «Сохранение и Перезагрузка».
Доступ в веб-интерфейс роутера D-Link
Чтобы выполнить все настройки, нужно попасть в меню роутера. Для этого не требуется устанавливать специальные программы. При уже выполненном подключении в любом браузере нужно в адресной строке задать следующий адрес: 192.168.0.1. Далее потребуется ввести логин – admin и пароль – admin. Если эти действия не переводят на интерфейс устройства, то нужно сбросить настройки маршрутизатора.
Для этого нужно около 15 секунд удерживать кнопку RESET на задней панели устройства, рядом с портами. Потом повторить вход в меню настройки. После прохождения авторизации система предложит установить свой собственный пароль.
Некоторые дополнительные настройки
Пользователи, знакомые с компьютерными устройствами и беспроводными сетями, предпочитают включать на своих роутерах функцию UPnP, что позволяет перенаправлять нужные порты в автоматическом режиме. В принципе, активация такого функционала необязательна, но и лишней не будет, она призвана максимально упростить работу пользователя с беспроводными сетями.
Для активации UPnP необходимо:
- Открыть интернет браузер и в адресной строке ввести http://192.168.0.1.
- В открывшемся меню настроек выбрать раздел «Advanced/UPnP», а в нем включить активацию. В разделе «Advanced/UPnP» только одно поле, поэтому ошибиться достаточно проблематично.
- После сохранения активации путем нажатия кнопки «Cnange», необходимо перейти в меню «Net/WAN» и включить опции «Ping» и«IGMP».
- Нажать кнопку «Save».
Активация функции «Ping» упростит диагностирование сети внешними пользователями. Это необходимо, например, при возникновении неисправности, когда приходится звонить провайдеру. «Ping» существенно упрощает проверку.
Включение «IGMP» позволит использовать очень популярное на сегодняшний день IPTV — телевидение, которое передается по протоколу интернета. Отпадает необходимость в громоздких антеннах и прокладке десятков метров кабеля, теперь все можно завязать через недорогой и удобный цифровой модуль.
Подключение
Исходя из того, что изменения вносились только в технические характеристики D-Link DIR-300, подключение и дальнейшие настройки соединения могут рассматриваться на примере DIR-300NRU, одной из ревизий для рунета.
Для работы нам понадобится компьютер/ноутбук, так как начальные настройки для роутера D-Link DIR-300 возможны только при кабельном подключении. Беспроводная точка «из коробки» выключена.
Роутер нужно установить на столе, повернуть съёмную антенну вверх.

Пошаговый план подключения:
- Вынуть кабель от провайдера из компьютера.
- Вставить его в синее гнездо на задней панели.
- Проверить настройки сети на компьютере (об этом ниже).
- Кабелем из комплекта поставки соединить компьютер и одно из жёлтых гнёзд на маршрутизаторе DIR-300.
- Включить питание обоих устройств.
После нескольких секунд, когда лампочки на устройстве перестанут мигать, можно переходить к следующим шагам. Роутер готов к настройке.
Настройка Wi-Fi на роутере
В интерфейсе роутера необходимо зайти во вкладку Установка (SETUP), меню Установка беспроводной сети (Wireless Setup). Кнопка Установка беспроводной сети вручную (Manual Wireless Connection Setup).
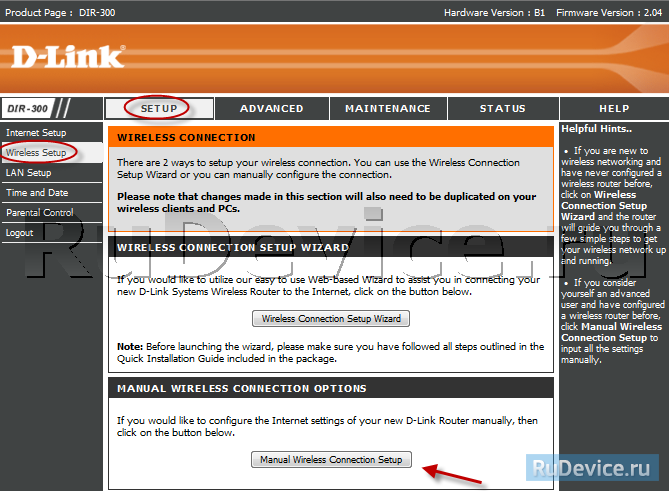
- В разделе WI-FI PROTECTED SETUP c пункта Enable галочку лучше снять, поскольку не все беспроводные адаптеры поддерживают технологию Wi-Fi Protected Setup;
- Указать идентификатор SSID Вашей беспроводной домашней сети (tochka) в поле Wireless Network Name (по умолчанию dlink)
- Выбрать беспроводной канал, любой канал из выпадающего списка Wireless Channel
- Выбрать режим безопасности беспроводной сети
- В выпадающем списке Security Mode выбрать Enable WPA/WPA2 Wireless Security (enhanced) — это наиболее безопасный способ защитить Вашу беспроводную сеть
- Cipher Type — TKIP
- PSK/EAP — PSK
- В поле Network key Вы должны ввести любой набор цифр, длиной от 8 до 63. Их также необходимо запомнить, чтобы Вы могли указать их при подключении к сети
- Нажимаем на кнопку Save Settings, чтобы применить и сохранить настройки
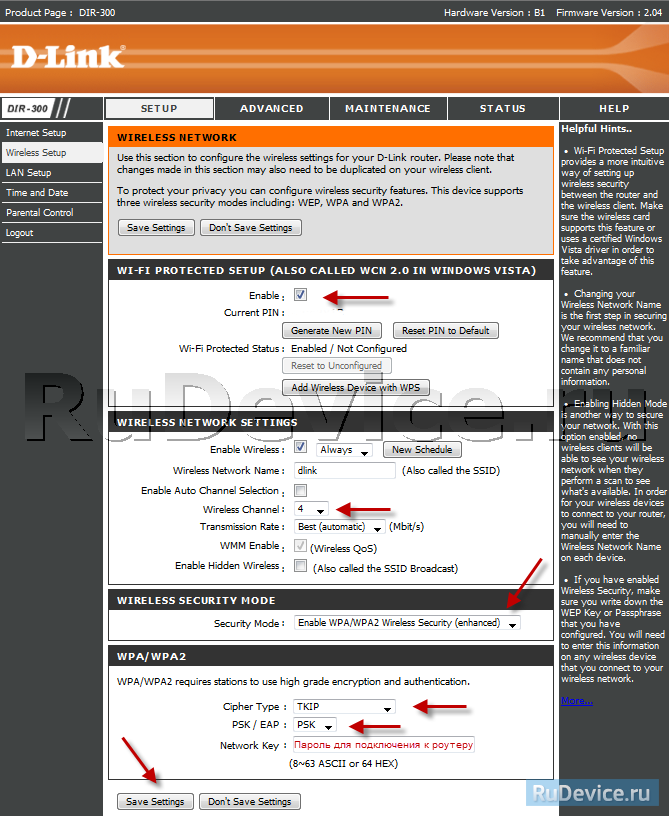
Характеристики разновидностей
Раз уж началось о ревизиях — для начала краткий список версий и отличий.
DIR-300 A1. Выпуск линейки стартовал в 2007 году с ревизии, получившей впоследствии индекс A1.

Внешний вид стандартен. По одной антенне и порту для кабеля от провайдера, четыре пользовательских порта.
DIR-300 B1, B2, B3, B4. Спустя два года появится линейка с индексом В. Оперативка вырастает в два раза, до 32 мб. Ставится процессор от Ralink с частотой 384 мГц.

Интересно, что на рынках России модели этой ревизии появляются как DIR-300NRU.
DIR-300 B5, B6, B7. Новая или скорее продолжение старой ревизии. Единственное отличие — процессор ставится уже на 360 мГц. На российские рынки направляется только третья модель, с прежней маркировкой — NRU.

DIR-300 С1. Изменений минимум, только чуть более мощный процессор — 400 мГц.

DIR-300 D1. В 2013 пользователю представляется D1. Основное отличие — внешний вид. Теперь девайс «стоит» на торце.

DIR-300 S/A1. Выходит на рынок параллельно с D1. Форм-фактор не столь кардинально меняется, зато в строго рубленом виде первых редакций появляются изгибы, скосы, необычные очертания. К достоинствам можно отнести рост пользовательской памяти — 8 Мб.

DIR-300 A/A1A. На этом компания решает остановится. На очереди 320 модель. Последним отголоском становится A1A. По сути это уже 320, но без USB и с возвратом к 4 Мб памяти для пользователя. Неожиданным решением стала внешняя форма. Девайс снова «стоит» на торце, но имеет форму цилиндра.

Рейтинг
Радиус действия
7
Цена
9
Надежность
6
Дополнительные опции
6
Удобство и простота настройки
8
Итого
7.2
Установка и подключение
Выберите удобное место расположения маршрутизатора, но не размещайте его в подсобных помещениях: на чердаке, кладовке и т.д. Преграда в виде стены может сократить зону действия беспроводной сети. В общем, смотрите по обстоятельствам, если сигнал Wi-Fi окажется слабым, переместите модем в более подходящее место.
Подключение роутера к компьютеру — несложная задача, которую мы рассматривали в предыдущих статьях, тем не менее, затронем этот вопрос ещё раз.
На следующем рисунке наглядно показано, какой кабель куда подсоединять. В один из четырёх портов LAN (лучше в первый) воткните Ethernet кабель, идущий от сетевой карты компьютера. В другой разъём, подписанный INTERNET, подключите кабель провайдера.

Включите питание и дождитесь загрузки маршрутизатора.
Затем проверьте параметры подключения по локальной сети. В Windows 7, зайдите в «Пуск» — «Панель управления» — перейдите в раздел «Сеть и Интернет» — «Центр управления сетями и общим доступом» и кликните мышью по «Изменение параметров адаптера» в меню слева.
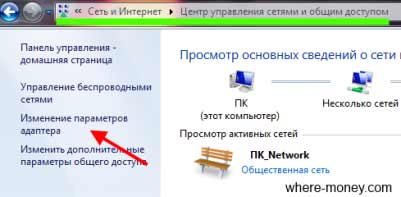
В открывшемся окне выберите свою сеть, нажмите по ней правой кнопкой мыши и перейдите в «Свойства».

Выделите протокол версии 4 (TCP/IPv4) и снова жмите свойства.
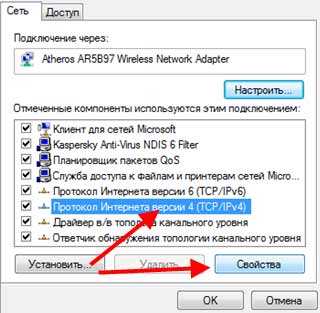
В следующем окне проверьте, чтобы стоял автоматический метод получения IP адреса и DNS сервера.
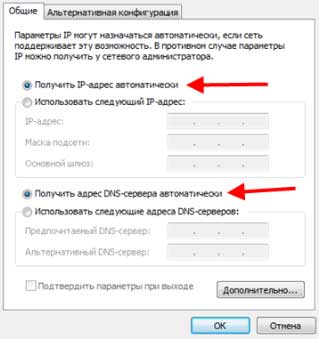
Как настроить подключение
Суть настройки роутеров, в том числе и D-Link DIR-300 состоит в том, чтобы подключение к Интернет инициализировал сам роутер, раздавая его всем остальным подключенным устройствам. Настройки этого соединения в интерфейсе роутера и являются основным необходимым действием.
Следует также отметить, что при настройке роутера, а также после нее, используемое ранее соединение на компьютере больше не следует подключать. Т.е. если раньше на компьютере Вы запускали подключение Билайн, Ростелеком, Аист, ТТК, Дом.ру или какое-либо другое, то теперь этого делать не нужно, в противном случае, т.к. соединение уже установлено непосредственно компьютером, роутер, скорее всего, не сможет его установить (в некоторых случаях бывает возможной работа нескольких параллельных подключений, но для большинства тарифов домашнего интернета — нет).

Расширенные настройки D-Link DIR-300
Перейдем к настройке подключения. На главной странице настроек роутера внизу нажмите «Расширенные настройки», после чего на вкладке «Сеть» выберите «WAN» и нажмите «Добавить» внизу страницы, на которой будет отображаться одно соединение с динамическим IP адресом.

Теперь наша задача — правильно заполнить все поля правильно, при этом правильность определяется тем, какой тип соединения использует Ваш провайдер:
- Онлайм — Динамический IP, т.е. Вам даже не нужно ничего настраивать в соединении, единственное, о чем стоит позаботиться — пароль на Wi-Fi, речь о котором пойдет ниже
- Билайн — L2TP + Динамический IP
- Interzet — Статический IP
- Ростелеком, Домолинк, ТТК, Дом.ру — PPPoE
- Аист — PPTP + Динамический IP
Информацию о том, какой тип соединения использует Ваш интернет-провайдер можно легко найти на официальном сайте или же посмотреть свойства соединения, которое использовалось на компьютере для доступа в Интернет.
В большинстве случаев, все, что нужно заполнить помимо типа соединения — это логин и пароль, которые Вы получили от поставщика услуг, а также адрес VPN сервера для провайдеров, использующих PPTP или L2TP соединение.
После этого нажимаем «Сохранить». И оказываемся на странице с только что созданным соединением, которое, как нам показывают, «разорвано». Также сверху справа Вы увидите индикатор, сообщающий нам о том, что настройки роутера были изменены и теперь их необходимо сохранить (второй раз). Следует сделать это — в противном случае, после перезагрузки роутера или при отключении питания все настройки сбросятся. Обновите страницу со списком соединений. Если Вы все настроили правильно, не перепутав пароль или тип подключения, оно загорится зеленым, а Интернет станет доступен. Можно переходить к настройке беспроводной сети Wi-Fi.
Настройка PPtP (VPN) при статическом локальном IP адресе
- В поле My Internet Connection is: выберите Russia PPTP Dual Access
- Ставим точку напротив Static IP
- IP Address: Вбиваем ваш IP адрес по договору
- Subnet Mask: Вбиваем маску по договору
- Gateway: Вбиваем шлюз по договору
- DNS: Вбиваем DNS вашего провайдера (Ростелеком Омск — 195.162.32.5)
- Server IP/Name: ppp.lan
- PPTP Account: Ваш логин из договора
- PPTP Password: Ваш пароль из договора
- PPTP Confirm password: Ваш пароль из договора
- Auto-reconnect: Always-on
- MTU: 1372
- Connect mode select — режим установки соединения. Выберите Always для постоянного подключения
- Сохраняете настройки нажатием клавиши Save Settings.
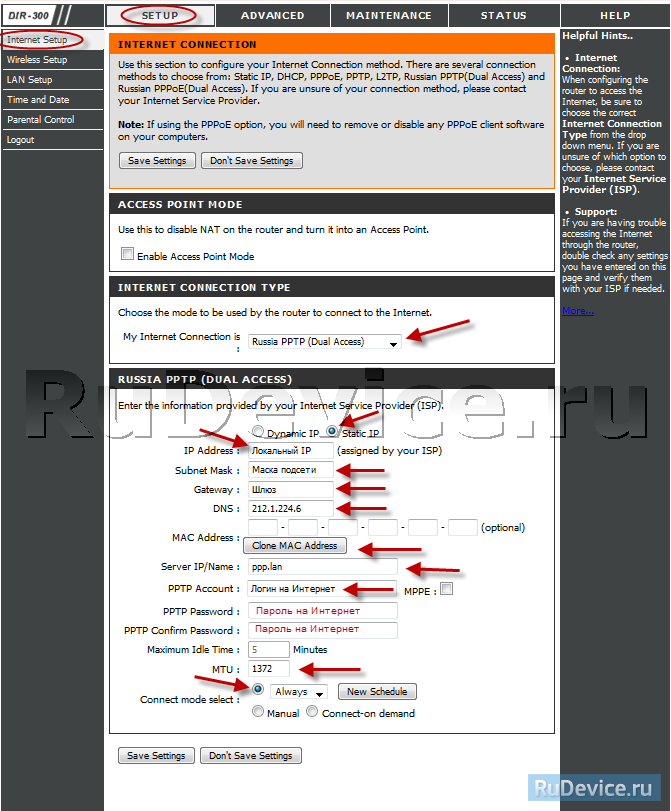
Подключение к интернету
Теперь пытаемся подключиться к интернету на нашем Д-Линке. Главный мой совет, т.к. интернет-провайдеров в нашем большом мире очень много, и под всех не подстроишься:
Сделать это придется один раз и на долгие годы, так что ничего страшного нет. Вдруг именно ваш провайдер имеет какие-то специфичные технологии, бывает и такое. Но обычно все успешно подключается и при самостоятельных действиях.
Переходим по этому пути и попадаем вот сюда:

На последней странице главное выбрать свой тип соединения – PPPoE или IPoE. Тут посмотрите на свой договор с провайдером – там обычно указывается и тип соединения, и логин, и пароль. На рисунке показано подключение через IPoE – здесь ничего дополнительного не нужно вводить, но если у вас требуется ввести логин и пароль – ставьте PPPoE и соответствующие поля появятся.
Как зайти в настройки роутера и узнать какая прошивка
В настоящий момент существуют два вида актуальных прошивок на Wi-Fi роутерах D-Link DIR-300 B5, B6, B7 и A/C1. Мы рассмотрим настройку подключения Ростелеком и Wi-Fi сети на обеих. Если вы захотите сменить прошивку на более новую, то инструкция о том, как это сделать есть в конце этой статьи.
Для того, чтобы зайти в настройки роутера DIR-300 (NRU), запустите любой Интернет-браузер и введите в адресной строке: 192.168.0.1, после чего нажмите Enter.

На запрос логина и пароля введите значения, используемые по умолчанию на беспроводных маршрутизаторах D-Link DIR-300 — admin и admin в обоих полях. Сразу после этого, если роутер был сброшен на заводские настройки или же если вы его только что достали из коробки, Вас попросят изменить пароль по умолчанию на свой собственный. Проделайте это и нажмите «Ок». После этого Вы окажетесь на главной странице настроек роутера, которая, в зависимости от версии, может иметь следующий внешний вид:

Сначала рассмотрим настройку DIR-300 для Ростелеком на более новой прошивке — 1.4.x, если речь идет о роутера аппаратной ревизии B5, B6 и B7 и 1.0.x, если у нас DIR-300 A/C1 (впрочем, для последнего других прошивок нет). Затем будет руководство по настройке более старой версии прошивки 1.3.0, 1.3.1, 1.3.3, поэтому, если у Вас именно такая версия — Вы можете сразу перейти к соответствующему разделу инструкции. Или же, если есть желание, обновить прошивку до последней официальной версии с сайта D-Link.
Использование роутера D-Link в качестве повторителя
 Схема работы основного роутера и репитера
Схема работы основного роутера и репитера
Инструкции как подключить роутер D-Link DIR-300 в качестве репитера сигнала не существует, так как производитель не выделил эту функцию в отдельный мастер настройки. Но все манипуляции можно сделать в ручную. Весь процесс не сложнее, чем первоначальная настройка устройства.
Для повторения сигнала он должен быть сгенерирован другим роутером, который выполняет функцию моста. Не имеет значения, какой он фирмы и модели. Не важны особенности его настройки. Этот роутер может быть даже без функции Wi-Fi. Для настройки репитера при использовании проводного соединения надо выполнить следующие шаги:
Для начала нужно подсоединить второй роутер к первому с помощью кабеля. Войти в интерфейс настройки через браузер. При использовании двух маршрутизаторов делинк, нужно проверить, чтобы у них не совпадали данные шлюза. Нужно зайти во вкладку «Сеть», затем выбрать «LAN» и сменить IP. Если у первого роутера это 192.168.0.1, то у второго нужно задать значение 192.168.1.1 и сохранить изменения
Это важно запомнить и теперь выполнять вход в интерфейс повторителя именно с помощью данного адреса. В разделе DHCP начальный назначить 192.168.1.2, конечный – 192.168.1.100
Нажать красную цифру сверху для сохранения и перезагрузки устройства.
При настройке по беспроводному соединению алгоритм не меняется, но в настройках нужно поставить галку возле пункта «Вещать беспроводную сеть».
Перед тем как настроить вай-фай роутер Д-линк Дир-300 для повторения сигнала, нужно определиться с названием сети. Можно назначить то же наименование и пароль, либо создать новые данные.
Вывод
DIR NRU – бюджетная модель маршрутизатора известной компании D-Link. Этот разработчик зарекомендовал себя как авторитетный создатель компьютерной продукции. Как и любое другое устройство, роутер DIR-300 обладает преимуществами и недостатками, рассмотрим их более подробно.
Плюсы
 К преимуществам модели DIR NRU относятся:
К преимуществам модели DIR NRU относятся:
- приятный внешний вид;
- средние технические возможности;
- отличный интерфейс;
- невысокая стоимость.
Корпус выполнен из качественных материалов, что защищает внутреннюю начинку от повреждения даже после падения. Наличие световых индикаторов оповещает пользователя о состоянии сети, что очень удобно.
DIR NRU взаимодействует со всеми известными провайдерами и обеспечивает быструю скорость передачи данных. Пользователь даже с минимальными знаниями способен самостоятельно настроить и подготовить девайс к работе. Отдельно следует отметить комплектацию, ведь разработчики оборудовали устройство подставкой и дополнили DIR NRU элементами, обеспечивающими правильную установку, вплоть до шурупов.
Минусы DIR NRU
Главным недостатком модели NRU являются его возможности. Выпускалось устройство несколько лет назад, поэтому они морально устарели. Тем не менее, во многих домах DIR NRU показывает себя «бодреньким», гарантируя стабильное подключение и высокую скорость передачи.
Наличие одной внешней антенны у DIR NRU не позволяет обеспечить достаточную зону покрытия. В квартире с небольшой площадью проблем не возникают, но в больших домах есть области, куда сигнал не доходит или уровень сигнала очень слабый.


