Настройки google
Содержание:
- Загрузите приложения из магазина Google Play (необязательно)
- Распакуйте устройство и войдите в свою учетную запись Google.
- Первый запуск устройства
- Как включить или отключить геолокацию на телефоне
- Автоматические настройки интернета для разных операторов
- Калибровка экрана и верхней шторки
- Установка кастомной прошивки на Андроид
- Получение оповещений о землетрясениях поблизости
- Когда может понадобиться сброс к заводским настройкам
- Что нужно сделать первым делом после покупки?
- Вход в учетную запись Гугл
- Как перевести клавиатуру на телефоне и планшете Андроид на русский язык? Как менять язык ввода на клавиатуре смартфона и планшета Андроид? Почему не работает переключение языка на клавиатуре Андроид: причины
- Как увеличить оперативную память
- Как сбросить и изменить программы по умолчанию
- Как обнулить настройки на Андроиде до заводских
- Портал автоматической настройки
- Что такое автоматическая настройка?
Загрузите приложения из магазина Google Play (необязательно)
Начальная настройка смартфона завершена. Для обзора приложений, которые уже были установлены на вашем устройстве, взгляните на панель приложений. Такая панель представляет собой список всех приложений на вашем телефоне, и есть вероятность, что вы найдете его в нижней части главного экрана (экран, на котором вы должны быть в данный момент). Значок на панели приложений представляет собой серый круг с шестью точками внутри, который можно нажать на главном экране.
Теперь изучите содержимое панели приложений. Если есть какие-то приложения, которых у вас еще нет, вы можете зайти в Google Play Store и загрузить их оттуда. Не волнуйтесь – само приложение Play Store уже будет установлено на вашем телефоне. Установка приложений – это простой процесс, и телефон сам проведет вас через все шаги, которые вам нужно пройти (например, войти в систему).
Если вы не нашли панель приложений, значит, в вашем устройстве ее нет. Чтобы найти ваши приложения в этом случае, просто проведите пальцем влево или вправо от главного экрана, чтобы увидеть другие виды домашних экранов, на которых можно найти приложения.
 Google Play Store – это место, где можно найти все ваши приложения для Android.
Google Play Store – это место, где можно найти все ваши приложения для Android.
Распакуйте устройство и войдите в свою учетную запись Google.
Распаковка телефона или планшета — приятное занятие. В коробке вы можете найти руководство по установке или краткое руководство, которое сообщит вам, нужно ли вам вставить SIM-карту, которая будет включена в коробку, в телефон. 
Если в вашем телефоне установлена аккумуляторная батарея, ее необходимо вставить. У вас должно быть достаточно средств для выполнения всех шагов по настройке вашего нового устройства Android, но если вы находитесь рядом с розеткой, вы можете подключить и начать зарядку аккумулятора.
Когда вы впервые включаете телефон или планшет, Android проведет вас через начальные шаги по началу работы. Вам будет предложено войти в свою учетную запись Google или создать новую. Это позволяет синхронизировать ваше устройство со службами Google для электронной почты, календаря, карт и многого другого.
Во время настройки вы сможете связать другие сервисы, такие как Facebook, но вы можете добавить их позже, если вы просто хотите получить доступ к телефону как можно быстрее.
Вам также нужно будет ответить на несколько основных вопросов о настройках, таких как язык, который вы используете, и хотите ли вы включить службы определения местоположения. Службы определения местоположения требуются во многих приложениях, чтобы указывать маршруты проезда и отображать отзывы о местных ресторанах. Информация собирается анонимно.
Первый запуск устройства
При первом включении, устройство попросит провести минимальные настройки. Отказаться от этого нельзя. Сначала, необходимо выбрать язык интерфейса. Главное в этом вопросе не спешить. Если нечаянно выбрать, к примеру, китайский язык, потом будет сложно найти соответствующий пункт меню и вернуться к русскому.

Далее устройство предложит ввести данные аккаунта Google. Процедуру можно пропустить, но делать это не желательно. Без аккаунта не получится скачивать игры, пользоваться почтой, картами и прочими приложениями из Плей Маркета. Если аккаунта нет, его можно быстро зарегистрировать (Почитать об этом можно в нашей отдельной статье). Процесс довольно простой и занимает не более пяти минут.

После авторизации, устройство задаст еще несколько вопросов, на которые нужно дать положительный ответ. Особо важным является пункт, касающийся резервного копирования данных. Обязательно ставьте галочку. В жизни случаются разные ситуации. Телефон может быть украден, утоплен, разбит или просто случайно стерта информация. Резервное копирование позволит обезопасить себя от потери важных данных. Достаточно будет авторизоваться с любого другого устройства или компьютера и восстановить все необходимые данные. На этом первичная настройка андроид заканчивается. На дисплее высвечивается приветственная надпись, после чего, можно начинать эксплуатировать гаджет. На разных версиях операционной системы процесс может немного отличаться. Несмотря на это, основные этапы остаются без изменений. Выше рассмотрены лишь базовые настройки, которые необходимы для включения гаджета. Этот этап можно считать только началом. Впереди еще много параметров, которые можно менять в зависимости от личных предпочтений.
Как включить или отключить геолокацию на телефоне
- Проведите по экрану сверху вниз.
- Нажмите на значок «Местоположение» и удерживайте его. Если вы не видите значок «Местоположение» :
- Нажмите на значок «Изменить» или «Настройки» .
- Перетащите значок «Местоположение» на панель быстрых настроек.
Совет. Если эти действия не подходят для вашего устройства, обратитесь за помощью к его производителю.
При включенной геолокации
- Приложения могут использовать данные о местоположении телефона для подбора наиболее подходящих услуг и сведений.Подробнее о том, как изменить настройки геолокации для приложений…
- Если вы включите определение местоположения, геолокация Google сможет собирать данные для улучшения работы некоторых сервисов.
- Реклама в приложениях и результаты поиска могут подбираться для вас с учетом данных о местоположении телефона.
- Если вы потеряете телефон, то сможете увидеть, где он находится.Подробнее о функции «Найти устройство»…
- Если телефон у вас с собой, вы можете поделиться со знакомыми своим местоположением. Подробнее о том, как делиться геоданными с помощью Google Карт и …
- Если вы включите историю местоположений, в аккаунте будут сохраняться данные о местах, которые вы посещаете. Потом вы сможете посмотреть и удалить их. Подробнее об истории местоположений…
При отключенной геолокации
- Приложения не получают доступ к данным о вашем местоположении. Некоторые функции могут работать неправильно.
- Геолокация Google не получает данные, которые нужны для улучшения работы некоторых сервисов.
- Результаты поиска и реклама могут подбираться для вас с учетом вашего IP-адреса.
- Если вы потеряете телефон, то не сможете увидеть, где он находится. Подробнее о функции «Найти устройство»….
- Вы не можете делиться сведениями о местоположении через Google Карты. Тем не менее телефон может отправлять их, если возникнет экстренная ситуация. Подробнее о том, как делиться геоданными с помощью Google Карт и …
- Даже если вы включите историю местоположений, в аккаунте не будут сохраняться данные о местах, которые вы посещаете. Подробнее об истории местоположений…
Автоматические настройки интернета для разных операторов
Проще всего настроить доступ ко всемирной паутине на телефоне именно с помощью автоматических настроек.
Для того чтобы их получить, можно воспользоваться следующими способами:
- позвонить на короткий номер 0876;
- отправить смс-сообщение на номер 1234;
- использовать личный кабинет.
Настройки будут направлены на гаджет сразу как только будет получен и обработан запрос. Их необходимо сохранить на телефон и перезагрузить его. После включения станет возможет выход в сеть. Эта функция предоставляется бесплатно, а оплата интернет-трафика будет производиться по условиям тарифа.
Как автоматически настроить интернет от Билайн
Прежде всего стоит посетить официальный интернет-ресурс Билайн. На сайте выбрать ссылку «Настройка Интернета на телефоне» и в появившемся окне написать тип, наименование и модель мобильного устройства. В строке «Мобильный интернет» можно изучить возможность оператора прислать автоматические настройки для конкретной модели. Если такая возможность есть, то в специальном поле следует указать номер телефона. На него будут высланы настройки мобильного интернета.
Если невозможно воспользоваться сайтом, то можно позвонить на короткий номер 0611 и следовать инструкциям системы. Существует еще номер 0117, позвонив по которому можно получить автоматические настройки. Когда они придут на телефон, их нужно сохранить и перезапустить устройство, после чего будет возможен выход в сеть.
Как автоматически настроить интернет от Мегафон
Получить автоматические параметры интернета можно с помощью смс-команд:
- отправить смс с цифрой 1 на номер 5049;
- набрать номер 0500 и сообщить модель телефона.
При получении настроек их надо скачать и активировать профиль. Также желательно перезагрузить устройство.
Еще один способ узнать настройки интернета – посетить официальный портал Мегафон. На сайте найти сервис самообслуживания, где находится раздел с настройками мобильных устройств. Здесь можно оставить запрос для конкретного гаджета. Следует указать марку и модель устройства, а также указать в выпадающих списках другие данные. Также нужно написать номер, на который система отправит настройки.
Для того, чтобы принять автоматические настройки от оператора Теле2 необходимо осуществить вызов на номер 679. Когда команда поступит, система определит модель смартфона и отправит смс сообщение клиенту. Желательно ничего не делать с телефоном, пока не придут параметры интернет-соединения. Как только параметры будут загружены, их нужно скачать и перезапустить гаджет. Перед началом работы можно перепроверить параметры: при корректной установке будет указано название оператора.
Калибровка экрана и верхней шторки
В случае когда устройство неверно или слишком долго реагирует на нажатие, может потребоваться калибровка экрана. Сделать это можно несколькими способами – через настройки, с помощью специальных утилит, или через инженерное меню. Прежде чем приступать к калибровке, следует проверить что ничего не мешает корректному срабатыванию сенсора (экран чистый, защитная пленка наклеена ровно и система не перегружена).
Сегодня некоторые производители телефонов встраивают утилиты для калибровки экрана в операционную систему. Для ее использования выбрать потребуется в настройках пункт «Дисплей» или «Экран».
Если в меню присутствует пункт «Калибровка экрана» – выбираем его. Далее следуем инструкциям на экране, как правило – нажать несколько раз в разные места экрана.
Для калибровки через инженерное меню потребуется набрать определенную комбинацию, соответствующую марке производителя телефона.
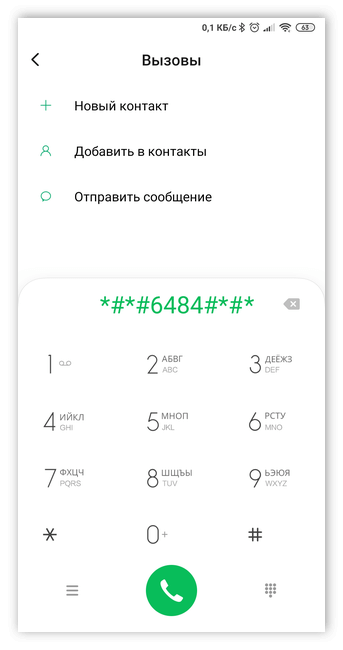
В открывшемся меню выбрать меню «Калибровка сенсора», перед началом калибровки сбросить настройки тачскрина (для корректной настройки в дальнейшем).
Если предыдущие способы не подходят, устанавливаются специальные утилиты (например, Touchscreen Calibration), в том числе и для автоматической калибровки.
В строке состояния смартфона как правило отображается текущее время, значки уведомлений установленных приложений, уровень сигнала сети и заряда батареи и др. При открытии шторки появляется расширенный список наиболее часто используемых функций: подключение к сети, фонарик, авторежим и др.
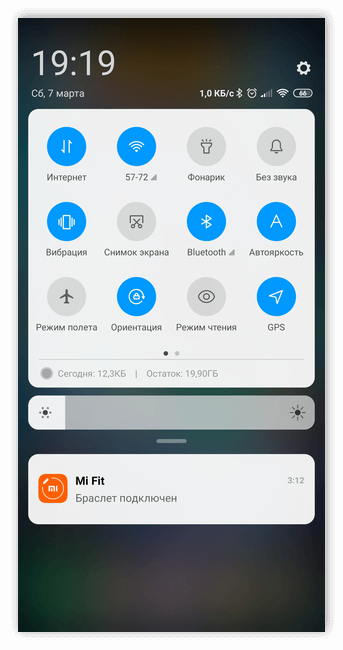
Для изменения списка функций необходимо открыть шторку, нажать кнопку редактирования и переместить кнопки функций в необходимом порядке.
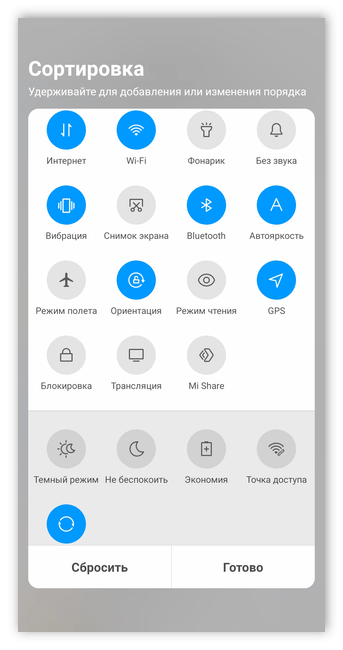
Установка кастомной прошивки на Андроид
Если для вашего смартфона долго не выходят обновления, можно попробовать решить проблему установкой кастомной прошивки.
Обычно в такой прошивке установлены моды созданные сообществом, что увеличивает производительность или добавляет новые функции. Еще кастомная прошивка может обновить ваше устройство до последней версии Андроид, даже если устройство не поддерживается официально.
Но, при этом есть риск. Ведь нужно будет сделать рут, который может убить ваше устройство. Некоторые приложения (например, банковские — Сбербанк) не будут работать. У устройства может пропасть гарантия. Впрочем, если вы уверены в своих технических навыках или у вас старое устройство, этот способ даст новую жизнь старому гаджету и действительно ускорит его.
Получение оповещений о землетрясениях поблизости
В Калифорнии, Орегоне и Вашингтоне
Телефон использует данные о вашем приблизительном местоположении, чтобы сообщать о том, что поблизости началось землетрясение с магнитудой не ниже 4,5. Для рассылки оповещений используются данные от ShakeAlert.
В Греции и Новой Зеландии
Телефон использует данные о вашем приблизительном местоположении, чтобы сообщать о том, что поблизости началось землетрясение с магнитудой не ниже 4,5. Для рассылки используются данные оповещений Android о землетрясениях.
Как включить или отключить оповещения о землетрясениях
Важно! Чтобы получать оповещения, необходимо включить на устройстве Wi-Fi или мобильный интернет
- Откройте приложение «Настройки» на телефоне.
- Нажмите Местоположение Дополнительно Оповещения о землетрясениях.
- Включите или отключите параметр Оповещения о землетрясениях.
Возможно, вам будут приходить оповещения не обо всех землетрясениях поблизости. Также не исключено, что вы получите оповещение, но не ощутите подземных толчков.
Когда может понадобиться сброс к заводским настройкам
Возврат к заводской конфигурации на Android осуществляется по двум причинам:
- Продажа или обмен гаджета. Чтобы сэкономить время и не устранять информацию отдельными файлами, лучше сделать полный сброс;
- Снижение производительности. Со временем в смартфонах или планшетах начинает падать производительность. Это происходит, когда снижается продолжительность работы и появляется перегревание. В нередких случаях в системных папках скапливается огромное количество программного мусора.
В зависимости от функциональных и конструкционных особенностей устройств, существует множество методов сброса к первоначальному состоянию. Процедуру удастся выполнить штатными средствами или специализированными программами.
Что нужно сделать первым делом после покупки?

Samsung Galaxy A10
Если речь идет о телефоне со стеклянной задней крышкой, лучше сразу же докупить к телефону чехол. Это поможет в дальнейшем избавиться от царапин на корпусе и более выгодно продать аппарат на вторичном рынке. Как правило, китайские производители вместе с устройством кладут в комплект простой чехол, поэтому этот вопрос не должен стать большой проблемой.
После покупки советуем также использовать защитную пленку или стекло. Не так давно мы писали материал, где объяснили, какие защитные средства экрана существуют и какое средство оптимально.
Также стоит убедиться в том, что ваше устройство поддерживает быструю зарядку. Если в спецификациях телефона имеется упоминание этой особенности, следует изучить возможности комплектной зарядки, потому что не все производители продают телефон с быстрым зарядным устройством, его в таком случае придется докупать.
Еще один важный момент — поддержка NFC и беспроводной зарядки. Если ваше устройство поддерживает беспроводную зарядку, после покупки телефона можно сразу докупить подобное зарядное устройство, чтобы заряжать телефон без подключения к кабелю питания. Мы ранее писали материал о беспроводных зарядках, нажмите на эту ссылку, чтобы изучить данный вопрос подробнее.
Вход в учетную запись Гугл
Чтобы получить все функции и возможности телефона андроид, необходимо выполнить вход в учетную запись Google. Это нужно сделать в следующей последовательности:
- Убедиться, что устройство подключено к Интернету, и зайти в меню «Настройки».
- Найти пункт «Учетные записи».
- Добавить запись и выбрать пункт «Google».
- Здесь потребуется ввести адрес электронной почты и пароль.
- После этого можно выполнить привязку к телефону и прочитать условия использования аккаунта.
Настройка IPTV на Android TV Box — пошаговая инструкция
В некоторых случаях учетная запись может не устанавливаться. Проблема решается установкой правильной даты и времени, перезагрузкой телефона или подключением к другой точке Интернета.
Важно! Иногда достаточно заново произвести попытку входа в учетную запись
Как перевести клавиатуру на телефоне и планшете Андроид на русский язык? Как менять язык ввода на клавиатуре смартфона и планшета Андроид? Почему не работает переключение языка на клавиатуре Андроид: причины
Статья описывает, как переключать раскладку клавиатуры с языка на язык на гаджетах под управлением ОС «Андроид».
Очень много пользователей работает на компьютере, не имея при этом планшета или любого подобного гаджета. Но случается и так, когда человек, привыкший к ПК, вдруг решил приобрести себе смартфон или планшет под управлением “Android” и не знает, как им пользоваться, потому что до этого имел дело чаще всего с “Windows”.
Дело в том, что не столь сильно важна разница между устройствами (телефонами, ноутбуками, компьютерами…), сколько разница между операционными системами. Если клавиатура телефона отличается от клавиатуры компьютера, то уже на смартфонах с сенсорным экраном, например, «Samsung» мы будем «копаться» в самой операционной системе «Android», не прибегая к помощи внешней клавиатуры
Поэтому нам важно разобраться, где и какие настройки находятся в самой операционной системе
Как перевести клавиатуру на телефоне и планшете Андроид на русский язык Как менять язык на клавиатуре смартфона и планшета Андроид Почему не работает переключение языка на клавиатуре Андроид причины
Если пользователи планшетов могут без труда проворачивать все операции на данных гаджетах, то новички будут в этом случае сталкиваться с некоторыми проблемами, даже в таком простом вопросе, как переключение раскладки клавиатуры с английского языка на русский и обратно.
Новички при работе на смартфоне или планшете зачастую совершают совершенно ненужные действия, тем самым только усложняя себе задачи. Они, например, могут нажимать какие-либо кнопки и вызывать другие команды или переключаться на незнакомый язык. В нашем сегодняшнем обзоре мы будем говорить, как правильно переключать раскладку клавиатуры с языка на язык на гаджетах под управлением «Android».
Чтобы сменять языки на клавиатурах гаджетов под управлением «Android», нужно проделать следующие действия:
- Зайдите в настройки гаджета и пройдите в раздел «Язык и ввод»
- Далее найдите установленную раскладку клавиатуры, используемой в это время, и нажмите на значок настроек.
- Затем кликните на «Язык и ввод» в правом меню
- Уберите галку с «Язык системы»
- Выберите нужный вам язык
Как перевести клавиатуру на телефоне и планшете Андроид на русский язык Как менять язык на клавиатуре смартфона и планшета Андроид Почему не работает переключение языка на клавиатуре Андроид причины
Как перевести клавиатуру на телефоне и планшете Андроид на русский язык Как менять язык на клавиатуре смартфона и планшета Андроид Почему не работает переключение языка на клавиатуре Андроид причины
Как перевести клавиатуру на телефоне и планшете Андроид на русский язык Как менять язык на клавиатуре смартфона и планшета Андроид Почему не работает переключение языка на клавиатуре Андроид причины
Если вы нажмёте на значок планеты и будете удерживать, тогда вас переведёт в настройки языка ввода. В этих настройках выберите способы ввода и далее настраивайте раскладку, как считаете нужным.
Но зачастую мы можем сталкиваться с некоторыми проблемами, связанными как раз с языком операционной системы. Дело в том, что подавляющее большинство гаджетов, как правило, попадают к нам в руки прямиком из Китая. Зачастую эти гаджеты даже работают на китайском языке.
Если бы язык системы был английским, то нам в современном мире ещё было бы не сложно разобраться, что означает то или иное слово. С китайскими иероглифами дела состоят посложнее. Поэтому нам приходится ориентироваться на значки, например, значок настроек изображён в виде трёх горизонтальных линий с регуляторами, пункт «Язык и ввод» отмечается значком в виде буквы «А». Отсюда можно составить ещё одну инструкцию по смене раскладки клавиатуры:
- Нажмите на значок в виде трёх горизонтальных линий с регуляторами
- Далее кликните на пункт, отмеченный значком в виде буквы «А»
- Далее в правом меню нажмите на первый пункт, и вам выдаст список всех возможных языков
- Выберите необходимый вам язык (например, «Русский»)
Как перевести клавиатуру на телефоне и планшете Андроид на русский язык Как менять язык на клавиатуре смартфона и планшета Андроид Почему не работает переключение языка на клавиатуре Андроид причины
Как увеличить оперативную память
С помощью карты micro SD
Разбить карту micro SD на разделы
Для запуска процесса создания разделов нужно вставить карту micro SD в кардридер и подключить ее к компьютеру. Далее открыть мастер Mini Tool и отформатировать вставленную SD-карту.
Теперь можно создавать разделы, щелкнув правой кнопкой мыши по SD-карте. Для карты с объемом более 4 ГБ выбрать раздел в качестве основного. Перед форматированием следует установить FAT32. Для следующего раздела рекомендуется выделить не менее 1 ГБ. Нажать «Готово».
Снова щелкнуть по ней правой кнопкой мыши, чтобы создать раздел. Выбрать основной раздел. Но на этот раз изменить файловую систему. Вместо FAT32 сделать EXT2, EXT3 или EXT4 соответственно.
Чтобы завершить процесс, нужно кликнуть по «Применить все изменения».
Связать карту micro SD с устройством Android
После того, как приложение будет скачено, запустить его и дать root-права. Выбрать раздел ext и подключить Android-устройство к карте micro SD.
Увеличить оперативную память в телефоне
Здесь следует выбрать нужное увеличение. Это создаст файл swp, который увеличит объем. Также можно использовать это приложение для отслеживания использования SWAP и изменения настроек хранилища.
С помощью максимального повышения производительности смартфона
Smart Booster позволяет повысить скорость работы 5 способами:
- Автоматическое усиление (автоматическое и по времени).
- Виджет наложения (по умолчанию включен).
- Виджет главного экрана (одно нажатие для ускорения с главного экрана).
- Панель уведомлений (одно касание с панели уведомлений).
- Boost Now (на главном экране приложения).
- Агрессивный – эффективно закрывает большинство низкоприоритетных программ.
- Сильный – закрывает программы, помеченные как низкоприоритетные.
- Средний – закрывает те, которые потребляют больше «среднего» объема.
- Нежный – закрывает только программы, которые используют значительный объем.
- Отключить системные.
- Перевести в спящий режим редко используемые.
- Переместить на SD-карту.
- Простое резервное копирование или удаление.
- Управление файлами apk.
- Сканировать программы с автозапуском.
Другие функции включают очистку кэша одним касанием и быструю очистку SD-карты.
С помощью оптимизации оперативной памяти
Чем больше работает смартфон, тем больше оперативной памяти он использует
Поэтому, если нужно максимально использовать RAM, важно убедиться, что количество выполняемых операций было уменьшено в разы
Принудительная остановка приложений
Для этого сначала нужно зайти в «Настройки» — «Приложения». Кликнуть по конкретной программе, чтобы проверить, сколько RAM она использует. Если занимает слишком много места, стоит принудительно остановить его. Нажать «Остановить» (Force Stop) и подтвердить свое действие.
Как сбросить и изменить программы по умолчанию
Если вам требуется произвести сброс установленных «приложений по умолчанию» на андроид устройстве, то необходимо выполнить следующие действия:
- Открыть глобальные настройки смартфона, потом – подраздел «Приложения».
- Далее найти в списке всех имеющихся сервисов тот, для которого необходимо сделать сброс (которое было выбрано настройками по умолчанию для определенного вида данных).
- В разделе открывать по умолчанию нужно нажать на «Удалить настройки». Этот процесс позволит пользователю андроид устройства заново выбрать приложение по умолчанию для определенного типа файлов.
Данный способ применим ко всем моделям андроид телефонов. Процесс выполнения действий отмены и переназначения может слегка отличаться, однако общая суть все равно остается прежней. Таким образом, вы можете легко убрать и потом выбрать подходящие вашим требованиям приложения по умолчанию на личном смартфоне.
Как обнулить настройки на Андроиде до заводских
После сброса настроек навсегда исчезнут:
- все установленные приложения;
- контакты;
- скачанные и полученные файлы (фото, видео и музыка);
- установленные настройки (будильник, напоминания);
- аккаунты и пароли.
При этом, обновления самой операционной системы и версия ПО остаются и не «откатываются» до изначальных
Кроме сохранения важной информации, необходимо обязательно удалить аккаунт Google и очистить пароли. В противном случае, при включении устройство будет запрашивать вход в аккаунт
Сбросить настройки до заводских на телефоне Андроид можно через меню настроек, если это позволяет система (некоторые вирусы блокируют доступ к ним).
Для этого необходимо:
- Открыть «Настройки» – «Восстановление и сброс». В некоторых устройствах эта функция скрывается в разделе «Архивация и сброс», «Конфиденциальность» или «Учетные записи».
- Найти пункт «Сброс настроек (данных)» и нажать на него.
- Система покажет уведомление об удалении всех файлов и аккаунтов.
- Необходимо выбрать пункт «Сбросить настройки».
- Операционка выдаст повторный запрос, его надо подтвердить.
Система начнет удаление всех ненужных файлов и перезагрузит устройство после окончания операции. Следует заранее зарядить устройство до 100 %, поскольку если оно разрядится в процессе удаления, то возникнут неприятные трудности, решить которые самостоятельно вряд ли удастся.
Портал автоматической настройки
Откройте портал. Войдите с помощью созданного ранее аккаунта Google.
|
Раздел |
Возможности |
|---|---|
|
Configurations (Конфигурации) |
Здесь можно создавать, изменять и удалять конфигурации EMM. Вы также можете выбрать конфигурацию по умолчанию для всех устройств, которые впоследствии будут добавляться в список для автоматической настройки. |
|
Devices (Устройства) |
Здесь можно посмотреть список устройств и найти те, к которым вы хотите применить конфигурацию. Вы также можете отключить автоматическую настройку для определенных устройств. |
|
Users (Пользователи) |
В этом разделе владелец аккаунта может добавлять и удалять пользователей, а также предоставлять им различные права доступа к порталу. |
|
Resellers (Реселлеры) |
Здесь можно при необходимости открыть доступ к своему аккаунту нескольким реселлерам. |
Попросите пользователей ознакомиться с инструкциями по автоматической настройке.
Что такое автоматическая настройка?
Автоматическая настройка – это процесс, который упрощает управление корпоративными устройствами Android. При первом запуске устройства выполняется проверка, назначены ли для него настройки организации. Если они назначены, запускается процесс подготовки устройства и скачивается приложение для управления правилами, в котором затем завершается настройка.
С помощью автоматической настройки можно устанавливать и обновлять приложения сразу на множестве корпоративных устройств Android. Настройка выполняется через Интернет. Достаточно приобрести устройства с поддержкой такой функции у авторизованных реселлеров и начать работу.
Требования
Чтобы воспользоваться автоматической настройкой, вам потребуется следующее:
-
устройство с ОС Android 9 или более поздней версии*, совместимое устройство с ОС Android 8 или телефон Pixel с ОС Android 7, приобретенный у авторизованного реселлера;
-
поставщик услуг по управлению мобильной инфраструктурой (EMM), поддерживающий полностью управляемые устройства.
*Только для устройств, приобритенных у избранных реселлеров.
Где можно приобрести устройства с поддержкой автоматической настройки?
Устройства с поддержкой автоматической настройки можно купить только у авторизованных реселлеров и партнеров Google. В обычных магазинах они не продаются. Их полный список вы можете найти в нашем каталоге решений для предприятий.
Для каких устройств Android доступна автоматическая настройка?
Список поддерживаемых устройств различается в зависимости от реселлера. С сентября 2020 года некоторые реселлеры могут предлагать любые устройства Android с поддержкой автоматической настройки. К концу 2020 года возможность предлагать любые устройства с ОС Android 9 или более поздней версии с поддержкой автоматической настройки появится у всех реселлеров.
Как работают устройства с автоматической настройкой и Samsung Knox Mobile Enrollment?
Если устройство с автоматической настройкой зарегистрировано в сервисе Knox Mobile Enrollment, оно будет настраиваться и применять конфигурацию, полученную через него. Чтобы устройство Samsung регистрировалось с помощью автоматической настройки, необходимо удалить его конфигурацию в портале Knox Mobile Enrollment.
Как пользоваться автоматической настройкой?
Для этого существует специальный портал с доступом через веб-браузер. Выполните перечисленные ниже действия, руководствуясь информацией в этой статье и документацией по EMM.
-
Приобретите устройства у реселлера, который обеспечивает поддержку автоматической настройки в вашей организации.
-
Создайте на портале конфигурацию, в которой будет указано EMM-решение и правила безопасности для мобильных устройств.
-
Используйте конфигурацию по умолчанию или вручную примените специальную конфигурацию к определенным устройствам.
Также на портале можно выполнять следующие действия:
-
Активировать и деактивировать реселлеров, у которых ваша организация приобретает устройства.
-
Настраивать доступ к порталу для пользователей из организации.


