Экран стал тусклым на телефоне. почему и что делать
Содержание:
- Управляйте телефоном с помощью голоса
- Устройство начинает загрузку, но не доводит до конца
- Телефон не отвечает на прикосновения
- Как вывести экран телефона на компьютер через usb
- Типичные причины, почему не работает экран на телефоне
- Физическая неисправность
- Ошибки операционной системы
- Использование телефона с треснувшим экраном
- Как правильно откалибровать сенсор приближения
- Причины почему в Samsung не работает дисплей
- Способ 5: Специальный софт
- iPhone, iPad или iPod touch не включается или зависает
- Почему не работает сенсор на телефоне – возможные причины
Управляйте телефоном с помощью голоса
Управлять смартфоном можно и без сенсорного экрана. Технологии управления мобильными устройствами с помощью голоса, жестов и мимики изначально разрабатывались для пользователей с ограниченными возможностями, но они могут стать и временной альтернативой сенсорному вводу.
Для Android разработано немало приложений, позволяющих полноценно осуществлять навигацию по устройству с помощью голоса, жестов и мимики. Правда, возможность установки этих приложений напрямую зависит от работоспособности сенсорного экрана. Если получится установить соответствующее ПО напрямую или через веб-интерфейс Google Play, можете временно отключить сенсорный экран, пока не найдете причину проблемы.
Voice Access
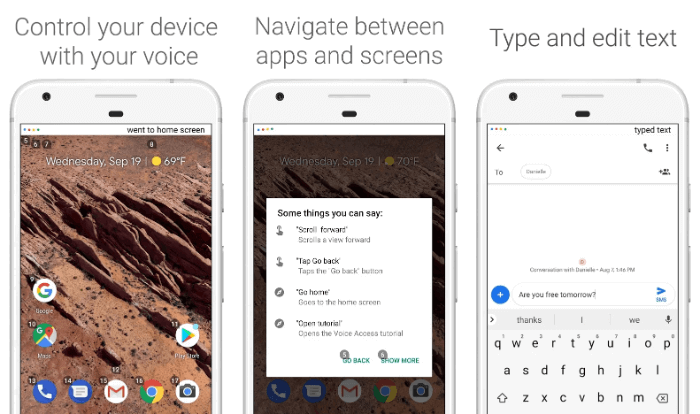
Voice Access – приложение от Google, понимающее голосовые команды пользователя и умеющее выполнять команды почти всем действиям, которые можно выполнить на экране. Например, вместо того чтобы прикасаться к иконке для запуска приложения, вам понадобится только назвать соответствующую цифру.
Voice Access сопоставляет определенные действия определенным фразам. Например, достаточно сказать «screen down», чтобы прокрутить страницу вниз, или «go back», чтобы вернуться назад.
Eva Facial Mouse
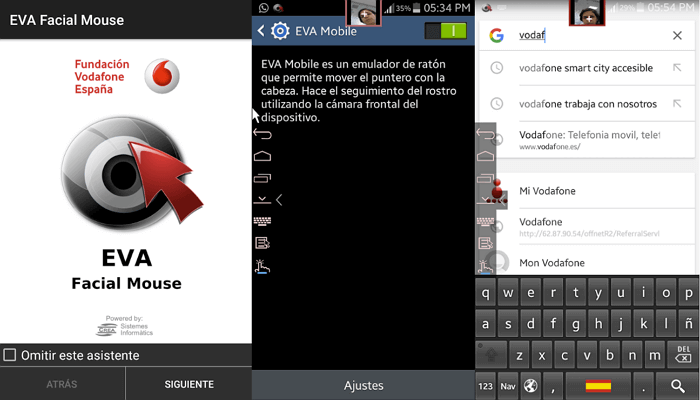
Eva Facial Mouse добавляет в систему виртуальный курсор, управляемый движениями головы. Чтобы переместить курсор, достаточно просто повернуть голову в нужную сторону. Когда курсор окажется у элемента, который вам нужен, остановите его движение на пару секунд, и приложение предложит на выбор два варианта: клик по нему или долгое нажатие. Есть также опция переключения в док для быстрого и удобного доступа к частым действиям, включая переход на главный экран. В приложении настраиваются различные параметры, включая чувствительность и скорость перемещения курсора.
Устройство начинает загрузку, но не доводит до конца
Ваш электронный друг включается, высвечивает заставку и даже начинает грузиться. Потом гаснет и всё повторяется по новой. Эта неисправность может иметь две причины: программную и аппаратную.
Причин программного сбоя может быть много: и вирусы, и повреждённая файловая система пользовательского раздела, и бездумное использование серьёзных системных утилит. Алгоритм исправления простой — загрузка смартфона в режим Recovery и сброс на заводские настройки:
- Выключите смартфон кнопками или извлечением аккумулятора.
- Для загрузки в Recovery зажмите одновременно кнопку включения и громкости.
Загрузка устройства в режиме Recovery поможет вернуться к заводским настройкам - В меню Recovery выберите пункт Wipe Data/Factory Reset, подтвердите выбор. Когда операция завершится, перезагрузите смартфон.
- Когда аппарат загрузится, при помощи встроенного файлового менеджера удалите ненужные файлы из пользовательского раздела, чтобы высвободить около 1 ГБ свободного места.
Аппаратный сбой может заключаться в том, что контроллер батареи заблокировал её, скажем, на 10–15% заряда. Смартфон при загрузке видит низкий уровень заряда и выключается. Рецепт лечения тот же, что и в случае с глубоким разрядом аккумулятора: снимаем батарею, отпаиваем контроллер от «банки», заряжаем банку зарядным устройством до 3,7–4 В. Но такое решение — паллиативное. Прошедший через глубокий разряд аккумулятор уже необратимо потерял изрядную часть своей ёмкости. Наилучшим решением будет покупка новой батареи, если есть такая возможность.
Смартфон вибрирует, но не включается
Если смартфон вибрирует, но не загружается, это говорит о разряженной до 0% батареи. Из такого состояния смартфон самостоятельно зарядить батарею не сможет. Её нужно снимать и заряжать при помощи универсального зарядного устройства, как было описано выше. При извлечении батареи оцените её состояние. Если есть следы вздутия или потери герметичности, обязательно замените её.
Телефон не отвечает на прикосновения
В данном случае, пробуем снять крышку вашего смартфона. Обычно она снимается легко. Просто просуньте ноготь, или что-то плоское и тонкое (вроде пластиковой карты), и проводим вокруг корпуса, крышка должна открыться. Бывает, но редко, что её могут держать несколько болтов:
После того, как мы сняли крышку, нужно вытащить батарею из телефона;
Затем, откручиваем часть болтов, держащих перегородку из пластика, которая находится посередине задней крышечки и основной платой телефона. Данную перегородочку нужно аккуратно снять;
На части брендов смартфонов данную перегородочку не очень просто снять. В таком случае, можно применить ту же пластиковую карту (или что-то плоское);
После того, как вы уберёте крышку с перегородкой, необходимо внимательно разглядеть основную плату на поиск её частей, как бы чем-то опаленных или просто ищем дефекты (Советую понюхать телефон. Оплавленные части имеют соответствующий запах);
Повреждения могут находиться на внутренней стороне платы, поэтому нужно открутить винты и посмотреть иную сторону платы;
Если плата окислилась в определённых местах, вы окисленные части сразу увидите. Обычно они частично окружают плату;
Для удаления таких частей применим зубную щётку, нанеся на неё немного растворителя «Галоша» (можно очищенный белый бензин)
Если данных жидкостей у вас нет, применим спирт;
Смочим данной жидкостью нашу щётку и осторожно почистим окись на плате до её исчезновения; Затем, после очищения, можно попробовать прислонить перегородочку и подсоединить батарею, для проверки функционирования телефона.
Контакты главной платы вашего гаджета могут окислиться в том случае, если под крышку попадёт вода. Итак, вам удалось запустить телефон? В таком случае приступаем к его сборке. Если вам попался на глаза нагар на какой-нибудь из частей платы, в этом случае гаджет относим в сервис. Сами вы с подобной напастью справиться не сможете, если у вас нет нужных знаний и инструмента.
Как вывести экран телефона на компьютер через usb
Просматривать видео или изображения с телефонов удобнее на больших мониторах. Сделать это просто – достаточно транслировать контент с гаджета на дисплей. Ниже разберем методы, как вывести экран телефона на комп через USB. Есть несколько вариантов демонстрации содержимого девайса.
Быстрая навигация
Подготовка телефона
Перенести экран с телефона на OS Android можно несколькими способами. Но перед этим необходимо подготовить устройство.
Зайдите в настройки и выберите раздел «О телефоне».
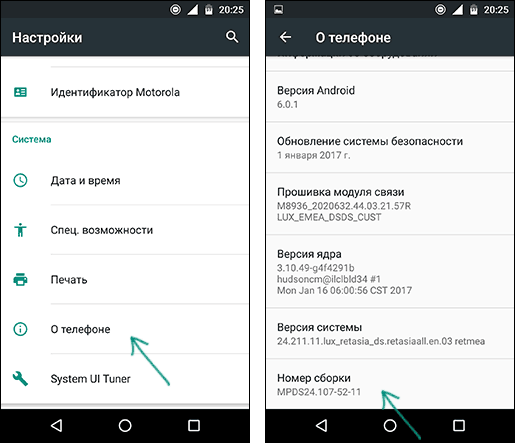
Нажмите 7 раз по версии сборки либо прошивки до появления уведомления о входе в режим разработчика.
В разделе специальных возможностей выберите пункт для разработчиков.

Разрешите «Отладку по USB», поставив галочку напротив соответствующего пункта.
В завершение перезагрузите гаджет.
Чтобы выводить экран смартфона необходимо юзать специальную утилиту, которая устанавливается в браузере писишника.
Вывод через браузер
Чтобы управлять телефоном Android с компа, когда разбит экран, частенько используется браузер. Он заменяет необходимость загрузки сторонних приложений и дает возможность максимально просто начать трансляцию видео.
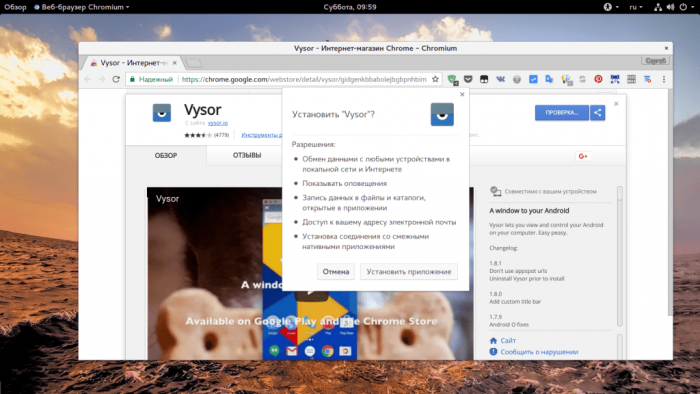
Далее вам следует настроить браузер
В Chrome зайдите в магазин приложений > найдите утилиту «Chrome Vysor».
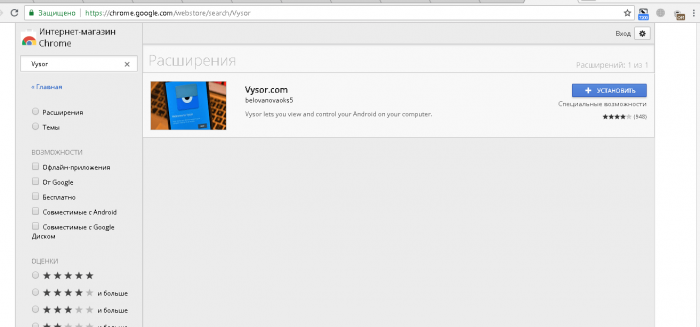
Нажмите на нее и установите.
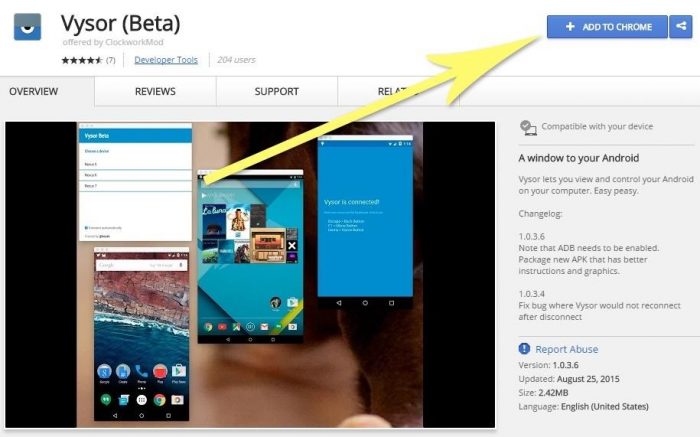
Подключите телефон через кабель.
Запустите утилиту > нажмите значок поиска гаджетов.
Далее она сформирует список доступных девайсов.
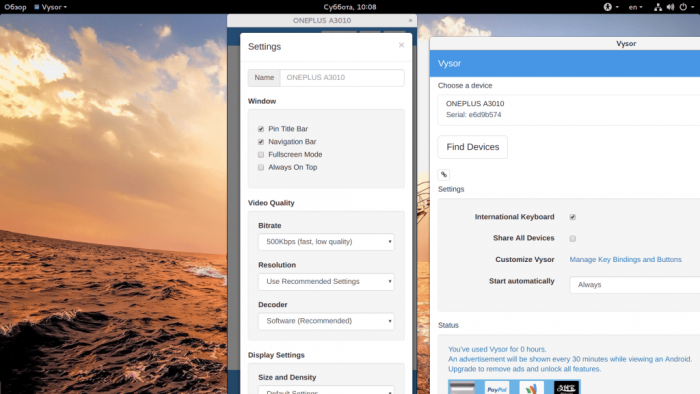
Выберите необходимое устройство и подтвердите отладку.
Сохраните отладку, чтобы в дальнейшем не вводить постоянно пароль.
После чего программа сможет самостоятельно перенести экран гаджета на монитор и дать доступ к нему. Примечательно, что можно выводить изображение, управлять дисплеем и осуществлять другие функции.
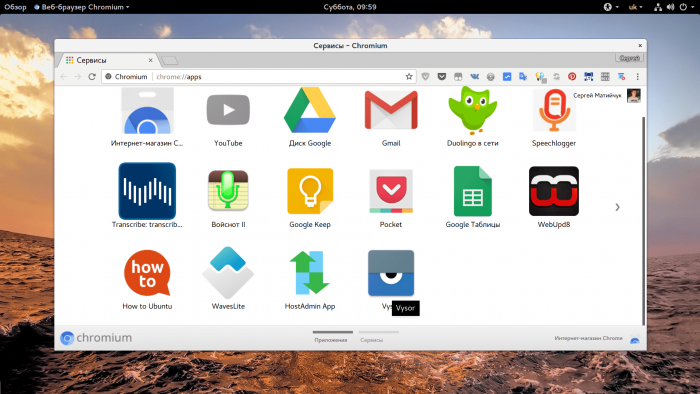
Использование приложений
Если надо синхронизировать экран телефона с компом. можно воспользоваться одной из предлагаемых разработчиками программ. В сети их очень много, каждая из них имеет свой метод работы и подключения.
Предлагаем несколько прог для трансляции контента на монитор.
Apowersoft Phone Manager
Данный инструмент подходит для тех, кто разбил экран телефона и не знает, как подключить к ПК свой гаджет. Он не только передает данные, но и восстанавливает содержимое, управляет файлами и многое другое.
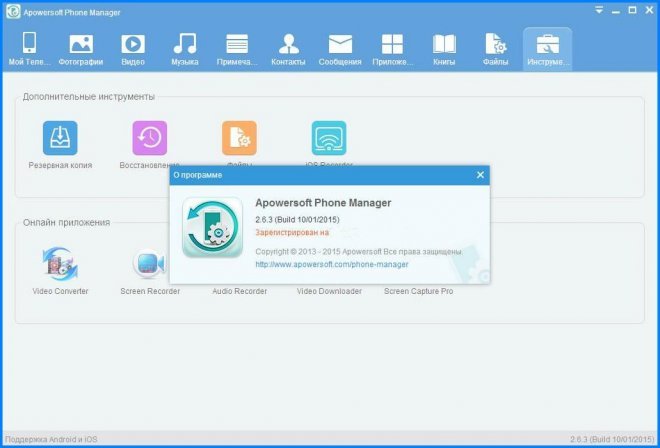
Программа осуществляет показ дисплея мобильников на Android, iOS. Она дает возможность делать скриншоты и записывать ролики со звуком.
Как увидеть экран смартфона:
Загрузите программу и установите ее.
Подключите телефон через usb и откройте приложение.
В левой панели вы увидите экран смартфона в режиме реального времени.

При помощи данной утилиты управление экраном будет легким и простым. вы можете растягивать его на всю диагональ, делать больше или меньше.
Экран
Программа помогает осуществлять управление телефоном с разбитым экраном с писишника. Инструмент легкий в использовании, может свободно закачиваться. Но, вместе с этим, надо постараться, чтобы правильно его использовать.
Загрузите на комп Android SDK Tool.
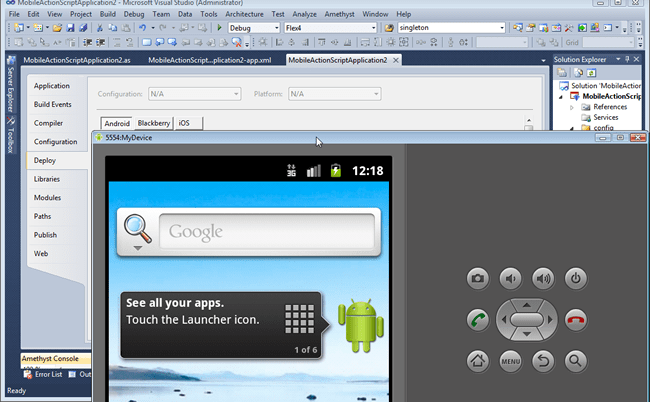
Установите приложение Droid @.
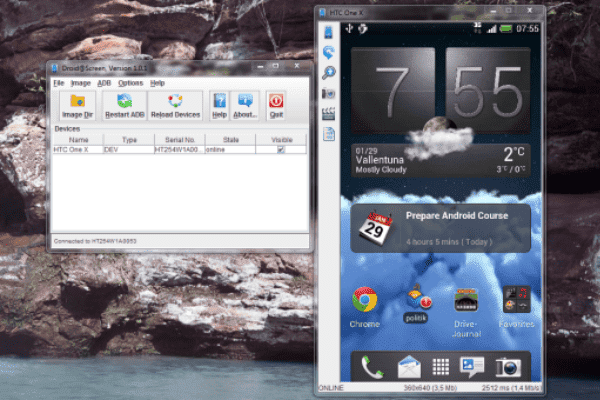
Установите последнюю версию Java.

Далее пропишите в командной строке компа адрес adb.exe:
Нажмите «Enter».
Соедините смартфон с компом.при помощи шнура.
Чтобы отобразить экран телефона и управлять ним, вам придется запустить две разные утилиты. Еще проблемка может возникнуть при введении адреса в поисковой строке, так как нетехническим юзерам будет трудно это осуществить. Приложение является своеобразным зеркалом и не дает больше никаких функций, помимо подключения и отображения экрана.
MyPhoneExplorer
Это универсальное приложение для показа экрана телефона на ПК. Оно не требует дополнительных знаний для работы и быстро устанавливается.
Загрузите программу на комп и откройте утилиту.

Выберите тип соединения.
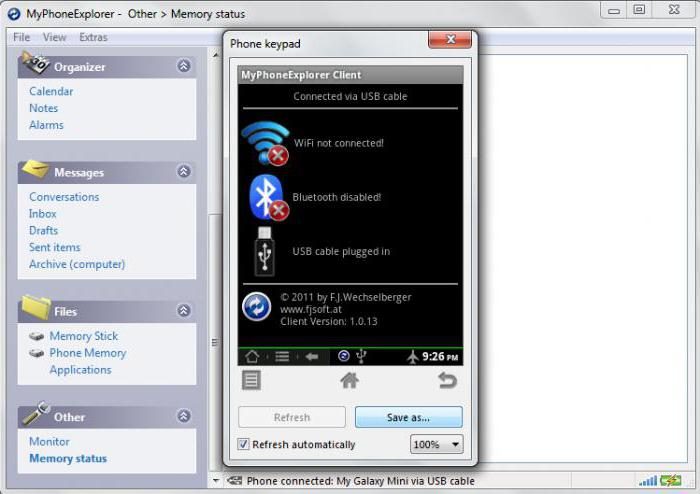
После подключения в настройках выберите возможность отображения снимка экрана.

При помощи данной программы можно управлять смартфоном и даже выводить клавиатуру. Еще одна ее особенность – использование курсора мышки. Но насколько эффективная эта функция, решать вам.
Вывод с устройства на Windows Phone
Для телефонов на Windows Phone 8.1 вывести картинку несколько проще. Если вы используете комп с Виндовс 7 или более поздних версий, необходимо выполнить следующие действия:
На ПК установите официальная программа «Проектор экрана».
Телефон подключите при помощи USB.
Подтвердите разрешение приложению работать со смартфоном.
После чего можно будет подключить экран, чтобы просматривать его содержимое.

Вот и всё. Чтобы вывести экран телефона на комп через usb применяются специальные приложения или плагины в браузере. Утилиты помогут быстро настроить трансляцию содержимого и управление им.
Типичные причины, почему не работает экран на телефоне
Среди наиболее частых причин, которые приводят к неполадкам с экраном телефона, выделяют:
- механические повреждения устройства;
- отсоединение шлейфа внутри смартфона;
- попадание влаги;
- резкий перепад температур.

В более редких случаях проблема возникает из-за программных неполадок, сбивания калибровки и других системных сбоев. После обнаружения неполадок в работе дисплея требуется провести диагностирование. Вначале рекомендуется использовать наиболее простые методы устранения проблемы. В случае серьезного механического повреждения или выхода из строя какого-либо элемента телефона потребуется произвести полноценный ремонт.
Физическая неисправность
Пожалуй, самые распространенные случаи отказа работы сенсора приходятся именно на аппаратную часть устройства.
Если на экране вашего смартфона есть трещины, то вероятность проблемы с тачскрином велики.
Даже если вы пользовались телефоном с трещиной, через эти трещины могла попасть вода на плату и микросхемы. А вода — это проводник электричества, и она может закоротить микросхемы.
Неисправность может быть и внутри самого смартфона. Например, шлейф от тачсрина при ударе мог просто отойти и контакт сразу же будет нарушен. И экран устройства перестает реагировать на касания.
И кстати, при ударах может пострадать и микросхема, которая отвечает за сигналы от сенсора к процессору. Поэтому неисправность может быть скрытной.
Еще не стоит забывать о попадании воды, даже небольшой капли хватит, чтобы ваш гаджет перестал реагировать на касания.
А еще может выйти из строя сама микросхема, которая идет отдельным шлейфом от экрана (зависит от модели смартфона).
Дальнейшая диагностика
Поэтому, чтобы не гадать, надо вскрывать смартфон и осмотреть его внутренности. Если у вас нет опыта и инструментов в разборке телефонов — лучше обратитесь в сервисный центр.
Что потребуется
А если вы все-таки решились разобрать ваш мобильный, то вам потребуется:
- Фен. Можно и для сушки волос;
- Набор отверток (зависит от типа вашего телефона);
- Тонкие пластиковые карточки и медиаторы;
- Спирт или Бензин Калоша;
- Щетка;
- Клей B7000;
- Пинцет.
И это унифицированный набор.

Вполне возможно, что для вашего устройства может потребоваться только одна отвертка.
Меры предосторожности
Всегда отключайте аккумулятор прежде чем трогать шлейфы, иначе вы рискуете повредить плату статическим электричеством.
Шлейфы очень тонкие и могут легко порваться, поэтому вытаскивайте их аккуратно и без резких движений.
Записывайте все расположения болтиков. Не пытайтесь вкручивать длинные болтики туда, где были короткие. Иначе вы можете повредить плату или корпус смартфона.
Если требуется нагреть заднюю крышку устройства, то всегда ставьте температуру фена не выше 90-100 °C. И грейте не дольше 5 минут, иначе крышка деформируется и испортится.
Ищем инструкцию
Каждая модель телефона может разбираться по-разному из-за своего дизайна и компоновки. Поищите в интернете модель вашего смартфона и инструкцию о разборке. Иногда попадаются не полные инструкции. Или может быть такое, что на видео все просто, а в реальности намного сложнее. Просто на видео бывают делают так, что вскрывают все за кадром, а в самом видео показывают, как легко все отклеивается. Поэтому, делайте все без резких движений, даже если в инструкции открывается все легко и просто. Иногда это бывает не так, даже наоборот.
Не нужно разбирать смартфон полностью. Достаточно получить доступ к плате.
Внимательно осмотрите печатную плату на наличие следов от окислов и залития, посмотрите внимательно разъемы шлейфов.
Пример осмотра и разборки
Рассмотрим пример на разобранном телефоне. Шлейф тачскрина и его разъем находится в выделенной области на фото.

Осмотрите плату внимательно на наличие следов от воды (белые следы). Теперь, чтобы осмотреть или переподключить шлейф, нужно достать его из разъема. Они могут по-разному открываться и поэтому не спешите их резко дергать.
В данном случае разъем откидываться вверх.

Теперь аккуратно достаем шлейф пинцетом. Держите пинцетом шлейф, не надавливая на него слишком сильно дабы не повредить. Шлейф достается сверху с разъема.

И осматриваем все дорожки шлейфа тачскрина на целостность.

Если вы обнаружили окислы, попробуйте их почистить щеткой и спиртом (или бензином Калоша). Совсем немного нанесите на щетку спирт, и аккуратной пройдитесь им по обнаруженным окислам.
Попробуйте переподключить шлейфы и разъемы дисплея. Делайте это аккуратно, ибо некоторые разъемы очень хилые. Сначала прицельтесь и слегка давите на ощупь, без сильного давления.
Если это ничего не дало и неисправность осталась, то тут может быть два варианта. Или проблема с какой-нибудь BGA микросхемой, у которой при ударе повредились контакты, или с самим тачскрином.
Post Views:
188
Ошибки операционной системы
Если устройство зависло и не включается после этого, то велика вероятность того, что основная проблема кроется именно в операционной системе. ОС Android (особенно сильно это касается более старых версий) не славится стабильностью работы, поэтому могут случаться внезапные ошибки вне зависимости от марки и модели смартфона.
В таких ситуациях не всё однозначно, ведь в большинстве случаев, когда не включается экран, а проблема возникла после зависания, стоит просто вытащить на пару минут аккумулятор, после чего, скорее всего, устройство без проблем запустится. К сожалению, не всегда удаётся решить проблему таким способом, ведь иногда телефон не запускается даже после этого, а некоторые устройства оснащаются несъёмной батареей (используйте кнопку сброса, находящуюся на корпусе смартфона). Где ее найти, читайте инструкцию.

Если же все советы, которые были приведены выше, так и не смогли помочь вам, то придётся сбрасывать настройки устройства до заводских. К сожалению, будут удалены все ваши данные, но радует то, что операционная система снова начнёт нормально функционировать. Придерживайтесь следующей инструкции:
- Зажмите клавиши “Увеличить громкость” и “Домой”.
- Нажмите кнопку включения, не отпуская зажатые клавиши.
- В режиме “Recovery Mode” можно произвести откат до заводских настроек. Для каждого смартфона данный процесс является индивидуальным, поэтому следует поискать инструкцию в сети Интернет.
Использование телефона с треснувшим экраном
Если вы не спешите с заменой стекла на смартфоне, или же у вас попросту пока что нет на это денег, можно какое-то время пользоваться телефоном с трещинами на экране. Однако стоит быть осторожными, чтобы не поцарапаться самому о разбившийся дисплей.
Для того, чтобы это предотвратить, можно наклеить на разбившийся экран защитное стекло. Это будет дешевле, чем чинить сам дисплей. Риск повредить себя сведется к минимуму. А скольжение пальца по гладкой поверхности будет значительно лучше, чем по разбитому экрану.
Если же вы решили заменить стекло на смартфоне — обратитесь в сервисный центр. Не пытайтесь сделать это самостоятельно. И обязательно поставьте защитное стекло. Его менять будет проще, чем экран.
ЧИТАТЬ ТАКЖЕ: Как заработать в бирже rotapost
Как правильно откалибровать сенсор приближения
Если после выполненных настроек проблема не исчезла, пробуют откалибровать. Но первоначально убеждаются в его работоспособности:
- В телефоне вместо номера набирают команду *#*#6484#*#*, откроется специальное меню.
- Из перечня пунктов выбирают «Single item Test».
- Далее переходят в «Proximity Sensor».
- На экране появится слово «Далеко» или цифра.
- Ладонью закрывают сенсор, слово «далеко» должно преобразоваться в «близко», а цифра станет нулем. Если смена цифр и слов происходит, то все работает, тогда переходят к калибровке.
Для калибровки выключают мобильный телефон. Зажимают одновременно кнопку увеличения громкости и включения. После легкого вибросигнала оставляют жатой только звук. На экране появится меню. При необходимости меняют язык на английский. Открывают пункт меню PCBA test, далее выбирают Proximity Sensor.
Для успешного выполнения калибровки важно соблюдение нескольких условий:
- процедуру проводят на ровной горизонтальной поверхности;
- поверхность очищают от грязи, пыли, снимают защитные пленки и стекла;
- убирают яркие источники света.
Для запуска калибровки нажимают кнопку Calibration. Для завершения кликают на Successfully. Выходят из программы, запускают смартфон в обычном режиме и проверяют работоспособность. Калибровка также поможет исправить баг, когда экран при звонке гаснет и не загорается, пока собеседник не положит трубку, даже если телефон убрать от уха.
Причины почему в Samsung не работает дисплей
Причины делятся на программные и аппаратные. Давайте по порядку рассмотрим их с пояснениями.
Но, прежде всего, вы уверены что смартфон заряжен? Быть может у вас повреждено зарядное устройство и зарядка просто не идет?
Программные причины
Сюда, в первую очередь, следует отнести ошибки в прошивке. Подобное происходит после очередного обновления. При этом вы даже можете не знать, что прошивка обновилась, т.к. в большинстве случаев у пользователей установлены настройки автоматического обновления без подтверждения.
Т.к. у вас сейчас не работает дисплей телефона и вы не можете посмотреть когда последний раз было обновление, то найдите свою модель на странице http://samsung-updates.com/device/ (слева выпадающее меню со списком моделей) и посмотрите когда он обновился.
Если проблема действительно в прошивке — придется перепрошивать вручную. Кто-то делает это самостоятельно. Но, если у вас нет опыта, лучше доверьте работу специалисту, т.к. при неправильной прошивке телефон может превратиться в «кирпич».
К следующие программной причине почему перестал включаться экран в вашем телефоне Samsung можно отнести нехватку оперативной памяти для обработки запроса по нажатию на кнопку разблокировки (Power, Home) или о время звонка
Быть может вы обратили внимание, что смартфон стал работать медленнее незадолго до поломки?. Если это так и телефон работает, но экран не включается, то необходимо его перезагрузить
Можно дождаться полной разрядки, либо самостоятельно вытащить аккумулятор на несколько секунд
Если это так и телефон работает, но экран не включается, то необходимо его перезагрузить. Можно дождаться полной разрядки, либо самостоятельно вытащить аккумулятор на несколько секунд.
В момент включения обратите внимание на начальный экран: есть ли логотип Samsung и/или Android
Аппаратные причины
В начале статьи говорили проверить зарядное устройство. Это одна сторона проблемы. Вторая — сам разъем зарядки USB в вашем телефоне. Есть вероятность, что поврежден именно он. Быть может перегорел, загрязнился? Перегореть могла контактная группа под корпусом и визуально не видно повреждений. Подобное может произойти в результате скачка напряжения во время зарядки от розетки.
Чтобы закончить разговор об отсутствии зарядки, что и является причиной почему не работает экран вашего телефона Samung, необходимо упомянуть и сам аккумулятор. Посмотрите, не вздулся ли он, либо нет налета на контактной группе. Если есть — заменяем на новый.
Безусловно, самой популярной причиной не работающего экрана телефона является физическое повреждение: ударился о твердую поверхность, либо сам телефон ударили чем-то тяжелым. Даже если нет видимых повреждений, то внутренние компоненты могут выйти из строя из-за микротрещин на плате или шлейфах.
Сюда же отнесем попадание влаги под корпус смартфона, либо воздействие температурного фактора: слишком холодно или перегрев на солнце.
Если ваш Самсунг работает, но экран не хочет включаться/выключаться во время звонка — проблема в датчике приближения, который срабатывает в момент приближения вашей щеки/уха к экрану и гасит его, чтобы случайно не нажали на кнопку во время разговора. Этот же датчик включает экран, когда вы удаляете экран от уха. Мог выйти из строя сам он, либо его шлейф, который соединяет с основной платой. Потребуется разобрать смартфон.
Остальные причины встречаются довольно редко и для их выявления требуется диагностика. Поэтому обратитесь в сервисный центр, чтобы наверняка выявить причину и устранить ее.
Как разблокировать Android — несколько способовВсё о телефонных аккумуляторах — типы, особенности и правила подзарядкиЗамена экрана/матрицы ноутбука в Санкт-ПетербургеНа iPhone не работает интернет — причины и ремонтВ iPhone не работает сенсор (тачскрин) — обращайтесь к нам в сервисный центр!Не работает дисплей iPhone – наши мастера это исправят!
Способ 5: Специальный софт
В Google Play Маркете есть ПО, предназначенное для калибровки и даже ремонта тачскрина устройств с Андроид. Судя по отзывам, многим пользователям оно помогло. Такой вариант подойдет, если тачскрин хоть как-то работает, например, реагирует на касания, но откликается с запозданием. Рассмотрим этот способ на примере Touchscreen Calibration.
- Запускаем приложение и нажимаем «Калибровка».

Процесс состоит из нескольких шагов. Нажимаем на тестовую панель.

Делаем двойное нажатие.

Нажимаем на панель и удерживаем в течение двух секунд.

Проводим пальцем по экрану.

Теперь сначала двумя пальцами делаем жест «Отдаление», а затем «Приближение».

Когда калибровка завершится, перезагружаем телефон.

Опишите, что у вас не получилось.
Наши специалисты постараются ответить максимально быстро.
iPhone, iPad или iPod touch не включается или зависает
Узнайте, что делать, если экран устройства зависает или не реагирует на прикосновения либо устройство зависает при включении.
Если экран темный или не реагирует
Если экран устройства темный или не реагирует, может потребоваться принудительный перезапуск. При выполнении этой процедуры содержимое устройства не стирается. Устройство можно принудительно перезапустить, даже если экран темный или оно не реагирует на нажатия кнопок. Выполните указанные ниже действия.
- На моделях iPad с Face ID: нажмите и быстро отпустите кнопку увеличения громкости. Нажмите и быстро отпустите кнопку уменьшения громкости. Затем нажмите кнопку питания и удерживайте до перезапуска устройства.
- На iPhone 8 или более поздних моделей: нажмите и быстро отпустите кнопку увеличения громкости. Нажмите и быстро отпустите кнопку уменьшения громкости. Затем нажмите и удерживайте боковую кнопку, пока не появится логотип Apple.
- На iPhone 7, iPhone 7 Plus и iPod touch (7-го поколения): нажмите и удерживайте верхнюю (или боковую) кнопку и кнопку уменьшения громкости, пока не отобразится логотип Apple.
- На iPad с кнопкой «Домой», iPhone 6s или более ранних моделей и iPod touch (6-го поколения) или более ранних моделей: нажмите и удерживайте кнопку «Домой» и верхнюю (или боковую) кнопку, пока не отобразится логотип Apple.

Если устройство все равно не включается или не загружается
Подключите устройство к источнику питания и оставьте заряжаться примерно на час.

Через несколько минут должен появиться экран зарядки.

Если экран зарядки не появляется в течение часа или отображается экран «Подключите источник питания», проверьте разъем, кабель USB и адаптер питания. Убедитесь, что все разъемы надежно подключены, не имеют повреждений и не засорены. Попробуйте использовать другой кабель USB или адаптер питания.
Если устройство по-прежнему не включается, узнайте, что делать дальше.
Если устройство включается, но зависает в процессе загрузки
Если во время запуска появляется логотип Apple или красный либо синий экран, выполните следующие действия.
- Подключите устройство к компьютеру. На Mac с macOS Catalina 10.15 откройте Finder. На Mac с macOS Mojave 10.14 или более ранней версии либо на компьютере с Windows откройте программу iTunes.
- Найдите устройство на компьютере.
- Подключив свое устройство, выполните следующие инструкции.
- На моделях iPad с Face ID: нажмите и быстро отпустите кнопку увеличения громкости. Нажмите и быстро отпустите кнопку уменьшения громкости. Нажмите верхнюю кнопку и удерживайте ее, пока устройство не начнет перезагружаться. Продолжайте удерживать верхнюю кнопку, пока устройство не перейдет в режим восстановления.
- На iPhone 8 или более поздних моделей: нажмите и быстро отпустите кнопку увеличения громкости. Нажмите и быстро отпустите кнопку уменьшения громкости. Затем нажмите и удерживайте боковую кнопку, пока не появится экран режима восстановления.
- На iPhone 7, iPhone 7 Plus и iPod touch (7-го поколения): нажмите и удерживайте одновременно верхнюю (или боковую) кнопку и кнопку уменьшения громкости. Продолжайте удерживать их, пока не появится экран режима восстановления.
- На iPad с кнопкой «Домой», iPhone 6s или более ранних моделей и iPod touch (6-го поколения) или более ранних моделей: нажмите и удерживайте одновременно кнопку «Домой» и верхнюю (или боковую) кнопку. Продолжайте удерживать их, пока не появится экран режима восстановления.
- Когда будет предложено выполнить восстановление или обновление, выберите «Обновить». Компьютер попытается переустановить iOS или iPadOS, не удаляя данные.
Будет загружено программное обеспечение для устройства. Если это займет больше 15 минут, устройство выйдет из режима восстановления и придется повторить действия 2 и 3.
Дополнительная помощь
При появлении любой из следующих проблем обратитесь в службу поддержки Apple, чтобы договориться об обслуживании устройства.
- Экран по-прежнему остается темным после зарядки, принудительной перезагрузки или выполнения инструкций из этой статьи.
- Экран остается темным, но слышны сигналы оповещений и звуки или ощущается вибрация.
- Экран остается темным, но слышен звуковой сигнал, когда вы включаете звук и подключаете устройство к источнику питания.
- Экран работает, но не реагирует на нажатие, смахивание или другие жесты.
- Не удается принудительно перезапустить устройство, так как кнопка сломана или застряла.
- Устройство зависло на экране с логотипом Apple, не опознается в iTunes или показывает одноцветный экран.
Почему не работает сенсор на телефоне – возможные причины
Тачскрин позволяет хозяину максимально быстро выполнять любые действия с мобильным устройством. Чтобы открыть программу, достаточно нажать пальцем по ее значку, а для набора текста нужно лишь правильно попадать по буквам, которые высвечиваются на экране.
К сожалению, у некоторых людей тачскрин со временем перестает работать. То есть он не может распознать касание пользователя, и выполнить какую-либо задачу становится невозможным. Возникновение подобного рода проблемы обусловлено целым рядом причин:
- загрязнение экрана;
- использование некачественного или слишком толстого защитного стекла;
- механическое повреждение дисплея;
- выгорание матрицы;
- неправильная калибровка экрана;
- программный сбой.
С проблемой неработающего сенсора может столкнуться любой человек. Причем не обязательно это происходит после падения или контакта с жидкостью. Порой тачскрин перестает функционировать в связи с заражением смартфона вирусами или в случае системного сбоя. Как бы то ни было, для устранения ошибки нужно рассмотреть все возможные варианты решения проблемы, включая как программные методы, так и физические.


