Не работает калькулятор windows 10
Содержание:
- Калькулятор в Windows 10 не работает: что делать, как запустить калькулятор или заменить на версию для Windows 7
- Как включить калькулятор на компьютере | Сделай все сам
- Способ 8: Переустановка Калькулятора
- Калькулятор не работает в Windows 10
- Через строку поиска
- Устранение неполадок калькулятора Windows
- Общие сведения
- 5 «Открытие Калькулятора» через ссылку Microsoft
- Как установить старый калькулятор из Windows 7 в Windows 10
- Не работает калькулятор в Windows 10
- Не включается калькулятор, что делать?
- Как запустить калькулятор на разных версиях Windows
- Не работает калькулятор в Windows 10
- Что делать, если не работает калькулятор Windows 10
- Решение 7. Выключите брандмауэр
- Возвращение привычного калькулятора
- Способ 2: Переустановка всех стандартных приложений
- Где находится калькулятор в Windows 10 и как его запустить
Калькулятор в Windows 10 не работает: что делать, как запустить калькулятор или заменить на версию для Windows 7
Для многих пользователей калькулятор в операционной системе Windows является одним из основных инструментов, который едва ли не чаще других программ запускается на компьютере. Калькулятор является встроенным приложением, как в Windows 10, так и в более ранних версиях операционной системы от Microsoft.
В сравнении с версией для Windows 7, в новой Windows 10 калькулятор серьезно переработали, а вместе с тем появилась вероятность возникновения ошибок при его работе.
В рамках данной статьи мы рассмотрим, как запустить калькулятор в Windows 10, что делать, если при его запуске возникают ошибки, и каким образом можно вернуть привычный калькулятор от Windows 7 в новую версию операционной системы.
Как запустить калькулятор в Windows 10
Интерфейс операционной системы Windows 10 значительно изменился в сравнении с прошлыми версиями Windows, из-за чего у пользователей могут возникать сложности с поиском и запуском стандартных программ, в том числе и калькулятора. Есть несколько способов, как запустить калькулятор в Windows:
- Через «Пуск». Для этого нужно нажать на кнопку «Пуск» и пролистать список установленных программ до буквы «К». Среди других приложений будет «Калькулятор»;
- Через поиск. В операционной системе Windows 10 хорошо работает поиск по приложениям. Если в левом нижнем углу экрана нажать на значок лупы и ввести «Калькулятор», то программа появится в списке предложенных;
- Через файлы системы. У калькулятора, как и у любого другого приложения в системе имеется исполняемый файл. Он называется calc.exe и располагается по следующему адресу:C:\ Windows\ System32\ calc.exeНажав на него дважды левой кнопкой мыши, можно открыть калькулятор. Из этого же файла можно сделать, например, ярлык калькулятора для рабочего стола или для его размещения в панели быстрого запуска.
Если приложение ни одним из указанных выше способов найти не получилось, имеется вероятность, что оно не установлено на компьютере. В таком случае потребуется пойти в магазин Microsoft и найти в списке доступных приложений программу «Калькулятор». Стоит отметить, что калькуляторов в магазине Microsoft огромное множество, и среди них имеется «родное» приложение Windows.
Обратите внимание, что по умолчанию в любой версии Windows 10 установлен калькулятор. Если вы его не смогли найти на компьютере, скорее всего встроенная программа была удалена, что сделать не так просто, учитывая ограничения системы
Не работает калькулятор в Windows 10
Возможна ситуация, когда при запуске калькулятора в Windows 10 будут возникать ошибки. Чаще всего они связаны с тем, что пользователь работает от основного профиля системы. В таком случае нужно создать новый профиль с правами администратора, присвоив ему имя, отличное от «Администратор», и работать с него.
Если не работает калькулятор на всех профилях Windows, можно выполнить его восстановление. Для этого потребуется:
- Запустить параметры системы Windows 10, нажав на клавиатуре Windows+I;
- Далее перейти в раздел «Система» и в левой части окна выбрать «Приложения и возможности»;
- В списке приложений отыщите калькулятор и нажмите на него, после чего выберите пункт «Дополнительные параметры»;
- Откроется новое окно, в котором нужно сбросить кэш приложения, нажав «Сбросить».
После этого попробуйте перезагрузить компьютер и вновь запустить калькулятор, ошибка должна быть устранена.
Также возникать подобная ошибка может, если в системе отключен контроль учетных записей. Попробуйте его включить, после чего перезагрузить компьютер.
Как установить калькулятор от Windows 7 в Windows 10
Многие пользователи привыкли к калькулятору Windows 7 и после обновления системы до Windows 10 не хотят мириться с переработанной программой, в которой серьезно изменился дизайн и функциональность.
Если вы хотите вернуть старый калькулятор от Windows 7 и сделать его программой по умолчанию, для этого достаточно скачать приложение со сторонних сайтов. Например, загрузить калькулятор вы можете по этой ссылке, выбрав пункт «Download old Calculator».
После загрузки приложения на компьютер его потребуется установить, и оно автоматически станет калькулятором по умолчанию.
Обратите внимание: Загружается калькулятор Windows 7 для Windows 10 с англоязычного сайта, но при этом, если основной язык системы русский, программа сразу будет локализована на русский язык. (417 голос., 4,61 из 5) Загрузка…. (417 голос., 4,61 из 5) Загрузка…
(417 голос., 4,61 из 5) Загрузка…
Как включить калькулятор на компьютере | Сделай все сам
admin · 21.03.2017
Настольные компьютеры, а тем больше компьютеры переносные, зачастую пренебрежительно либо в шутку называют огромным калькулятором , печатной машинкой и т.д.
Как бы то ни было, но программы для комплекта текстов и вычислений есть в всякий версии операционной системы и эти приложения применяются чуть ли не почаще всяких других.
Следственно ссылку, скажем, на запуск калькулятора, изготовители не прячут слишком вдалеке.
Вам понадобится
Инструкция
1. Нажмите клавишу Win либо щелкните по кнопке «Пуск», дабы раскрыть основное меню операционной системы. Кликните по папке «Все программы» либо легко подержите две секунды указатель мыши наведенным на нее — папка откроется в обоих случаях, и вы увидите длинный перечень каждого ее содержимого.
Прокрутите список до конца, обнаружьте и раскройте раздел «Типовые». В него и размещена ссылка на запуск необходимого приложения («Калькулятор») — нажмите ее.
При дальнейшем запуске повторять всю последовательность действий будет не неукоснительно, потому что ссылка «Калькулятор» будет присутствовать в списке незадолго применявшихся приложений — его вы видите сразу позже открытия основного меню ОС.
2. В современных версиях Windows для запуска этой программы комфортно пользоваться внутренней поисковой системой.
Как и в предыдущем методе раскройте основное меню ОС и сразу начинайте вводить с клавиатуры слово «калькулятор». Теснее позже 2-й буквы надобная ссылка появится в списке итогов поиска.
Дабы ее активировать, примитивно нажмите клавишу Enter либо щелкните надпись указателем мыши.
3. Еще один метод дозволено реализовать с применением диалога запуска программ. Дабы его открыть, выберите в основном меню Windows команду «Исполнить» либо воспользуйтесь «жгучими клавишами» Win + R, назначенными этой команде. После этого наберите наименование исполняемого файла калькулятора — calc. Щелкните по кнопке OK либо нажмите клавишу Enter.

Данный метод действует во всех версиях операционной системы последних 15 лет, а в последних 2-х, 7 и Vista, вызов диалога запуска программ дозволено заменить применением описанной выше встроенной поисковой системой. Введите в ее окошко в основном меню наименование файла программы (calc), а ссылку на данный файл (calc.exe) увидите в исключительной строке итога поиска.
Для запуска программы нажмите Enter.
Совет 2: Как включить компьютер с клавиатуры
Включение компьютера с клавиатуры не является самой применяемой функцией операционной системы Microsoft Windows, но решение этой задачи может быть обнаружено в изменении параметров BIOS (Basic Input-Output System), которые могут быть изменены пользователем без привлечения добавочного программного обеспечения.
Совет 3: Как обнаружить в компьютере калькулятор
В операционной системе Windows имеется программа-калькулятор , по средствам которой дозволено изготавливать вычисления разной трудности и переводить величины. Обнаружить его на компьютере дозволено несколькими методами.
Способ 8: Переустановка Калькулятора
Напоследок поговорим о самом радикальном способе — ручной переустановке рассматриваемого софта. Иногда она помогает справиться со сбоем, но мы не можем этого гарантировать. Производите следующие действия только в той ситуации, когда уже выполнили все семь описанных выше методов и те оказались безрезультатны.
- Откройте «Параметры», например, нажав по соответствующей кнопке в меню «Пуск».

Перейдите в раздел «Приложения».

Отыщите там «Калькулятор» и откройте его дополнительные параметры.

Щелкните по «Удалить» и дождитесь полной деинсталляции ПО.

Через поиск в «Пуск» отыщите «Microsoft Store» и запустите этот магазин.

Найдите там страницу того самого классического калькулятора.

Щелкните по кнопке «Get» («Получить»).

По окончании инсталляции можете пробовать запустить приложение.

Существует альтернативный вариант удаления стандартного приложения, если рассмотренный только что вам по каким-то причинам не подходит. Узнать о нем можно в отдельной статье на нашем сайте.
Подробнее: Удаление встроенных приложений в Windows 10
Это была вся информация по восстановлению Калькулятора, которой мы хотели поделиться в рамках этого материала. Если проблемы наблюдаются сразу же после установки ОС, особенно нелицензионной, вполне возможно, что именно в этой сборке программа отказывается работать корректно. Остается только использовать сторонние аналоги или искать другую сборку операционной системы.
Опишите, что у вас не получилось.
Наши специалисты постараются ответить максимально быстро.
Калькулятор не работает в Windows 10
У этой проблемы есть определенные случаи. Некоторые пользователи сообщили об этой проблеме после установки обновления функций; другие сообщают, что приложение «Калькулятор» никогда не работало в их системе. В некоторых случаях калькулятор открывается, но затем он либо зависает, либо дает сбой.
Основные причины проблемы следующие:
- Обновление функции могло испортить настройки,
- Проблемы с учетной записью,
- Отсутствующие или поврежденные файлы в системе, и
- Проблемы с самим приложением ‘Калькулятор’.
Если вы столкнулись с проблемой, что калькулятор не работает в Windows 10, сначала обновите Windows 10 и перезапустите систему. Сделав это, выполните следующие предложения:
- Запуск и сканирование SFC и DISM
- Войдите в систему, используя другую учетную запись пользователя.
- Сбросьте / переустановите приложение «Калькулятор».
1] Запуск и сканирование SFC и DISM
Одна из причин обсуждаемой проблемы заключается в том, что некоторые системные файлы могут отсутствовать. В этом случае вы можете рассмотреть возможность запуска SFC сканирование . Если сканирование SFC не помогает, продолжайте DISM сканирование .
Вы также можете использовать нашу очень полезную бесплатную утилиту FixWin для запуска SFC или DISM одним щелчком мыши. Это сканирование проверяет систему на наличие отсутствующих или поврежденных файлов и, если возможно, заменяет их.
2] Войдите в систему, используя другую учетную запись пользователя.
Если проблема связана с учетной записью входа, ее можно исправить, войдя в систему через другую учетную запись пользователя и просмотрев
Чтобы создать новую учетную запись пользователя, нажми на Начало значок и перейдите к Настройки> Аккаунт> Семья и другие пользователи .
В разделе ‘Другие пользователи’ выберите Добавить кого-нибудь на этот компьютер . Введите необходимые данные и перезапустите вашу систему.
Войдите в систему под другой учетной записью.
3] Сбросьте / повторно установите приложение «Калькулятор».
Если упомянутые выше решения не работают, вы можете рассмотреть сброс приложения калькулятора .
Нажмите кнопку «Пуск» и перейдите в Настройки> Приложения> Приложения и функции .
Найди Калькулятор app в списке и щелкните по нему, чтобы раскрыть его параметры.
Выбрать Расширенные настройки .

Под Сброс , щелкните значок «Сброс», чтобы сбросить приложение «Калькулятор».
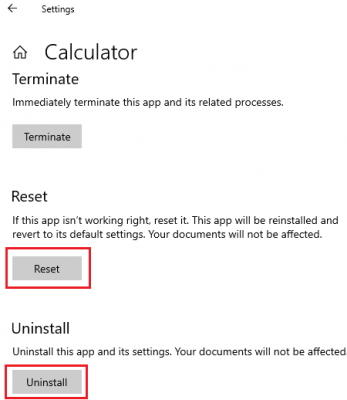
Вы также можете рассмотреть возможность удаления приложения из того же меню. Позже вы можете посетить Microsoft Store, найти его и установить.
Вы также можете использовать нашу бесплатную программу 10AppsManager чтобы удалить и переустановить его. Вы также можете загрузить и использовать нашу портативную бесплатную программу FixWin и использовать ее для повторной регистрации приложений Магазина Windows 10.
Загрузите PC Repair Tool, чтобы быстро находить и автоматически исправлять ошибки Windows
Если ничего не помогает, вы можете использовать один из этих бесплатный калькулятор для ПК с Windows.
Через строку поиска
Доступ к строке поиска Windows 10 можно получить двумя способами:
- Путём нажатия на пиктограмму увеличительного стекла, расположенную на панели задач под кнопкой «Пуск». Она может быть скрыта при помощи дополнительных настроек системы.
- Начало печати поискового запроса после нажатия кнопки «Пуск». Контекстное меню меняет свой внешний вид с перечня приложений на панель поиска.
Для того, чтобы запустить новый калькулятор, необходимо ввести запрос «Калькулятор». Зачастую он появляется, когда пользователь напечатал первые 4 буквы этого слова. Аналогичным способом можно ввести Calculator для запуска классической версии калькулятора.
Самый быстрый способ найти программу без мультимедийных кнопок (присутствуют на некоторых клавиатурах для быстрого запуска и управления мультимедиа) – это следующие действия:
- нажатие клавиши «Пуск», она же – Win (подписана логотипом операционной системы, находится возле левого Ctrl и правого Alt);
- ввод первых 3-4 букв названия требуемой версии калькулятора;
- нажатие Enter.
При должной практике запуск программы занимает не более секунды.
Устранение неполадок калькулятора Windows
Если у вас возникли проблемы с приложением «Калькулятор», вы можете выбрать любое или все из следующих решений, чтобы вернуть его к жизни.
Проверить обновления
Первый подход должен заключаться в проверке любых ожидающих обновлений как в Windows Updates, так и в Microsoft Store. Любые ожидающие обновления могут вызвать сбой в работе приложения.
- Перейдите в меню «Пуск» -> «Настройки» (значок шестеренки) -> «Обновление и безопасность».
- Щелкните Проверить наличие обновлений и установите все ожидающие обновления.
- Теперь перейдите в магазин Microsoft и нажмите Ожидающие обновления. в правом верхнем углу. Если вы не видите эту кнопку, это означает, что ваши приложения уже обновлены.
- Теперь нажмите « Обновить все», чтобы начать обновление всех приложений Microsoft на вашем компьютере.
После обновления всех приложений, включая Калькулятор Windows, перезапустите приложение и проверьте, устранена ли ошибка.
Запуск проверки системных файлов
Часто файлы Windows повреждаются или случайно удаляются, что приводит к сбоям в работе некоторых приложений. Можно использовать быструю команду для восстановления этих файлов и бесперебойной работы приложений.
Откройте командную строку, введя cmd в Run.
Введите следующую команду: sfc /scannow
Для полного выполнения команды потребуется время. Когда закончите, еще раз проверьте, работает ли калькулятор Windows.
Запуск средства устранения неполадок Windows
Средство устранения неполадок Windows — это встроенная утилита в Windows 10, которую можно использовать для устранения повседневных ошибок, возникающих в операционной системе. Давайте посмотрим, как эту утилиту можно использовать для устранения неполадок калькулятора.
Перейдите к следующему: меню «Пуск» -> значок «Настройки» (шестеренка) -> «Обновление и безопасность» -> «Устранение неполадок» -> «Дополнительные средства устранения неполадок».
Теперь прокрутите экран вниз, щелкните Приложения Магазина Windows и затем Запустите средство устранения неполадок .
Запустится новый мастер, который автоматически обнаружит проблемы любых приложений Windows. Пройдите с мастером и выполните все необходимые действия, рекомендованные им. По завершении еще раз проверьте приложение на наличие ошибок.
Сброс приложения
Вы также можете попробовать сбросить приложение Windows Calculator, чтобы восстановить его стандартную функциональность
Обратите внимание, что это сотрет всю историю в приложении и сбросит все сделанные изменения
- Перейдите к следующему: Меню «Пуск» -> Значок «Настройки» (шестеренка) -> Приложения.
- На правой панели нажмите «Калькулятор», а затем « Дополнительные параметры».
- Затем прокрутите вниз и нажмите «Сброс». Если требуется подтверждение, снова нажмите «Сброс».
Приложение было сброшено и должно быть полностью работоспособным. Если ошибка не устранена, воспользуйтесь вариантом ниже.
Общие сведения
Сегодня найти в продаже калькулятор довольно легко, кроме того, он чаще всего встроен в другие электронные устройства. А наши родители только мечтали о таком чуде техники, которая делает сложные вычисления за пару секунд. Жизнь студентов, школьников, домохозяек и инженеров стала легче только в 1970х года, когда появились в свободной продаже компактные калькуляторы (их компактность и эргономичность с современными уже никак не сравнить).
Калькуляторы бывают разных типов:
- Обычный с минимальным набором возможных функций – подходит для большинства пользователей, способен отлично справляться с простыми задачами, отлично подойдет для школьников и тех, кому он нужен для элементарных вычислений.
- Бухгалтерский калькулятор, как видно из названия предназначен для специалистов в сфере бухгалтерии, как правило, он настольный, имеет специальные «денежные» кнопки, а так же специфические функции, например, автоматического округления, возможность автоматического вычисления прибыли и другие.
- Программируемый или инженерный калькулятор – имеет большое количество дополнительных функций, который могут производить довольно сложные вычислительные процедуры. Отличительной особенностью данного типа является возможность индивидуального программирования.
- Банковский или финансовый калькулятор – ориентирован на специфические банковские операции, например, для расчета процентов.
- Графический калькулятор способен выводить на дисплей графики и рисунки.
5 «Открытие Калькулятора» через ссылку Microsoft
Компания Microsoft является разработчиком операционных систем Windows, а также всех приложений и, в частности, Калькулятора. На сайте Microsoft есть страница, посвященная Калькулятору Windows 10:
Перейдя по этой ссылке на сайт Microsoft, можно увидеть кнопку «Открытие Калькулятора»:
Рис. 6. Открываем Калькулятор с помощью кнопки «Открытие Калькулятора» на сайте Microsoft
Кликнув по синей кнопке, обведенной в красную рамку на рис. 6, тем самым открываем на своем устройстве Калькулятор.
Режимы калькулятора
У калькулятора Windows 10 есть следующие режимы работы:
- “Стандартный”,
- “Научный”,
- “Инженерный”,
- “Вычисление даты” и
- “Преобразователь”.
Переход к разным вариантам происходит с помощью меню (1 на рис. 7):
Рис. 7 (кликните для увеличения). Режимы Калькулятора
Ниже приведен пример работы преобразователя для валюты. Можно выбрать разные варианты для перевода из одной валюты в другую с помощью кнопок 1 и 2 на рис. 8.
На рис. 8 выбран перевод рублей в евро и набрана сумма 100 рублей, калькулятор автоматически перевел это в 1,32 евро, причем на сегодняшнюю дату:
Рис. 8. Калькулятор для перевода валюты
Глядя на преобразователь в калькуляторе, вспоминается рассказ синхронного переводчика, участвовавшего при бизнес-переговорах иностранных партнеров. Хороший переводчик понимает, что при переводе, например, величины длины в 5 дюймов для русской стороны не понятно, сколько это будет на самом деле. Поэтому переводчику приходится в голове быстро считать и в итоге переводить “5 дюймов” как около 12 с половиной сантиметров (точнее, 12,7 сантиметров).
Как вычислить разницу между двумя датами
Рис. 9. Вычисление разницы между датами в Калькуляторе
Для определения даты, например, когда лучше покупать билеты на поезд за 90 суток или на самолет, можно использовать калькулятор. Для этого нужно просто указать две даты: начальную (1 на рис. 9) и конечную (2 на рис. 9). После этого автоматически будет определена разница между указанными датами.
Закрепляем Калькулятор в Панели задач
Рис. 10. Закрепляем значок Калькулятора на Панели задач
Если есть потребность постоянно использовать калькулятор, для удобства можно закрепить его значок в Панели задач. Для этого
- сначала открываем калькулятор после чего его значок появится в Панели задач (1 на рис. 9),
- кликаем ПКМ (правой кнопкой мыши) по значку калькулятора,
- в появившемся меню щелкаем «Закрепить на панели задач» (2 на рис. 9).
Чтобы убрать значок из панели задач, кликаем по нему ПКМ (правой кнопкой мыши), появится меню, в котором жмем «Открепить от панели задач».
Как установить старый калькулятор из Windows 7 в Windows 10
Если вам непривычен или неудобен новый вид калькулятора в Windows 10, вы можете установить старый вариант калькулятора. До недавних пор с официального сайта Майкрософт можно было скачать Microsoft Calculator Plus, однако на текущий момент времени его оттуда убрали и найти его можно только на сторонних сайтах, и он немного отличается от стандартного калькулятора Windows 7.
Для загрузки стандартного старого калькулятора можно использовать сайт http://winaero.com/download.php?view.1795 (используйте пункт Download Old Calculator for Windows 10 from Windows 7 or Windows 8 внизу страницы). На всякий случай, проверьте установщик на VirusTotal.com (на момент написания статьи всё чисто).
Несмотря на то, что сайт англоязычный, для русской системы устанавливается калькулятор на русском языке и, при этом, он становится калькулятором по умолчанию в Windows 10 (например, если у вас на клавиатуре есть отдельная клавиша для запуска калькулятора, по ее нажатии будет запущен именно старый вариант).
На этом всё. Надеюсь, для кого-то из читателей инструкция оказалась полезной.
При работе с системой можно столкнуться с разного рода проблемами. В «десятке» их довольно много, но решит их можно. Одной из дефектов системы является ошибки, не работает калькулятор Windows 10. В калькулятор мы можем совершать быстрые расчеты, чтобы не тратить время. Конечно, можно воспользоваться и смартфоном, но некоторым в данный момент может быть доступен только десктопный калькулятор.
Здесь я хочу написать два способа решения и, может быть, парочку дополнительных действий. Что значит, не работает калькулятор? Например, он не запускается, вылетает, лагает, ведь это такое же приложение, как другие, установленные в системе.
Не работает калькулятор в Windows 10
Возможна ситуация, когда при запуске калькулятора в Windows 10 будут возникать ошибки. Чаще всего они связаны с тем, что пользователь работает от основного профиля системы. В таком случае нужно создать новый профиль с правами администратора, присвоив ему имя, отличное от «Администратор», и работать с него.
Если не работает калькулятор на всех профилях Windows, можно выполнить его восстановление. Для этого потребуется:
- Запустить параметры системы Windows 10, нажав на клавиатуре Windows+I;
- Далее перейти в раздел «Система» и в левой части окна выбрать «Приложения и возможности»;
- В списке приложений отыщите калькулятор и нажмите на него, после чего выберите пункт «Дополнительные параметры»;
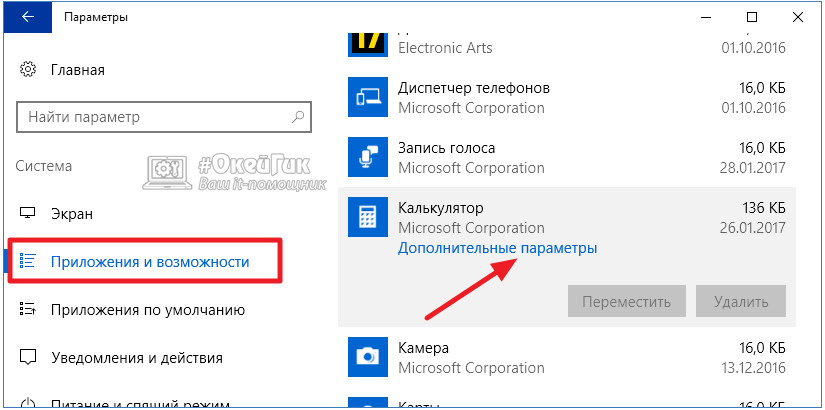
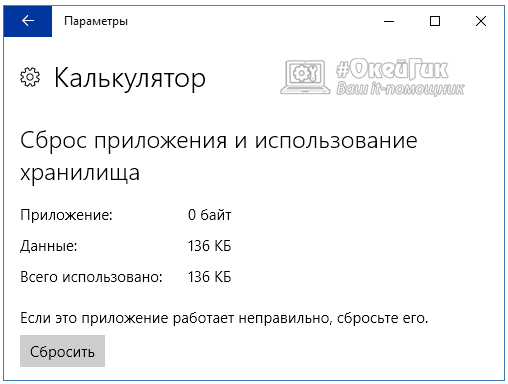
После этого попробуйте перезагрузить компьютер и вновь запустить калькулятор, ошибка должна быть устранена.
Также возникать подобная ошибка может, если в системе отключен контроль учетных записей. Попробуйте его включить, после чего перезагрузить компьютер.
Не включается калькулятор, что делать?
Может сложиться так, что данный виджет перестанет запускаться, что в этом случае нужно сделать? Это может произойти, когда часть элементов системы повреждены. Чтобы это исправить, проделаем следующее:
- Входим в «Параметры» через «Пуск»;
- В возникшем окне находим вкладку «Приложения»;
- В новом окошке находим программу «Калькулятор» и кликнем на ссылку под ней «Дополнительные параметры»;
- Затем, в появившемся окне прокручиваем бегунок вниз, и кликнем по кнопке «Сброс», тем самым вернув его настройки по умолчанию.
Если вы сделаете всё, как было перечислено, ваш калькулятор станет вновь отлично функционировать.
Как запустить калькулятор на разных версиях Windows
Вычисление в этом быстро развивающемся обществе стало неотъемлемой частью жизни и работы.
Оно используется во всех областях, таких как бизнес, администрация, образование, развлечения и даже в записи личных доходов и расходов.
Поэтому люди становятся более зависимыми от физического, а также от виртуального калькулятора (т. е. на телефоне и компьютере). Как включить калькулятор в различных версиях ОС – читайте дальше.
Как открыть приложение на 7
Каждый ПК и ноутбук содержит встроенный софт, поэтому вам не нужно делать вычисления вручную. Его нелегко найти в Windows 7, и, если у вас возникли проблемы с поиском, вы попали в нужное место. Ниже приведено руководство по открытию такого помощника в семёрке.
Через меню Пуск
- Нажмите «Пуск» в нижнем левом углу экрана (панель задач).
- Введите «calc» в поле поиска внизу.
- Откройте программу.
Открытие калькулятора через Пуск в Windows 7
Через локальный диск
- Откройте локальный диск C.
- Откройте папку «Windows».
- Откройте папку «System 32».
- Откройте файл «calc». Теперь вы можете использовать программу.
Открытие калькулятора через локальный диск в Windows 7
Если вы часто используете калькулятор на компьютере с Windows 7, вы можете создать для него ярлык, щёлкнув правой кнопкой мыши на файле и выбрав вариант «Создать ярлык». Это позволит создать ярлык для вашего рабочего стола. После этого откроется диалоговое окно, подтверждающее, что система создаст ярлык на рабочем столе. Выберите «Да», и всё готово.
Как получить доступ в 8/8.1
Как найти калькулятор в Windows 8? Что касается софта на компьютере с ОС 8/8.1, некоторые люди понятия не имеют, где оно находится, что иногда приводит к большим неудобствам. Ниже будут представлены три метода доступа к утилите на компьютере под управлением ОС версии 8/8.1.
Доступ из интерфейса приложения
- На экране «Пуск» щёлкните правой кнопкой мыши значок или любую пустую область, а затем выберите «Все приложения».
- После входа в экран меню найдите нужную программу в Accessories и одним щелчком мыши получите к нему доступ.
Выберите из результатов поиска
- Одновременно нажмите клавишу Win и клавишу F, чтобы включить панель поиска, введите «калькулятор» в пустое поле и выберите «Приложения».
- Когда слева появятся результаты поиска, нажмите «Калькулятор», чтобы открыть его.
Доступ из меню «Пуск», добавленный вручную на панель задач
- Вручную добавьте меню «Пуск» на панель задач.
На компьютере с ОС версии 7 получить доступ можно напрямую из меню «Пуск», а на компьютере с Windows 8/8.1 такого меню нет. Однако вы можете добавить кнопку в панель задач на рабочем столе самостоятельно.
- После того, как в панели задач добавлено меню «Пуск», щёлкните стрелку вправо рядом с кнопкой и перейдите к «Программы – Accessories – Calculator».
Где находится калькулятор в Windows 10?
Где находится калькулятор в Windows 10? Система версии 10 использует новую утилиту. Если вы хотите изменить его по умолчанию, потому что предпочитаете работать со старым классическим видом, у вас есть несколько вариантов решения.
- Установите Калькулятор Plus с microsoft.com на Windows
После установки запустите программу Calculators Plus через Пуск или откройте папку: C:\Program Files (x86)\Microsoft Calculator Plus
Вы также можете скопировать старый файл calc.exe из старых систем 8.1, 7, XP в 10(используйте версию x32).
Путь: C:\Windows\System32\calc.exe или % windir%\System32\calc.exe
- Найдите и используйте предустановленное приложение по умолчанию в ОС 10.
Вы также можете использовать вызов установленного калькулятора на своём компьютере под управлением Windows 10, поскольку новый выглядит немного по-другому. Чтобы вернуть утилиту, укажите путь:
C:\Windows\System32\calc.exe
Где калькулятор в Windows 10? Вы можете использовать эту программу для выполнения простых вычислений, таких как сложение, вычитание, умножение и деление. Он также предлагает расширенные возможности программирования, научного и статистического анализа и т. д.
Вы можете выполнять вычисления, щёлкая на кнопках программы, или вводить вычисления с помощью клавиатуры – использовать цифровую клавиатуру для ввода чисел и операторов, нажав Num Lock.
История вычислений отслеживает все вычисления, которые выполняет программа и доступна в стандартном и научном режимах. Вы можете изменить значения в вычислениях в своей истории. Пока вы редактируете историю вычислений, в области результатов отображается итог выбранной калькуляции.
Не работает калькулятор в Windows 10
Итак, вы знаете где находится калькулятор, но по какой-то причине он не запускается? Давайте попробуем решить эту проблему. Из-за вирусов и сторонних программ калькулятор может не запускаться или глючить. В этой инструкции я расскажу что делать, чтобы восстановить его работоспособность. В конце концов скачать калькулятор для Windows 10 не лучшая идея, так как «родной» обладает достаточным функционалом и в принципе достаточно удобен. Да и вообще, даже если скачивать — стандартный все равно хочется восстановить.

Далее найдите пункт «Приложения и возможности» и в списке найдите калькулятор.

Чтобы ускорить поиск, введите первые буквы слова «калькулятор» в строке поиска. Далее нажмите на «Дополнительные параметры». В открывшемся окне нажмите на кнопку «Сбросить».

Подтвердите ваше намерение и сбросьте все данные калькулятора. В большинстве случаев это помогает. Если по какой-то причине калькулятор всё еще не загружается, выполните перезагрузку компьютера. Также попробуйте запустить его от имени администратора. В крайнем случае, если ни один из вариантов вам не поможет, воспользуйтесь инструкцией как скачать калькулятор на Windows 10.
Что делать, если не работает калькулятор Windows 10
Если калькулятор не запускается, можно попробовать выполнить следующие действия (за исключением тех случаев, когда вы видите сообщение о том, что он не может быть запущен из встроенной учетной записи Администратора, в этом случае вам стоит попробовать создать нового пользователя, с именем, отличным от «Администратор» и работать из под него, см. Как создать пользователя Windows 10)
- Зайдите в Пуск — Параметры — Система — Приложения и возможности.
- Выберите «Калькулятор» в списке приложений и нажмите «Дополнительные параметры».
- Нажмите кнопку «Сбросить» и подтвердите сброс.
После этого попробуйте снова запустить калькулятор.
Еще одна возможная причина того, что калькулятор не запускается — отключенный контроль учетных записей (UAC) Windows 10, попробуйте включить — Как включить и отключить UAC в Windows 10.
Если это не сработало, а также проблемы запуска возникают не только с калькулятором, но и другими приложениями, вы можете попробовать способы, описанные в руководстве Не запускаются приложения Windows 10 (обратите внимание, что способ сброса приложений Windows 10 с помощью PowerShell иногда приводит к обратному результату — работа приложений нарушается еще больше)
Решение 7. Выключите брандмауэр
По словам пользователей, иногда эта проблема может возникнуть из-за вашего брандмауэра. Если калькулятор не работает в Windows 10, обязательно отключите сторонний брандмауэр и проверьте, решает ли это проблему.
Если у вас нет стороннего брандмауэра, вы можете попробовать отключить встроенный брандмауэр. Отключение встроенного межсетевого экрана может быть угрозой безопасности, так что имейте это в виду. Чтобы отключить брандмауэр, сделайте следующее:
- Нажмите Windows Key + S и войдите в брандмауэр . Выберите брандмауэр Windows из списка результатов.
- Нажмите Включить или выключить брандмауэр Windows в меню слева.
- Теперь выберите « Отключить брандмауэр Windows (не рекомендуется)» для параметров частной и общедоступной сети . Нажмите OK, чтобы сохранить изменения.
После отключения брандмауэра убедитесь, что проблема все еще появляется. Если нет, вы можете включить брандмауэр, создать исключение безопасности для приложения «Калькулятор» и проверить, решает ли это проблему.
Возвращение привычного калькулятора
Если по каким-то причинам новый калькулятор, появившийся в Windows 10, вам не подходит, можете установить его привычную версию из Windows 7. Единственный способ получить старый калькулятор — скачать его с любого стороннего сайта. На сайте Microsoft устаревшая версия отсутствует, поэтому придётся искать на ресурсах, распространяющих приложения для Windows 10 бесплатно.
Для поиска лучше всего использовать запрос Old Calculator for Windows 10:
В Windows 10 калькулятор можно открыть при помощи меню «Пуск», поисковой строки, окошка «Выполнить» и проводника. Если он перестанет работать, придётся выполнить сброс его настроек. При этом вы можете вернуть старую версию калькулятора из Windows 7, скачав её с любого стороннего сайта.
Способ 2: Переустановка всех стандартных приложений
Этот метод предполагает выполнение всего двух шагов, однако времени займет больше предыдущего, поскольку используемая утилита будет переустанавливать все классические приложения операционной системы. Вы не потеряете личные данные, поэтому можете не бояться выполнять следующие действия. Однако стоит заметить, что сам процесс займет более пяти минут и во время этого не рекомендуется производить других манипуляций на компьютере. В первую очередь запустите консоль «PowerShell» от имени администратора. Проще всего это сделать через контекстное меню, кликнув ПКМ по «Пуск».
После этого остается только ввести команду Get-AppXPackage -AllUsers | Foreach и нажать по клавише Enter. Сразу же начнется переустановка компонентов. Не закрывайте окно и дождитесь появления информации об успешном завершении процедуры.
По окончании переустановки переходите к открытию Калькулятора, проверив тем самым корректность его работы.
Где находится калькулятор в Windows 10 и как его запустить
Калькулятор в Windows 10 по умолчанию присутствует в виде плитки в меню «Пуск» и в списке всех программ под буквой «К».
Если по какой-то причине найти его там не удается, вы можете начать набирать слово «Калькулятор» в поиске на панели задач для запуска калькулятора.

Еще одно расположение, откуда возможен запуск калькулятора Windows 10 (и этот же файл можно использовать, чтобы создать ярлык калькулятора на рабочем столе Windows 10) — C:\ Windows\ System32\ calc.exe

В том случае, если ни поиском ни в меню Пуск обнаружить приложение не удается, возможно, оно было удалено (см. Как удалить встроенные приложения Windows 10). В такой ситуации вы легко можете переустановить его, зайдя в магазин приложений Windows 10 — там он находится под именем «Калькулятор Windows» (и там же вы обнаружите множество других калькуляторов, которые, возможно, вам приглянутся).

К сожалению, нередко случается, что даже при наличии калькулятора, он не запускается или же закрывается сразу после запуска, разберемся с возможными способами решения этой проблемы.


