Как открыть и восстановить калькулятор в windows 10
Содержание:
- Что делать, если калькулятор не запускается
- Как получить доступ в 8/8.1
- Исправить ошибку Windows 10 Calculator не установлена
- Как включить калькулятор на компьютере | Сделай все сам
- Местонахождение приложения «Калькулятор» и инструкция его запуска
- Создать новую учетную запись пользователя в Windows 10
- Калькулятор в режиме программист
- Устранение неполадок калькулятора Windows
- Как открыть калькулятор
- Как получить доступ в 8/8.1
- Как включить калькулятор на компьютере
- Как найти калькулятор в Windows 8
- Возвращение привычного калькулятора
- Как установить старый калькулятор из Windows 7 в Windows 10
- Возвращение привычного калькулятора
- С помощью ярлыка
Что делать, если калькулятор не запускается
Иногда пользователи сталкиваются с тем, что калькулятор перестаёт открываться. Происходит это из-за повреждения некоторых системных файлов, связанных со стандартными приложениями. Чтобы восстановить калькулятор, необходимо выполнить следующие действия:
- Развернуть параметры компьютера. Открываем параметры компьютера
- Перейти к блоку «Приложения». Открываем блок «Приложения»
- Найти в общем списке приложений калькулятор и открыть дополнительные настройки. Открываем раздел «Дополнительные настройки»
- Кликнуть по кнопке «Сбросить», чтобы вернуть параметры калькулятора к значениям по умолчанию. Нажимаем кнопку «Сбросить»
После успешного выполнения вышеописанных шагов калькулятор снова начнёт запускаться и полноценно работать.
Восстановление удалённого калькулятора
Калькулятор — системное приложение, поэтому удалить его обычным способом, позволяющим стереть любую стороннюю программу, не получится. Но в некоторых случаях калькулятор может оказаться удалённым. Если вы обнаружите, что на вашем компьютере его нет, придётся выполнить нижеописанные действия, которые помогут загрузить его в Windows снова:
- Откройте приложение Windows Store или же «Магазин». Оно установлено по умолчанию на всех компьютерах с Windows Найти его можно с помощью поисковой системной строки, меню «Пуск» или иконки в виде пакета с логотипом Microsoft, расположенной на панели быстрого доступа. Открываем приложение Windows Store
- Введите в поисковую строку запрос «Калькулятор». Магазин предложит вам список бесплатных приложений, среди них будет и стандартный калькулятор. Выберите его и кликните по кнопке «Получить», чтобы начать установку. Выбираем калькулятор и устанавливаем его
После того как программа будет загружена, вы снова сможете получить доступ к калькулятору, используя вышеописанные способы из раздела «Как открыть калькулятор».
Как получить доступ в 8/8.1
Как найти калькулятор в Windows 8? Что касается софта на компьютере с ОС 8/8.1, некоторые люди понятия не имеют, где оно находится, что иногда приводит к большим неудобствам. Ниже будут представлены три метода доступа к утилите на компьютере под управлением ОС версии 8/8.1.
Выберите из результатов поиска
- Одновременно нажмите клавишу Win и клавишу F, чтобы включить панель поиска, введите «калькулятор» в пустое поле и выберите «Приложения».
- Когда слева появятся результаты поиска, нажмите «Калькулятор», чтобы открыть его.

Доступ из меню «Пуск», добавленный вручную на панель задач
- Вручную добавьте меню «Пуск» на панель задач.
На компьютере с ОС версии 7 получить доступ можно напрямую из меню «Пуск», а на компьютере с Windows 8/8.1 такого меню нет. Однако вы можете добавить кнопку в панель задач на рабочем столе самостоятельно.

- После того, как в панели задач добавлено меню «Пуск», щёлкните стрелку вправо рядом с кнопкой и перейдите к «Программы – Accessories – Calculator».
Исправить ошибку Windows 10 Calculator не установлена
РЕКОМЕНДУЕМЫЕ: Нажмите здесь, чтобы исправить ошибки Windows и оптимизировать производительность системы.
Windows 10 поставляется со многими предустановленными приложениями, включая Windows 10 калькулятор с этим красивым дизайном и полезными функциями. Однако пользователи сообщили, что компьютер просто исчез из их компьютера, и они нигде не нашли его. Кроме того, пользователи сообщили, что ничего не происходит, когда они пытаются загрузить приложение с компьютера из магазина Windows.
Приложения Windows 10 не могут быть установлены в настройках или на панели управления, что делает эту проблему более интересной. Взгляните на методы, которые мы подготовили ниже для решения проблемы. Эти методы хорошо зарекомендовали себя для других пользователей, поэтому обязательно следуйте инструкциям.
Сбросить приложение калькулятора
- Нажмите кнопку Windows + I, чтобы открыть настройки.
- Откройте Приложения и выберите Приложения и функции.
- Найдите приложение «Калькулятор» и нажмите на него.
- Нажмите на ссылку «Дополнительные параметры», чтобы открыть страницу «Использование памяти и сброс приложения».
- В окне подтверждения нажмите «Сброс» и снова нажмите кнопку «Сброс».
Теперь мы рекомендуем использовать этот инструмент для вашей ошибки.
Кроме того, этот инструмент исправляет распространенные компьютерные ошибки, защищает вас от потери файлов, вредоносных программ, сбоев оборудования и оптимизирует ваш компьютер для максимальной производительности. Вы можете быстро исправить проблемы с вашим ПК и предотвратить появление других программ с этим программным обеспечением:
- Шаг 1: Скачать PC Repair & Optimizer Tool (Windows 10, 8, 7, XP, Vista – Microsoft Gold Certified).
- Шаг 2: Нажмите «Начать сканирование”, Чтобы найти проблемы реестра Windows, которые могут вызывать проблемы с ПК.
- Шаг 3: Нажмите «Починить все», Чтобы исправить все проблемы.
Перерегистрация приложений Windows 10 с помощью PowerShell
- Откройте Пуск и введите PowerShell.
- Щелкните правой кнопкой мыши Windows PowerShell и выберите «Запуск от имени администратора».
- Скопируйте и вставьте Get-AppXPackage – AllUsers | Для каждого {Add-AppxPackage -DisableDevelopmentMode вкладка «$ ($ _. InstallLocation) \ AppXManifest.xml»} нажмите Command и Enter.
Добавление ярлыка на рабочий стол
Приложение Калькулятор не может быть запущено из меню «Пуск» по любой причине. Такое иногда случается, и несколько пользователей сообщают, что создание ярлыка на рабочем столе помогло. Есть несколько способов сделать это.
Самый простой способ – найти приложение «Калькулятор» в поиске Windows, щелкнуть правой кнопкой мыши и выбрать параметр «Прикрепить к панели задач». Добавив ярлык на панель задач, вы можете перетащить его на рабочий стол.
Если это не работает или если вы не видите приложение калькулятора при поиске в Windows Search, щелкните правой кнопкой мыши в любом месте рабочего стола и выберите «Ярлык» в разделе «Новый».
Перейдите к месту, где установлено приложение «Калькулятор», и нажмите «Далее» во всплывающем окне.
C: \ Windows \ System32 \ calc.exe
Теперь вы сможете получить доступ к приложению «Калькулятор» со своего рабочего стола без необходимости искать его каждый раз, когда вы захотите его использовать.
Как включить калькулятор на компьютере | Сделай все сам
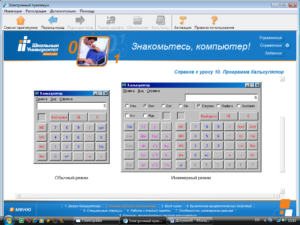
admin · 21.03.2017
Настольные компьютеры, а тем больше компьютеры переносные, зачастую пренебрежительно либо в шутку называют огромным калькулятором , печатной машинкой и т.д.
Как бы то ни было, но программы для комплекта текстов и вычислений есть в всякий версии операционной системы и эти приложения применяются чуть ли не почаще всяких других.
Следственно ссылку, скажем, на запуск калькулятора, изготовители не прячут слишком вдалеке.
Вам понадобится
Инструкция
1. Нажмите клавишу Win либо щелкните по кнопке «Пуск», дабы раскрыть основное меню операционной системы. Кликните по папке «Все программы» либо легко подержите две секунды указатель мыши наведенным на нее — папка откроется в обоих случаях, и вы увидите длинный перечень каждого ее содержимого.
Прокрутите список до конца, обнаружьте и раскройте раздел «Типовые». В него и размещена ссылка на запуск необходимого приложения («Калькулятор») — нажмите ее.
При дальнейшем запуске повторять всю последовательность действий будет не неукоснительно, потому что ссылка «Калькулятор» будет присутствовать в списке незадолго применявшихся приложений — его вы видите сразу позже открытия основного меню ОС.
2. В современных версиях Windows для запуска этой программы комфортно пользоваться внутренней поисковой системой.
Как и в предыдущем методе раскройте основное меню ОС и сразу начинайте вводить с клавиатуры слово «калькулятор». Теснее позже 2-й буквы надобная ссылка появится в списке итогов поиска.
Дабы ее активировать, примитивно нажмите клавишу Enter либо щелкните надпись указателем мыши.
3. Еще один метод дозволено реализовать с применением диалога запуска программ. Дабы его открыть, выберите в основном меню Windows команду «Исполнить» либо воспользуйтесь «жгучими клавишами» Win + R, назначенными этой команде. После этого наберите наименование исполняемого файла калькулятора — calc. Щелкните по кнопке OK либо нажмите клавишу Enter.
Данный метод действует во всех версиях операционной системы последних 15 лет, а в последних 2-х, 7 и Vista, вызов диалога запуска программ дозволено заменить применением описанной выше встроенной поисковой системой. Введите в ее окошко в основном меню наименование файла программы (calc), а ссылку на данный файл (calc.exe) увидите в исключительной строке итога поиска.
Для запуска программы нажмите Enter.
Совет 2: Как включить компьютер с клавиатуры
Включение компьютера с клавиатуры не является самой применяемой функцией операционной системы Microsoft Windows, но решение этой задачи может быть обнаружено в изменении параметров BIOS (Basic Input-Output System), которые могут быть изменены пользователем без привлечения добавочного программного обеспечения.
Совет 3: Как обнаружить в компьютере калькулятор
В операционной системе Windows имеется программа-калькулятор , по средствам которой дозволено изготавливать вычисления разной трудности и переводить величины. Обнаружить его на компьютере дозволено несколькими методами.
Местонахождение приложения «Калькулятор» и инструкция его запуска
В версии Windows 10 много перемен, и расположение калькулятора одно из них. Когда-то он находился в меню Пуска в папке «Стандартные», теперь же у него есть свой пункт, среди списка всех программ в Пуске. Его можно обнаружить в Пуске под буквой «К».
В некоторых случаях в указанном месте калькулятора может не оказаться. Тогда попробуйте воспользоваться поиском.
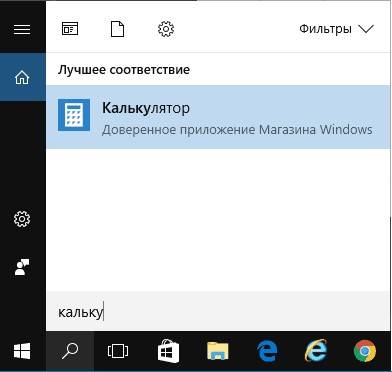
Еще можно найти калькулятор, если пройти по следующему пути: Локальный диск С Windows System32 calc.exe. Когда вы его найдете, то более комфортно будет создать его ярлык и переместить его на рабочий стол для более удобного использования.
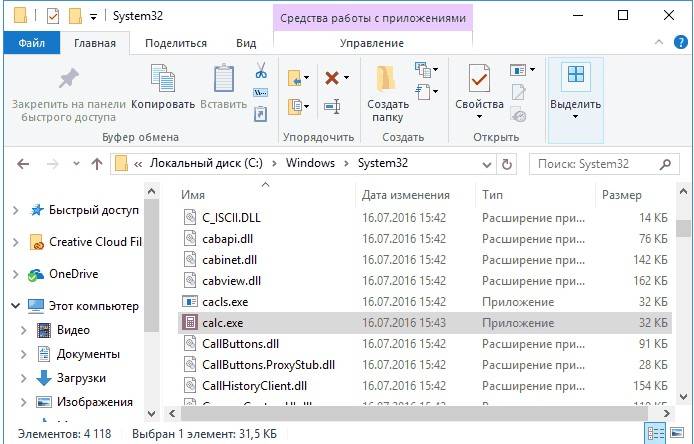
Если вы проверили и Пуск, и попробовали искать в указанной папке, и через поиск тоже не удалось ничего найти тогда, тогда, скорее всего ваш калькулятор был удален. Здесь нет ничего трагичного, его можно легко установить заново. Для этого просто перейдите в магазин Виндовс 10. В поиске приложений введите «Калькулятор» и перед вами откроется список со всеми существующими калькуляторами, которые вы можете установить на свой ПК.
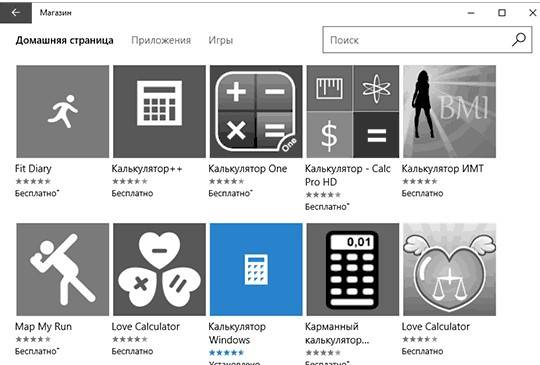
Но попадаются такие случаи, когда калькулятор на компьютере есть, но он не работает, не включается, или же после включения сразу закрывается. Давайте попробуем решить и эту проблему.
Создать новую учетную запись пользователя в Windows 10
Наше окончательное решение, если калькулятор не запустится в Windows 10, — это создать другой профиль пользователя. Это хитрый трюк, который может решить многие проблемы с Windows Store, Cortana, Search и другими конфигурациями рабочего стола. Все эти вещи хранятся в пользовательском конфигурационном файле, который может быть поврежден. Создание новой учетной записи пользователя может исправить это.
Для начала нам нужно активировать встроенную учетную запись администратора в Windows.
- Создайте точку восстановления системы и сохраните все файлы, которые вы не хотите рисковать, потеряв из своей учетной записи.
- Загрузите ваше устройство в безопасном режиме с помощью командной строки.
- Введите или вставьте «net user administrator / active: yes» и нажмите Enter. Вы должны увидеть сообщение «Команда выполнена успешно».
- Загрузитесь в обычном режиме, используя эту новую учетную запись администратора. Там нет пароля.
- Выберите Настройки и Учетные записи.
- Выберите семью другие люди и добавить кого-то еще на этот компьютер.
- Настройте локальную учетную запись, следуя указаниям мастера. Просто убедитесь, что вы используете другое имя, чем ваша существующая учетная запись.
- Сделайте вашу новую учетную запись администратором.
- Перейдите к C: Пользователи и имя вашей старой учетной записи.
- Скопируйте файлы оттуда в папку с вашим новым именем. Оставьте Ntuser.dat, Ntuser.dat.log и Ntuser.ini, хотя.
Теперь ваша новая учетная запись должна иметь те же настройки, что и старая, но все приложения должны работать нормально. Теперь вы можете выйти из учетной записи администратора и вернуться, используя свою новую учетную запись. Если все работает, вы можете удалить свою старую учетную запись и конвертировать новую, чтобы она была такой же, как старая. Вы также можете отключить учетную запись администратора, если хотите, изменив активный: да на активный: нет.
Вы можете переименовать учетные записи, преобразовать из локальной в Microsoft и все виды вещей, как только вы удалили эту поврежденную. Это небольшая работа, но повреждение учетной записи и профиля является одной из основных проблем, с которыми пользователи сталкиваются, когда приложения не работают, или проблемы с Магазином Windows. Надеюсь, что это работает для вас! Есть ли другие способы вернуть калькулятор и запустить его в Windows 10? Поделитесь ими с нами ниже.
Калькулятор в режиме программист
На рис. 4 в меню Вид выбираем пункт «Программист». В этом режиме используются только целые числа. Десятичные части отбрасываются.
Точность калькулятора достигает 64 разряда в зависимости от выбранного размера слова.
Также, как и в инженерном режиме, учитывается приоритет операций.
Каждое число, которое вводится, в режиме Программиста сразу отображается и в двоичном виде. Можно задавать длину числа.
Есть разные форматы отображения одного и того же числа:
- Bin (двоичное),
- Oct (восьмеричное),
- Dec (десятиричное),
- Hex (шестнадцатеричное).
Можно быстро переключаться между этими разными форматами отображения числа, что довольно удобно.
Устранение неполадок калькулятора Windows
Если у вас возникли проблемы с приложением «Калькулятор», вы можете выбрать любое или все из следующих решений, чтобы вернуть его к жизни.
Проверить обновления
Первый подход должен заключаться в проверке любых ожидающих обновлений как в Windows Updates, так и в Microsoft Store. Любые ожидающие обновления могут вызвать сбой в работе приложения.
- Перейдите в меню «Пуск» -> «Настройки» (значок шестеренки) -> «Обновление и безопасность».
- Щелкните Проверить наличие обновлений и установите все ожидающие обновления.
- Теперь перейдите в магазин Microsoft и нажмите Ожидающие обновления. в правом верхнем углу. Если вы не видите эту кнопку, это означает, что ваши приложения уже обновлены.
- Теперь нажмите « Обновить все», чтобы начать обновление всех приложений Microsoft на вашем компьютере.
После обновления всех приложений, включая Калькулятор Windows, перезапустите приложение и проверьте, устранена ли ошибка.
Запуск проверки системных файлов
Часто файлы Windows повреждаются или случайно удаляются, что приводит к сбоям в работе некоторых приложений. Можно использовать быструю команду для восстановления этих файлов и бесперебойной работы приложений.
Откройте командную строку, введя cmd в Run.
Введите следующую команду: sfc /scannow
Для полного выполнения команды потребуется время. Когда закончите, еще раз проверьте, работает ли калькулятор Windows.
Запуск средства устранения неполадок Windows
Средство устранения неполадок Windows — это встроенная утилита в Windows 10, которую можно использовать для устранения повседневных ошибок, возникающих в операционной системе. Давайте посмотрим, как эту утилиту можно использовать для устранения неполадок калькулятора.
Перейдите к следующему: меню «Пуск» -> значок «Настройки» (шестеренка) -> «Обновление и безопасность» -> «Устранение неполадок» -> «Дополнительные средства устранения неполадок».
Теперь прокрутите экран вниз, щелкните Приложения Магазина Windows и затем Запустите средство устранения неполадок .
Запустится новый мастер, который автоматически обнаружит проблемы любых приложений Windows. Пройдите с мастером и выполните все необходимые действия, рекомендованные им. По завершении еще раз проверьте приложение на наличие ошибок.
Сброс приложения
Вы также можете попробовать сбросить приложение Windows Calculator, чтобы восстановить его стандартную функциональность
Обратите внимание, что это сотрет всю историю в приложении и сбросит все сделанные изменения
- Перейдите к следующему: Меню «Пуск» -> Значок «Настройки» (шестеренка) -> Приложения.
- На правой панели нажмите «Калькулятор», а затем « Дополнительные параметры».
- Затем прокрутите вниз и нажмите «Сброс». Если требуется подтверждение, снова нажмите «Сброс».
Приложение было сброшено и должно быть полностью работоспособным. Если ошибка не устранена, воспользуйтесь вариантом ниже.
Как открыть калькулятор
Есть четыре способа, позволяющих быстро получить доступ к калькулятору:
- можно развернуть меню «Пуск», нажав клавишу с логотипом Windows на клавиатуре или кликнув по иконке в панели быстрого доступа, и увидеть список всех приложений, установленных на компьютере. Он отсортирован по алфавиту, поэтому вам придётся пролистать до буквы «К», в блок, где расположен калькулятор;Находим калькулятор в меню «Пуск»
- альтернативный метод — развернуть системную поисковую строку (открывается при помощи клика по иконке в виде лупы на панели быстрого доступа) и ввести название программы «Калькулятор». С первых букв система найдёт вам то, что вы ищите;Вводим название «Калькулятор»
- если предыдущие варианты не подошли, можете зажать комбинацию клавиш Win + R, чтобы открыть окошко «Выполнить», и ввести в нём запрос calc. Его выполнение приведёт к запуску калькулятора;Выполняем запрос calc
- последний вариант — запустить приложение «Калькулятор» вручную, открыв с помощью проводника папку C: Windows System32 и дважды кликнув по файлу calc.exe.Открываем файл calc.exe
Как получить доступ в 8/8.1
Как найти калькулятор в Windows 8? Что касается софта на компьютере с ОС 8/8.1, некоторые люди понятия не имеют, где оно находится, что иногда приводит к большим неудобствам. Ниже будут представлены три метода доступа к утилите на компьютере под управлением ОС версии 8/8.1.
Выберите из результатов поиска
- Одновременно нажмите клавишу Win и клавишу F, чтобы включить панель поиска, введите «калькулятор» в пустое поле и выберите «Приложения».
- Когда слева появятся результаты поиска, нажмите «Калькулятор», чтобы открыть его.

Доступ из меню «Пуск», добавленный вручную на панель задач
- Вручную добавьте меню «Пуск» на панель задач.
На компьютере с ОС версии 7 получить доступ можно напрямую из меню «Пуск», а на компьютере с Windows 8/8.1 такого меню нет. Однако вы можете добавить кнопку в панель задач на рабочем столе самостоятельно.

- После того, как в панели задач добавлено меню «Пуск», щёлкните стрелку вправо рядом с кнопкой и перейдите к «Программы – Accessories – Calculator».
Как включить калькулятор на компьютере
24.03.2018
Независимо от модели ноутбука Asus или любой другой, стандартный калькулятор устанавливается операционной системой, следовательно, есть у всех, и включается одинокого.
Как включить калькулятор на ноутбуке? По умолчанию в виндовс одним нажатием определенного нажатия клавиш не предусмотрено, но сделать самостоятельно труда не составит.
Вначале вам нужно узнать, где находиться калькулятор. Для этого запустите пуск, в низу выберите все программы, опустите вкладку в сам низ, кликните на папку «стандартные» и увидите надпись «калькулятор».
Если вы часто производите математические вычисления, то сразу настройте быстрое включение своего калькулятора.
Сделать это можно двумя способами. Первый — после нажатия на калькуляторе правой мышью нажмите на строку закрепить на панели задач – тогда он всегда будет у вас перед глазами.
Второй способ – назначить ему клавиши, только для этого понадобиться скачать специальную программу, например – «Clavier+» (в некоторых ОС сделать можно в свойствах).
Хотя в виндовс калькулятор предусмотрен, но большой функциональностью похвастается, не может.
Мне точно не известно есть ли другие такие аналогичные, или даже лучше программы – кажется нет, хотя поиск никто не запретил.
Вот и все. Что я знал касательно включения вычислительных программ (утилит) в ноутбуках на виндовс — описал.
Калькулятор на компьютере
Вы сейчас здесь — главная — все о компьютере
Есть ли на компьютере калькулятор!? Вы давно ищите и не можете найти калькулятор!? Может от того, что у вас нет любопытства!? Я, как только купил свой первый компьютер, я его вдоль и поперёк излазил! А знаете почему!?
Потому, что его я купил, когда мне было уже 38 лет! И знаете одну из причин, побудивших меня это сделать, что при устройстве на работу требовалось знать ПК. И это было сказано, так, что будто знать пк – это, как построить базу на луне! И что, если вы к таким годам не знаете, то вам уже никогда это не сделать!
Если захотеть, то вам покориться любая вершина! Так можно сказать и о ПК. ПК — это всего лишь железяка, сделанная человеком и для человека! Если один собрал, то другой может разобраться… это была глупая шутка! Игра слов…так сказать…
Хватит отступлений, я думаю, что вы, уже, забодались читать эту муть!
Вернёмся к нашим баранам, вернее к нашему калькулятору!
О калькуляторе в windows 8 .
Найти калькулятор на компьютере
Есть ли вообще на компьютере калькулятор!? И если есть, то где калькулятор в компьютере. Калькулятор во всех ОСях, которые прошли через меня, до Windows 8(выше не знаю, не приходилось ещё сталкиваться!) находятся в одном месте!
Если у вас операционная система с пуском (все ОСи до восьмёрки с пуском в левом нижнем углу), то заходим в пуск – все программы – стандартные – калькулятор.
Ну вот, — наш калькулятор!
Инженерный калькулятор на компьютере
Теперь займёмся инженерным калькулятором на компьютере! Есть ли инженерный калькулятор на компьютере!? Вы не поверите! Есть!
Только, что мы нашли обычный калькулятор на компьютере, теперь из него сделаем инженерный калькулятор, для этого идём в меню – вид – инженерный! Либо сочетание клавиш alt + 2.
И вот, о чудо, из обыкновенного калькулятора получился инженерный!
Установить калькулятор на компьютер бесплатно
Как установить калькулятор на компьютер бесплатно!? А зачем это надо делать, если он уже установлен, и сверху описано, как его найти!
Не понимаю, зачем нужно включать калькулятор на компьютере!? Его просто нужно запустить, как обычную программу!
Калькулятор программиста на компьютер ,
Или можно скачать калькулятор программиста на компьютер!? Нет! Ничего не нужно делать, а поступим так же как мы поступили с инженерным калькулятором. Запустили калькулятор, как это описано выше, далее: меню – вид – программист, либо сочетание клавиш alt + 3.
И происходит очередное чудо! Обычный калькулятор превращается в калькулятор программиста!
Не нажали на рекламное объявление!?
Ничего страшного!
Вы ещё можете помочь проекту!
Да не оскудеет рука дающего!
Как найти калькулятор в Windows 8
Первый пост, в этом году, хочу посвятить операционной системе Windows 8. В конце уходящего 2013 года решил сделать себе подарок- купил новый ноутбук, на котором конечно же была уже предустановлена Windows 8.
И сразу образовалась проблемка- где калькулятор в Windows 8? Одной из основных и пожалуй заметных особенностей новой операционной системы стал «плиточный» интерфейс (Metro), заменивший привычные ярлыки и окна. Вообщем- то даже для среднего пользователя разобраться со всеми нововведениями системы и понять что к чему, не составит особого труда.
Задача этого нового интерфейса — максимально унифицировать операционную систему для удобства работы на всех устройствах- от персональных компьютеров до телефонов и планшетов. За все время, которое я «общаюсь», с компьютером, испробовал и ХР, и 7. « Восьмерка» мне очень даже понравилась! Технические требования Windows 8 не отличаются от -предшественницы (Windows 7), а скорость загрузки Windows 8 на одинаковом «железе» увеличена почти в два раза.
Основное отличие Windows 8 от своих предшественниц- это то что кнопки « Меню» нет в привычном месте- левом, нижнем углу экрана. Все управление происходит через интерфейс (Metro), в списке всех приложений. Для этого на стартовом экране кликаем правой кнопкой мышки на свободном от плиток месте и внизу нажимаем кнопку «Все приложения»

Кликаем по нему, выделяя, правой кнопкой мышки. Затем прикрепляем его нажав на кнопку «Закрепить на панели задач»
Вот и все! Значок « Калькулятор» появится в панели « Быстрого доступа»
Если же, Вы не хотите захламлять панель или Рабочий стол, теперь Вы знаете где калькулятор в Windows 8 и сможете быстро его найти и открыть.
Как выглядит обновленный Калькулятор? Выглядит он стандартно и особо не изменился.
Если Вам необходимы более специализированные функции, при нажатии на кнопку « Вид», можно выбрать другие уровни сложности- например « Инженерный» или « Программист»

Так выглядит Калькулятор с расширенными функциями

Такими несложными настройками найти калькулятор в Windows 8 не составит труда.
Разные люди по разному воспринимают информацию- кто то лучше воспринимает видео, а кто то текст, поэтому записал небольшое видео по теме статьи. Желаю Вам успехов в освоении Восьмерки.
С Уважением Александр Клюев.
Возвращение привычного калькулятора
Если по каким-то причинам новый калькулятор, появившийся в Windows 10, вам не подходит, можете установить его привычную версию из Windows 7. Единственный способ получить старый калькулятор — скачать его с любого стороннего сайта. На сайте Microsoft устаревшая версия отсутствует, поэтому придётся искать на ресурсах, распространяющих приложения для Windows 10 бесплатно.
Скачиваем и устанавливаем калькулятор из Windows 7
Для поиска лучше всего использовать запрос Old Calculator for Windows 10:
- Находим сайт со старым калькулятором и загружаем его.Скачиваем установочный файл
- Открываем установочный файл. Начнётся стандартная процедура установки: нужно будет указать место для хранения программы и стоит ли создавать ярлыки и иконки быстрого доступа.Проходим процедуру установки
- После завершения операции вы сможете открыть калькулятор любым из способов, описанных выше для стандартного калькулятора. Например, из списка всех программ, расположенного в меню «Пуск».Ищем калькулятор в меню «Пуск» и открываем его
В Windows 10 калькулятор можно открыть при помощи меню «Пуск», поисковой строки, окошка «Выполнить» и проводника. Если он перестанет работать, придётся выполнить сброс его настроек. При этом вы можете вернуть старую версию калькулятора из Windows 7, скачав её с любого стороннего сайта.
В этой инструкции подробно о том, что делать, если не работает калькулятор в Windows 10 (не открывается или закрывается сразу после запуска), где находится калькулятор (если вдруг вы не можете найти, как его запустить), как использовать старую версию калькулятора и другая информация, которая может оказаться полезной в контексте использования встроенного приложения «Калькулятор».
Как установить старый калькулятор из Windows 7 в Windows 10
Если вам непривычен или неудобен новый вид калькулятора в Windows 10, вы можете установить старый вариант калькулятора. До недавних пор с официального сайта Майкрософт можно было скачать Microsoft Calculator Plus, однако на текущий момент времени его оттуда убрали и найти его можно только на сторонних сайтах, и он немного отличается от стандартного калькулятора Windows 7.
Для загрузки стандартного старого калькулятора можно использовать сайт http://winaero.com/download.php?view.1795 (используйте пункт Download Old Calculator for Windows 10 from Windows 7 or Windows 8 внизу страницы). На всякий случай, проверьте установщик на VirusTotal.com (на момент написания статьи всё чисто).
Несмотря на то, что сайт англоязычный, для русской системы устанавливается калькулятор на русском языке и, при этом, он становится калькулятором по умолчанию в Windows 10 (например, если у вас на клавиатуре есть отдельная клавиша для запуска калькулятора, по ее нажатии будет запущен именно старый вариант).
На этом всё. Надеюсь, для кого-то из читателей инструкция оказалась полезной.
- https://winda10.com/programmy-i-prilozheniya/kalkulyator-dlya-windows-10.html
- https://g-ek.com/fix-kalkulyator-ne-rabotaet-ili-ne-otkryivaetsya-v-windows-10
- https://remontka.pro/calculator-not-working-windows-10/
Возвращение привычного калькулятора
Если по каким-то причинам новый калькулятор, появившийся в Windows 10, вам не подходит, можете установить его привычную версию из Windows 7. Единственный способ получить старый калькулятор — скачать его с любого стороннего сайта. На сайте Microsoft устаревшая версия отсутствует, поэтому придётся искать на ресурсах, распространяющих приложения для Windows 10 бесплатно.
Скачиваем и устанавливаем калькулятор из Windows 7
Для поиска лучше всего использовать запрос Old Calculator for Windows 10:
- Находим сайт со старым калькулятором и загружаем его.Скачиваем установочный файл
- Открываем установочный файл. Начнётся стандартная процедура установки: нужно будет указать место для хранения программы и стоит ли создавать ярлыки и иконки быстрого доступа.Проходим процедуру установки
- После завершения операции вы сможете открыть калькулятор любым из способов, описанных выше для стандартного калькулятора. Например, из списка всех программ, расположенного в меню «Пуск».Ищем калькулятор в меню «Пуск» и открываем его
В Windows 10 калькулятор можно открыть при помощи меню «Пуск», поисковой строки, окошка «Выполнить» и проводника. Если он перестанет работать, придётся выполнить сброс его настроек. При этом вы можете вернуть старую версию калькулятора из Windows 7, скачав её с любого стороннего сайта.
Калькулятор является стандартным приложением операционной системы Виндовс 10, еще из самой первой выпущенной версии. Для некоторых пользователь это важная функция, присутствие которой имеет большое значение. В новой версии Windows, юзеры часто сталкиваются с проблемой запуска этого приложения и поиска его местонахождения. Этот процесс создает некий дискомфорт, поэтому мы попытаемся в этой инструкции разобраться, как настроить калькулятор и где его найти. Также вам будет интересно узнать, что можно предыдущую модификацию этого полезного приложения.
С помощью ярлыка
Если вы часто используете калькулятор, вам будет удобно запускать его ярлыком с рабочего стола или с панели задач.
Для создания ярлыка откройте расположение файла (C:WindowsSystem32), вызовите контекстное меню calc.exe
и выберите из него пункт “Создать ярлык”.

Подтвердите согласие поместить ярлык на рабочий стол.

Запускайте калькулятор двойным кликом по ярлыку.
Приветствую! Если вы время от времени работаете на компьютере с цифрами, то, возможно, у вас имеется необходимость в использовании калькулятора. В операционной системе Windows имеется встроенный калькулятор и в этом руководстве будет рассказано, как его открыть.


