Не работает сенсор на телефоне — что делать? ремонт сенсорных телефонов
Содержание:
- Причина №4. Механическое повреждение экрана
- Сенсорный экран с физическим повреждением: как исправить?
- Устранение окиси
- Причины сбоя
- Как убрать трещину с экрана телефона?
- Типичные причины, почему не работает экран на телефоне
- Программные способы исправления проблемы
- Решение проблемы
- 5 программных способов исправить проблемы
- Экран смартфона не реагирует на любые прикосновения – что делать?
- Замена экрана iPhone
- Самостоятельный ремонт тачскрина
- Причины по которым не работает сенсор
- Телефон включается, но сенсор не реагирует на прикосновения
- iPhone, iPad или iPod touch не включается или зависает
Причина №4. Механическое повреждение экрана
Наиболее часто проблема глюков тачскрина в смартфоне возникает из-за механического повреждения экрана при падении или при хранения устройства, например, в одном кармане с ключами. Предупредить её можно при использовании чехлов, защитных стёкол, да и просто при аккуратном использовании, но не во всех ситуациях это будет служить панацеей.
Как исправить. Если царапина на экране, мешающая взаимодействию с гаджетом неглубокая, то можно попробовать решить проблему самостоятельно, путем полирования сенсорного экрана куском ткани.
При более глубоких и серьезных трещинах, как и в предыдущем примере, порекомендуем обратиться в сервисный центр.
Сенсорный экран с физическим повреждением: как исправить?
Если ваш телефон или планшет был ударен, упал, или поврежден другим способом, скорей всего, сенсор перестанет работать в 90% случаев. Не спешите бежать в сервисный центр! Перед заменой нового дисплея сначала попробуйте вот эти бесплатные советы:
- Предварительная диагностика повреждений
Что же делать, если не работает сенсорный экран после падения? Диагностический тест, конечно, не устранит проблему, но помогает определить, какие области экрана действительно не реагируют. Чтобы получить доступ к диагностическому инструменту, вам необходимо ввести конкретный USSD-код в строке набора телефонного номера.
Все коды отличаются для устройств Android разных производителей, моделей, версий ОС. Вот некоторые проверенные коды, которые обычно используются (символ «-» после символа «#» НЕ пишем):
* # 7353 # — большинство Android-смартфонов, особенно Samsung;
* # * # 3424 # * # * — для HTC;
* # * # 7378423 # * # * — смартфоны серии Sony Xperia;
* # 0 * # — Motorola и дочерние устройства.
Например, вот как выполняется тест на Samsung Galaxy S4, Android 4.0:
Откройте телефонный набор.
Введите * # 7353 #, чтобы войти в меню инструмента диагностики.
Выберите TSP Dot Mode или TSP Grid Mode, которые используются для тестирования сенсорного экрана.
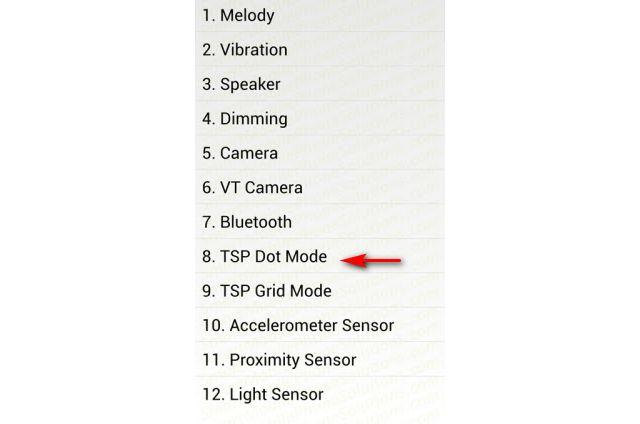
Важно знать
Режим TSP Dot будет показывать маленькие точки при нажатии на экран, в то время как TSP Grid Mode позволяет вам проверять каждую область экрана в наложении сетки. Используя оба эти режима, можно определить, какая часть дисплея пострадала больше всего.
Отошел кабель
Если устройство упало, кабель дигитайзера может быть ослаблен (отошел), и сенсорный экран не отвечает. Исправить это можно довольно легко, слегка постукивая по каждому углу сенсорного экрана несколько раз. В 50% случаев данный способ помогает.
Устранение окиси
Для того чтобы устранить окись необходимо использовать специальный инструмент — это крестообразная и плоская отвертка. Также подойдет ненужная пластиковая карточка. Следует взять спирт, зубную щетку, ластик и салфетки. Перед тем как разобрать свое устройство, необходимо посмотреть видео, где описано, как это делать. Для этого достаточно просто набрать в поисковике модель своего телефона и посмотреть обзоры на него.
Нужно быть осторожным при разъединении частей корпуса. Есть риск того, что у человека могут полететь шлейф, оборваться провода или сломаться какие-либо детали. Для того чтобы не потеряться с винтами, необходимо нарисовать схему телефона и разложить винты по чертежу. Все доступные места, в которые может попасть жидкость, нужно протереть спиртом, затем ластиком и потом промокнуть салфеткой.
Для того чтобы устранить коррозию платы, нужно воспользоваться зубной щеткой. Нередко это и есть причина того, что отказал сенсор телефона. Там, где происходит соединение шлейфов, особенно если речь идет о разъеме сенсорного экрана, необходимо обработать спиртом и удалить налет ластиком. В итоге поверхность будет сухой и чистой.
Если же произошло отслаивание или смещение экрана, то вероятно проблема именно в этом. Нередко в таких случаях отказывает сенсор телефона. Для того чтобы поставить экран на место, необходимо использовать фен. Отклеить тачскрин от дисплея можно простым нагреванием. Клей отсохнет, и далее будет легко сместить сенсор в нужное место.
Устройство нужно собирать аккуратно и внимательно, монтаж должен быть поочередным. Не нужно забывать и о вкручивании винтов. Также необходимо поставить обратно на микросхемы защитные корпусы.

Причины сбоя
В целом, чтобы чинить смартфон нужно в первую очередь определить причину неисправности. Конечно, если сенсор перестал работать после попадания в воду, то надеяться, что достаточно протереть устройство тряпочкой и всё пройдёт – наивность. «Утопленника» лучше не сушить и не включать самостоятельно, а сразу нести в сервисный центр. Первичное повреждение может быть незначительным, а вот дальнейшие могут полностью «угробить смарт».
Самыми распространёнными источниками сбоя являются:
- попадание влаги. Снова напоминание про «утопленников». Влага на сенсор может попасть под дождём и тогда аппарату ничего может и не угрожать. При попадании в речку это уже явный поход в сервисный центр;
- загрязнение модуля. Речь идёт о внешней грязи. Когда не срабатывают некие отдельные участки сенсорной панели. Кстати, к загрязнению относится и попадание жира с пальцев (естественного, не продуктового, просто в следствии эксплуатации);
- плохо наклеена плёнка. В месте «кривой» клейки возникает воздушный пузырь, который перекрывает нажатие;
- повреждение шлейфа или сенсора. Прямая дорога в сервисный центр. Такие проблемы почти не решаются самим пользователем;
- перепад температуры. Причина странная, но актуальная в зимнее время года;
- сбой ПО. Случается, редко и решается перезагрузкой. Куда как хуже, если телефон имеет «кастомную прошивку» и в прошивке отключён сенсор, тогда предстоит много возни с аппаратом;
- забита память. Устройству просто не как обрабатывать команды, потому оно и глючит.
Определив причину, можно приступать к устранению неприятности. Конечно, рассмотрены не все причины. Есть и более уникальные явления, которые диагностируются в сервисном центре и порой даже выходят за рамки разумного (отход тачпада в модульной сборке звучит страшно, а по сути своей хуже утопления. Хотя и встречается он в одном случае из тысячи).
Как убрать трещину с экрана телефона?
Прежде всего, проводим функциональную диагностику проблемы. Если экран полностью или частично перестал отображать картинку, скорее всего, повреждение оказалось глубоким и затронуло матрицу, то есть, дисплей «потек». Здесь поможет только полная замена экрана в сервисном центре. Сразу скажем, «удовольствие» это не из дешевых. Стоимость данной запчасти может достигать половины цены нового телефона, а ведь еще нужно заплатить непосредственно за ремонт.
Второй вариант – дисплей полностью сохранил способность отображать картинку, но не реагирует на прикосновения (везде или только в зоне повреждения). Это значит, что появилась трещина на экране телефона, которая затронула только сенсорный слой, но не матрицу. Здесь, опять-таки, нужен ремонт, поскольку без «тачскрина» можно, разве что, превратить телефон в веб-камеру.
Во многих моделях удается заменить сенсорное стекло отдельно от матрицы, что обходится заказчику намного дешевле. Но есть и неприятные исключения, например, в гаджетах некоторых известных производителей тачскрин склеен с матрицей и меняется только в сборе.
Наконец, третий и самый благоприятный вариант, – поверхностная трещина на экране сенсорного телефона. По сути, вы его даже не разбили, а просто поцарапали. В этом случае экран продолжает работать, как и раньше, но теряет свой изначальный эстетичный внешний вид.
Для некоторых пользователей царапина становится источником дискомфорта и раздражения, поэтому они желают поскорее от нее избавиться. К счастью, поверхностная трещина на экране телефона действительно может быть устранена или замаскирована.
Типичные причины, почему не работает экран на телефоне
Среди наиболее частых причин, которые приводят к неполадкам с экраном телефона, выделяют:
- механические повреждения устройства;
- отсоединение шлейфа внутри смартфона;
- попадание влаги;
- резкий перепад температур.

В более редких случаях проблема возникает из-за программных неполадок, сбивания калибровки и других системных сбоев. После обнаружения неполадок в работе дисплея требуется провести диагностирование. Вначале рекомендуется использовать наиболее простые методы устранения проблемы. В случае серьезного механического повреждения или выхода из строя какого-либо элемента телефона потребуется произвести полноценный ремонт.
Программные способы исправления проблемы
К данному типу вариантов устранения ошибки относятся действия, которые направлены на ликвидацию последствий разного рода сбоев в работе системы. Как правило, исправить проблему таким образом можно в том случае, если смартфон не падал и не контактировал с водой.
Перезагрузите телефон
При возникновении любого сбоя программного обеспечения сначала необходимо просто перезагрузить смартфон. Возможно, ошибка представляет собой разовое явление, которое не повторится в будущем. А потому не стоит прибегать к помощи радикальных мер устранения проблемы.
Поскольку сенсор на экране не реагирует, выключить телефон будет проблематично, но все равно выполнить операцию вполне возможно. Рекомендуется, например, задержать палец на кнопке питания чуть дольше обычного. Примерно на 15 секунд. Если ничего не произойдет, следует дождаться полной разрядки аккумулятора. В таком случае смартфон отключится сам.

Если девайс оснащен съемной батарейкой, то можно поступить еще более рационального. Необходимо снять заднюю крышку и извлечь аккумулятор. Далее требуется установить обратно все элементы и включить смартфон. Если тачскрин после выполнения указанных действий заработает – проблема решена. Если нет, переходите к следующему шагу.
Достаньте симку и карту памяти
Когда в работу устройства вмешиваются вирусы и разного рода ошибки, исправить ситуацию помогает извлечение SIM-карты и карты памяти. Это 2 дополнительных элемента, которые используются практически на всех мобильных устройствах. Попробуйте достать карточки и проверить, как теперь экран будет реагировать на нажатия.
Исправьте проблему с помощью безопасного режима
Безопасный режим – это особое меню смартфона, которое имеет довольно узкий функционал. Однако, его может оказаться вполне достаточно для устранения проблемы.
Для попадания в безопасный режим нужно отключить смартфон одним из представленных ранее способов. После этого требуется на несколько секунд зажать кнопку питания и верхнюю качельку регулировки громкости. На некоторых моделях комбинация отличается. К примеру, на Xiaomi зажимаются обе клавиши громкости вместе с кнопкой питания, а на Самсунге – нижняя.
Свидетельством того, что пользователю удалось попасть в безопасный режим, станет появление на экране логотипа разработчика. Далее откроется меню на английском языке, внешне похожее на BIOS, как на компьютере.

Перемещение в меню осуществляется при помощи кнопок регулировки громкости. А подтверждение действия – нажатие клавиши питания. Таким образом, удается обойти проблему с неработающим сенсором.
Выполните Hard Reset
Hard Reset – операция, которая является точной копией сброса до заводских настроек. Обычно она выполняется через системное меню смартфона. Но в ситуации, когда тачскрин не реагирует на касания, понадобится перейти в безопасный режим. О том, как это сделать было рассказано ранее.

Оказавшись в рекавери, следует выбрать пункт «wipe data/factory reset». Подтверждение действия приведет к тому, что со смартфона удалятся все файлы и данные. Но в итоге это приведет к полному восстановлению работы сенсора, если проблема заключалась в системном сбое или в заражении вирусами.
Сделайте калибровку дисплея
Как и любая операция, связанная с работой смартфона, калибровка дисплея выполняется через системное меню. Но в нашем случае тачскрин не реагирует на прикосновения. Поэтому придется вновь обратиться к помощи безопасного режима или, как его еще называют, Recovery Mode.

После перехода в рекавери пользователю нужно выбрать пункт меню «Run graphics test». После этого запустится тестирование гаджета на наличие ошибок при калибровке дисплея. Если проблема будет обнаружена, она сразу же устранится функционалом операционной системы.
Решение проблемы
Полностью базируется на источнике. Но если смартфон перестал реагировать на нажатия без предупреждений о сбоях или без каких-либо нештатных ситуаций (падений или утоплений), то можно пройтись по указанному алгоритму по порядку.
Ведь все эти проблемы так или иначе перекликаются друг с другом в способах решения, которые, подобно снежному кому, набирают эффективность соразмерно проблеме.
Из холода в тепло
У всех гаджетов есть допустимый диапазон рабочих температур. Смартфоны не являются исключением из указанного правила. Они часто сталкиваются с такой проблемой как использование на перепадах температур. Дело в том, что если устройство побудет на морозе «-10», а потом окажется в тепле «+20», то это будет ощутимым тепловым ударом.
Для аппарата перепад температуры составит 30 градусов. При этом, дисплей успевает перестроится, а тачпад (особенно резестивный) ещё нет. Такой перепад отрицательно сказывается на сопротивлении компонентов аппарата и возможны как временные «отвалы» шлейфов, так и непродолжительная дисфункция других компонентов (например, если проверяется тепло пальца, то тачпад временно ослепнет считая, что нажат по всей площади).
Решение: Оставить аппарат в новой температуре на 10-20 минут. Обычно при этом на дисплее ещё и проступает влага. Бояться не стоит – это конденсат от дыхания самого владельца. Он просто успел замёрзнуть на экране из-за холода. Такая проблема особенно актуальна на Lenovo, который имеет нижний температурный порог в -20.
Конденсат или что-то на экране
Если на экране виднеются какие-то небольшие капли, а телефон точно не контактировал с влагой – это может быть конденсат. Ситуация штатная для рассмотренной выше проблемы. Также капли могут попасть на аппарат во время дождя (что логично). Либо же на дисплее могут быть следы от пальцев владельца. Все эти элементы имеют общую черту: препятствуют прямому контакту пальца и сенсорной панели.

Особенно неочевидно, если это следы от пальцев. Порой их удаётся разглядеть только повернув аппарат против света к себе. С каплями воды тоже медлить не стоит, пока они не попали в разъёмы или куда-то ещё (могут затечь под кнопку).
Решение: Сначала устройство протирается насухо. Потом его можно протереть ватой, смоченной в медицинский спирт. Кстати, последнее ещё и помогает аппарату выглядеть получше. Откровенные царапины не пропадут, но периодическое повторение процедуры (особенно в летний зной) помогает гаджету сохранять матовый блеск дисплея.
Плохая проклейка плёнки
Если отключение сенсора произошло после наклейки стекла или плёнки, то вполне вероятно, что они и являются причиной (исключений не более 6%). Иногда, при неудачной поклейке между стеклом (плёнкой) и тачпадом возникают незначительные воздушные мешки (пространства, заполненные воздухом, который не был выдавлен). Эти мешки частично или полностью перекрывают места нажатий.

Увы, проблема может появиться и не сразу. Порой в процессе эксплуатации плёнка немного отклеивается, создавая те самые мешки. В таком случае следует внимательно осмотреть её на предмет повреждений, а сам дисплей на реакцию (если не работает пара мест экрана – причина ясна).
Решение: Очевидным решением является снятие плёнки или её замена. Стоит такая процедура недорого, да и сама плёнка не слишком дорога на фоне самого аппарата. Кстати, если дефект выявлен при поклейке специалистом, не стесняйтесь сразу указать на это.
Забита память
Проблема простая. Когда у аппарата заканчивается ОЗУ он начинает реагировать всё хуже и хуже. Тачпад при этом тоже может отключиться. Операционной системе просто не хватает пространства для обработки поступающих команд. Сложность актуальна для устаревших моделей с малым запасом ОЗУ.
Решение: Подождать и перезагрузить телефон. Либо Вынуть батарею и заново включить устройство.
Только ремонтом
Для телефонов «утоплеников» или в случае повреждения сенсора (трещину сложно не заметить после падения), либо шлейфов актуальным решением являются замена, либо ремонт. Предстоит обратиться в сервисный центр, где могут и обмануть.
Вместо советов попробовать исправить беду самостоятельно, лучше найти правильный СЦ. Искать стоит по отзывам других клиентов или по принципу «сарафанного радио».

Забавный факт: Лучшие в нескольких городах Украины сервисные центры вообще не давали рекламы для раскрутки. Работая на совесть, они заручились поддержкой посетителей, которые и разнесли «добрую славу».
5 программных способов исправить проблемы
Перезагрузка
Если сенсор не работает частично, скачайте приложение Rebooter, которое поможет быстро перезагрузить устройство. Если сенсор полностью не отвечает, а в смартфоне съемный аккумулятор, просто извлеките батарею на пару минут.
С устройствами, у которых установлен несъёмный аккумулятор, нужно поступить немного иначе.
Владельцы устройств Xiaomi, Meizu или Digma могут удерживать кнопку включения/выключения в течение 20 секунд или дольше, и смартфон перезагрузится или выключится. Если у вас Samsung или Sony, одновременно нажмите и удерживайте 7-10 секунд кнопки включения/блокировки и громкости. Если это не помогло с первого раза, попробуйте снова, но удерживайте кнопки дольше. Владельцам устройств других брендов со встроенной батареей также стоит попробовать вышеописанные варианты.
Если нажатие кнопок не дало никакого результат, подождите, когда аккумулятор разрядится полностью и отнесите устройство в ремонт.
Извлечение карты памяти и SIM-карты
Иногда в неисправности тачскрина виновата карта памяти или SIM-карта. Чтобы это проверить, выключите смартфон, выньте обе карты. После перезагрузки проверьте, не исчезла ли проблема.
Через безопасный режим
Полностью отключите устройство. Затем нажмите на кнопку питания, и не отпускайте её, пока на экране не появится логотип смартфона. После этого отпустите и нажмите кнопку уменьшения громкости. Отпустите её, когда устройство загрузится, и на левой нижней части экрана появится надпись «Safe mode».
Если в безопасном режиме никаких проблем с сенсором не будет обнаружено, значит дело в одном из приложений, которое необходимо удалить или обновить до последней версии.
Hard Reset
Это полный сброс настроек устройства до заводских.
- зайдите в раздел «Настройки»;
- выберите «Восстановление, сброс»;
- найдите «Сброс настроек».
Прежде, чем сбрасывать настройки телефона до заводских, не забудьте сделать резервную копию всех важных данных, хранящихся на устройстве.
Калибровка дисплея сторонними программами
В Play Market есть приложения, которыми можно откалибровать сенсорный дисплей, улучшив его работу. Обзор всех приложений займёт слишком много времени, поэтому мы остановимся на одном из них, которое получило самый высокий балл от пользователей.
TouchScreenRepair
Это приложение для Android выполняет две функции:
- проводит тестирование и выдаёт отчёт о том, какие фрагменты не используются, почему низкая точность и хромает чувствительность экрана;
- исправляет ошибки в автоматическом режиме.
Приложение обладает дополнительной функцией — позволяет изменить ориентиры экрана. Вы можете выбрать область, при нажатии которой ответная реакция будет происходить в другой части дисплея.
Экран смартфона не реагирует на любые прикосновения – что делать?
Загрузка …
Если сенсорный экран не имеет никаких физических повреждений, но внезапно перестает отвечать на ваше прикосновение, это может быть вызвано проблемами программного обеспечения. Вот основные и наиболее действенные способы исправить возникшие проблемы:
- Перезагрузите устройство
Прежде чем вникать в какие-либо другие процедуры устранения неполадок, перезагрузите телефон или планшет, чтобы исправить ошибки программного обеспечения, которые могут помешать работе устройства.
Перезагрузка любого устройства на Android с сенсорным экраном выполнятся следующим образом:
Нажмите и удерживайте кнопку питания, пока экран не станет черным.

Через 1 минуту снова нажмите кнопку питания, чтобы включить устройство.
Во многих случаях телефон будет нормально реагировать на прикосновения после перезагрузки.
Извлеките карту памяти и SIM-карту
Иногда виновата неисправная карта памяти или SIM-карта. Следовательно:
Выключите устройство (держите кнопку питания до полного выключения, если экран полностью не реагирует).
Удалите заднюю панель устройства и батарею, выньте карту памяти и SIM-карты. Для устройств с несъемными аккумуляторами – просто выньте карточки из соответствующих разъемов.

Перезагрузите устройство и проверьте, не исчезла ли проблема.
Переведите устройство в безопасный режим
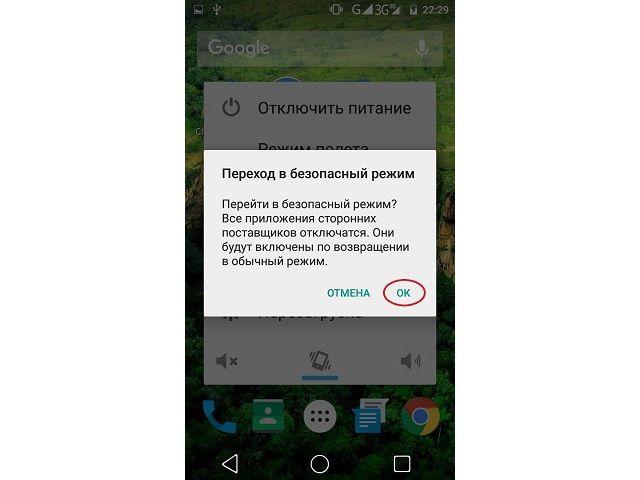
Важно знать
Поврежденные или посторонние приложения могут также вызвать проблему с сенсорным экраном на телефоне или планшете.
В безопасном режиме все загружаемые приложения сторонних разработчиков будут отключены, т.е. загрузятся только стандартные приложения, необходимые для работы операционной системы и поддержания минимального функционала. Поэтому, если дисплей хорошо работает в безопасном режиме, вам следует удалить некоторые приложения, особенно те, которые были установлены совсем недавно, до проблемы с сенсорным экраном.
- Выключите Android-устройство.
- Далее – длительное нажатие кнопки питания для перезагрузки устройства.
- Когда вы увидите логотип бренда телефона, отпустите кнопку питания, нажмите и удерживайте кнопку уменьшения громкости.
- Отпустите кнопку уменьшения громкости, когда устройство загрузится с индикатором безопасного режима в нижнем левом углу.
Внимание! Если ваш сенсор телефона никак не реагирует на прикосновения, отстает, тормозит или отвечает неправильно, вы также можете попытаться использовать данный метод. Когда вы увидите сообщение о перезагрузке устройства в безопасном режиме, нажмите «ОК»
Безопасный режим включен. Если проблем не наблюдается – начинайте удалять сторонние приложения, периодически перезагружая устройство и проверяя работу смартфона в обычном режиме
Когда вы увидите сообщение о перезагрузке устройства в безопасном режиме, нажмите «ОК». Безопасный режим включен. Если проблем не наблюдается – начинайте удалять сторонние приложения, периодически перезагружая устройство и проверяя работу смартфона в обычном режиме.
- Восстановление к заводским настройкам
Если сенсорный экран полностью не отвечает на запросы, может потребоваться его восстановление к заводским настройкам.
Обратите внимание
Эта процедура приведет к удалению всех данных на вашем устройстве, включая загруженные приложения, фотографии, сообщения, контакты и т.д. БЕЗ ВОЗМОЖНОСТИ ВОССТАНОВЛЕНИЯ. Поэтому используйте этот способ как самый последний шанс. Заранее сделайте резервную копию своего аккаунта Google.
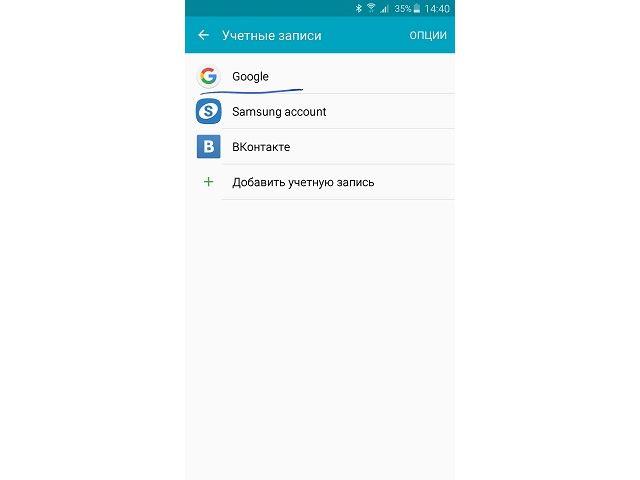
Действия для входа в режим восстановления различны для многих моделей Android. В других статьях мы уже упоминали, как это сделать, поэтому не будем повторяться и приступим к следующему способу.
Калибровка сенсорного экрана с помощью приложения
В Google Play Store есть приложения, которые могут откалибровать сенсорный экран телефона/планшета, что повысит его точность и отзывчивость на касания. Эти приложения особенно полезны, если ваш сенсор смартфона реагирует слишком медленно на быстрые касания или неточно определяет точку нажатия.
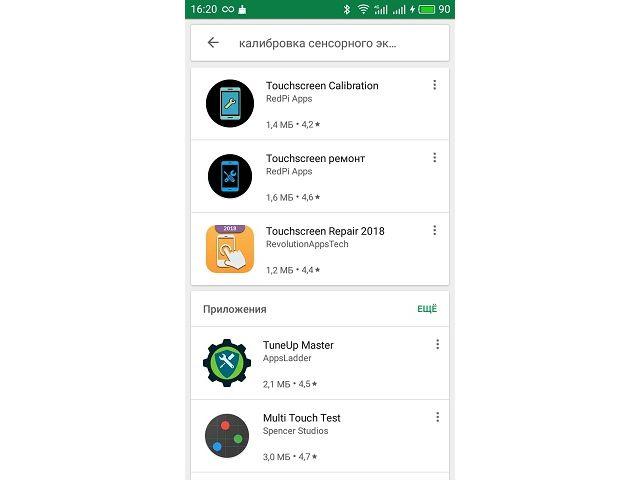
Напечатайте «калибровка сенсорного экрана» в строке поиска Play Маркета, и система предоставит вам немало результатов.
Будет полезным
Внимательно прочитайте обзоры перед загрузкой любого из приложений, отдавайте предпочтение проверенным авторам.
Замена экрана iPhone
Конечно, если Вам необходима срочная замена экрана на iPhone 6 Plus и Вы находитесь в Санкт-Петербурге, логично обратиться в специализированный сервис-центр , способный произвести квалифицированный ремонт телефона. Впрочем, замена экрана на некоторых смартфонах iPhone имеет свои особенности. Сам экран соотоит из собственно дисплея, отображающего картинку, сенсора, реагирующего на прикосновения и защитного стекла. Все эти элементы склеены между собой специальным клеем. Если у Вас при падении телефона разбилось только защитное стекло, а сам дисплей и тачскрин не повреждены, можно попытаться заменить стекло в домашних условиях
Для этого нагревают стекло феном и осторожно, при помощи ножа, отделяют стекло от экрана, стараясь не повредить тачскрин и собственно дисплей. В дальнейшем новое стекло либо приклеивают при помощи специального клея, либо у устанавливают на двухсторонний скотч

Подробнее этот «душещипательный» момент показан в видеоролике в конце статьи, здесь же заметим, что весь этот процесс проходит при полной ответственности за свои действия и возможные полследствия для любимого смартфона.
Самостоятельный ремонт тачскрина
Замена тачскрина своими руками является возможной, если под руками будут все необходимые инструменты. Чтобы поменять эту деталь понадобится приобрести новую сенсорную панель или тачскрин с дисплеем в сборе, несколько фигурных отверток, фен, ненужная пластиковая карта и пинцет.
Для того, чтобы качественно заменить тачскрин в мобильном устройстве необходимо строго придерживаться инструкций. В противоположном случае, неудачный ремонт только усугубит ситуацию.
Снять заднюю крышку смартфона.
Извлечь аккумулятор.
При помощи отвертки вывернуть все болты по периметру корпуса.
Вставить медиатор или обычную пластиковую карту между креплением корпуса и слегка поддеть его. Необходима не задвигать карту слишком глубоко, так как можно нанести вред внутренним составляющим телефона.
При помощи фена необходимо слегка разогреть клей, который используется для соединения тачскрина и матрицы. Температура нагрева не должна превышать 70-80 градусов. Существует и другой способ: завернуть телефон в полотенце и положить в теплое место. Важным моментом на этом этапе является не допустить перегрева дисплея и прочих компонентов телефона.
После прогрева клея, тачскрин должен отделиться от матрицы. Можно воспользоваться присоской, которая прикрепляется на дисплей, прижимается и таким образом отделяется тачскрин. Если клейкая основа плохо отходит, то его можно поддеть, используя канцелярский нож.
Очистить корпус от остатков клея.
Нанести клей тонким слоем и вмонтировать новый тачскрин.
Прижать и очистить от остатков клея.
Собрать корпус в одно целое и соединить с помощью болтов.
Причины по которым не работает сенсор
Не работает пол сенсора. Причина: повреждение. Как починить: в некоторых случаях можно, но как правило на очень короткое время. Что делать: заменить.
Не работает новый сенсор. Причина: заводской брак. Что делать: вернуть обратно или обратится в гарантийный ремонт.
Иногда не работает сенсор. Причина: программный сбой, грязный экран. Как починить: сделать сброс, почистить экран.
Неправильно или некорректно работает сенсор. Причина: трещины на экране, грязь, плохая защитная пленка / стекло. Что делать: заменить экран, почистить, снять пленку или стекло.
Не работает край сенсора. Причины: окисление контактов. Как очистить: очистить или заменить.
Не работает сенсор полосой внизу экрана. Причины: смещение или частичное отслаивание тачскрина. Что делать: починить или заменить.
Правая часть сенсора не работает. Причины: в эту категорию могут попасть все что предоставлены выше, от программного сбоя, до повреждения.
телефон нагревается сенсор перестает работать. Причины: плохой контакт. Что делать: починить.
Не работают кнопки сенсора. Причина: программный сбой или очень редко аппаратное повреждение. Что делать: сделать сброс, перепрошить, починить, заменить, использовать приложение – «Button Savior».
Телефон включается, но сенсор не реагирует на прикосновения
Такое часто случается, что телефон может работать, но сенсор не реагирует, когда устройство было ударено при каких-то ситуациях. И экран покрылся трещиной. Возможно даже честь экрана практически рассыпалась. Но если мы его включим кнопкой питания на ребре смартфона, экран покажет рабочий стол операционной системы. По прежнему может не быть доступа к управлению курсором на экране. Но внутренняя система не повреждена.
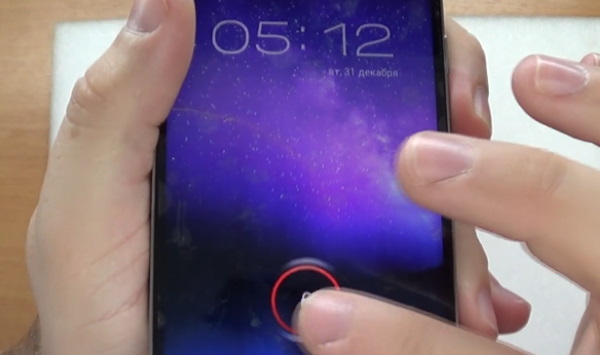
В таких ситуациях вы явно бессильны, если только сами не умеете заменять экран смартфона. Но вы можете временно управлять мобильным устройством при помощи обычном компьютерной мыши с USB штекером.

Вы, наверное, уже знаете, что в вашем смартфоне порта с USB нет. Поэтому понадобится переходник OTG.

Стоит он недорого. И является мостом практически для всех внешних устройств, которые может поддержать система смартфона с поврежденным сенсором.
Например, вы сможете подключать напрямую любую флешку к своему устройству через этот кабель. Это очень удобно, когда речь идёт о передаче файлов между устройствами. Кабель OTG иногда можно найти в комплекте некоторых мобильных устройств. Подключите мышь к этому кабелю. А штекер microUSB — к порту на смартфоне. Включите кнопку питания и используйте мышь для управления.
iPhone, iPad или iPod touch не включается или зависает
Узнайте, что делать, если экран устройства зависает или не реагирует на прикосновения либо устройство зависает при включении.
Если экран темный или не реагирует
Если экран устройства темный или не реагирует, может потребоваться принудительный перезапуск. При выполнении этой процедуры содержимое устройства не стирается. Устройство можно принудительно перезапустить, даже если экран темный или оно не реагирует на нажатия кнопок. Выполните указанные ниже действия.
- На моделях iPad с Face ID: нажмите и быстро отпустите кнопку увеличения громкости. Нажмите и быстро отпустите кнопку уменьшения громкости. Затем нажмите кнопку питания и удерживайте до перезапуска устройства.
- На iPhone 8 или более поздних моделей: нажмите и быстро отпустите кнопку увеличения громкости. Нажмите и быстро отпустите кнопку уменьшения громкости. Затем нажмите и удерживайте боковую кнопку, пока не появится логотип Apple.
- На iPhone 7, iPhone 7 Plus и iPod touch (7-го поколения): нажмите и удерживайте верхнюю (или боковую) кнопку и кнопку уменьшения громкости, пока не отобразится логотип Apple.
- На iPad с кнопкой «Домой», iPhone 6s или более ранних моделей и iPod touch (6-го поколения) или более ранних моделей: нажмите и удерживайте кнопку «Домой» и верхнюю (или боковую) кнопку, пока не отобразится логотип Apple.

Если устройство все равно не включается или не загружается
Подключите устройство к источнику питания и оставьте заряжаться примерно на час.

Через несколько минут должен появиться экран зарядки.

Если экран зарядки не появляется в течение часа или отображается экран «Подключите источник питания», проверьте разъем, кабель USB и адаптер питания. Убедитесь, что все разъемы надежно подключены, не имеют повреждений и не засорены. Попробуйте использовать другой кабель USB или адаптер питания.
Если устройство по-прежнему не включается, узнайте, что делать дальше.
Если устройство включается, но зависает в процессе загрузки
Если во время запуска появляется логотип Apple или красный либо синий экран, выполните следующие действия.
- Подключите устройство к компьютеру. На Mac с macOS Catalina 10.15 откройте Finder. На Mac с macOS Mojave 10.14 или более ранней версии либо на компьютере с Windows откройте программу iTunes.
- Найдите устройство на компьютере.
- Подключив свое устройство, выполните следующие инструкции.
- На моделях iPad с Face ID: нажмите и быстро отпустите кнопку увеличения громкости. Нажмите и быстро отпустите кнопку уменьшения громкости. Нажмите верхнюю кнопку и удерживайте ее, пока устройство не начнет перезагружаться. Продолжайте удерживать верхнюю кнопку, пока устройство не перейдет в режим восстановления.
- На iPhone 8 или более поздних моделей: нажмите и быстро отпустите кнопку увеличения громкости. Нажмите и быстро отпустите кнопку уменьшения громкости. Затем нажмите и удерживайте боковую кнопку, пока не появится экран режима восстановления.
- На iPhone 7, iPhone 7 Plus и iPod touch (7-го поколения): нажмите и удерживайте одновременно верхнюю (или боковую) кнопку и кнопку уменьшения громкости. Продолжайте удерживать их, пока не появится экран режима восстановления.
- На iPad с кнопкой «Домой», iPhone 6s или более ранних моделей и iPod touch (6-го поколения) или более ранних моделей: нажмите и удерживайте одновременно кнопку «Домой» и верхнюю (или боковую) кнопку. Продолжайте удерживать их, пока не появится экран режима восстановления.
- Когда будет предложено выполнить восстановление или обновление, выберите «Обновить». Компьютер попытается переустановить iOS или iPadOS, не удаляя данные.
Будет загружено программное обеспечение для устройства. Если это займет больше 15 минут, устройство выйдет из режима восстановления и придется повторить действия 2 и 3.
Дополнительная помощь
При появлении любой из следующих проблем обратитесь в службу поддержки Apple, чтобы договориться об обслуживании устройства.
- Экран по-прежнему остается темным после зарядки, принудительной перезагрузки или выполнения инструкций из этой статьи.
- Экран остается темным, но слышны сигналы оповещений и звуки или ощущается вибрация.
- Экран остается темным, но слышен звуковой сигнал, когда вы включаете звук и подключаете устройство к источнику питания.
- Экран работает, но не реагирует на нажатие, смахивание или другие жесты.
- Не удается принудительно перезапустить устройство, так как кнопка сломана или застряла.
- Устройство зависло на экране с логотипом Apple, не опознается в iTunes или показывает одноцветный экран.


