Что делать, если пропал звук на персональном компьютере
Содержание:
- Звука на ПК нет по причине устаревших драйверов
- Управление кнопочным телефоном
- Достойные упоминания
- Но с начала определим почему пропал звук на компьютере?
- Звуковые волны
- Проверка звука в операционной системе
- Программные способы настройки звука
- Как исправить — Выходное аудио устройство не установлено в Windows 10
- Как восстановить звук на ноутбуке или компьютере с Windows 10
- Неслышимые звуки
Звука на ПК нет по причине устаревших драйверов
Звуковой драйвер – программа, позволяющая операционной системе работать с аудиокартой или интегрированным звуковым процессором. Когда драйвер поврежден, не установлен или его версия устарела, оборудование работает некорректно. Есть несколько способов обновить драйвера в Windows.
- Через сервисы самой Windows.
- С диска, идущего в комплекте со стационарным компьютером или ноутбуком.
- Самостоятельно загрузить из сети.
В Windows 8 и 10, чтобы найти и установить драйвер с помощью операционной системы, зайдите в «Диспетчер устройств», найдите аудиокарту и кликните на нее. Перейдите на вкладку «Драйвер» и кликните кнопку «Обновить драйвер».

Драйвер можно установить с диска, шедшего в комплекте с устройством. При этом нужно иметь в виду, что версия драйвера на диске может быть устаревшей. Скачайте новейшую версию на сайте производителя.
Используйте программы, сканирующие компьютер и определяющие, какие драйвера нуждаются в обновлении, DriverPack Solution или Device Doctor. Они самостоятельно находят необходимые драйвера и либо предоставляют пользователю ссылку на скачивание, либо скачивают их сами.
Можно найти драйвер и самому: в «Диспетчере устройств» посмотреть название аудиокарты и найти сайт производителя.
Конфликт оборудования. Подумайте что вы делали последним перед тем, как выключился звук. Устанавливали какую-то программу или драйвер? Возможно, произошел конфликт оборудования и стоит провести восстановление системы (см. Как установить Windows на Lenovo).
Компьютерный вирус. Случается так, что компьютер не воспроизводит звук, потому что заражен вирусом. Скачайте пробную версию антивируса например DrWeb Cureit и проверьте им компьютер желательно в безопасном режиме.
Управление кнопочным телефоном
На корпусе телефонов без сенсорного экрана по краям корпуса кнопки для регулировки громкости и прочие отсутствуют. Управлять курсором, печатать и выполнять прочие функции приходится чаще всего при помощи квадратного или круглого блока посредине аппарата. Есть четыре стрелки, указывающие в разные стороны и джойстик либо кнопка ОК.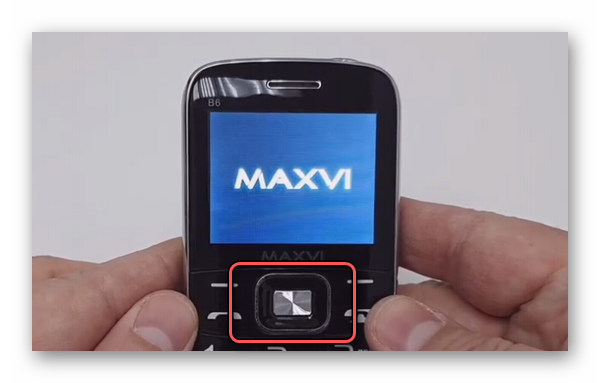
От типа телефона и модели также зависит наличие видеокамеры. При помощи диска со стрелками курсор на экране передвигается в четыре направления.
Эта панель управления предназначена для быстрого переключения между пунктами меню, смены положения печати, для игр и прочих приложений. На клавиатуре телефона размещены кнопки * и #. Часто их применяют в комбинациях USSD-команд. Они также служат для быстрого перехода в разные звуковые режимы. И могут быть полезны в настройке звуковых параметров на телефоне.
Достойные упоминания
В этой категории упомянуты бесплатные сэмплпаки от компаний, создающих контент для профессионального или музыкального производства
Они не вошли в основную подборку, потому что могут быть не так удобны для использования подкастером, но на них всё-таки стоит обратить внимание, если вы хотите расширить свою библиотеку эффектов
- Sonnius в конце 2019 года выпустили огромную базу сэмплов, свободных для коммерческого использования. В ней находятся более 27 гигабайт самых разных звуковых эффектов, взятых из дорогих сэмплпаков, продающихся на сайте.
- Adobe предлагает бесплатно скачать более 10.000 звуковых эффектов, которые удобно организованы в архивы по темам. Все они бесплатны для коммерческого использования. К сожалению, в отличии от остальных платформ, здесь нет возможности прослушать аудио перед скачиванием.
- BBC Sound Effects открывает доступ к более чем 16.000 полевых записей и звуковых эффектов, которые можно прослушать прямо на сайте и скачать без регистрации. К сожалению, сложные условия лицензирования делают невозможным использование этих записей в подкасте, даже если вы его не монетизируете: даже некоммерческим и государственным организациям требуется разрешение на использование с указанием авторства. Впрочем, записи доступны для лицензирования в коммерческих целях.
- 99sounds — известная компания в сообществе электронных музыкантов. Они прославились тем, что выпускали качественные бесплатные библиотеки звуков. Хотя коллекции сэмплов часто состоят из файлов для сложного музыкального саунд дизайна, в арсенале 99sounds есть несколько паков с красивыми полевыми записями, такие как Underground Sounds, World Sounds или Simply Space.
- Помимо перечисленных, существуют такие сервисы как Splice, Landr, Noizz, Loopmaster и многие другие, но они созданы для музыкантов и предлагают доступ к библиотекам музыкальных эффектов и пресетов для синтезаторов, поэтому подкастеру они не понадобятся.
Но с начала определим почему пропал звук на компьютере?
Причина неисправности может крыться только в двух местах: в аппаратной части вашего компьютера, или его программное обеспечение. Другими словами, отсутствие звука — это следствие неисправности в самом «железе» ПК, или это связанно с настройкой операционной системы, некорректной работой некоторых программ. Следует понимать, что возникновение подобной поломки не зависит от ОС, ее новизны. Такое случается и в более старых версиях, таких как Windows XP, так и в самых последних Windows 8. Это может произойти и в Linux и других разновидностях ОС. Даже если ваше оборудование самое новое и современное, самая дорогая звуковая карта, самые качественные колонки и все равно можно столкнуться с подобной проблемой.
Звуковые волны
Когда тела колеблются и вызывают колебания окружающего воздуха или иной среды, они издают звуки. При этом частицы среды тоже начинают колебаться, образуя волну, проходящую в среде. Частицы среды могут совершать колебания как вдоль направления распространения волны, так и поперек. Соответственно различают продольные и поперечные механические волны.
Звуковые волны кажутся схожими с волнами на воде. Если на поверхность озера бросить маленький камень, то от места падения в разные стороны побегут волны. Возникают они потому, что частички воды на поверхности совершают колебания и эти колебания передаются следующим частичкам, то есть волной называется процесс распространения колебаний со временем. Волны на поверхности воды мы можем видеть непосредственно, они поперечные, ведь частицы воды движутся вертикально, вверх-вниз, а волна распространяется горизонтально. Но многие механические волны невидимые, например, звуковые волны, распространяющиеся в воздухе, мы можем только слышать. Ученые установили, что звуковые волны отличаются от волн на поверхности воды тем, что они продольные. Частицы среды колеблются взад-вперед вдоль направления движения волны, а не перпендикулярно ему, как в поперечных волнах. Еще одно отличие в том, что звук распространяется во всех направлениях, а не только горизонтально, как волны по воде.
Волны изображают с помощью диаграмм, на которых указывают частоту волн (количество колебаний за секунду) и их амплитуду (силу волн). Высокие звуки – это высокочастотные волны, низкие звуки – это низкочастотные волны. Звук с частотой более 20 000 Гц называют ультразвуком. Чем больше амплитуда волны, тем громче звук. По мере удаление от источника звука амплитуда падает и звук стихает. Высокие звуки, такие, как пение птиц, — это высокочастотные волны. Низкие звуки, например рев двигателя, — это низкочастотные волны.
Прибор, который позволяет увидеть форму звуковой волны, называется осциллографом.
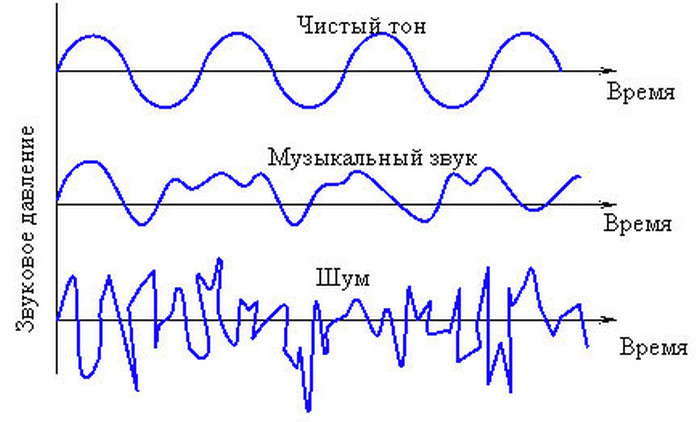
В разных средах звуковые волны распространяются с разными скоростями. При 20°С в сухом воздухе скорость звука составляет 343 м/с. Сверхзвуковая скорость — это скорость выше скорости звука. Когда самолет выходит на сверхзвуковую скорость, возникает звуковой удар. Сверхзвуковые скорости измеряются в Махах: 1 Мах равен скорости звука. «Конкорд» летает со скоростью более 2 Махов – вдвое быстрее звука.
Шум – это неприятный звук. Измеряется уровень шума в децибелах (дБ). Шум свыше 120 дБ может вызвать боль. При падении листа звук в 10 дБ, а при взлете самолета – 110 дБ. Из всех животных самые громкие звуки может издавать синий кит – 188 дБ. Его можно услышать за 850 километров.
Проверка звука в операционной системе
Найдите значок уровня громкости. Он располагается в правом нижнем углу, рядом с индикатором языковой раскладки. Если значок перечеркнут красным то, скорее всего, звук просто отключен. Нажмите на «Включить звук» (символ динамика).
Звук отключен
Если причина отсутствия звука была в этом, все должно заработать. Если нет – продолжаем наши поиски.
Основные софтверные причины пропадания звука на компьютере такие:
- Не установлен драйвер на звук.
- Системный сбой или конфликт программного обеспечения.
- Последствия действия вирусов.
Проверим по порядку эти пункты.
Проверка драйвера на звук
Открываем «Диспетчер устройств». Это можно сделать из контекстного меню, нажав правой кнопкой мыши на «Мой компьютер» или через «Панель управления» и вкладку «Система». Открывается перечень всего установленного оборудования. Внимательно посмотрите на список в поисках символа восклицательного знака желтого цвета. Если напротив каких-то пунктов он есть, это говорит о том, что драйвер на это устройство не установлен. Работать в этом случае данный компонент не будет.
Драйвер на устройство не установлен
Поэтому пользователю следует установить или обновить драйвера. Эти же шаги нужно выполнить, если была произведена полная переустановка операционной системы. Здесь, после завершения переустановки, нужно также провести инсталляцию драйверов устройств. В первую очередь, следует установить драйвера от материнской платы. Если пользователь не пользуется отдельной звуковой картой, после этой процедуры в системе, если все сделано верно, должен появиться звук. Драйвера можно найти на диске от материнской платы компьютера или на сайтах разработчиков. В качестве звуковых чипов обычно используются несколько типов микросхем:
- Realtek;
- C-Media;
- Sound Max.
Они маркируются, соответственно, как ALC, CMI и ADI, далее — номер версии чипа. Эта информация нанесена непосредственно на саму микросхему.
Микросхема
Обладая этой информацией можно найти драйвера на звук на сайтах разработчиков чипов или скачать их с ресурса производителя материнской платы.
Если в системе используется отдельная звуковая карта, следует установить драйвера именно для этого устройства. После переустановки операционной системы, в первую очередь, следует поставить драйвера от материнской платы, а затем уже провести инсталляцию ПО для периферийного оборудования.
Сбой в работе операционной системы
Если драйвер установлен, но звука все равно нет, необходимо проверить работу операционной системы. Для начала можно попробовать восстановить состояние ОС на момент последней сохраненной точки. Это можно сделать из вкладки «Восстановление системы» пункта «Служебные меню» «Пуск». Бывает, эта операция также не может восстановить работоспособное состояние звукового оборудования. В этом случае может помочь полная переустановка Windows.
Восстановление системы поможет восстановить работоспособное состояние звукового оборудования
Последствия вирусов
Еще одной частой причиной пропадания звука являются последствия действия вредоносных программ. Прежде всего, хочется напомнить, что использование антивирусной программы является крайне желательным для всех компьютеров, имеющих выход в интернет. Однако, даже самая надежный антивирус не может дать 100% гарантии безопасности системы. Нужно регулярно проводить проверку компьютера. Чтобы протестировать систему на наличие вирусов, нужно провести полное сканирование жесткого диска ПК. Для этого можно воспользоваться бесплатными утилитами, не требующими установки, например CureIt или Kasperky Free.
Проверка компьютера на наличие вирусов с помощью CureIt
Программные способы настройки звука
Существует несколько способов увеличить громкость в наушниках на компьютере в Windows 7, 8, 10. Начнём с самого простого.
Настройка громкости в операционной системе
Первое, что нужно сделать — убедиться, что ползунок, расположенный в правом нижнем углу панели быстрого доступа, находится в максимальном положении. Для этого кликните на значок динамика и потяните ползунок вверх.
Здесь же ниже выберете левой клавишей мыши параметр «Микшер» и выставьте все ползунки до максимального значения.
Следует убедиться, что в файле проигрывателя также выставлена необходимая громкость.
Стандартные настройки не помогли? Значит, нужно снять программные ограничения громкости.
Настройка ограничения громкости при использовании микрофона
Если вы используете аудио- или видеосвязь при общении через интернет, то по умолчанию могут быть выставлены ограничения других звуков во время разговора. Этот параметр может уменьшать громкость и при обычном воспроизведении фильма или песни.
Чтобы снять эти ограничения, нужно сделать следующее:
- Правой клавишей мыши нажимаем на значок динамика в нижнем правом углу.
- В появившемся списке выбираем «Звуки».
- Всплывает окно с несколькими вкладками. Выбираем «Связь».
- Отмечаем параметр «Действие не требуется», нажимаем «Применить» и «Ok».
Если причина была в настройках этих параметров, то громкость наушников должна увеличиться.
Установка параметра «Тонкомпенсация»
Существует ещё один способ усилить звук на компьютере, после которого громкость в наушниках будет увеличена вдвое.
- Правой клавишей нажимаем иконку динамика и кликаем на параметр «Звуки». В эту вкладку также можно зайти через «Пуск» → «Панель управления» → «Оборудование и звук» → «Звук».
- Выбираем вкладку «Воспроизведение». Обычно в первой строке списка стоит «Динамики» или «Наушники». Кликаем одним нажатием левой клавиши.
- Ниже устанавливаем это действие «по умолчанию». Затем нажимаем кнопку «Свойства».
- В появившемся окне выбираем раздел «Улучшения» (в Windows 7) или «Дополнительные возможности» (в Windows 10).
- Ставим галочку напротив параметра «Тонкомпенсация». Далее нажимаем на кнопку «Применить» или «Ok».
Обычно эти действия помогают увеличить звук в наушниках на компьютере минимум в два раза. Некоторые пользователи Windows 10 советуют устанавливать параметр «Выравнивание громкости». Можно попробовать и этот вариант.
Установка разъёма для наушников
Часто разъём для наушников, расположенный на передней стороне стационарного ПК, расшатывается, вследствие чего появляется треск, помехи или звук вовсе не воспроизводится. Эту проблему можно решить, установив наушники в разъём для динамиков на задней стороне блока. Сделать это можно следующим образом:
- Входим в меню «Пуск», выбираем «Панель управления».
- В появившемся окне находим «Диспетчер Realtek HD». В Windows 7 нужно сначала войти во вкладку «Оборудование и звук».
- В открывшейся панели «Диспетчер Realtek HD», выбираем разъём зелёного цвета и кликаем по нему правой клавишей мыши. Выбираем вкладку «Смена назначения разъёмов».
- Во всплывшем дополнительном окне выбираем «Наушники». Рядом ставим галочку и нажимаем «Ok».
Переустановив этот разъём с динамика на наушники, мы выключим ограничение звука, и громкость становится больше.
Переустановка драйверов
Плохой звук в наушниках также может быть связан с устаревшими драйверами звуковой карты либо они не соответствуют программному обеспечению вашего компьютера. Для решения этой проблемы нужно обновить эти драйверы.
- В меню «Пуск» введите в строке поиска «Диспетчер устройств».
- В диалоговом окне найдите параметр «Звуковые, видео и игровые устройства». Кликнув по нему левой клавишей, можно увидеть установленные звуковые карты, их может быть одна или несколько. Это обычно «NVIDIA High Definition Audio» или «Realtek High Definition Audio» и другие.
- Теперь нужно обновить каждое устройство. Для этого кликните правой клавишей мыши по выбранному параметру и выберете пункт «Обновить драйверы». Затем нажмите на подпункт «Автоматический поиск».
- Остаётся только дождаться переустановки драйверов системой. Возможно, после этого необходимо будет перезагрузить компьютер.
Как исправить — Выходное аудио устройство не установлено в Windows 10

Когда значок звука на панели задач помечен красным крестиком (как показано ниже), ваш компьютер не будет воспроизводить звук.

Обычно это вызвано одной из двух проблем: либо Windows отключила ваше аудиоустройство, либо на вашем ПК не установлены последние правильные драйверы устройств, и поэтому Windows не может не может передавать звуки на устройства.
Если вы видите, «Выходное аудио устройство не установлено» либо «No Audio Output Device is Installed», когда вы наводите указатель мыши на значок звука, возможно, ваша проблема со звуком связана с одной из этих проблем, и вы можете попробовать три способа восстановления, которые помогли другим пользователям. Возможно, вам не нужно пробовать их все; просто начните с верхней части списка и двигайтесь вниз.
Способ 1: Автоматическое обновление драйверов аудиоустройства
Возможно, ваша проблема со звуком вызвана проблемами с драйверами, особенно после установки обновления Windows 10 за октябрь 2018 года. Если у вас нет времени, терпения или навыков работы с компьютером для обновления драйверов вручную, вы можете сделать это автоматически с помощью Driver Booster.
Driver Booster автоматически распознает вашу систему и найдет для нее правильные драйверы. Вам не нужно точно знать, на какой системе работает ваш компьютер, вам не нужно рисковать загрузкой и установкой неправильного драйвера, и вам не нужно беспокоиться об ошибках при установке.
Способ 2: Вручную удалить и переустановить драйвер устройства
- Откройте Диспетчер устройств, одновременно нажав клавишу с логотипом
+ X , чтобы выбрать Диспетчер устройств.

Разверните Звуковые, игровые видеоустройства, щелкните правой кнопкой мыши на вашем аудиоустройстве и нажмите Удалить, чтобы удалить драйвер.

Перезагрузите компьютер. После перезагрузки Windows должна автоматически переустановить звуковой драйвер. Предполагая, что он устанавливает последний правильный драйвер, это может решить проблему.
Способ 3: Повторно включите устройство
Чтобы устранить проблему, выполните следующие действия (для справки ниже приведены шаги. Конкретные шаги в разных версиях системы могут отличаться.):
- На клавиатуре одновременно нажмите клавишу с логотипом Windows
+ R , чтобы вызвать команду «Выполнить». Введите devmgmt.msc в поле выполнения и нажмите кнопку ОК . - Найдите в списке категорию «Звуковые, игровые видеоустройства».Если вы не видите эту категорию в своем списке, перейдите к шагу 2.1) ниже. Если видите, то перейдите к шагу 3 .
- Щелкните меню «Действие» и выберите «Установить старое оборудование» (если в этом меню вы видите только справку, щелкните где-нибудь в пустом пространстве вокруг списка (т.е. убедитесь, что ничего в дереве не выбрано), затем снова нажмите меню «Действие»)
- Нажмите Далее, чтобы запустить мастер установки оборудования. (Если мастер установки оборудования вообще не отображается, вы можете попробовать метод 3. )
- Выберите « Поиск и установка оборудования автоматически» (рекомендуется).
- Если мастер сообщит, что не может найти новое оборудование, нажмите «Далее».
- Теперь вы должны увидеть список типов оборудования. Прокрутите вниз, пока не увидите звук, видео и игровые контроллеры . Выберите его и нажмите Далее.
- Выберите производителя и модель вашей звуковой карты, затем нажмите Next . (Если вы не уверены, какого производителя и модель выбрать, вы можете попробовать Метод 3. )
- Нажмите « Далее», чтобы установить устройство, затем, когда установка будет завершена, нажмите «Готово».
Разверните категорию «Звуковые, игровые видеоустройства» и щелкните правой кнопкой мыши на своем аудиоустройстве. Нажмите Включить во всплывающем меню. (Если устройство уже включено, вы можете попробовать способ 2.)
Надеюсь, вы найдете эту статью полезной. Если у вас есть какие-либо вопросы, пожалуйста, не стесняйтесь оставлять свои комментарии.
Как восстановить звук на ноутбуке или компьютере с Windows 10
Для того чтобы починить звук на ноутбуке с Windows 10, когда тот перестал работать, требуется внести изменения в настройки ОС:
- Отключить некоторые дополнительные параметры обработки звука.
- Перезапустить службу, отвечающую за воспроизведение звука.
- Отключить сервисы сторонних приложений, которые могут влиять на работу аудиоустройств.
- Обновить драйверы.
- Восстановить систему через контрольную точку, созданную до появления проблемы.
Проверка кабеля и громкости
Если у вас не работает звук на ноутбуке с Windows 10, первое что необходимо сделать это проверить устройство на наличие механических повреждений. Если вы используете внешние колонки или наушники, то очень часто заламывается штекер или провод. Так же гнутся контакты, рвется кабель у основания.
На некоторых устройствах есть регулятор громкости и тумблер «Включить/Выключить». Следует изменить их положения, чтобы убедиться в корректной работе устройства.
Проверка настройки динамиков
Если вы не обнаружили механических повреждений, тогда нужно проверить параметры динамиков в системе. Сделать это можно следующим образом:
- Кликнуть правой кнопкой мыши (ПКМ) по индикатору громкости на панели задач и выбрать пункт «Звуки».
- Далее перейти на вкладку «Воспроизведение» и вызвать контекстное меню на свободной области. Установить отметки на обоих пунктах.
Обнаружение устройств
- Теперь требуется дважды кликнуть по названию используемых динамиков, чтобы перейти в свойства.
Переход в свойства динамиков
- На вкладке «Уровни» сместить ползунок на максимальное значение, нажать Применить.
Выставление максимального уровня громкости
- Далее в разделе «Дополнительно» из выпадающего списка выбрать самое нижнее значение, снять все отметки в блоке «Монопольный режим». Кликнуть Применить, ОК.
Настройки динамиков
Отключение улучшения звука
Если вдруг ничего не помогло и все равно звука нет, отключите дополнительные эффекты, накладываемые при воспроизведении. Делается это в том же окне. Через правую кнопку мыши вызовите контекстное меню, кликнув на индикатор громкости.
Пошаговое руководство:
- Открываем свойства динамиков.
свойства динамиков
- Далее требуется пройти на вкладку «Улучшения».
- Теперь надо снять галочку с пункта «Отключение всех звуковых эффектов».
- Далее нажмите Применить, ОК.
Отключение всех звуковых эффектов
Перезапуск службы Windows Audio в Windows 10
Так же за работу аудиоустройств в Windows отвечает специальная служба. Служба Windows Audio может отключиться из-за некоректно установленной программы или неаккуратного использования ПК. Чтоб ее вернуть к жизни необходимо выполнить перезапуск Службы Windows Audio:
- Воспользуйтесь поиском по системе, для того чтоб найти и запустить приложение «Службы».
- Теперь в списке найдите Windows Audio и дважды кликните левой кнопкой мыши.
- Далее из выпадающего списка требуется выбрать значение «Автоматически», нажать последовательно кнопки «Остановить«, «Запустить«.
- Все сохраняйте проделанное нажав «Применить«, «ОК«.
Пропал звук в Windows 10?
Watch this video on YouTube
Отключение сторонних служб
Бывает такое что звук периодически пропадает и не включается способами которые мы описали. Если ничего не помогло, необходимо отключить работу сторонних служб.
Пошаговое руководство:
- В поиске Windows введите «Конфигурация системы» и выполните запуск этого приложения.
- Теперь требуется перейти на вкладку «Службы» и установить отметку напротив пункта «Не отображать службы Майкрософт».
- Далее кликнуть по кнопке Отключить все, после чего нажать «Применить», «ОК».
Отключение сторонних служб в Windows
Удаление и обновление драйверов звуковой карты на ноутбуке
Так же за корректную работу звуковой карты отвечают драйверы ноутбука или ПК. Необходимо выполнить переустановку аудиокомпонента.
Пошаговое руководство по удалению и установки драйвера звуковой карты:
- Нажмите правой кнопкой мыши по меню «Пуск», далее выберите пункт «Диспетчер устройств».
- После открытия требуется развернуть ветку «Аудиовходы и аудиовыходы» и дважды кликните по названию динамиков.
- Перейти на вкладку «Драйвер» и щелкнуть по кнопке Удалить устройство.
Удаление драйверов звуковой карты на ноутбуке
Последует процесс восстановления системы, при выполнении которого компьютер может перезапуститься.
Неслышимые звуки
Звук, который воспринимается или слышится ухом человека, имеет частоты в диапазоне 20-20 000 Гц. Звуковые волны с более низкими частотами называют инфразвуком, а с выше — ультразвуком.
Когда были созданы высокочувствительные приемники звуков для различных частот, оказалось, что инфра- и ультразвуки так же распространены в природе, как и слышимые звуки.
Инфразвук
Инфразвук возникает при работе промышленных установок, автомобилей, тракторов и бытовых приборов. Например, сельскохозяйственные тракторы на резиновом ходу и грузовики имеют максимальные вибрации в диапазоне 1,5-3,5 Гц, гусеничные тракторы — около 5 Гц. Музыкальный орган так же может излучать инфразвук. Могут излучать звуки инфракрасных частот всевозможные взрывы и обвалы.
Чувствительные приемники ультразвука показали, что он входит в состав шума ветра и водопадов, в состав звуков, излучаемых некоторыми животными.
Механизм восприятия инфразвука и его влияние на физиологическое состояние человека пока полностью не изучены. Такие звуки неслышимые, однако в результате их воздействия на организм человека появляются повышенная нервозность, чувство страха, приступы тошноты. Иногда из носа и ушей идет кровь.
Свойство инфразвука вызывать страх используется полицией в ряде стран мира. При необходимости разогнать толпу полицейские включают мощные генераторы и вызывают у многих людей неосознанное чувство страха, желание поскорее уйти оттуда, где действует инфразвук.
Ультразвук
Ультразвуковые волны можно получить с помощью специальных высокочастотных излучателей. Узкий пучок ультразвуковых волн в процессе распространения очень мало расширяется. Благодаря этому ультразвуковую волну можно излучать в заданном направлении.
О ультразвуке не раз упоминается на уроках биологии — дельфины и летучие мыши используют его для эхолокации, то есть определения положения окружающих предметов.
Оказывается, что многие насекомые воспринимают ультразвук. Восприятие ультразвука в диапазоне частот до 100 кГц — способность многих грызунов. Собаки воспринимают ультразвук с частотой до 40 кГц.
Ультразвук сегодня широко применяют в различных отраслях науки и техники. Например, с его помощью измеряют глубину моря. С корабля посылают ультразвуковой сигнал и фиксируют промежуток времени до возвращения сигнала, отраженного от дна. Зная скорость звука в воде, можно определить расстояние до дна. Прибор для измерения глубины дна называют эхолотом.
С помощью ультразвука «просвечивают» металлические изделия для выявления в них скрытых дефектов — посторонних включений, трещин или пустот.
Ультразвук широко используют и в медицине — как для обследования больного, так и для его лечения. Лечебный эффект ультразвука основан на том, что он вызывает внутренний разогрев тканей организма.


