Dns-сервер недоступен
Содержание:
- Решения при помощи командной строки
- Видео решение ошибки 105
- Мелкий сбой
- DNS сервер не отвечает (Билайн или Ростелеком)
- Программы для настройки dns сервера
- Не работает DNS клиент Windows
- Исправление ошибки
- Проверка компьютера на наличие вредоносных программ, сброс hosts
- Неполадки со стороны провайдера
- Что значит «Возможно, DNS сервер недоступен»
- DNS-сервер провайдера не отвечает: что делать
- Подключение другого устройства
- Как правильно подключить телевизор LG к Wi-Fi?
- Как исправить ошибку
- Длительная идентификация сети без подключения к интернету
- Почему появляется ошибка поиска DNS сервера
Решения при помощи командной строки
Командная строка (КС) — это мощный инструмент управления операционной системой и встроенными компонентами. Через терминал можно запустить такие утилиты и приложения, о которых многие пользователи даже не слышали. В частности, есть несколько команд, которые помогают сбросить параметры сети или очистить списки маршрутов. Это вполне может решить проблему с тем, что обозреватели не могут обратиться к сайту и не получают от него информацию в ответ.
Очистка списка маршрутов
Маршрутизация — это процесс, в котором прописываются маршруты сети, а именно: адрес сети, адрес всех узлов, а также метрика (цена) маршрута. Интернет работает по принципу соединения по короткому маршруту, то есть отправки пакетов и запросов через ближайшие узлы. Но порой эти узлы перестают работать по каким-либо причинам, а браузер всё равно отправляет через них запросы в никуда. Поэтому при возникновении ситуации, когда обозреватели не принимают данные, можно попробовать очистить кэш маршрутов, для чего используется командная строка:
-
Нажимаем комбинацию клавиш Win+R, в появившемся окне вводим cmd и нажимаем OK или кнопку Enter.
-
В открывшейся консоли запускаем команду route -f, затем перезагружаем компьютер и пробуем вновь соединение с интернетом через браузеры.
Сброс параметров TCP/IP
Если упростить терминологию «Википедии», TCP/IP — это правила и протоколы, по которым проходит передача данных между сервером и пользователем. Но как известно, правила существуют для того, чтобы их нарушать. Только в случае с протоколами изменение любых настроек (пользователем, вирусами или программами) может привести к невозможности выхода в Сеть с вашего ПК. Потому при помощи командной строки можно попробовать сбросить настройки TCP/IP до заводских:
- Открываем консоль, как это показано в примере выше.
- Поочерёдно вводим и запускаем две команды:
- netsh winsock reset;
-
netsh int ip reset.
- Перезагружаем компьютер.
Видео решение ошибки 105
Для» решения проблемы ERR_NAME_NOT_RESOLVED необходимо выполнить советы, описанные выше, начав с самых простых и заканчивая наиболее сложными из них. При этом убедитесь, что интернет-соединение стабильно, роутер работает без сбоев, и у вашего провайдера не наблюдается каких-либо проблем, ведь в описанной ошибке могут быть виноваты не внутренние дисфункции вашего компьютера, а внешние к нему детерминанты.
Пользователи при открытии сайта в браузере вместо привычной страницы иногда встречают проблему с кодом ошибки 105 и сообщением, что требуемый DNS сервер не обнаружен. Это связано с недоступностью Domain Name System. Разберемся, как восстановить работоспособность страницы и избежать ошибок в дальнейшем.
Мелкий сбой
Windows — надёжная, быстрая и, бесспорно, самая популярная в мире операционная система для стационарных устройств, но и она может допускать досадные сбои. Юзеру, увидевшему сообщение, что DNS-сервер не отвечает, стоит в первую очередь воспользоваться стандартной утилитой «Диагностика неполадок»:
Найти в левом нижнем углу экрана значок интернет-соединения — проводного или беспроводного.
Кликнуть по нему правой клавишей мыши и выбрать в открывшемся контекстном меню верхний пункт «Диагностика неполадок».
Подождать несколько секунд, пока утилита выявит проблемы.
Если DNS-сервер недоступен вследствие указанной причины, в диалоговом окошке появится соответствующее сообщение, содержащее и способ исправить ситуацию; если дело в другом — пользователь будет извещён, что проблем не найдено.
Совет: чтобы получить чуть больше информации о проблеме, следует воспользоваться ссылкой «Просмотреть дополнительные сведения» — возможно, именно здесь владелец компьютера найдёт способ исправить подключение к DNS-серверу.
DNS сервер не отвечает (Билайн или Ростелеком)
Все перечисленные способы ликвидации ошибки рассчитаны на то, что проблемы возникли именно у пользователя. Но практика демонстрирует, что в большинстве случаев неполадки возникают у провайдера по ряду причин, например технические неисправности.
По этой причине необходимо при возникновении ошибки не спешить, а подождать некоторое время: можно за этот период перегрузить компьютер и роутер, не трогая никакие настройки. Если ситуация не изменилась, то рекомендуется связаться с представителями компании-провайдера и рассказать о сложившейся проблеме, сообщив специалисту данные, которые он требует: номер договора, фамилию, IP-адрес или другую информацию. Если проблема возникла у поставщика услуг по интернет-связи, то он сообщит об этом и скажет примерные сроки устранения аварии. Особенно это актуально для владельцев интернета от компании Ростелеком (я сам из таких, поэтому знаю, о чем говорю). Очень полезные номера:
- 8 800 302 08 00 – техподдержка Ростелеком для физических лиц;
- 8 800 302 08 10 – техподдержка Ростелеком для юридических лиц.
Если проблема возникла не у провайдера, то специалист компании может в некоторых случаях помочь пользователю решить ее, дав грамотный совет или рекомендации.
Социальные кнопки.
DNS (Domain Name System) – это система доменных имён, которая представлена на серверах в виде определённой иерархии. При работе в сети можно ошибками в работе доменов, отчего спасёт именно изменение используемого сервера. В Windows 7 существует возможность настройки DNS-серера и изменения его параметров, что делается очень просто, всего в пару шагов.
Программы для настройки dns сервера
Если dns сервер недоступен, то утилита DNS Jumper поможет исправить данную проблему. Ее преимущество в том, что она портативна и не требует инсталляции. Во вкладке «Выбор сервера DNS» можно выбирать DNS-адрес вручную или предоставить выбор самой утилите.
В таком случае DNS Jumper выберет наиболее стабильный и быстрый сервер на данный момент, при этом неисправность «dns сервер не отвечает windows» будет убрана. Также можно загрузить в браузер дополнение DOT VPN. Это расширение позволяет выбирать не только адрес, но и страну, из которой будет заходить пользователь.
То есть, можно физически находиться в Германии, но зайти на сайт как житель Нидерландов. Очень полезное расширение, так как некоторые страницы блокируются правительствами государств, а DOT VPN позволяет обойти этот запрет. Похожим функционалом обладает «Настройка VPN» в обозревателе Opera.
Смотри наши инструкции по настройке девасов в ютуб!
Не работает DNS клиент Windows
Данную проблему можно устранить двумя способами. Первый – наименее болезненный – прописать DNS-адрес не через Панель управления Windows, а через меню роутера. Второй – выполнить восстановление системы. Заходим в Панель управления, далее – «Система и безопасность» — «Восстановление ранее сохраненного состояния десктопа». Через несколько минут, когда утилита соберет все прописанные бэкап-точки, нужно выбрать одну из них. Возле каждой точки прописана дата ее создания. Выберите ту, когда DNS-клиент функционировал нормально, и подтвердите сброс системы.
По своему опыту могу сказать, что антивирус Avast очень часто вмешивается в сетевые настройки Windows, из-за чего появляются разные проблемы с подключением к интернету. То интернет перестает работать после удаления антивируса, то ошибка DNS, или сетевой адаптер не имеет допустимых параметров настройки IP.
Как узнать dns адрес сервера
Корректный DNS-адрес прописан в договоре о подключении десктопа к Сети. Он составлен провайдером, поэтому вероятность ошибки исключена. Если доступа к сертификату нет, то можно позвонить провайдеру или связаться с ним посредством технической службы поддержки и попросить его еще раз предоставить точный DNS-адрес.
Где можно настроить адрес dns сервера в Windows
Его можно настроить через Windows-утилиты (путь: иконка сети в панели задач – «Параметры» — «Сеть» — «Протокол Интернета v4» — «Свойства» — вкладка с DNS-адресами) или через панель управления вашего роутера или модема.
Программы для настройки DNS сервера
Если dns сервер недоступен, то утилита DNS Jumper поможет исправить данную проблему. Ее преимущество в том, что она портативна и не требует инсталляции. Во вкладке «Выбор сервера DNS» можно выбирать DNS-адрес вручную или предоставить выбор самой утилите. В таком случае DNS Jumper выберет наиболее стабильный и быстрый сервер на данный момент, при этом неисправность «dns сервер не отвечает windows» будет убрана. Также можно загрузить в браузер дополнение DOT VPN. Это расширение позволяет выбирать не только адрес, но и страну, из которой будет заходить пользователь. То есть, можно физически находиться в Германии, но зайти на сайт как житель Нидерландов. Очень полезное расширение, так как некоторые страницы блокируются правительствами государств, а DOT VPN позволяет обойти этот запрет. Похожим функционалом обладает «Настройка VPN» в обозревателе Opera. Включается он так: Настройки->Безопасность->VPN (переключите тумблер на «Включить» и выберите пункт «Оптимальное местоположение»).
Смотри наши инструкции по настройке девасов в ютуб!
Исправление ошибки
Первое что нужно сделать — перезагрузить ПК и проверить, открываются ли другие сайты, если проблема присутствует только на одном, то скорее всего там технические работы и через какое-то время он заработает.
Проверка статуса службы DNS
Система Windows стабильна, но и в ней случаются сбои в различных службах. Такой сбой может произойти и в службах DNS. Для восстановления работы необходимо:
- нажать сочетание клавиш Win+R;
- в появившейся строке вписать services.msc;
- в открывшемся окне отсортировать службы по имени и найти DNS-клиент;
- кликнув правой кнопкой мыши (ПКМ) на нём, выбрать «Перезапустить».
Сброс кэша
У службы ДНС как и у многих других есть кэш. Он со временем заполняется и может стать проблемой для стабильной работы интернета. Очистить его можно следующим образом:
- открыть строку «Выполнить» сочетанием клавиш Win+R;
- ввести команду ipconfig/flushDNS;
- по окончанию процесса перезагрузить компьютер и проверить доступ в интернет.
Установка альтернативных DNS
Для исправления ошибки «Не удается найти DNS адрес сервера» можно попробовать установить альтернативные DNS сервера. Сделать это можно открыв «Сетевые подключения» через «Панель задач» или нажать клавиши Win+R и ввести там ncpa.cpl:
- нажать ПКМ на активном сетевом подключении (подключения серого цвета не активны);
- выбрать свойства и найти «Протокол Интернета версии IPv4» открыв его двойным кликом;
- установить галочки на «Использовать следующие адреса DNS-серверов»;
- установить адреса DNS серверов от Google — 8.8.8.8 и 8.8.4.4 и нажать «Ок».
Проблемы с антивирусом
Антивирус на ПК призван защищать от различных угроз из вне, но порой случаются ситуации, когда антивирус блокирует нужные сайты. Проверить виноват ли антивирус в отсутствии доступа в интернет можно отключив его на время. После того как антивирус отключен следует открыть браузер и попытаться войти на нужный ресурс. Если всё заработает можно попробовать переустановить антивирус или поставить другой.
Что за файл ntoskrnl.exe – почему вызывает ошибки и как их устранить
Неисправности маршрутизатора
У роутера есть свои настройки, которые по ряду причин могут блокировать доступ на сайт. Простым вариантом решения подобной проблемы будет сброс роутера до заводских настроек. После чего его следует настроить согласно требованиям провайдера.
Сбросить настройки на роутере можно с помощью кнопки «Reset», которая находится на задней панели маршрутизатора. Её нужно зажать на 30 сек затем отпустить и дать роутеру перезагрузится. Зачастую кнопка находится в углублении и для ее нажатия придётся воспользоваться чем-то тонким, сделано это для того, чтобы случайно не сбросить настройки.
Проверка файла hosts
Вредоносное ПО может навредить компьютеру изменив параметры файла hosts. Для устранения неисправности нужно перейти по пути C:\Windows\System32\drivers\etc открыть файл hosts любым текстовым редактором от имени Администратора (удобнее всего использовать «Блокнот») и удалить все записи, которые не начинаются с решетки, кроме 127.0.0.1 localhost. После этого сохранить изменения и проверить исчезла ли проблема.

Другие способы решения проблемы
Причинами того, что ДНС сервер работает с ошибками, могут стать расширения браузеров, поэтому следует удалить все расширения, которые были установлены недавно.
Вирусы могут изменять не только файл hosts и блокировать доступ в Интернет но и настройки протокола TCP/IP. Чтобы их сбросить нужно открыть командную строку (Win+R в открывшейся строке вписать cmd) и последовательно ввести следующие команды:
netsh winsock reset netsh int ip reset ipconfig /release ipconfig /renew ipconfig /flushDNS
Затем перезагрузить компьютер.
Банальным решением проблемы может стать обычная перезагрузка роутера, просто отключите его от сети на 30-40 секунд, затем заново включите.
Проверка компьютера на наличие вредоносных программ, сброс hosts
Если ничто из вышеперечисленного не помогло, а вы уверены, что ошибка не вызвана какими-либо внешними по отношению к вашему компьютеру факторами, рекомендую провести проверку компьютера на наличие вредоносных программ и сбросить дополнительные параметры Интернета и сети. При этом, даже если у вас уже установлен хороший антивирус, попробуйте использовать специальные средства удаления вредоносных и нежелательных программ (многие из которых ваш антивирус не видит), например AdwCleaner:
- В AdwCleaner зайдите в настройки и включите все пункты как на скриншоте ниже
- После этого перейдите в пункт «Панель управления» в AdwCleaner, запустите сканирование, а затем выполните очистку компьютера.
Как исправить ошибку ERR_NAME_NOT_RESOLVED — видео
Также рекомендую посмотреть статью Страницы не открываются ни в одном браузере — она также может оказаться полезной.
Возможно вас заинтересует: Как изменить букву флешки или присвоить постоянную букву для USB накопителя
Неполадки со стороны провайдера
Чаще всего сбой DNS-сервера происходит по причине того, что ошибка возникла у поставщика услуг.
Неопытным пользователям не стоит паниковать и совершать необдуманные действия, способные усугубить ситуацию и привести к образованию дополнительных проблем. Единственно верным решением будет найти телефон службы поддержки, указанный на страницах заключенного договора на поставку интернет-услуг, и связаться со специалистом.
- имя, фамилию абонента;
- номер заключенного договора;
- время возникновения сбоев, пр.
Если проблема техническая и находится на стороне поставщика интернет-услуг, представитель провайдера сообщит об этом, обозначит ориентировочные сроки исправления ситуации. Вообще, технические специалисты — грамотные люди, они при любом раскладе дадут советы, как быть дальше.
Что значит «Возможно, DNS сервер недоступен»
DNS (Domain Name System) — система доменных имён, которая преобразует доменное имя в IP-адрес сервера, на котором находится сайт. Подробнее о принципах работы читайте в статье Что такое DNS простыми словами.
Информация о том, какой IP-адрес принадлежит конкретному доменному имени, хранится на DNS-сервере. Когда вы открываете сайт по доменному имени, браузер узнает IP-адрес сайта у DNS-сервера. Если сервер недоступен или работает неправильно, браузер не сможет узнать IP-адрес и открыть сайт. Вместо него вы увидите ошибку «Нет соединения с DNS сервером» или другую с похожим содержимым.
DNS-сервер провайдера не отвечает: что делать
Что делать, если не удается найти DNS address сервера
Так как DNS всего лишь перенаправляет запросы от хоста к источнику запроса, возникают непредвиденные и иногда необъяснимые проблемы. Часто их причиной становится обычная установка нового антивируса, почему-то блокирующего сеть.
Также ошибка появляется при беспроводном подключении роутера к интернету с одновременным подсоединением устройств по Wi-Fi-сети. Еще пользователи неправильно настраивают роутер. Сеть «Ростелеком» использует протокол соединения PPPoE и никакой другой.
Бывают ситуации, когда рабочая станция использует локальный DNS-адрес: 127.0.0.1. Это, по сути, сетевое имя компьютера. То есть, наблюдаются проблемы с сетевой картой. Перечень действий для исправления ситуации:
- Перезапустить маршрутизатор «Ростелеком». Не стоит сразу настраивать параметры DNS-сети в Windows или на роутере, так как можно усугубить положение дел. Если интернета от «Ростелекома» не наблюдается, нажать кнопку Power, а затем снова включить ее.
- Правильность введенной информации. Проверить, правильно ли вписаны данные в полях. Возможно, есть ошибка в цифрах, или конфигурация не сохранена. Использовать настройки оптимального варианта сервера от утилиты DNS Benchmark или аналогичной ей.
- Обновить драйверы на сетевой адаптер. Попробовать с помощью различных программ проверить последние обновления драйверов на устройства.
- Отключить временно антивирус и брандмауэр. Данное действие небезопасно, но временно дает эффект. Чтобы постоянно не отключать антивирусное программное обеспечение, нужно добавить текущее подсоединение в список исключений.
- Служба технической поддержки «Ростелекома». Обратиться в техподдержку и узнать, что можно сделать по поводу работоспособности интернета. Вполне возможно, что со стороны провайдера возник сбой, над исправлением которого работают. Даже если проблема не в оборудовании поставщика услуг интернет-связи, специалисты посодействуют пользователю и дадут совет.
В Windows открыть командую строк от имени администратора, сбросить сетевые настройки. Для этого нужно по очереди ввести следующие команды:
- ipconfig /flushdns;
- ipconfig /registerdns;
- ipconfig /release;
- ipconfig /renew.
Также нужно проверить значение ping. Ввести в командной строке ping yandex.ru. Отправленных и полученных пакетов должно быть одинаковое количество. Потерянных – 0.
Подключение другого устройства
Попробуйте подключиться с помощью других устройств. Если проблема появляется и там, то ошибка связана либо с самим маршрутизатором (или как его еще называют роутером), либо исходит со стороны сервера. Этот шаг поможет более точно определить метод ее устранения. В случае, когда у Вас используется маршрутизатор, и есть возможность подключить сеть сразу к компьютеру без промежуточных устройств (напрямую), попробуйте сделать это. Если всё заработает, то проблема именно в роутере (маршрутизаторе)…
Если оно предоставлено провайдером, то стоит обратиться к провайдеру для замены. В противном случае придется приобрести новую модель.
Проверить настройки
Пришло время внести изменения в настройки использования DNS сервера. Если вы выходите в интернет только через один компьютер, то менять настройки лучше на нем. Если используется несколько устройств, то можно обратить к настройкам роутера. Первым делом рассмотрим процедуру изменения настроек для одного ПК. Рекомендуется придерживаться следующего алгоритма:
- Вновь найдите иконку подключения в системном трее и нажмите на нее правым кликом мыши. Выберите пункт «Открыть «Параметры сети и интернет»».
- На следующем этапе необходимо перейти в «Настройки параметров адаптера». Если вы пользуетесь Windows 7 и более ранними версиями, то этот пункт появится еще на 1 этапе. Если это Windows 10, то нужно выбрать соответствующий пункт в открывшемся окне.
- Теперь найдите свое подключение в открывшемся списке. Это может быть Ethernet или Wi-Fi. 2 раза нажмите на него, после чего выберите пункт «Свойства».
- В открывшемся списке найдите пункт «Internet Protocol Verion 4», «IP версии 4» или подобное. Выберите ее и нажмите «Свойства».
-
Обычно здесь установлен флажок «Получить адрес DNS-сервера автоматически». Если это не так, то установите флажок. На этом этапе стоит попробовать несколько вариантов. Если автоматическое определение не помогло, то поэтапно вводите вручную следующие варианты и проверяйте результат:
- 8.8.8.8 и 8.8.4.4;
- 77.88.8.8 и 77.88.8.1;
- 48.194.36 и 213.158.0.6 — сервер от Ростелекома;
- После ввода нажмите на «Ок», закройте окно настроек и перезапустите компьютер.
Очистить кэш ДНС
Вполне возможно, что проблема не в настройках DNS, а в засоренности его кэша. К счастью, очистить его довольно просто, если соблюдать инструкцию. Способ подходит для любых версий Windows. Придерживайтесь следующего алгоритма:
- Первым делом необходимо открыть Command Line Interpreter. Для этого нажмите на комбинацию клавиш «Win + R». Откроется стандартная утилита «Выполнить». Введите в ней комбинацию «cmd» и нажмите Enter.
- В открывшемся окне введите поэтапно введите следующие комбинации. После каждой из них нужно нажимать Enter.
- После выполнения всех команд обязательно перезапустите компьютер и проверьте результат.
Убедиться в работе службы DNS клиента
Связь с DNS-клиентом на компьютерах происходит с помощью специальной стандартной службы Windows. Иногда проблемы возникают именно с ней. Поэтому рекомендуется проверить ее работоспособность. Для этого выполните следующие действия:
- Опять понадобится утилита «Выполнить». Нажмите на комбинацию клавиш «Win + R» и введите команду «services.msc», после чего нажмите на Enter.
- Откроется окно со всеми службами Windows. Найдите в списке пункт «DNS-клиент» и кликните по нему 2 раза.
- В пункте «Тип запуска» переключатель должен стоять на значении «Автоматически». Если кнопка «Запустить» не окрашена в серый цвет, то нажмите на нее.
- Нажмите на «Применить», закройте настройки и перезапустите ПК.
Проверить драйвера на сетевой карте
Вполне возможно, что ваша сетевая карта оснащена старой версией драйверов, что не позволяет ей правильно функционировать. Хоть такая проблема встречается крайне редко, рекомендуется не исключать ее. Сделайте следующее:
- Кликните правой кнопкой по меню «Пуск» на рабочем столе и выберите пункт «Диспетчер устройств».
- Здесь нужно найти вашу сетевую карту. Она находится в разделе «Сетевые адаптеры». Найдите нужный пункт и кликните по нему 2 раза.
- Откроется окно подробных сведений об устройстве. Перейдите на вкладку драйвер. Здесь можно ознакомиться с его версией, удалить или обновить.
Не забудьте перезапустить устройство после работы с драйверами.
Проверить правильность настройки антивируса
Вполне возможно, что проблема возникает из-за неправильных настроек антивируса. Рекомендуется полностью деактивировать программу и проверить возможность соединения с рассматриваемым сервером после этого. Если все заработало, то нужно изменить настройки антивируса. Однако в каждом случае они будут индивидуальными.
Как правильно подключить телевизор LG к Wi-Fi?
Для подключения телевизора LG к локальной сети можно использовать два способа:
- Беспроводной (при помощи внешнего роутера или модема).
- Проводной (при помощи сетевого кабеля LAN).
Беспроводное подсоединение телевизора LG к Wi-Fi производится в следующем порядке:
- Включить телевизор.
- На пульте управления нажать кнопку Settings, которая откроет меню настроек на экране телевизора.
-
Выбрать в меню раздел «Сеть» (значок в виде планеты) и перейти в подраздел «Сетевое подключение».
- В открывшемся окне нажать на кнопку с надписью «Настроить подключение».
- Из предложенных на экране сетей следует выбрать подходящую для подключения (она будет с пометкой «Беспроводная» в начале названия).
- Затем ввести ключ безопасности сети и нажать кнопку «OK».
- На экране отобразится оповещение о подключении беспроводной сети, после чего нужно нажать кнопку «Готово» и закрыть окно.

Подключение к сети Wi-Fi телевизора LG при помощи сетевого кабеля производится в четыре шага:
- Модем или роутер необходимо подключить к телевизору. Для этого следует вставить один конец кабеля в LAN-разъём роутера (модема), а другой конец – в разъём телевизора.
- Затем телевизор необходимо включить и на пульте управления нажать кнопку «Settings».
- Выбрать в меню раздел «Сеть» (значок в виде планеты) и перейти в подраздел «Сетевое подключение».
- В открывшемся окне нажать на кнопку с надписью «Настроить подключение».
- На экране следует выбрать проводную сеть. Подключение будет произведено автоматически.
- На экране отобразится оповещение о подключении сети, после чего нужно нажать кнопку «Готово» и закрыть окно.

Как исправить ошибку
При ошибке «DNS-сервер недоступен» в панели задач на значке подключения будет отображаться уведомление в виде треугольника с восклицательным знаком внутри. При этом в браузере возникнет ошибка «Не удается найти DNS-адрес сайта» или «Не удалось найти IP-адрес сервера». Текст ошибки зависит от браузера. Пример ошибки в Chrome:
Первым делом запустите диагностику неполадок. Для этого в панели задач кликните правой кнопкой мыши на значок Сеть
и нажмите наДиагностика неполадок . Windows попытается исправить ошибки автоматически. На экране вы увидите результат диагностики:
Почему DNS сервер недоступен
Если Windows не исправил ошибку автоматически, попробуйте действия ниже.
Длительная идентификация сети без подключения к интернету
Часто встречается иное затруднение: вы подключили сетевой кабель к ПК\ноутбуку, высветилась “идентификация сети” — и никак не появляется долгожданный интернет.

Рис.10: статус интернета.
Это скорее всего связано с IP (Internet Protocol) адресами. Или у вас на компьютере был настроен до этого IP-адрес от старого соединения — и надо сделать подключение к роутеру с этим IP, либо DHCP (Dynamic Host Configuration Protocol — система роутера. помогающая автоматически генерировать IP адрес при подключении) сервер роутера — он не может выдать вам IP-адрес.
Что делать?
Сначала — установите автоматическое получение IP и DNS.

Рис.11: (см. объяснение в тексте)
А далее так:

Рис.12: (см. объяснение в тексте).
Далее переподключите (отсоедините и подключите кабель) — соединение должно восстановиться.
Можно родственно вышеописанному определить и статический IP-адрес.
На рис.11 в окне “Свойства: протокол интернета” вы видите строку “использовать следующий IP-адрес”.
Выделите его и напишите свой IP. Учтите — если ваш доступ по адресу 192.168.1.1, то вы можете указать например адрес 192.168.1.60; если 192.168.0.1, то адрес будет 192.168.0.60, DNS можно такие: 8.8.8.8 и 8.8.4.4. и так далее (это примеры для общего представления).
Почему появляется ошибка поиска DNS сервера
Для начала разберемся, что представляет собой ошибка поиска DNS сервера, она же ошибка 105 DNS адреса сервера. По факту, каждый сайт имеет персональный цифровой доменный адрес сервера, который называется ДНС. Благодаря этой технологии пользователям не приходится искать сайт путем ввода цифр – достаточно указать комбинацию из букв и символов. При любом запросе в браузере, системой буквенное имя преобразуется в числовое, и пользователь получает ответ на запрос – попадает на искомый ресурс. Проблема возникает, если система не может отыскать исходный адрес, и сообщает об этом пользователю. Определенных закономерностей появления неполадки не существует, поскольку обычно этому способствуют различного рода сбои – самого интернета, сайта или несовместимой работы нескольких приложений (например, браузера и антивируса). Примеры стандартных ошибок:
- не удается найти DNS адрес сервера yandex;
- не удается найти DNS адрес сервера google;
- не удается найти DNS адрес сервера youtube.
Самые популярные запросы по данной теме связаны с наиболее посещаемыми ресурсами – поисковиками Google, Yandex и Youtube, которыми пользуются ежедневно миллионы людей.
Перед устранением DNS ошибки адреса стоит подробно ознакомиться с возможными причинами возникновения и отталкиваться от этого (Рисунок 2):
- Проблема конкретно с самим сайтом. В таком случае другие сайты (или этот же, но с другого устройства) будут спокойно открываться. Обычно достаточно немного подождать, и проблема устранится сама собой;
- Проблема с интернет-провайдером или неполадки с маршрутизатором. Чаще всего на всех подключенных к одной и той же сети устройствах отсутствует сеть и выбивается одинаковая проблема. Лучшим решением будет перезагрузка роутера и проверка после подключения после этого. Если такой вариант не дал результатов и по-прежнему адрес не найден из за ошибки поиска DNS – вы можете подключить сетевой кабель напрямую к компьютеру или обратиться в техподдержку компании, интернет-услугами которой вы пользуетесь;
- Проблема с самим устройством. Это легко определяется – ни один сайт не загружается, а на других устройствах, подключенных к сети, все работает. Наша инструкция описывает, как правильно настроить компьютер, если не удается найти DNS адрес сервера www.
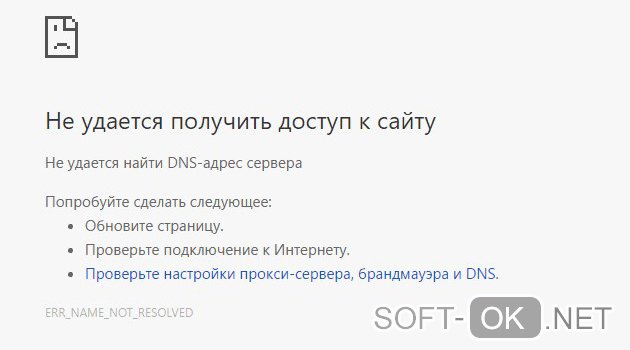
Рисунок 2. Окно неудачной попытки получения доступа к сайту из-за ошибки DNS адреса сервера


