Tp-link tl-wr740n: описание, настройка и прошивка
Содержание:
- Настройка IPTV
- Настройка L2TP
- Как настроить Интернета на TP-Link TL-WR740N
- Настройка PPPoE
- Сброс настроек роутера на заводские
- Debricking
- Bootloader Mods
- Подготовка к работе
- Вход в настройки
- Wi-Fi — устанавливаем имя сети и пароль
- Сброс настроек
- Прошивка TP-Link TL-WR740N
- Настройка маршрутизатора tp link tl wr740n
- Комплектация роутера
- Настройка Wi-Fi и пароля на TP-Link TL-WR740N
- Подключение маршрутизатора
- Как открыть порт на TP-Link TL-WR740N
- Возможные неисправности и способы их устранения
- Особенности репитеров для TP-Link
- Если не удается подключиться к веб-адресу роутера
- Светодиодная индикация
- Вход в веб-интерфейс настроек
Настройка IPTV
l http-equiv=»Content-Type» content=»text/html;charset=UTF-8″>oading=»lazy» class=»aligncenter size-full wp-image-363″ src=»https://nastroika.pro/wp-content/uploads/tp-link-iptv.png» alt=»Настройка IPTV» width=»886″ height=»595″ srcset=»https://nastroika.pro/wp-content/uploads/tp-link-iptv.png 886w, https://nastroika.pro/wp-content/uploads/tp-link-iptv-300×201.png 300w» sizes=»(max-width: 886px) 100vw, 886px»>
Если вам также требуется настроить телевидение IPTV, сделать это можно следующим образом:
- Зайдите в пункт меню Сеть — IPTV
- В поле «Режим» укажите «Мост».
- В поле «Порт для IPTV» выберите порт на роутере, к которому вы подключите ТВ приставку.
- Сохраните настройки
Вот и все, должно работать.
Может быть полезным и интересным:
- Новый Браузер Brave, который платит пользователю
- Wi-Fi без доступа к Интернету, соединение ограничено
- Если не заходит на 192.168.0.1 или 192.168.1.1
Настройка L2TP
L2TP — это туннелированный протокол, который представляет собой частный случай VPN. Он широко распространён среди пользователей, потому что относительно просто настраивается. Доступ к интернету по этому протоколу обычно осуществляет провайдер. Поэтому, чтобы настроить такое соединение, вы должны заранее заключить договор с интернет-компанией. В договоре будут указаны следующие данные:
- ваш логин;
- ваш пароль;
- IP-адрес сервера.
Обратите внимание, что логин и пароль, выданные провайдером — это не те же данные, с помощью которых мы вошли в веб-конфигуратор. Итак, имея перед глазами эти три параметра, можно приступать к настройке L2TP:
Итак, имея перед глазами эти три параметра, можно приступать к настройке L2TP:
Откройте меню «Сеть».
В подменю выберите «Настройки WAN».
Заполняем страницу настроек: В поле «Тип WAN-подключения» укажите «L2TP/L2TP Россия».
В поле «Имя пользователя» и «Пароль» укажите данные от интернет-компании, о которых говорилось выше
Обратите внимание, что пароль нужно указать дважды.
Выберите тип адреса «Динамический IP».
Чуть ниже вы увидите пустое поле с названием «IP-адрес/имя сервера» — заполните его комбинацией из документа. Это могут быть цифры с точками или буквы латиницы.
В поле MTU измените значение на 1450. По умолчанию у TP-LINK обычно указано 1460, однако при такой установке L2TP-соединение в домашних условиях может прерываться и тормозить.
Убедитесь, что напротив «Подключаться автоматически» стоит галочка.

Как видите, настройка L2TP не включает в себя никаких сложных действий
Сохраните настройки и проверьте соединение.
Как настроить Интернета на TP-Link TL-WR740N
Процесс настройки роутера TL-WR740N обычно начинается с конфигурирования подключения его к Интернету. Для этого перейдите в меню Сеть >>> WAN. Так Вы сможете увидеть — какие используются параметры подключения в этот момент. На этом этапе главная задача — это правильно выбрать тип подключения. Если не знаете какой тип надо выбирать для Вашего оператора связи — проконсультируйтесь в его технической поддержке. Обычно для Дом.ру используется протокол PPPoE, для Билайна — Динамический IP, Ростелеком обычно использует PPPoE в большинстве регионов, но в некоторых может использовать и Динамический IP.
Подключение PPPoE
В списке «Тип подключения WAN» выбираем пункт PPPoE/Россия PPPoE. В этом случае надо в полях, расположенных ниже, прописать логин и пароль на соединение. Их обычно прикрепляют к договору, чтобы клиент не потерял.
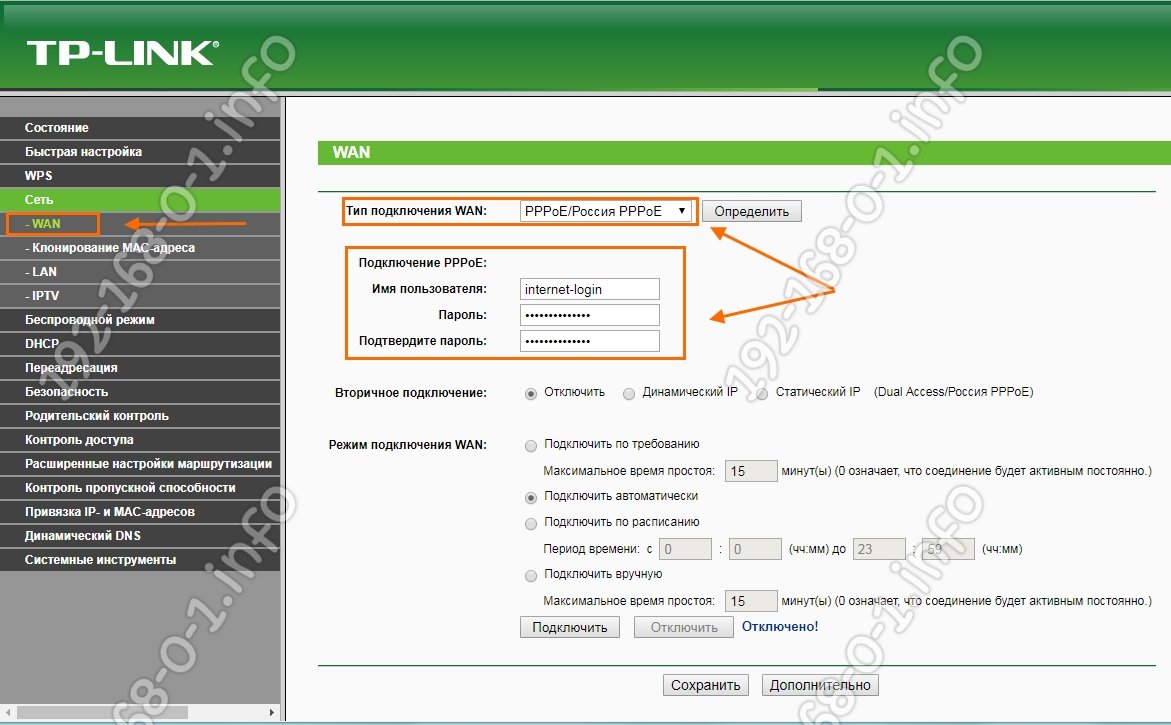
Обычно, кроме этого, больше ничего в настройках подключения к Интернету на роутере TP-Link TL-WR740N менять не нужно. Просто проверьте чтобы в блоке «Режим подключения WAN» стоял флаг «Подключать автоматически». Нажимаем кнопку «Сохранить». Подключите кабель провайдера к роутеру и можно проверять выход в Интернет.
Подключение Динамический IP
Если провайдер использует тип подключения Динамический IP (он так же может называться DHCP), то для настройки достаточно просто правильно выбрать этот тип подключения в разделе Сеть >>> WAN..
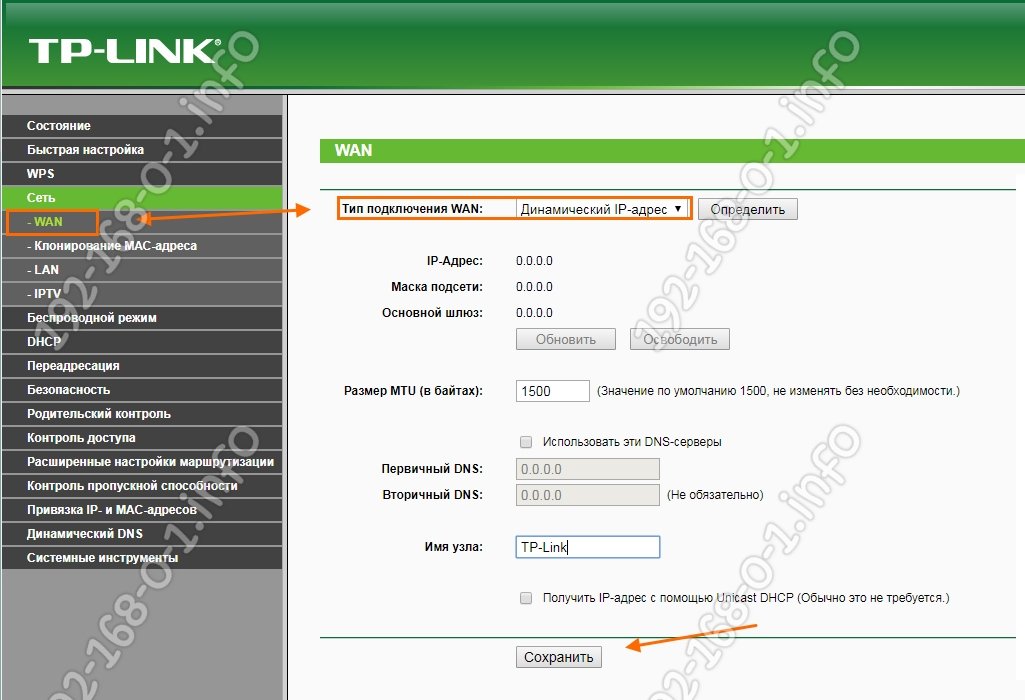
Никаких дополнительных параметров обычно прописывать не надо! Кстати, новый маршрутизатор из коробки идёт уже настроенным на такое подключение! Достаточно просто подключить к нему кабель провайдера и он сможет сам подключиться к Интернету.Нажмите на кнопку Сохранить и проверьте выход в Интернет.
Настройка PPPoE
PPPoE (Point-to-Point Protocol over Ethernet) — довольно старый протокол, который сейчас используется лишь небольшим количеством провайдеров. Среди самых крупных в России — «Ростелеком». Такое соединение не отличается стабильностью, нередко разрывается, но зато обеспечивает пользователю высокий уровень безопасности благодаря шифрованию и использованию отдельных каналов для каждого подключённого устройства.
Как и L2TP, такой протокол требует заключения специального договора с провайдером. Здесь данных нужно поменьше — только имя пользователя и пароль:
- Откройте меню «Сеть» — WAN.
- Заполняем страницу уже известными нам данными:
- В поле «Тип WAN-подключения» укажите «PPPoE Россия».
- В поле «Имя пользователя» и «Пароль» перепишите символы от интернет-провайдера. Пароль придётся прописать дважды.
- Установите флажок напротив «Динамический IP».
- Напротив «Подключаться автоматически» должна стоять галочка.
- Сохраните изменения и выходите из настроек.
Сброс настроек роутера на заводские
Случаются ситуации, когда WR740n начинает работать с ошибками, которые нельзя исправить стандартными способами, или утерян пароль для доступа к устройству. В этом случае помогает сброс к заводским параметрам маршрутизатора, делается это в два шага:
- Включить питание устройства.
- Зажать кнопку WPS/RESET на задней панели роутера и удерживать не менее 10 секунд.
Свидетельством того, что операция прошла успешно, является загорание всех индикаторов на передней панели WR740n. После этого кнопку WPS/RESET отпустить.
Если доступ к веб-интерфейсу роутера не утерян, сброс к заводским параметрам осуществляется при переходе в раздел системных инструментов на соответствующий пункт и при нажатии на кнопку «Восстановить».
Debricking
General debricking advices are described here.
At the original time of writing, no method was known to recover most models from a bad firmware without soldering the serial cable. However, ongoing experiments suggest that TFTP flashing is possible even without soldering a serial port. The list of models and versions which have a factory U-Boot compiled with tftp enabled is to be determined. It’s best to try it yourself because there’s nothing to lose, but please do share your results at the respective wiki page. For more information, see: http://bkil.blogspot.com/2014/12/tftp-secret-of-tl-wr740n-uncovered.html
For debricking with a working serial cable using TFTP follow the steps descibed in .
For the (box branded) WR740N v2.4 and v4.23 the below works for recovery from nasty stuff like dropbear lockout, mtd overlay size problems or other software misuses :
- Unplug the router’s power cord.
- Connect any router LAN port directly to your PC.
- Configure your PC with a static IP address: 192.168.1.2
- Plug the power on to the router.
- Wait until the “SYS” LED starts flashing repeatedly.
- Press the “QSS” button (on the front/back of the router) → the “SYS” LED will now start flashing at a faster rate.
- Login to the router by using telnet to connect to the IP address 192.168.1.1 → there will be an immediate unauthenticated login to a root shell.
Commands
- mount_root — will mount the normal root filesystem.
- firstboot — all settings will be reset.
- /rom/sbin/reboot — will reboot even without a mounted filesystem.
Bootloader Mods
Read about bootloader in general and about Das U-Boot in particular.
U-Boot 1.1.4 modification for routers
Forum member pepe2k made a modification of U-Boot 1.1.4 for Qualcomm Atheros SoCs based devices (the project is still being developed, so new devices and SoCs will be supported in the future). Up to date information, binary images and sources can be found on official GitHub repository.
This modification started from wr703n-uboot-with-web-failsafe project, but supports more devices, all modern web browsers, has a lot of improvements and other modifications (like U-Boot NetConsole, custom commands, overclocking possibilities etc.).
More information:
-
Official repository on GitHub: U-Boot 1.1.4 modification for routers
-
Discussion about this project on OpenWrt forum
-
An article (in Polish) about one of the first version of this project on www.tech-blog.pl
Подготовка к работе
Для начала установим роутер на ровную поверхность и подключим все необходимые кабели. Питание, которое идёт в комплекте, вставим в разъём POWER (самый правый) и в розетку. В синее гнездо (WAN) нужно подключить Ethernet-кабель, который был предоставлен провайдером (он обычно тянется из подъезда). В любое из жёлтых гнёзд (LAN) нужно подключить рабочий ПК — тоже через Ethernet-кабель. Нажмите кнопку включения. Индикаторы на передней панели помигают несколько секунд, а потом начнут гореть стабильно. Роутер готов к работе.
Получаем сетевой адрес
По умолчанию в ОС Windows уже стоит автоматическое получение сетевого адреса. Если же ранее настройки изменялись, нужно их подправить, чтобы роутер смог получить свой IP самостоятельно. В Windows 7, Vista и XP вам нужно проследовать по следующему алгоритму:
- Пуск.
- Панель управления.
- Центр управления сетями и общим доступом.
- Подключение по локальной сети.
Для Windows 10 же актуально следующее:
- Пуск.
- Параметры («шестерёнка»).
- Панель управления.
- Сеть и Интернет.
- Центр управления сетями и общим доступом.
- Изменение параметров адаптеров.
У вас откроется окно со всеми подключёнными сетевыми устройствами. Среди них вам нужно найти наш роутер — он подписан как TP-LINK TL-WR740N. Дважды кликните на него — откроется окошко состояния подключения.

Здесь вы можете увидеть скорость проводной передачи данных, если она уже началась
Нажмите на «Свойства» (компьютер может запросить пароль администратора) — откроется новое окошко. На вкладке «Сеть» выделите мышью строчку IPv4 (или «IP версии 4») и нажмите «Свойства».

Сейчас мы сможем настроить автоматическое получение IP
Выберите флажки напротив «Получать IP адрес автоматически» и «Получать DNS сервера автоматически». Нажмите «ОК» и закрывайте окошко.

Теперь роутеру не нужно прописывать IP-адрес вручную
Вход в настройки
TP-LINK используют популярный и простой для пользователя веб-интерфейс (или веб-конфигуратор). Чтобы попасть в него, нужно:
- Открыть браузер и перейти по адресу 192.168.0.1.
- Ввести логин и пароль в соответствующих полях.
- Нажать «Вход».
Подобным веб-интерфейсом пользуются многие другие производители роутеров
По умолчанию у всех домашних маршрутизаторов TP-LINK для доступа к настройкам используется пара admin/admin (оба раза со строчной буквы). Вы можете в этом убедиться, посмотрев на наклейку на дне корпуса — на ней указаны эти комбинации символов (они помечены как «имя пользователя» и «пароль»).
Wi-Fi — устанавливаем имя сети и пароль
По умолчанию роутеры TP-LINK раздают Wi-Fi сразу же при включении. Подключиться к нему можно, выбрав в списке доступных сетей «TP-LINK TL-WR740N» (это стандартное название Wi-Fi этого маршрутизатора), а в качестве пароля нужно ввести комбинацию, указанную на наклейке на нижней стороне корпуса.
Чтобы настроить Wi-Fi вручную, зайдите в веб-конфигуратор:
- Выберите «Беспроводной режим», а далее подпункт «Настройки».
- В этом окне вы сможете поменять название сети (поле SSID). По умолчанию сеть называется так же, как и модель роутера, но вы можете указать любую комбинацию латинских букв и цифр. Название сети — это то, как пользователи видят ваш Wi-Fi в списке доступных, поэтому выбирайте такой, который можно будет однозначно идентифицировать.
- Убедитесь, что галочка «Беспроводной режим» стоит. В противном случае роутер попросту не будет раздавать Wi-Fi, ограничившись лишь проводным доступом в интернет.
- Сохраните изменения в этом окне и переходите в «Беспроводной режим» — «Безопасность».
- Здесь нужно убедиться, что в поле «Тип шифрования» установлено WPA2-PSK.
- Теперь нужно придумать пароль и указать его в поле «Ключ шифрования». Учтите, что пароль — это комбинация, которая чувствительна к регистру. Вы должны точно запомнить, с большой буквы указываете его или с маленькой. Сменить пароль для Wi-Fi можно, не зная предыдущий.
- Сохраните настройки и выходите.
Сброс настроек
Если вы случайно испортили конфигурацию или получили в пользование б/у роутер, то лучшим решением будет сброс настроек до заводских. Для этого возьмите карандаш или скрепку:
- Зажмите кнопку RESET, расположенную рядом с WAN-портом. Она утоплена в корпус, поэтому для нажатия вам потребуется скрепка, карандаш или что-нибудь подобное. Но не используйте иголку — так вы можете повредить устройство.
- Удерживайте кнопку в течение 10–15 секунд — до тех пор, пока индикаторы на передней панели не замигают.
- Отпустите кнопку.
Учтите, что сброс настроек не удалит установленные прошивки. Эта кнопка уничтожает только настроенные конфигурации, изменённые логины и пароли.
Прошивка TP-Link TL-WR740N
Если Вам надопрошить маршрутизатор ТП-Линк 740 и выполнить обновление программного обеспечения маршрутизатора, сначала скачайте последнюю версию ПО официального сайта производителя. Скачать прошивку TP-Link TL-WR740N можно .
Как только файл скачали — распакуйте его из архива, если он имеет формат zip или rar. Потом в веб-интерфейсе откройте пункт меню Системные инструменты >>> Обновление встроенного ПО:
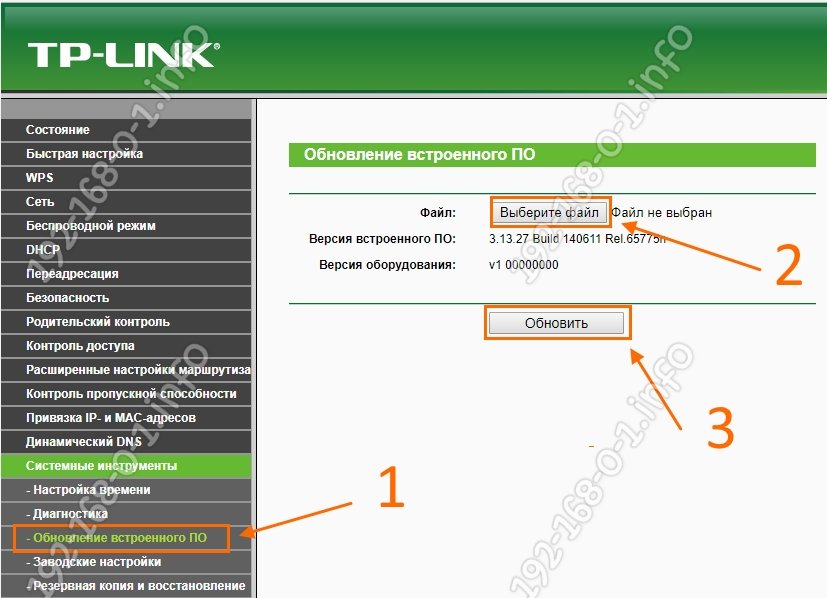
Нажмите на кнопку «Выберите файл» чтобы показать устройству где лежит файл с программным обеспечением и нажмите на кнопку «Обновить». После этого начнётся прошивка роутера TL-WR740N. При этом нельзя выключать или перезагружать маршрутизатор. Сам процесс занимает примерно от 2 до 10 минут, после чего роутер перезагрузиться. Настройки при этом обычно не сбрасываются.
Настройка маршрутизатора tp link tl wr740n
После осуществления подсоединения самое время задуматься о том, как настроить роутер tp link tl wr740n. При необходимости можно установить свежую прошивку. Для этого рекомендуется обратиться к сетевому ресурсу заранее и скачать необходимые файлы.
Знаете, как настроить роутер Ростелеком ? Описаниенастройкиздесь
Важно! Если для осуществления подключения требовалось проводить запуск высокоскоростного варианта, то теперь необходимость отпадает: оно будет устанавливаться роутером после настройки. Также важно учесть, что в случаях, когда интернет функционирует через роутер wr740n без запуска разнообразных сред и протоколов, то поставщиком услуг используется технология динамического ip
В таком случае конфигурация требуется лишь в целях создания беспроводной сети.
Для решения поставленной задачи необходимо рассмотреть основные установки маршрутизатора tp link wr740n. Обратимся к адресной строке любого доступного браузера и введем цифровую комбинацию – 192.168.0.1. Нередко вместо 0 требуется вписывать 1, т.к. старые модели роутера поддерживают именно комбинацию с 1. Стандартные пароль и логин для входа в меню конфигураций – admin/admin
 логин и пароль на задней стороне роутера
логин и пароль на задней стороне роутера
 адресная строка браузера, скопируйте и введите http://192.168.0.1 или http://192.168.1.1. и вы войдете в интерфейс роутера
адресная строка браузера, скопируйте и введите http://192.168.0.1 или http://192.168.1.1. и вы войдете в интерфейс роутера
Рассмотрим подробно, как настроить роутер tp link wr740n для различных типов протоколов. Для корректной настройки оборудования рекомендуется предварительно уточнить у поставщика услуг необходимые данные: имя пользователя, комбинацию для входа — пароль, ip и т.п.
 Окно ввода логина и пароля. Обычно admin/admin
Окно ввода логина и пароля. Обычно admin/admin
Настройка PPPOE подключения
 Настройка PPPOE подключения
Настройка PPPOE подключения
 Настройка PPPOE подключения
Настройка PPPOE подключения
Обратившись к меню настроек, выбираем пункт «Network», далее «WAN». В разделе «тип соединения» или «Connection type» выбираем значение «PPPOE/Russia PPPOE». Также потребуется указать данные пользователя — имя и пароль с его последующим подтверждением.
После заполнения необходимых полей потребуется установить подтверждение напротив полей «Динамический ip» и «Подключаться автоматически» (или dynamic ip и connect automatically).
Сохранить конфигурации можно путем нажатия на «Сохранить» либо «Save».
Протокол PPPOE со статическим IP-адресом
 PPPOE со статическим IP-адресом
PPPOE со статическим IP-адресом
 PPPOE со статическим IP-адресом, прописываем IP-адрес
PPPOE со статическим IP-адресом, прописываем IP-адрес
Рассмотрим, как настроить подключение PPPOE со статическим ip адресом в роутере wr740n. Порядок тот же, только вместо «Динамического ip» потребуется выбрать «Статический» или же «Static ip». Дополнительно потребуется указать непосредственно ай-пи адрес и маску подсети.
Настройка соединения PPTP
Чтобы осуществить настройку роутера wr740n для работы с протоколом PPTP, вновь обращаемся к меню «Network», а затем переходим во вкладку «WAN». Выбрав уже знакомый нам вариант, но для протокола PPTP – «Russia PPTP», указываем другие необходимые данные – имя пользователя, пароль, адрес сервера.
Прочие значения выставляются по аналогии с PPPoE протоколом.
Важно! Если тариф на пользование услугами сети – лимитный, то рекомендуется значение «Connect Automatically» изменить на «Connect on demand». Такой вариант означает следующее: подключение осуществляется по требованию, то есть в момент начала использования
В завершение – «Save».
Протокол PPTP со статическим IP-адресом
Порядок конфигурации тот же, что и для динамического ip, за одним лишь исключением – требуется выбор «Static ip», а затем указание адреса сервера и ай-пи адреса, а также маски подсети.
Прочие параметры выставляются аналогичным PPPOE образом.
Настройка протокола L2TP
Работаем уже знакомым нам образом:
- «WAN Connection type» — «L2T/Russia L2T»;
- Далее указываем имя пользователя и пароль, его подтверждение;
- После этого вводим адрес сервера;
- Выбираем способ подключения – автоматический, по требованию – тот, что необходим исходя из тарифного плана.
Настройка соединения L2TP со статическим IP-адресом
Все шаги аналогичны процедуре настройки роутера wr740n для работы с протоколом L2TP, однако потребуется дополнительно задать значения маски подсети, осинового шлюза, адреса сервера и напротив строки «Static ip» установить подтверждающую «галочку».
Комплектация роутера
Упаковка, в которой роутер поставляется на продажу, традиционной бело-зеленой расцветки.
Заводская упаковка роутера
На лицевой стороне коробки изображен сам роутер tl wr740n, и особо подчеркнута поддержка беспроводной сети 802.11n стандарта и коэффициент усиления антенны в 5 dB, что гарантирует высокую скорость передачи информации на достаточно большие расстояния.
Внутри коробки находятся все необходимые дополнения для полноценного пользования устройством – блок питания, сетевой кабель Ethernet, компакт диск с мастером настройки, и документация.
Комплектация роутера
В случае с моделью TP-Link TL-WR741ND в комплекте также присутствовала бы съемная антенна.
Настройка Wi-Fi и пароля на TP-Link TL-WR740N
Переходим к настройке беспроводной сети и установке пароля на Wi-Fi. В панели управления откройте вкладку Беспроводной режим.
Здесь нам нужно сменить название Wi-Fi сети, выбрать наш регион, и нажать на кнопку Сохранить.

Для установки пароля переходим сразу на вкладку Беспроводной режим – Защита беспроводного режима.
Здесь нужно выделить пункт WPA/WPA2 — Personal (рекомендуется), выставить остальные параметры как у меня на скриншоте ниже, и в поле Пароль беспроводной сети придумать и записать пароль, которым будет защищен ваш Wi-Fi. Пароль должен быть минимум из 8 символов. Нажмите на кнопку Сохранить, и можете сразу нажать на ссылку «Нажмите здесь», что бы перезагрузить роутер.

После перезагрузки нужно будет заново подключить устройства, которые вы подключали по Wi-Fi. Уже с новым паролем, и к сети с новым названием, если вы его сменили.
Смена пароля admin для входа в настройки
Советую еще зайти в настройки, и на вкладке Система – Пароль сменить пароль который используется для входа в настройки роутера со стандартного admin на какой-то более сложный. Для этого нужно будет указать старое имя пользователя и старый пароль, и задать новые. Имя пользователя можете оставить admin, а вот пароль придумайте другой.

Запишите пароль, что бы не забыть его. А если забудете, то нужно будет сбрасывать настройки к заводским, и настраивать все заново, так как не сможете попасть в панель управления.
Настроить TP-Link TL-WR740N самому совсем не сложно. Точно не сложнее чем другие модели этого производителя. Главное, что бы интернет заработал через роутер, и на компьютере пропал статус «Без доступа к интернету», о котором я писал в этой статье.
Настраивать можно как с компьютера (не важно, Windows 10 у вас, Windows 7, или другая ОС), так и с мобильного устройства (смартфона, планшета). А если у вас TL-WR740N аппаратной версии 5 и выше, то для настройки и управления роутером можно использовать фирменную программу TP-LINK Tether
Все работает, проверял.
343
Сергей
TP-Link
Подключение маршрутизатора
Порядок подключения устройства:
- Достать маршрутизатор ТП-Линк из коробки и установить антенну перпендикулярно плоскости прибора.
- Тщательно изучить обратную сторону роутера. На ней находятся (слева направо): контакт для подключения блока питания, кнопка для сопряжения устройств по протоколу WPS, четыре разъёма LAN (например, для подсоединения стационарного компьютера — выделены жёлтым цветом) и один разъём WAN, выделенный синим, а правее — кнопка перезагрузки.
- Подключить кабель, заведённый провайдером в квартиру, в разъём WAN и подсоединить блок питания, после чего вставить вилку в розетку.

Если планируется настройка маршрутизатора через стационарный компьютер, не имеющий адаптера, — соединить роутер с ним через любой свободный разъём LAN. Если пользователь работает с прибором с помощью ноутбука, делать это необязательно. Готово! Теперь остаётся установить маршрутизатор TP-Link TL-WR740N на устойчивой поверхности и приступить к настройкам параметров Wi-Fi.
Как открыть порт на TP-Link TL-WR740N
Для того, чтобы открыть порты на роутере ТП-Линк TL-WR740N для игры или видеонаблюдения (то есть сделать так называемый проброс порта) зайти в раздел меню Переадресация >>> Виртуальные серверы:
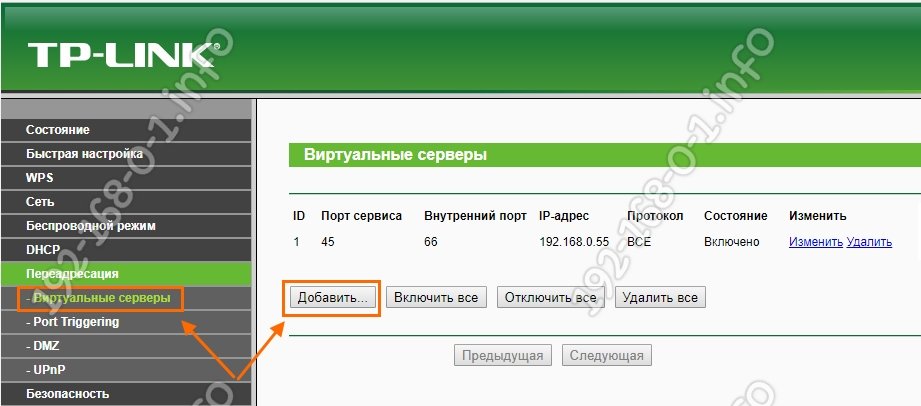
Чтобы добавить порт в список открытых портов роутера TP-Link — нажмите на кнопку «Добавить». Появится вот такое меню:
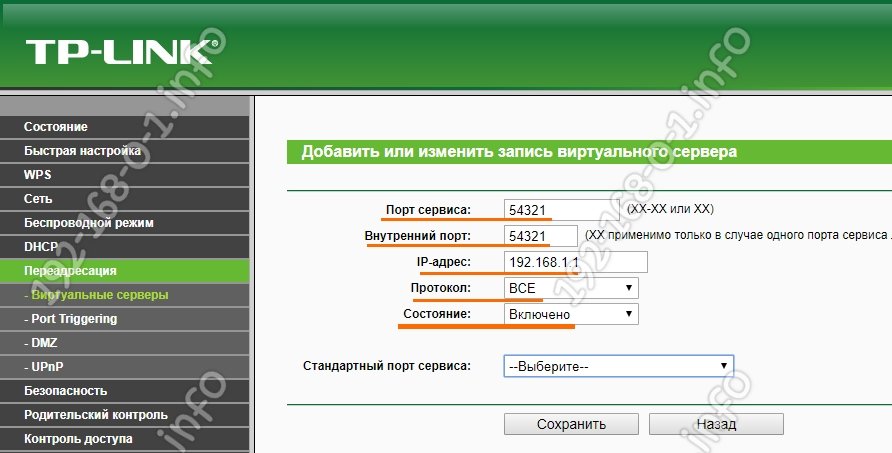
В строке «Порт сервиса» и в строке «Внутренний порт» надо прописать номер порта, который нужно открыть на роутере ТП-Линк 740. Далее пропишите IP-адрес компьютера к которому делаем проброс портов. В строчке «Протокол» оптимальнее поставить значение ВСЕ. Иначе придётся отдельно открывать порт для протокола TCP и для протокола UDP. Нажмите кнопку «Сохранить».
Возможные неисправности и способы их устранения
Несмотря на то, что WR740n относится к надежным устройствам, способным бесперебойно функционировать в течение многих лет, в их работе также случаются неполадки. В основном они связаны с ошибками, допущенными во время конфигурирования роутера.
Наиболее частыми проблемами в работе устройства, на которые жалуются пользователи, бывают: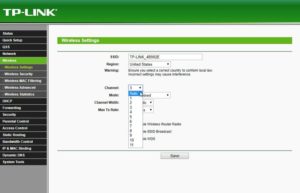
- Нестабильная работа беспроводной сети и низкая скорость скачивания через нее. При этом проводная сеть работает нормально. Помочь решить эту проблему может смена канала Wi-Fi.
- Невозможность подключиться к веб-интерфейсу WR740n по адресу 192.168.0.1. Скорее всего, причиной такой ситуации является смена IP-адреса маршрутизатора для работы в другом адресном пространстве. Если установить его не представляется возможным, поможет откат к заводским параметрам.
- Устройства в сети не видят Wi-Fi. Причиной этого может быть отключение беспроводной сети на маршрутизаторе. Поэтому нужно соединиться с ним через проводную сеть и в веб-интерфейсе включить Wi-Fi. Если там все активно, проверить параметры подключения к сети на удаленных устройствах, в частности, корректность установки драйверов адаптера беспроводной сети.
- Происходит частая потеря соединения с интернетом. Помочь решить эту проблему может обновление прошивки WR740n.
Если никакие из перечисленных выше методов не помогают решить проблему, причина, возможно, кроется в физическом повреждении устройства. В этом случае лучше обратиться в сервисный центр.
Особенности репитеров для TP-Link
WDS мост или режим репитера – это функция маршрутизатора, позволяющая использовать его в качестве повторителя и усилителя Wi-Fi сигнала, раздаваемого другим устройством.
Но в данном случае рассматриваются способы настройки с использованием оригинальных прошивок устройств (например, модель TL-WR841N).
Функция моста WDS используется в двух случаях:
- Когда у вас есть два роутера – с помощью второго можно усилить сигнал первого для передачи сигнала на большее расстояние.
- Если вы хотите соединить две локальных беспроводных сети в одну – функция bridge способна реализовать подобное.
Узнать, работает или нет ваш роутер в режиме WDS моста, можно в характеристиках модели на официальном сайте TP-Link . Если основной маршрутизатор от другого производителя, названия функции могут звучать так: repeater, повторитель, WDS, мост, bridge, усилитель, extender.
Если не удается подключиться к веб-адресу роутера
Если после ввода IP адреса 192.168.1.1 или 192.168.0.1 появляется указанное на рисунке окно браузера, это свидетельствует о том, что необходимо провести дополнительную настройку маршрутизатора.
Неудачная попытка подключения к веб-адресу роутера
Существуют две возможные причины ошибки подключения:
Роутер неправильно подключен к компьютеру (в случае, когда соединение осуществляется не через вай фай, а через порты компьютера и маршрутизатора);
Правильная схема подключения роутера к компьютеру указана на рисунке выше. Само подключение к компьютеру или ноутбуку будет выглядеть следующим образом:
Соединенный с ноутбуком роутер с помощью сетевого кабеля
Если все подключено верно, на роутере засветиться один из индикаторов, который отвечает за работу порта LAN.
Работа индикатора, отвечающего за порт LAN
Другая причина ошибки подключения веб-адреса – на компьютере выставлены неправильные настройки сети.
После правильного подключения маршрутизатора к компьютеру на панели задач ПК откройте окно текущих подключений:
Окно текущих подключений в ОС Виндоус
Компьютер должен быть подключен к маршрутизатору. Если статус соединения установлен как «Без доступа к Интернету», необходимо провести настройки сети.
Для этого следуйте инструкции:
Зайдите в центр управления сетями и общим доступом. Для этого нажмите правой кнопкой мыши на значке текущих подключений и выберите соответствующий пункт меню, как показано на рисунке ниже:
Открытие центра управления подключёнными сетями на ПК
- Перейдите в окно изменения параметров сетевого адаптера;
- Выберите значок подключения по локальной сети и откройте окно его свойств;
Открытие свойств локальной сети
- В списке выберите протокол соединения с сетью 4 версии и выберите его свойства;
- В открывшемся окне поставьте галочки возле опций получения IP и DNS адресов, как указано на рисунке;
Настройка протокола соединения
Сохраните все изменения и попробуйте зайти в панель настроек маршрутизатора еще раз (используя браузер).
Светодиодная индикация
Светодиодные индикаторы на передней панели роутера WR740N помогают понять что происходит с устройством. Знание их значения облегчит настройку и использование устройства.

Рассмотрим их по порядку, слева направо.
Power — индикатор показывает, что питание включено.
SYS «шестерёнка» — системный индикатор. Если он мигает — всё в порядке, а если не горит, значит произошёл системный сбой.
WLAN — индикатор сети Wi-Fi.
Индикаторы LAN — их четыре, по числу портов. Если он горит — к порту подключено устройство. Если мигает — идёт обмен данными.
WAN — индикатор интернет-подключения. Работает он точно так же, как и индикаторы LAN. Если он горит оранжевым светом — подключение без доступа к интернету или не настроено.
Индикатор WPS. Если он медленно мигает — идёт процесс подключения устройства по WPS. Мигает часто — подключение не удалось.
Вход в веб-интерфейс настроек
Для того, чтобы зайти в настройки роутера, когда он подключен, запустите браузер и введите в адресную строку tplinklogin.net или 192.168.0.1 (Интернет на компьютере должен быть отключен).

Вас должны попросить ввести Имя и пароль, введите в оба поля admin (информация об этом есть на наклейке на нижней части маршрутизатора).
После правильного ввода, вы попадете на главную страницу настроек TP-Link TL-WR740N.
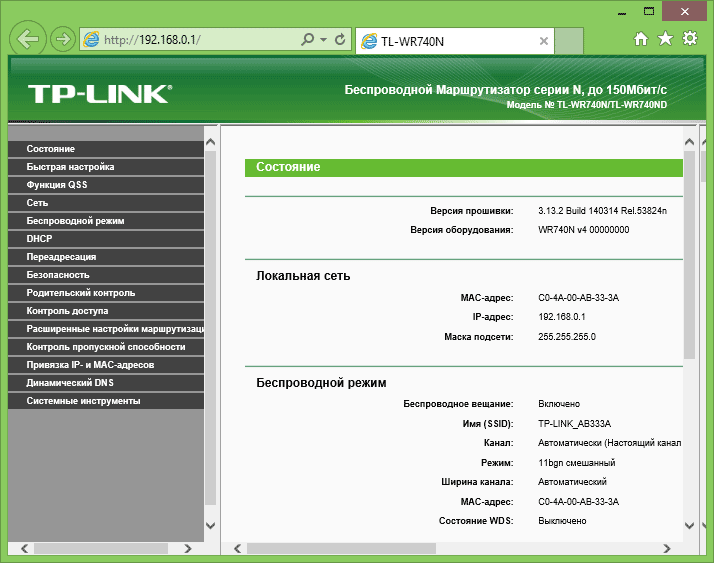
Если браузер показал ошибку, то, возможно, неправильно настроены параметры локальной сети на компьютере, посмотрите инструкцию: Проверка параметров LAN перед настройкой роутера.


