Не работает видео в яндекс браузере
Содержание:
- Не воспроизводится видео в браузере – проблемы с Adobe Flash Player
- Специфические причины потери звука
- Причины, почему не воспроизводится видео в Яндекс браузере
- Не воспроизводится видео в яндекс браузере
- Расширения, блокирующие работу Flash Player в Яндекс Браузере
- Возможные причины и способы устранения
- Очищаем систему от вирусов
- Проблемы, связанные с настройками браузера, и их решение
- Почему не работает видео в Мозиле?
- Opera
- Проверка версии Adobe Flash Player
Не воспроизводится видео в браузере – проблемы с Adobe Flash Player
Чтобы видеофайлы воспроизводились, не выдавая никакие ошибки, должна корректно работать утилита Adobe Flash Player. Именно некорректная работа данной программы в большинстве случаев приводит к сбоям работы видеоплеера. К поломке могут приводить вирусные атаки, повреждающие файл, удаление приложения, использование устаревшей версии.

Запомните, перед
установкой нужно обязательно проверить устройство на наличие вирусов, ведь
именно они повреждают файлы на ПК.
Настройки JavaScript
Если плеер не
показывает фильм, проблема может заключаться в отключенных настройках JavaScript. Чтобы
активировать их, необходимо перейти в настройки, в поисковике написать «JavaScript» дождаться
результатов.
Перейти в нужный раздел, рядом с пунктом «разрешить»
установить галочку.

Медленная работа интернета
Зачастую причина плохой работы плеера в обозревателе, заключается в медленной передаче данных. Подобная проблема может возникнуть при просмотре видео в вконтакте или другой социальной сети, на телефоне с андроид или ios.
Чтобы проверить скорость интернета, стоит перейти на
специальный сайт, введя в поисковик «проверить скорость соединения с
интернетом».

Запустите процесс, дождитесь результатов.

Если показатели рядом с download ниже 10 Мбит/с, загружаться видео не будет.
В данном случае решить проблему самостоятельно пользователь
не сможет. Необходимо обратиться к провайдеру, чтобы сотрудники провели
проверку или сменили тариф.
Вирусные атаки
Если интернет-проводник не
воспроизводит фильмы, стоит проверить компьютер на вирусные атаки. Для
этого следует воспользоваться имеющимся на ПК антивирусом и просканировать
систему. Также отличным помощником будет AdwCleaner – специальная программа
очищающая устройство от вредоносных папок и программ.
Проверить текущую версию
Устаревшая версия веб-обозревателя играет немаловажную роль.
Если вовремя не обновить программу, видеоролики не будут воспроизводиться.
Чтобы узнать, обновилось приложение или нет, нужно перейти в настройки, выбрать
пункт «дополнительно», остановится на «о браузере».

Откроется окошко, где будет показано, нуждается браузер в
обновлении или нет.

Справиться с проблемой некорректной работы плеера в обозревателе просто, главное точно знать, где искать причину поломки. После изучения данной статьи у пользователей не возникнет вопросов, почему посмотреть фильм онлайн не получается из-за некорректной работы плеера. Помните, в большинстве случаев именно флэш-плеер приводит к сбоям, поэтому и не воспроизводится видео в браузере .
Специфические причины потери звука
Эти причины наименее вероятны, но не исключены. Поэтому их будет полезно упомянуть, когда звук не восстанавливается рассмотренными выше способами.
Ошибка видеодрайвера
В большинстве современных видеокарт присутствует разъем HDMI или DisplayPort, по которому вместе с видеосигналом передается и многоканальное аудио. Такая схема актуальна при подключении к компьютеру телевизора или монитора со встроенными динамиками. Если вы пользуйтесь таким интерфейсом, то проверьте целостность кабеля и обновите драйвер вашей видеокарты.
Неисправность дискретной звуковой карты
Скачки напряжения бытовой электросети, механические повреждения или неисправности блока питания могут вывести из строя внешнюю звуковую карту. Если вы обладатель таковой, то извлеките ее и подключите Mini-Jack 3.5 мм напрямую в разъем материнской платы.
Повреждение системных файлов Windows
Вирусные атаки и ошибочные действия пользователей часто ведут к нарушениям в работе системы. Некоторые исполнительные файлы системного раздела диска могут быть удалены. Для возвращения в исходное состояние используйте последнюю точку восстановления Windows или воспользуйтесь командой проверки «sfc /scannow» в командной строке.
Отключите плагины браузера
Редко, но метко причиной «немоты» web-браузера является конфликтное дополнение. Это может быть эквалайзер или приложение захвата звука, перехватывающее управление на себя. Отключите такое дополнение в соответствующем разделе главного меню обозревателя.
Причины, почему не воспроизводится видео в Яндекс браузере
Определить вот так на глаз, почему вдруг Яндекс.Браузер отказывается воспроизводить видео невозможно. Успех в исправлении проблемы зависит по большей части в предшествующих действиях пользователя. Например, если видео воспроизводилось нормально, после установки какого-то расширения в браузер Яндекс перестало работать, то значит нужно удалить это расширение.
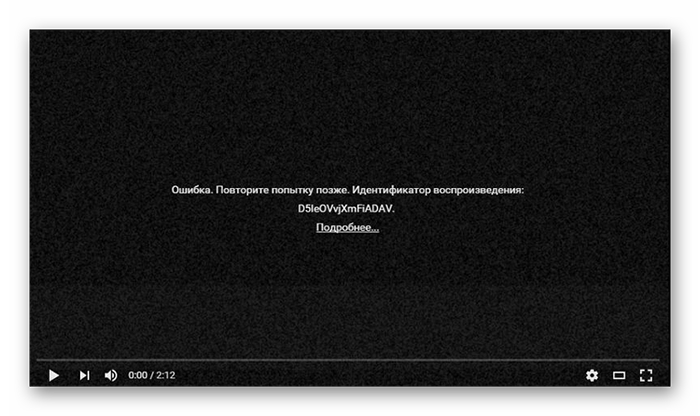
Не забываем о главном законе в мире IT — если что-то не работает, то это нужно перезагрузить. Выполните перезагрузку браузера, и ПК. Для всех остальных случаев мы составили подробный список проблем и способов их решений.
Проблемы на сервере Ютуб
Ютуб — это глобальный видеохостинг, где пользователи могут создавать каналы и выкладывать видео. Но по сути это все же сайт и иногда на нем могут проводиться технические работы. Проверьте работу Ютуба на другом устройстве, если проблема сохраняется тогда стоит подождать и зайти на YouTube позже.
Устаревшая версия браузера
Обновления браузера важны. В новых версиях разработчики закрывают уязвимости и добавляют новые возможности. Но кроме плюшек, которые появляются с обновлениями, устаревшие сборки более подвержены вредоносным атакам и различным сбоям. Проверьте версию вашего браузера и обновите его, если версия не актуальная.
- Откройте «Меню» и в выпадающем списке нажмите «Дополнительно».
- Далее в следующем выпадающем списке выберите «О браузере».
- Если система обнаружит что на сервере есть актуальная версия обозревателя, здесь вы увидите кнопку «Обновить».
Переполненный кеш
Для корректной работы YouTube и других сайтов с видео в браузере есть функция буферизации. Обозреватель подгружает небольшой кусок видео в специальный буфер, чтобы пользователь мог смотреть фильмы без прерываний и перематывать вперед/назад.
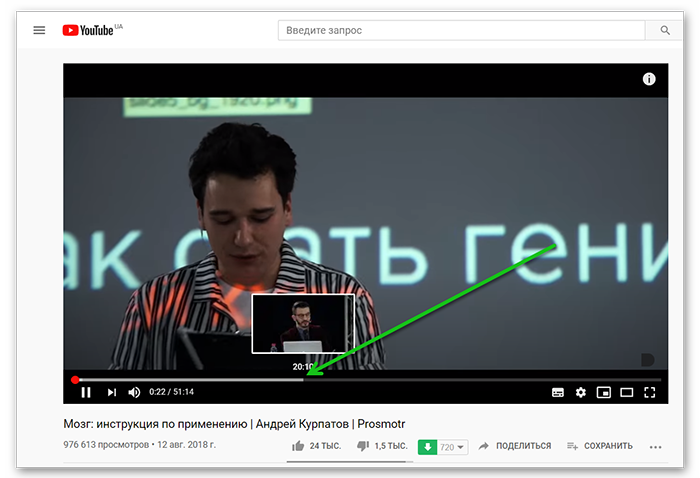
Но если в браузере переполнен кеш, то с буферизацией могу возникать проблемы. Видео может работать с прерываниями или, вообще, не включаться. Очистите кеш браузера и проверьте работу Ютуба в Яндекс.Браузере.
- Откройте «Меню» и наведите здесь курсор на пункт «История»/«История» или нажмите комбинацию клавиш Ctrl+H.
- Левом нижнем углу окна нажмите на кнопку «Очистить историю».
- В открывшемся окне снимите галочки все, кроме пункта очистки кеша.
- Выставьте период «За все время» и нажмите «Очистить».
- Перезагрузите браузер и проверьте работу видео на YouTube.
Удаление Cookie
Бывает что только одной очистки кэша недостаточно. Файлы Cookie сохраняются в браузере техническую информацию сайта, а также пользовательские настройки. Из-за чего, если в этих файлах закралась ошибка может быть проблема с воспроизведением видео.
Процесс очистки кеша аналогичен чистке кеша, только теперь в окне нужно установить галочку напротив пункта с файлами Cookie.
Вирусы
Вредоносное заражение ПК также может быть виновником некорректной работы плеера на сайтах в том числе и на Ютубе. Компьютер стоит проверить на наличие вредоносного заражения. И лучше это сделать сторонней программой, например одной из эти:
- Dr.Web CureIt!
- Kaspersky Virus Removal Tool
- Malwarebytes

Не воспроизводится видео в яндекс браузере
Обычно процесс автоматизирован, но иногда возникают проблемы. Если не пришло оповещение об успешном обновлении, возможно, одной из причин может быть нестабильное интернет соединение.
Либо автоматическое обновление просто отключено. Тогда следует проверить текущую версию и, при необходимости, сделать всё вручную.
Для этого нужно:
- Открыть меню. Далее выбираем «Дополнительно», затем «О браузере».
- Откроется новое окно. Ищем «Доступно обновление в ручном режиме» и нажимаем «Обновить».
- Ждём, пока обновятся файлы. Перезапускаем браузер. Всё! Процесс завершён.
Если это не помогло, нужно попробовать переустановку.
Сначала удаляем его с компьютера, предварительно сохранив свои пароли и другие важные данные в другом месте. Затем производим установку с официального сайта.
Adobe flash player отключен или не установлен
Флеш плеер довольно популярен, но в наше время многие сайты заменяют его на HTML5, так как он не требует установки программного обеспечения.
Чаще всего сбой в воспроизведении видеофайлов связан именно с отсутствием flash плеера. Если он всё же есть, значит, установлена старая версия. Обновлять или устанавливать данную программу в целях безопасности лучше всего с официального сайта.
Также возможной причиной бывает отключенный плагин. Проверить его состояние можно следующим образом:
- В адресной строке вводим browser://plugins.
- Находим плеер. Если он находится в выключенном состоянии, нажимаем «Включить». Не лишним будет поставить галочку в пункте «Запускать всегда».
- Перезапускаем браузер. Проблема решена.
Также бывают проблемы из-за конфликта нескольких flash плееров. Тогда в открывшемся окне рядом с плеером будет написано «2 files». Нажимаем кнопку «Подробнее».
Затем отключаем один из файлов. Перезапускаем браузер. Если проблема осталась нерешённой, проделываем те же шаги, только вместо одного файла отключаем другой.
Установленные расширения
Понять, какое именно расширение является причиной конфликта, поможет поочередное выключение каждого из них. Сделать это можно, открыв в «Меню» вкладку «Дополнения».
Есть вирус, удаляющий видео реестр, и поэтому возникают сбои при просмотре файлов в интернете. Защитить компьютер от воздействия вредоносного программного обеспечения помогут антивирусные программы. Есть утилиты, не требующие установки, их выбор достаточно велик.
В некоторых случаях проблема заключается в самом видео. Чтобы это определить, можно попробовать загрузить другие ролики. Также, иногда помогает очистка кэш-памяти браузера.
Практически всегда причина в неработающем видео заключается в вышеперечисленных проблемах.
Наряду с этим, не стоит забывать, что в наше время видеофайлы обладают высоким разрешением и для их загрузки требуется достаточно высокая скорость и стабильность интернета. Если проблема с сетью, искать другую причину нет смысла.
Расширения, блокирующие работу Flash Player в Яндекс Браузере
Некоторые расширения, в том числе и блокировщики рекламы могут запрещать доступ к видеоматериалам в сети интернет.
Зайдите в Меню – Дополнения и попробуйте отключить блокировщики рекламных объявления, если они установлены. После чего попробуйте открыть видео без них. Если оно работает, вам требуется либо изменить настройки и внести исключения, чтобы можно было смотреть видео в интернете, либо просто отключить работу данных расширения.
Еще возможно у вас установлены такие дополнения, которые просто блокируют работу Flash-плагина. Такие расширения, как правило в своем названии имеют слово “Noflash”, “BlockFlash”, или что-то вроде этого. Если в расширениях браузера вы заметили подобные названия, просто удалите, либо выключите их.
Еще можно попробовать отключить вообще все аддоны. Возможно существует конфликт между плагином и аддоном, в следствии чего видео и не хочет показывать.
Возможные причины и способы устранения
При использовании последней версии обозревателя для воспроизведения практически любого видео в интернете не нужно дополнительно устанавливать еще какое-то ПО. Буквально несколько лет назад без актуальной версии Флеш-плеера не запускалась ни одна браузерная игра или фильм в онлайн-кинотеатре. Сейчас большинство владельцев сайтов перешли на технологию HTML5, которая позволяет запускать видео без дополнительного ПО. Как на десктопе, так и на смартфонах.
Переезд на HTML5 был обусловлен, в первую очередь, именно из-за кроссбраузерности новой технологии. Такие плееры работают легко в мобильных обозревателях, в отличие от Flash Player. Но еще не все сайты используют новую технологию. Соответственно, если в Яндексе отключен плагин Flash Player или на ПК не установлена актуальная версия, то видео не будет воспроизводиться на таких ресурсах. Мы увидим соответствующее сообщение о том, что нам нужно обновить этот компонент загрузки видео.
Основные причины, почему не работает видео в Яндекс.Браузере:
- Устаревшая версия программы.
- Запрещен запуск плагина в настройках обозревателя.
- Вирусное заражение ПК.
Обновление браузера
В первую очередь, столкнувшись с проблемой неработающего видео в Яндекс.Браузере, проверим актуальная ли у нас стоит версия обозревателя:
Если у нас стоит актуальная версия браузера переходим к следующему пункту инструкции.
Если есть доступное обновление, обозреватель автоматически начнет обновляться. Или нам нужно нажать кнопку «Обновить», а затем согласиться с перезагрузкой.
Включение плагина в браузере
Дальше проверим настройки обозревателя
По умолчанию плагин должен быть включен, но мы сами могли его по неосторожности отключить
Для включения плагина следуем пошаговой инструкции:
Затем, в этом разделе можно удалять ссылки добавленных сайтов или запрещать на них запуск плагина.
Очищаем систему от вирусов
Среди назойливого рекламного ПО, червей, троянов, майнеров и прочих компьютерных вредителей широко распространены программы-шутники. Они могут менять раскладку клавиатуры, переназначать кнопки мыши, и даже влиять на работу аудиоустройств. Это может быть и побочным эффектом от нарушения целостности системных файлов Windows. Основная целью пользователя — найти и удалить угрозы на компьютере, для чего понадобиться мощный антивирусный сканер, вроде Malwarebytes.
Для устранения вирусов:
- Теперь нам нужна «История обнаружений» — идем туда;
- Во вкладке карантина выделяем галочкой все угрозы сразу, и удаляем их с компьютера.
Проблемы, связанные с настройками браузера, и их решение
Если у вас не воспроизводятся видеоролики, может помочь полная переустановка браузера.
Переустановка браузера
- Закройте свой браузер. Вызовите «Диспетчер задач», нажав Ctrl+Shift+Esc, и убедитесь, что все процессы браузера завершены.
- Запустите панель управления, выберите раздел «Программы и компоненты», а далее «Удаление программ». В списке установленных программ найдите ваш браузер и удалите его.
- Скачиваем установочный файл с официального сайта, запускаем его и, следуя указаниям установщика, устанавливаем браузер.
Запустите браузер и попробуйте включить видеоролик, с которым были проблемы. Может потребоваться установка необходимых плагинов, тогда появится соответствующее сообщение.
Настройки браузера
Изменение настроек браузера может помочь решить проблему с воспроизведением видеофайлов. Рассмотрим изменение настроек популярных браузеров.
Настройки браузера Opera
- Зайдите в настройки, кликая по логотипу Opera в верхнем левом углу окна браузера.
- В разделе «Сайты» нужно найти блок настроек «JavaScript» и разрешить выполнение JavaScript.
- В разделе «Сайты» нужно найти блок настроек «Плагины» и выбрать «Запускать всё содержимое плагинов».
- Закройте браузер и откройте его снова. Попробуйте запустить видеоролик.
Настройки браузера Microsoft Edge
В этом браузере Adobe Flash Player не нужно ставить дополнительно, его можно включить в настройках:
- Откройте настройки браузера.
- Найдите ползунок «Использовать проигрыватель Adobe Flash Player».
- Сдвиньте его вправо.
- Перезапустите Microsoft Edge.
- Попробуйте включить видеоролик.
Настройки браузера Internet Explorer
- Чтобы войти в настройки браузера, кликните на значок в виде шестерёнки в правом верхнем углу экрана и нажмите на пункт «Свойства браузера».
- В разделе «Программы» выберите пункт «Управление надстройками».
- В списке надстроек, убедитесь, что включены следующие опции:
- элемент управления Active X Shockwave;
- объект Shockwave Flash;
- подключаемый модуль Java (может быть несколько надстроек);
- подключаемый модуль QuickTime (может быть несколько надстроек);
- проигрыватель Windows Media.
- В разделе «Дополнительно» найдите «Мультимедиа» и поставьте галочки напротив пунктов.
- Перезапустите браузер и попробуйте загрузить ролик.
Настройки браузера Mozilla Firefox
Чтобы убедиться, что плагины включены и разрешены к использованию:
- Откройте в меню пункт «Дополнения».
- Выберите раздел «Плагины». Поставьте напротив всех плагинов, которые могут быть необходимы для воспроизведения видеороликов, настройку «Включать по запросу» или «Включать».
- Если при попытке воспроизвести видео, вы увидите запрос о разрешении воспроизведения, достаточно кликнуть по нему, и видео воспроизведётся.
Настройки браузера Yandex
Следует убедиться, что браузер обновлён до последней версии:
- Зайдите в меню.
- Выберите пункт «Дополнительно».
- Нажмите «О браузере Yandex».
- Браузер будет обновлён автоматически, после чего его необходимо перезапустить.
Затем проделайте следующее:
- Вбейте browser://plugins в адресную строку.
- Откроется список всех плагинов. Среди них найдите Adobe Flash Player.
- Установите ему разрешение на запуск, поставив соответствующую галочку.
Настройки браузера Google Chrome
Google Chrome поддерживает плагин Flash, который не будет запускаться автоматически без разрешения пользователя. Чтобы включить Flash:
- Кликните на значок в правом верхнем углу и нажмите «Настройки».
- Пролистайте открывшуюся страницу вниз и нажмите на «Дополнительные». Среди списка настроек нужно найти «Настройки контента».
- В открывшемся окне кликните на «Flash».
- Переместите бегунок вправо, давая разрешение плагину запускаться автоматически.
И, наконец, следует провести очистку временных файлов браузера. Для этого необходимо:
- Если вы используете браузер Google Chrome, то в дополнительных настройках нажмите на раздел «Система» и сместите бегунок вправо напротив пункта «Использовать аппаратное ускорение».
- Выше нужно кликнуть на «Очистить историю».
- Поставьте галочки напротив тех элементов, которые хотите удалить, а затем нажмите «Очистить историю».
- Перезапустите браузер и попробуйте запустить видеоролик.
Проблемы с воспроизведением видеороликов чаще всего связаны с неработоспособностью плагина, поэтому следует понять причину его неработоспособности и устранить её.
Почему не работает видео в Мозиле?
Причина 1: на компьютере не установлен Flash Player
Несмотря на то, что Всемирная сеть медленно но верно отказывается от Flash Player в пользу HTML5, все еще огромное количество ресурсов размещают у себя видеозаписи, для воспроизведения которых требуется Flash Player.
Чтобы решить проблему, нам понадобится установить последнюю версию Flash Player, но сделать это необходимо с умом.
Прежде всего, нам потребуется удалить старую версию Flash Player (если данное программное обеспечение имеется на компьютере). Для этого загляните в «Панели управления» в раздел «Программы и компоненты» и просмотрите, имеется ли в списке установленных программ Flash Player.

Если вы обнаружили в списке Flash Player, щелкните по нему правой кнопкой мыши и выберите пункт «Удалить». Закончите деинсталляцию программного обеспечения.

Когда инсталляция Flash Player будет завершена, выполните перезапуск Mozilla Firefox.
Причина 2: устаревшая версия браузера
Многие пользователи игнорируют установку обновлений для программ, в связи с чем спустя время сталкиваются с проблемами в их работе.
Если у вас нет веской необходимости держать на компьютере устаревшую версию Mozilla Firefox, то проверьте браузер на наличие обновлений и в случае их обнаружения выполните установку.
Причина 3: плагин Flash Player неактивен в браузере
И снова возвращаемся к Flash Player, т.к. большинство проблем с работоспособностью видео в Mozilla Firefox связаны именно с ним.
В данном случае мы проверим активность плагина в Mozilla Firefox. Для этого в правом верхнем углу веб-обозревателя щелкните по кнопке меню и в отобразившемся окошке перейдите к разделу «Дополнения».

В левой области окна произведите переход ко вкладке «Плагины», а в правой около «Shockwave Flash» проверьте статус активности. Если у вас выставлен пункт «Никогда не включить», поменяйте его на «Всегда включать», а затем выполните перезапуск Firefox.

Причина 4: конфликт дополнений
В данном случае мы проверим, могут ли являться установленные дополнения причиной неработоспособности видео.
Для этого щелкните по кнопке меню браузера, а затем перейдите к разделу «Дополнения».

В левой области окно откройте вкладке «Расширения», а затем по максимуму отключите работу всех дополнений и выполните перезапуск браузера.

Если после выполнения данных действий видео благополучно заработало, вам потребуется выяснить, какое дополнение вызывает подобную проблему в Mozilla Firefox, а затем удалить его.
Причина 5: наличие на компьютере вирусов
Не стоит исключать и того момента, что нестабильная работа браузера является следствием воздействия на операционную систему компьютерных вирусов.
Проверить наличие вирусов на компьютере вам позволят или ваш антивирус, установленный на компьютере, или специальная сканирующая утилита, например, Dr.Web CureIt.
Если вирусы на компьютере были обнаружены, обаятельно очистите систему от них, а затем выполните перезагрузку Windows.
Причина 6: нестабильная работа браузера
Заключительным способом решения проблемы с неработоспособностью видео в Mozilla Firefox можно предложить полную переустановку браузера на компьютере.
Предварительно вам потребуется выполнить удаление Mozilla Firefox. Для этого откройте «Панель управления», установите режим просмотра «Мелкие значки» и выберите раздел «Программы и компоненты».

В открывшемся окне щелкните по Mozilla Firefox правой кнопкой мыши и выберите пункт «Удалить». Завершите деинсталляцию программы.

Теперь вам потребуется повторно установить браузера Mozilla Firefox, загрузив его, конечно, с официального сайта разработчика.
Как правило, данные несложные советы в большинстве случаев устраняют неполадки в работе видео в Mozilla Firefox. И напоследок хочется отметить, что для корректного воспроизведения видео требуется стабильное и быстрое интернет-соединение. Если причина в вашем интернет-подключении, то ни один браузер на компьютере не сможет вам обеспечить комфортный просмотр видеороликов онлайн.
Opera
Как и в случае с упомянутой выше Мозиллой, в Опере видеоролики могут не воспроизводиться из-за версии браузера – устаревшей или, наоборот, новой, но не стабильной, содержащей ошибки. Возможной причиной вполне может оказаться стороннее расширение или его несовместимость с аналогичными продуктами, неверно заданные настройки (например, отключена функция, отвечающая за работу мультимедийного контента в вебе), переполненный кэш программы или вирусная активность. Узнать, что именно спровоцировало возникновение рассматриваемой проблемы и устранить ее поможет отдельная инструкция на нашем сайте.
Подробнее: Что делать, если не работает видео в Opera
Бывает и так, что видео в Опере воспроизводится, но с тормозами. Очевидные причины этой проблемы кроются в возможной перегруженности браузера (например, открыто очень много вкладок) или операционной системы (используется тяжелый софт), а также в низкой скорости интернет-соединения. Виновником такого поведения вполне могут оказаться и уже обозначенные выше факторы – заражение программы вирусами или переполненность ее данных. Детальнее обо всем этом читайте далее.
Подробнее: Что делать, если тормозит видео в Opera
Если же видео не воспроизводится или тормозит только на Ютубе, а остальные веб-сайты при этом работают нормально, ознакомьтесь со следующей инструкцией. Вполне вероятно, что для устранения проблемы достаточно будет стереть данные, накопленные Оперой за время ее использования, или обновиться до последней версии, если этого не было сделано ранее.
Подробнее: Почему YouTube не работает в браузере Opera
Проверка версии Adobe Flash Player
Основным компонентом, который отвечает за работу медийных элементов внутри браузера, является плагин Adobe Flash Player. Как и в случае с браузером, если его версия неактуальна или файлы программы повреждены, то могут начаться проблемы с воспроизведением видео, а также с аудио-контентом, играми и даже с отображением рекламных надписей.
Для проверки версии плеера можно использовать специальный веб-сервис от компании Adobe.
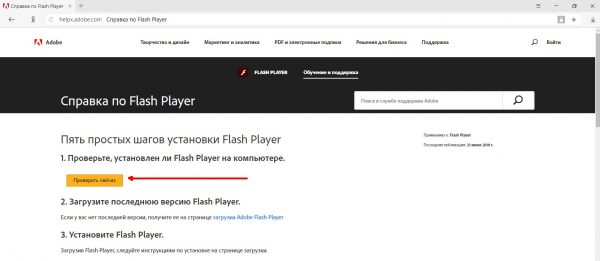
На справочной странице щёлкаем по кнопке «Проверить сейчас»
Переустановка Flash Player
Переустановка (она же установка, обновление и исправление) Flash Player проходит быстро и исправляет до 90 процентов всех проблем, связанных с работой плеера.
Выполняем следующие действия:
- Переходим на официальную страницу для загрузки плагина.
- Выбираем операционную систему и браузер (в нашем случае Chromium), затем нажимаем кнопку «Загрузить».
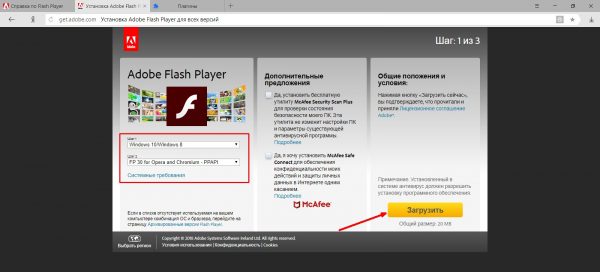
На странице скачивания плеера выбираем браузер и операционную систему и нажимаем кнопку «Загрузить»
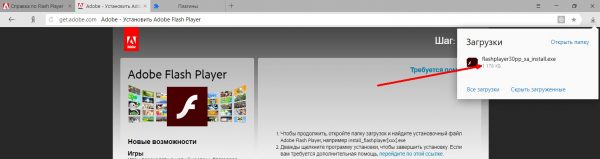
После завершения скачивания файла запускаем его и устанавливаем Adobe Flash Player
Включение плагина проигрывателя
Последняя «внутренняя» причина, по которой Flash Player может не запускаться, заключается в том, что он, возможно, отключён в настройках плагинов. Такую ситуацию легко исправить, достаточно сделать следующее:
- В адресной строке обозревателя пишем browser://plugins и нажимаем Enter.
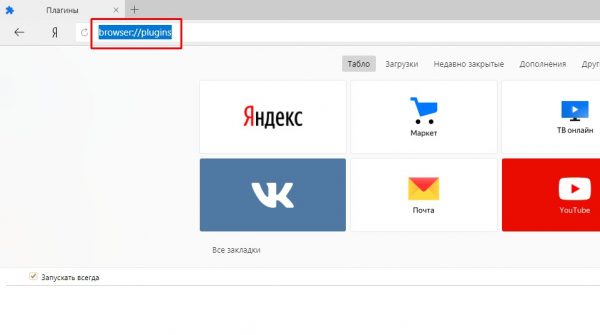
В адресной строке обозревателя пишем browser://plugins и нажимаем Enter
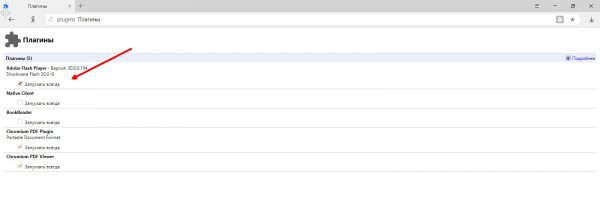
В графе Adobe Flash Player ставим галочку у настройки «Запускать всегда»


