Как включить плагины в яндекс браузере
Содержание:
- Возможно ли установить Adobe Flash Player в Яндекс браузер?
- Особенности настройки Adobe Flash Player в браузере Яндекс
- Как установить Ruffle
- Как установить бесплатный плагин последней версии
- Как включить Flash Player в Google Chrome — методы
- Зачем нужен Ruffle
- Если Flash всё равно не включается…
- Что делать, если не получается включить Flash Player
- Что делать, если не получается включить Flash Player
- Решение проблем с Adobe Flash Player
- Расширения
- Почему не работает Флеш Плеер?
- Причина 1: устаревшая версия браузера
- Причина 2: устаревшая версия Flash Player
- Причина 3: работа плагина отключена в браузере
- Причина 4: системный сбой
- Причина 5: сбой настроек Flash Player
- Причина 6: накопившийся кэш Flash Player
- Причина 7: некорректная работа аппаратного ускорения
- Причина 8: некорректная работа браузера
Возможно ли установить Adobe Flash Player в Яндекс браузер?
Ещё несколько версий назад Yandex browser позволял установить Flash Player и пользоваться одновременно несколькими плагинами или одним на выбор. Подобный подход нередко приводил к сбоям, неисправностям в системе и даже краже личных данных. Создатели ядра пошли по радикальному пути.
С недавних пор (около двух месяцев назад), разработчики отключили доступ к управлению плагинами. Теперь предустановленные плагины нельзя отключить. В связи с нововведением, пришлось оградить внедрённый Флеш Плеер от установленного в системе. Если установить платформу Adobe Flash Player в систему, это никак не отразится на Яндекс обозревателе. Все внесённые изменения через «Панель управления» окажутся эффективны в отношении Opera и других браузеров, но не Яндекс обозревателя.
Так как установить Флеш Плеер на Яндекс браузер теперь не получится, появилась иная проблема – сложности восстановления плагина после повреждений. Порой модуль выходит из строя, отказываясь работать в системе. Ранее проблема легко решалась переустановкой платформы от Adobe, а сегодня приходится работать со всем обозревателем одновременно: обновлять его, удалять и повторно устанавливать…
Подводим итоги: установить Flash Player на Яндекс обозреватель нельзя, но его можем настроить, выключить, включить и выполнить остальные манипуляции.
Особенности настройки Adobe Flash Player в браузере Яндекс
У каждого современного человека есть компьютер, ноутбук, современный телефон или планшет из которого они осуществляют выход в интернет. К примеру, молодежь часто в Yandex просматривает видео, слушает песни, играет в онлайн игры. Все это невозможно воспроизвести без определенных модулей, таких как Adobe Flash Player. Данный плеер имеет свои превосходства и недостатки.
Из достоинств выделяют:
- Дополнение бесплатное, не требуется активация.
- Способность воспроизводить аудио, медиа, флеш файлы в Yandex.
- Установка продукта не требует от человека особых навыков она быстрая, понятная, легкая.
- Flash используется для воспроизведения больше 50 процентов всего количества современных интернет-ресурсов.
К недостаткам относят:
- Чрезмерную нагрузку на процессор портативного устройства или компьютера.
- Частые сбои в работе флеш-контента.
- Необходимость постоянно обновлять плеер.
Чтобы правильно настроить плеер в Яндексе, учитывайте некоторые особенности:
- Всегда перед апдейтом или новой установкой модуля проверяйте актуальность версии Яндекса.
- Не используйте одновременно включенными два плеера.
- После включения модуля, настройте его автоматическое обновление.
- Скачивайте программу только с официального сайта.
Как установить Ruffle
Установить расширение Ruffle можно двумя способами:
- через каталог;
- сложным способом.
Установка через каталог не отличается от других. С нее нужно скачать установщик, разархивировать и потом установить плагин.
Доступные версии(от 2021-04-15 ):
- Desktop: Windows. MacOs, Linux.
- Расширения: Firefox; Chrome / Edge / Safari.
- github.com: Self Hosted.
Второй вариант:
- Скачать Ruffle для браузеров Chromium с официального сайта. Яндекс тоже входит в эту группу.
- Разархивировать файл в папке.
- В адресной строке набрать chrome://extensions/.
- На странице разработчика подключить расширение.
- Нажать «Загрузить распакованное расширение».
- Установить его из той папки, в которой находился распакованный архив.
Установка немного сложнее, но это связано с тем, что Ruffle – не классическое расширение в привычном понимании. Оно не просто улучшает функционал и добавляет одну-две новых функции. Фактически, это плагин, который меняет структуру некоторых процессов. Поэтому и установка отличается от стандартных расширений. 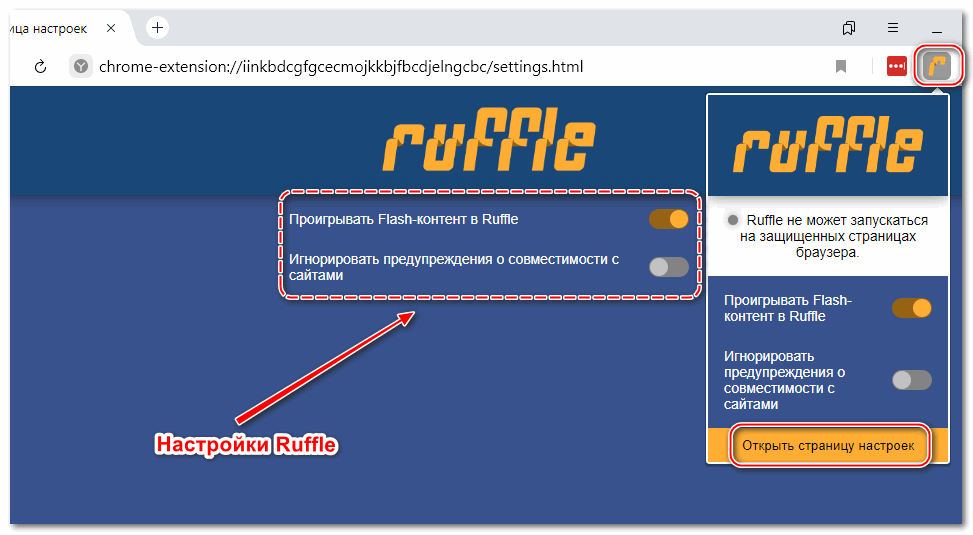
Ruffle – тот плагин, который не нужен 80% пользователей. Многие популярные площадки уже отказались от AFP и перешли на более безопасные расширения. Практически весь контент в интернете уже воспроизводится без него. Но те, кто заходит на сайты со старыми играми или анимациями, которые были сделаны 5–6 лет назад, могут вернуть функционал к старому.
Скачать Ruffle бесплатно для Яндекс браузера
Как установить бесплатный плагин последней версии
Еще одной причиной по которой в вашем браузере не работает видео может быть устаревшая версия плеера. В Яндексе есть настройка автоматического обновления флеш плеера, однако если он был отключен, необходимо произвести апдейт вручную. Для корректной установки используйте следующий способ и инструкцию:
- Первым делом вам нужно проверить версию плеера и необходимость его обновления. Откройте Яндекс, кликните на значок в правом верхнем углу — «Настройки браузера Яндекс».
- Перейдите в меню «Дополнительно», выберите строчку «о браузере Yandex».
- В новом окне откроется страничка, начнется проверка актуальности Яндекса и его модулей.
- Если обновления обнаружатся, будет выполнена их автоматическая установка.
- Когда обновлений нет, а браузер говорит об устаревшей версии плеера, устанавливаем свежую версию самостоятельно. Перед этим нужно избавиться от всех «хвостов» старого плеера, чтобы не было лишней нагрузки на систему и все отлично работало.
- Закрываем Яндекс, идем в меню «Пуск» и выбираем «Панель управления». Нам нужен пункт «Программы и компоненты», открываем его.
- Перед вами появится список со всеми установленными в операционной системе программами и дополнениями. Ищем Adobe Flash Player, кликаем на кнопку «Удалить».
- После деинсталляции сделайте перезапуск операционной системы, во избежание появления возможных конфликтов программного обеспечения.
- Открываем наш браузер и переходим на официальный ресурс Adobe Flash Player. Только с сайта-разработчика рекомендовано скачать продукт, чтобы быть уверенным, что флеш плеер будет работать исправно и вместе с ним на компьютер не загрузятся вирусы.
- По окончании закачки Player снова закройте Yandex и откройте загруженный инсталляционный файл.
- Установите программу, следуя инструкциям в появившемся окне, поставьте «птичку» под ознакомлением с лицензионным соглашением.
- По завершении инсталляции нажимаем «Готово», перезагружаем ноутбук или компьютер.
- Затем, заходим в браузер «Яндекс» и уже известным методом включаем флеш плеер.
Как включить Flash Player в Google Chrome — методы
Метод 1. Как вообще включить Flash Player в Google Chrome:
1. Откройте настройки браузера. Для скорости, можно ввести в адресную строку пустой вкладки браузера следующее: «chrome://settings/».
2. Прокрутите окно вкладки в самый низ.
3. Нажмите кнопку «Дополнительные». После чего появятся дополнительные настройки.
4. В блоке «Конфиденциальность и безопасность» выберите пункт «Настройки сайта».
5. Затем щелкните по пункту «Flash».
6. Откроется окно, как показано на рисунке выше.
7. Необходимо включить переключатель, чтобы отображалась фраза «Всегда спрашивать (рекомендуется)».
8. Поддержка Flash Player включена, но у каждого сайта будет запрашиваться разрешение для отображения флеш.
Метод 2. Разрешаем флеш для отдельного сайта:
Прежде, хотел бы обратить внимание на фразу «Когда вы закроете браузер, настройки Adobe Flash Player будут сброшены» (видно в рисунке перед методом 1). Она означает, что если вы разрешили флеш для какого-то отдельного сайта, то после перезагрузки браузера, это придется делать повторно. Учитывайте это
Учитывайте это.
1. Откройте нужный вам сайт.
2. Слева от адреса щелкните левой кнопкой мышки по иконке с буквой «i» (если сайт без https) или по иконке с замочком (если сайт через https).
3. Появится небольшое окно. В нем необходимо нажать «Настройки сайтов».
4. Откроется вкладка, где необходимо найти «Flash» и выбрать в списке «Разрешить».
5. Флеш для сайта включен (как уже говорилось, временно).
Метод 3. Включить флеш в сайте:
1. Откройте сайт.
2. Найдите блок, где должен быть Flash. Там еще будет фраза вида «Нажмите, чтобы включить плагин Adobe Flash Player».
3. Щелкните левой кнопкой мыши по блоку.
4. В верхней части появится небольшое окно подтверждения.
5. Нажмите кнопку «Разрешить».
6. Аналогично методу 2, флеш включен, но временно.
Так же учтите, что подобное потребует перезагрузки страницы.
Метод 4. Включаем флеш плеер для каждого сайта через реестр:
Несколько кустарный метод, но еще действует. Во-первых, если вы начинающий пользователь или не хотите ковыряться в системных настройках, то лучше попросите об этом кого-нибудь еще. Во-вторых, если вы не знаете что такое реестр, то вот два неплохих обзора — Устройство реестра Windows — все то, что стоит знать и Изучаем устройство и базовые операции реестра Windows. В-третьих, метод в варианте «как есть».
1. Откройте редактор реестра Windows.
2. Перейдите в раздел «HKEY_LOCAL_MACHINE\SOFTWARE\Policies\Google\Chrome\PluginsAllowedForUrls». Если какого-то ключа нет, то создайте его.
3. Затем в ключе PluginsAllowedForUrls создавайте строковые параметры с именами от 1 до нужного количества сайтов. В каждом параметре указывайте нужный сайт.
4. Перезагрузите браузер.
5. Вы увидите, что в окне из метода 1 появился список разрешенных сайтов. При этом будет пометка, что флеш разрешен администратором и его нельзя будет отключить.
Теперь, у вас не возникнет проблем с включение флеш плеера в браузере хром.
- Что такое cookie (куки)?
- Как отключить уведомления в Яндекс браузере?
Зачем нужен Ruffle
С января 2021 года Adobe прекратили поддерживать Flash Player. Это значит, что в популярных и крупных браузерах он будет отсутствовать. Все сайты, на которых содержатся flash-элементы, не будут корректно отображаться.
В первую очередь это касается анимаций и игр. Раньше, чтобы запустить приложение или браузерную игру, нужно было устанавливать Flash Player. 90% браузеров требовали наличия плагина для корректной работы. Сейчас все проекты переходят на другой движок, но часть из них не может этого сделать.
Эти изменения сильно затронули браузерные одиночные игры. Существовали целые сайты со сборником мини-игр разной тематики, которые запускались через плагин. Сейчас этого уже нет, сайты будут постепенно закрываться, а значит поиграть будет еще сложнее.
Второй вариант – некоторые анимации и реклама на сайтах. Некоторые элементы будут отображаться некорректно. Чтобы избежать такой проблемы, можно установить специальные расширения, которые запускают налог Flash Player.
Что делает расширение
Ruffle – это Flash Player emulator. Он запускает аналогичное расширение, что позволяет запускать весь Флеш-контент также, как и до этого. Все игры, анимации и динамические элементы на странице будут работать также. Некоторые сайты, которые не стали или не успели перейти на другие аналоги, будут работать точно также.
Рядовому пользователю такое расширение не нужно. Многие популярные сайты давно отказались от Flash, как и браузеры. Тем не менее, остаются такие порталы, которые не обновляли техническую составляющую уже несколько лет.
Если Flash всё равно не включается…
Попробуйте выполнить следующие действия:
Обновите браузер: 1. В меню Яндекса наведите курсор на последний пункт «Дополнительно».
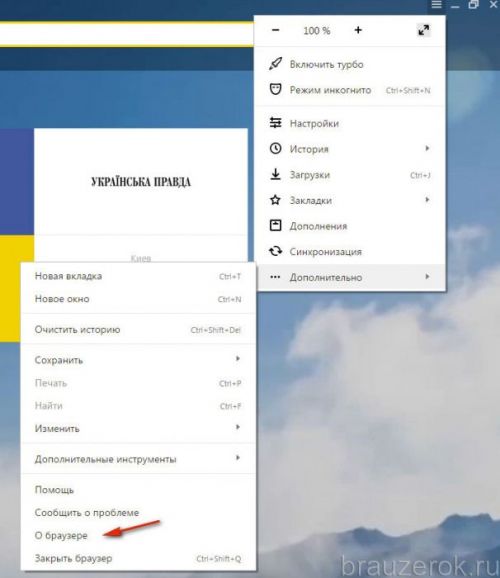
2. В выпавшем подменю кликните «О браузере».
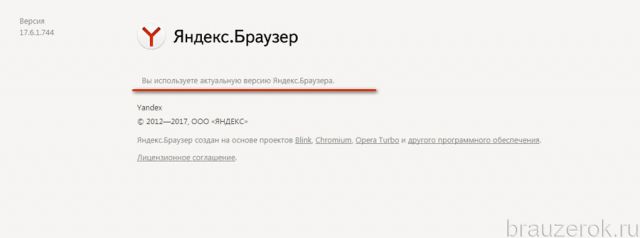
3. На открывшейся вкладке автоматически запустится модуль апдейта: браузер проверит наличие обновлений на «родном» сервере и при необходимости их загрузит.
4. После перезапуска веб-обозревателя попробуйте воспроизвести флеш-контент. Если плеер по-прежнему не работает, выполните следующую инструкцию.
Установите или переустановите апплет Flash для Windows: 1. Перейдите на страничку — https://get.adobe.com/ru/flashplayer/.
2. В строчке «Шаг 1» выберите версию Windows, которая установлена на вашем ПК.
3. В «Шаг 2» выберите дистрибутив — «…Opera and Chromium…».
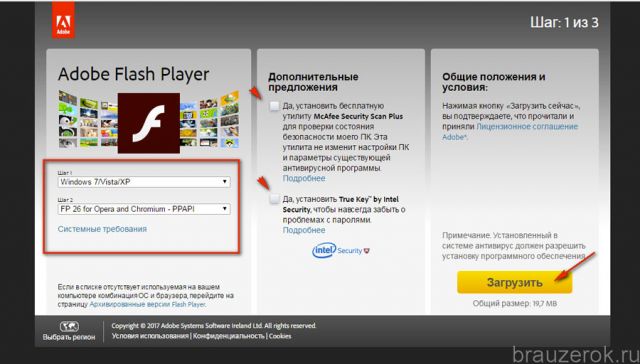
4. Снимите кликом мыши «галочки» в блоке «Дополнительные предложения», чтобы отключить инсталляцию стороннего ПО.
5. Нажмите «Загрузить».
6. Запустите загруженный инсталлятор.
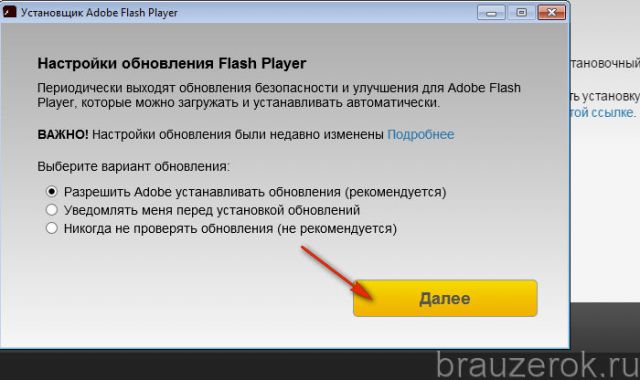
7. Выберите режим обновления апплета.
8. Клацните «Далее».
9. Следуйте инструкциям установщика. Дождитесь завершения инсталляции.
Последовательно диагностируйте браузер в случае отключения Флеша. Начните с проверки его штатных настроек. Если активация не возымеет должного результата, обновите Яндекс, установите последнюю версию Flash. Также в целях профилактики рекомендуется проверить компьютер на вирусы.
Что делать, если не получается включить Flash Player
Иногда по ряду разных причин возможны сбои в работе флеш плеера: и версия новая, и модуль для работы загружен только один, а активировать его не получается. Рассмотрим распространенные причины сбоя работы Flash Player и варианты их решения:
- Включены другие модули браузера (блокираторы рекламы, фаервол), мешающие работе флеш плеера. Попробуйте со списка плагинов отключить некоторые приложения.
- Неправильная установка плеера. Часто из-за невнимательности пользователи во время инсталляции плеера забывают закрыть браузер или после перегрузить операционную систему, и в результате получается некорректно установленный модуль. Решением проблемы будет переустановка плагина, строго следуя указаниям пошаговой инструкции.
- Устаревший браузер. Если ваш Yandex давно не обновлялся, он может не поддерживать новую версию плеера. Сначала удалите плагин, актуализируйте браузер, затем произведите новую установку и настройку Flash Player.
- Устаревшая версия Java платформы. Java обеспечивает работу многих онлайн приложений, если ее версия не актуальна, проведите апдейт.
- Модуль заблокирован антивирусной программой. Часто для обеспечения безопасности системы антивирус блокирует флеш. Для решения проблемы внесите программу Flash Player в исключения для антивируса.
Что делать, если не получается включить Flash Player
Иногда по ряду разных причин возможны сбои в работе флеш плеера: и версия новая, и модуль для работы загружен только один, а активировать его не получается. Рассмотрим распространенные причины сбоя работы Flash Player и варианты их решения:
- Включены другие модули браузера (блокираторы рекламы, фаервол), мешающие работе флеш плеера. Попробуйте со списка плагинов отключить некоторые приложения.
- Неправильная установка плеера. Часто из-за невнимательности пользователи во время инсталляции плеера забывают закрыть браузер или после перегрузить операционную систему, и в результате получается некорректно установленный модуль. Решением проблемы будет переустановка плагина, строго следуя указаниям пошаговой инструкции.
- Устаревший браузер. Если ваш Yandex давно не обновлялся, он может не поддерживать новую версию плеера. Сначала удалите плагин, актуализируйте браузер, затем произведите новую установку и настройку Flash Player.
- Устаревшая версия Java платформы. Java обеспечивает работу многих онлайн приложений, если ее версия не актуальна, проведите апдейт.
- Модуль заблокирован антивирусной программой. Часто для обеспечения безопасности системы антивирус блокирует флеш. Для решения проблемы внесите программу Flash Player в исключения для антивируса.
Решение проблем с Adobe Flash Player
Бывает, что после обновления по-прежнему возникают проблемы с видео, музыкой и анимацией на сайтах. Обычно дело в том, что в настройках браузера выключен плагин. Сейчас я покажу, как это исправить.
Решение 1: включение плагина
Нажмите на кнопку с тремя горизонтальными линиями вверху браузера () и выберите «Дополнения».
Внизу, в части «Безопасность в сети», выключите блокировку флеш-данных.
Также попробуйте включить модуль через раздел «Плагины». Для этого в строке браузера введите browser://plugins
Откроется список всех плагинов, среди которых должен быть Adobe Flash Player. Если найти его не получается, нажмите «Подробнее».
Поставьте галочку напротив «Запускать всегда» и закройте вкладку. Теперь проблем с воспроизведением видео возникать не должно.
На заметку. В новых версия Яндекс браузера раздел «Плагины» может не работать: при переходе в него будет показана пустая страница.
Решение 2: обновление браузера
1. Зайдите в меню (), выберите «Дополнительно» и «О браузере».
2. При наличии новых версий процесс обновления начнется автоматически. Если этого не произошло, нажмите кнопку «Обновить».
3. После завершения нажмите «Перезапустить» или самостоятельно закройте программу и снова ее откройте.
Решение 3: переустановка Flash Player
Чтобы переустановить Флеш Плеер нужно проделать следующие шаги:
Сначала заходим в Панель управления. В Windows 7 – через Пуск, в Windows 10 – правой кнопкой мыши по Пуск. В панели управления настраиваем «Крупные значки» и открываем «Программы и компоненты».
Теперь нужно удалить Adobe Flash Player 32 PPAPI. Для этого щелкаем по нему один раз левой кнопкой мыши и вверху нажимаем «Удалить».
После удаления программы рекомендуется перезагрузить компьютер, чтобы новые изменения сохранились в системе.
Затем скачиваем и устанавливаем плагин с официального сайта. О том, как это сделать, я писал .
Расширения
Кроме того, что Яндекс.Браузер поддерживает большинство расширений с Google Chrome, разработчики создают свои, затребованные пользователями русскоязычного сегмента интернета. Для просмотра перечня инсталлированных модулей в главном меню кликните «Дополнения» или перейдите по адресу: browser://tune.
Они разделены на категории:
- Удобные инструменты – самая обширная категория;
- Управление;
- Загрузка;
- Покупки;
- Безопасность в сети;
- Сервисы Яндекса;
- Сторонние источники.
Помимо установленных расширений, в списке находятся дополнительные возможности браузера и ссылки на рекомендуемые дополнения. Устанавливаются они перемещением переключателя в положение «Вкл.».
Их можно отключать на всех сайтах, задействовать обратно и удалить. В расширенном меню по адресу browser://extensions появляется больше возможностей. Здесь содержатся:
- краткое описание;
- установленная версия и размер;
- требуемые разрешения;
- настройки;
- параметры расширений – ссылка откроет окно настройки текущего дополнения, если оно предусмотрено разработчиком.
Кнопка «Режим разработчика» позволяет запаковывать расширения – делать из них установочные файлы для переноса на другие браузеры и захватывать дополнения из других обозревателей.
В настройках сайтов изменяется уровень доступа: можно разрешить расширению работать только на указанных ресурсах или запускаться после разрешения пользователя.
Иконки некоторых модулей можно найти на панели инструментов и управлять ими через контекстное меню.
Предусмотрен быстрый вызов меню дополнений, пиктограммы которых вынесены на панель инструментов, при помощи комбинаций клавиш.
- Кликните «Расширения» и выберите «Горячие клавиши».
- Зажмите желаемую комбинацию кнопок.
Файлы, в том числе настройки, расширений находятся в каталоге с данными текущего профиля по адресу %USERPROFILE%\AppData\Local\Yandex\YandexBrowser\User Data\Default\Extensions\.
По названию не определите файлы какого дополнения хранятся в выбранной директории. Для идентификации придется открыть ее и искать по косвенным признакам: версия, иконки.
Между плагинами и расширениями есть принципиальное отличие: первые позволяют просматривать/воспроизводить в Яндекс.Браузере неизвестные ему типы файлов, не имеют графической оболочки, не могут устанавливаться без необходимости. Вторые – привносят в браузер новые возможности и функции, имеют настройки и графический интерфейс. Несмотря на отличия, управление модулями осуществляется аналогично.
Почему не работает Флеш Плеер?
Причина 1: устаревшая версия браузера
Одна из наиболее часто встречающихся причин неработоспособности Flash Player в любом браузере, используемом на компьютере.
В данном случае для того, чтобы решить проблему, вам потребуется выполнить для вашего браузера проверку на наличие обновлений. И если обновленные версии для веб-обозревателя будут обнаружены, их потребуется обязательно установить.
Причина 2: устаревшая версия Flash Player
Вслед за браузером необходимо обязательно проверить и сам Adobe Flash Player на наличие обновлений. Если обновления будут обнаружены, обязательно выполните их инсталляцию.
Причина 3: работа плагина отключена в браузере
Вероятно, в вашем браузере просто-напросто работа плагина была отключена. В данном случае вам потребуется перейти в вашем браузере в меню управления плагинами и проверить активность Flash Player. О том, как данная задача осуществляется для популярных браузеров, прежде уже рассказывалось на нашем сайте.
Причина 4: системный сбой
В ОС Windows нередко могут возникать системные сбои, из-за которых работа некоторых программ может протекать некорректно. В данном случае, чтобы устранить проблему, мы рекомендуем вам выполнить переустановку Flash Player.
Но прежде чем вы установите новую версию данного программного обеспечения, старую необходимо с компьютера удалить, причем желательно сделать это полностью, захватив вместе с программой и оставшиеся папки, файлы и записи в реестре.
Завершив удаление Flash Player, выполните перезапуск компьютера, а затем приступайте к загрузке и установке новой версии плагина, обязательно загрузив дистрибутив только с официального сайта разработчика.
Причина 5: сбой настроек Flash Player
В данном случае мы рекомендуем вам выполнить удаление настроек, созданных Флеш Плеером для всех браузеров.
Для этого откройте меню «Панель управления», а затем пройдите к разделу «Flash Player».
В открывшемся окне перейдите ко вкладке «Дополнительно» и в блоке «Просмотр данных и настроек» щелкните по кнопке «Удалить все».
Убедитесь, что у вас поставлена галочка около пункта «Удалить все данные и настройки сайтов», а затем щелкните по кнопке «Удалить данные».
Причина 6: накопившийся кэш Flash Player
Рассматривая проблемы в работе браузеров, мы нередко акцентировали внимание на том, что причиной многих проблем может стать кэш веб-обозревателя. Аналогичная ситуация может возникнуть и с Flash Player. Для того чтобы очистить кэш для Flash Player, откройте в Windows строку поиска и введите в нее следующий поисковой запрос:
Для того чтобы очистить кэш для Flash Player, откройте в Windows строку поиска и введите в нее следующий поисковой запрос:
%appdata%\Adobe
Откройте в результатах появившуюся папку. В данной папке содержится еще одна папка «Flash Player», которую потребуется удалить. После выполнения удаления рекомендуется перезагрузить компьютер.
Причина 7: некорректная работа аппаратного ускорения
Аппаратное ускорение позволяет несколько уменьшить нагрузку Flash Player на ваш браузер, но вместе с тем иногда оно может провоцировать проблемы при отображении Flash-контента.
В данном случае вам потребуется открыть в браузере любую страницу, на которой размещен Flash-контент (это может быть видеозапись, онлайн-игра, баннер и т.д.), щелкнуть по содержимому правой кнопкой мыши и в отобразившемся контекстном меню пройдите к пункту «Параметры».
Снимите галочку с пункта «Включить аппаратное ускорение», а затем щелкните по кнопке «Закрыть». После выполнения данной процедуры рекомендуется перезапустить браузер.
Причина 8: некорректная работа браузера
В особенности данная причина касается браузеров, в которые Flash Player уже вшит по умолчанию (например, если не работает Флеш Плеер в Хроме, Яндекс.Браузере и т.д.).
В данном случае вам потребуется выполнить удаление браузера, а затем загрузить и установить его новую версию. Для этого откройте меню «Панель управления», установите в верхнем правом углу окна режим отображения «Мелкие значки», а затем пройдите к разделу «Программы и компоненты».
Найдите в списке установленных программ ваш браузер, щелкните по нему правой кнопкой мыши и выберите пункт «Удалить».
Завершив удаление браузера, перезагрузите компьютер, а потом приступайте к загрузке и установке новой версии.
Надеемся, в данной статье вы смогли найти ответ на вопрос, почему в Яндекс.Браузере и других веб-обозревателях не работает Флеш Плеер. Если вы так и не смогли решить проблему, попробуйте выполнить переустановку Windows – хотя это и крайний способ решения проблемы, во многих случаях он является и наиболее действенным.
Опишите, что у вас не получилось.
Наши специалисты постараются ответить максимально быстро.


