Топ 8 полезных и нужных программ для windows 10
Содержание:
- Adobe Flash Player
- Edge и Internet Explorer
- Антивирусы
- Установка приложений по умолчанию
- Удаление рекламного ПО
- Необходимые программы для ноутбука с Windows 10
- Утилиты HDD
- Emsisoft Internet Security
- Мультимедийные программы для Windows 10
- CСleaner и прочие чистильщики системы
- Графический редактор
- Пакет офисных программ
- Где находятся все Служебные и Стандартные программы Windows 10
- Антивирус – необходимая защита
- Антивирус
- Текстовые редакторы
- Облачное хранилище
- ooVoo
- Почтовый клиент
- Программы для ускорения работы компьютера
- Мессенджер, телефон по интернету
- Android
- IObit Uninstaller
- AIDA64
- Офисные приложения
- Интернет-программы
- Заключение
Adobe Flash Player
Обязательно присутствующий плагин на каждом компьютере. С его помощью вы можете играть игры в онлайн-режиме, смотреть видео высокого качества, создавать веб-приложения и презентации.
Как правило, эту программу ставят одной из первых после установки Windows. На основе этого плеера построено множество видео и другого контента на всевозможных сайтах.
Широко применяется для разработки развлечений и реклам в интернете.
Интересно! Установив эту программу, вы можете избавиться от проблем со Skype. Часть функций этого средства связи связана с плеером.
Чтобы установить Adobe, смотрите видео
Edge и Internet Explorer
Internet Explorer 11 — последняя версия этого «легендарного» браузера. Им уже давно никто не пользуется, тем не менее Microsoft оставляет его в составе Windows 10.
Чтобы отключить Internet Explorer (полностью удалить его не получится), наберите в поиске «Включение и отключение компонентов Windows», откройте найденное и уберите галочку напротив Internet Explorer 11.
Что касается Edge, то он, конечно, выглядит нормальным браузером… но только на фоне Internet Explorer. Microsoft искренне старается сделать Edge популярным, но пока это у неё не очень-то получается. Как и во многих новых приложениях Microsoft, интерфейс Edge больше подходит планшетам, нежели обычным ПК. Так что его тоже можно удалить. Правда, как и в случае с предустановленными Metro-приложениями, это потребует некоторых лишних телодвижений.
Альтернатива: их много. Большинство пользователей используют Edge и Internet Explorer только для того, чтобы зайти на сайты Chrome, Firefox или Opera и установить приличный браузер. Поступите и вы так.
Антивирусы
Единое решение для обеспечения безопасности и оптимизации ПК. Один из лучших бесплатных антивирусов.
360TS_Setup_10.0.0.1104
Интуитивно понятный и не требующий значительных ресурсов бесплатный антивирус со всеми необходимыми функциями для надежной защиты компьютера, домашней сети и данных.
Avast_free_antivirus_setup_online_a2g
Антивирусная утилита AVZ предназначена для обнаружения и удаления шпионского ПО SpyWare и AdWare, троянов и сетевых и почтовых червей
Avz4
Bitdefender Antivirus Free Edition — бесплатный антивирус. Защита в режиме реального времени, активный вирусный контроль, облако, проактивные технологии.
Интерфейс на английском языке.
Bitdefender Antivirus Free Edition
Bitdefender антивирус защитил более 500 миллионов пользователей, не пропустив ни одной атаки шифровальщиков.
Bitdefender Internet Security 2018
Антивирус ESET Smart Security Business Edition 10.1 (для 32 bit)
ess_nt32_rus.exe
Антивирус ESET Smart Security Business Edition 10.1 (для 64 bit)
ess_nt64_rus.exe
Антивирус Касперского — бесплатная версия
KFA18.0.0.405.0.3076.0
Установка приложений по умолчанию
Как говорилось выше, многие сторонние приложения не дополняют систему, а заменяют её приложения. Естественно, по умолчанию Windows будет открывать файлы в своей, а не сторонней программе. В лучшем случае она каждый раз будет просить вас выбрать, через какое именно приложение открыть тот или иной файл. Чтобы этого избежать, необходимо выбрать приложения по умолчанию для всех типов файлов:
- Разверните параметры компьютера.Открываем параметры компьютера
- Перейдите к блоку «Система».Открываем блок «Система»
- Выберите подпункт «Приложения по умолчанию» (можно найти через поисковую строку). Вы увидите список типов файлов, к каждому из которых присвоено своё приложение. Чтобы выбрать своё приложение для того или иного типа, нажмите на иконку с плюсом или на иконку уже указанной программы и из развернувшегося списка выберите ту утилиту, которую хотите использовать по умолчанию.Выбираем, какие программы будут открывать файлы
Используя вышеописанный метод, можно выбрать браузер, текстовый редактор, видеопроигрыватель, фоторедактор и остальные приложения, которые будут использоваться по умолчанию.
Видео: выбор приложений по умолчанию Windows 10
Имея чистую Windows 10, в первую очередь дополните её антивирусом. После этого перейдите к загрузке всего самого необходимого, в том числе того, что может пригодиться в будущем. А какие полезные приложения используете вы?
Всем привет! В этой заметке мы рассмотрим 8 полезных и нужных программ для операционной системы Windows 10, которые требуются практически всем пользователям.
Windows 10 по умолчанию включает практически все, что требуется обычному пользователю на домашнем компьютере, за счет этого мы можем начинать пользоваться системой сразу после ее установки, при этом даже не устанавливая дополнительных программ.
Однако стандартный функционал и программы, с помощью которого он реализован, в некоторых случаях недостаточно функциональны, или просто имеют непривычный интерфейс. Поэтому многие пользователи в качестве альтернативы устанавливают дополнительные, более функциональные программы, или просто те, к которым они привыкли. Кроме этого, Windows 10 пусть и функциональная система, но в ней по умолчанию все-таки нет некоторых программ, которые нужны всем, которыми пользуются практически все пользователи компьютера.
В этом материале будет представлено 8 категорий самых полезных и нужных программ, и в каждой категории выделены наиболее подходящие программы, которыми пользуются практически все пользователи, которые обязательно будут полезны и Вам.
Итак, давайте начнем.
Удаление рекламного ПО
AdwCleaner — удобная в использовании утилита по безопасности ОС, которая позволит вам избавиться от рекламного ПО на вашем компьютере за считанные секунды, проведя быстрое сканирование системы.
Adwcleaner_7.2.1
Антивирусный сканер HitmanPro работает совместно с основным антивирусом. Утилита способна проводить глубокий анализ системы и выявлять угрозы, которые не смогли обнаружить другие антивирусы. Использует облачную базу SophosLabs, Kaspersky и Bitdefender.
HitmanPro_3.8.0
Облачный антивирусный сканер, использующий несколько движков и технологий обнаружения для удаления сложных угроз. Дополнительная защита, совместимая с вашим антивирусом, анти шпионом или файрволом.
Пробная 14-дневная версия.
Zemana.AntiMalware.Setup_v2.74.0.150.exe
Необходимые программы для ноутбука с Windows 10
Я постараюсь дать вам список программ, которые полностью бесплатные, или у которых есть возможность использовать бесплатно самые необходимые их функции. А потом вы уже сами решите, нужны ли вам эти программы, и если да, то тогда уже можно перейти на более расширенный функционал, но уже за небольшую плату.
Для Windows 10 необходимы следующие программы:
- Антивирусник (обязательно). Можно взять бесплатный Avast (https://www.avast.ru/index ). Он не плохо справляется со своими обязанностями, и вполне хорошо себя зарекомендовал.
- Браузер для выхода в Интернет. Можно установить Google Chrome или Mozilla Firefox. Тот что по-умолчанию установлен в десятке не удобен, и никто им почти не пользуется.
- Пакет офисных программ (Excel, Word, Power Point и другие при необходимости) можно взять в интернете, но этот пакет платный. Есть вариант ничуть не хуже, но бесплатный – Open Office. Этот пакет офисных программ даже лучше и прекрасно открывает и редактирует файлы всем известного пакета от Microsoft Office.
- Бесплатные программы для просмотра графики ACDSee, IrfanView, XnView, Picasa или i-FunViewer. Та программа, что установлена по-умолчанию в Windows 10, опять же не удобна.
- Видеоплеер для просмотра видео можно оставить тот, что установлен в виндовс 10, а можно установить любой другой. Из бесплатных лучше всего установить VLC Media Player и KMPlayer. У них уже есть все необходимые кодеки.
- Набор кодеков под названием K-LiteCodecPack. В нем огромное количество кодеков практически для любых видео- и аудио-файлов. Без этого пакета у вас не будет проигрываться видео и музыка.
- Программа для архивирования и разархивирования WinRAR (платный) или 7Zip (бесплатный).
- Программа для чтения PDF-файлов – Adobe Reader (платная), PDF-Xchange Viewer (бесплатная), Hamster PDF Reader (платная), Foxit Reader (бесплатная), Free PDF Reader (бесплатная), STDU Viewer (бесплатная). Некоторые бесплатные версии могут превосходить платные аналоги.
- Программа для перевода документов PDF в Word — PDF to Word Converter. Программа бесплатная.
- Программа для правильного удаления не нужных программ — Iobit-uninstaller (http://iobit-uninstaller.ru/ )
- Очистка реестра – Ccleaner (бесплатно).
Вот это самые необходимые программы.
При установке всех программ будьте внимательны, снимайте галочки напротив установки дополнительных программ, которые идут в довесок. В крайнем случае, удалите их потом при помощи программы iobit uninstaller, о которой я писала выше.
Видео «Где в Windows 10 посмотреть все установленные программы и приложения»
Удачи Вам!
Утилиты HDD
AOMEI Backupper Standard. Отличная программа для создания резервной копии или восстановления системы, Работает также с дисками и разделами. Программа работает с технологией Microsoft VSS , что позволит вам без прерывания работы на компьютере создавать резервную копию.
Aomei_BackupperFull_4.1
AOMEI Partition Assistant Standard. Эффективная программа для простого и надежного управления разделами дисков на вашем компьютере без потери данных. Многофункциональная программа бесплатна для домашнего и коммерческого использования.
Aomei_PAssist_Std_7.0
Aomei_PEBuilder_2.0
Defraggler — бесплатный дефрагментатор от компании Piriform Ltd., известная своими программами CCleaner и Recuva. Может работать как с целым диском, так и с отдельными папками и файлами
dfsetup222.exe
Puran File Recovery — уникальная бесплатная программа для восстановления удаленных или поврежденных файлов на жестком диске, флешке, карте памяти, мобильном телефоне, CD/DVD-диске и на других носителях информации независимо от файловой системы.
Портативная версия.
PuranFileRecovery.zip
Recuva — бесплатная утилита для восстановления потерянных (в результате программного сбоя) или удаленных данных
rcsetup_1.53
Scanner — программа для анализа содержимого жестких дисков, CD/DVD, дискет и других носителей
Scanner 2.13
Victoria — предназначена для оценки работоспособности, тестирования и мелкого ремонта жёстких дисков
Victoria 4.46
Emsisoft Internet Security
Сильный и эффективный антивирус, способствующий оптимизации работы. Способен устоять против всех новейших вирусов. Соединил высокую технологию сканирования и находки вирусов.
Для усиления безопасности и работоспособности имеет 2 антивирусных ядра и три защитных уровня, которые гарантируют полную, и что очень важно, постоянную защиту компьютера.
Emsisoft Internet Security неустанно отслеживает активные программы, их поведение, а также присутствие в них разнообразных вредоносных элементов и вирусов. Фаервол обеспечит защиту от хакерских и онлайн-атак вашего компьютера.
Еще одним положительным моментом является отсутствие надоедливых обновлений.
Более детально вы сможете ознакомиться с работой этого антивируса, просмотрев следующее видео
Мультимедийные программы для Windows 10
4) AIMP
Уверен, что многие из вас любят слушать музыку на своем компьютере, но далеко не всем нравится стандартный проигрыватель Windows, так как функционал у него мягко скажем небольшой, поэтому предлагаю вам обратить внимание на один из лучших проигрывателей музыки на компьютер под названием AIMP
AIMP – позволит вам проигрывать любимые треки на компьютере, у нее очень приятный и удобный интерфейс, поэтому она и завоевала любовь пользователей Windows
Что еще немаловажно данная программа доступна так же на мобильных устройствах

Скачать AIMP вы можете по этой ссылке
5) Com Player
Многие пользователи Windows часто сталкиваются с проблемой воспроизведения видео через стандартный проигрыватель, потому что он не поддерживает некоторое количество форматов видео
Если вы хотите избежать подобных проблем, то программа Com Player поможет вам, помимо этого качество воспроизведения видеопотоков у этой программы на высоте!
У данной утилиты очень удобный интерфейс, и она лишена болячек который наделен стандартный видеопроигрыватель Windows, а именно воспроизведения определенных форматов видео
Проигрыватель Com Player поддерживает форматы типа: avi, divx, asx, asf, wmx, wmv, wvx, wm, mpg, dat, ifo, vob, m1v, m2v, tp, dmb, mp4, m4v, k3g, 3gp, skm, dmskm, lmp4, m, mvb, mkv, ogm, gom

CСleaner и прочие чистильщики системы
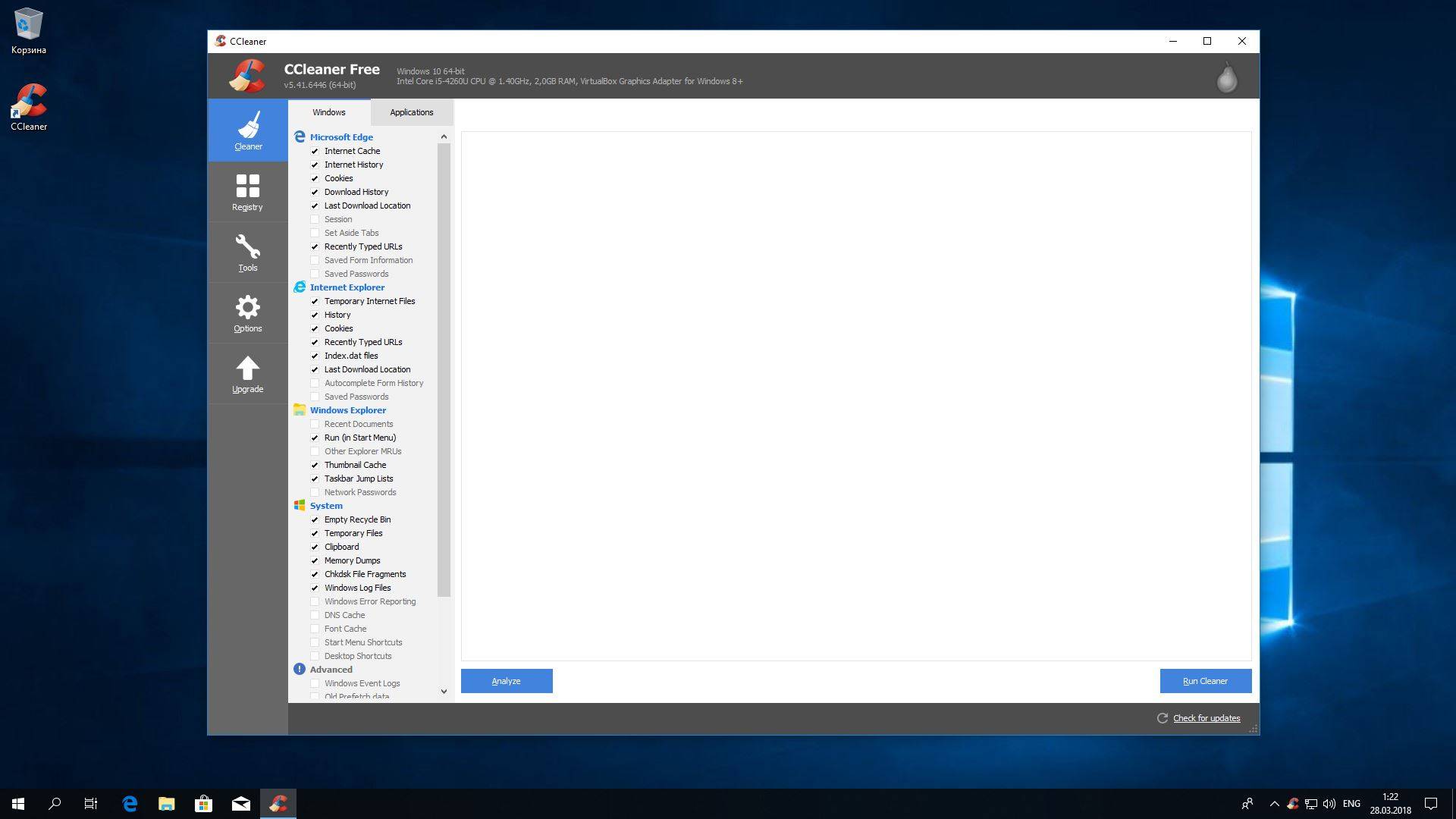
Многие не представляют жизни без программ вроде CCleaner или IObit Advanced SystemCare. Но они не делают ничего такого, на что не способна встроенная «Очистка диска» Windows 10. К тому же многие чистильщики, твикеры и оптимизаторы поселяются в трее и отбирают системные ресурсы.
Вам правда нужно каждые несколько дней вычищать куки из браузера? А удаляя «лишние» ключи из реестра, вы вполне можете навредить системе. Да, CCleaner может помочь удалить некоторые программы, от которых не избавиться средствами Windows, но без него вполне можно обойтись. Это же относится и к остальным оптимизаторам.
Альтернатива: штатные средства системы. Если хотите освободить место, используйте «Очистку диска» Windows. Если хотите дефрагментировать диск, запускайте «Дефрагментацию диска». Не надо лишний раз лазить в реестр и удалять оттуда ключи с малопонятными названиями. Системе виднее, что ей нужно.
Графический редактор

Графический редактор – программа для работы с изображениями на компьютере (создание, просмотр, редактирование).
Многие пользователи любят подправить что-то на фотографии, или сделать какую-нибудь картинку, и, как Вы понимаете, чтобы это сделать, нужна специальная программа, т.е. графический редактор.
В Windows 10 есть встроенная программа Paint, однако функционал у нее сильно ограничен, хотя в ней Вы можете, например, наложить текст на картинку, нарисовать что-то и так далее. Однако, если Вы хотите сделать что-то серьезное с изображением, то Вам однозначно нужен сторонний графический редактор.
Самый популярный графический редактор – это Photoshop, однако он платный и уж очень навороченный. Если нужно бесплатное решение, практически не уступающее по функционалу, то первой рекомендацией здесь будет, наверное, программа GIMP.
Вот мы с Вами и рассмотрели программы, которые будут очень полезны в операционной системе Windows 10 и не только в ней.
У меня все, пока!
- https://lifehacker.ru/delete-windows-10-apps/
- https://winda10.com/programmy-i-prilozheniya/kakie-programmyi-nuzhnyi-dlya-kompyutera-windows-10.html
- https://info-comp.ru/top-8-programs-for-windows-10
Пакет офисных программ
Обязательная вещь для работы с текстами и таблицами: Word, Excel, PowerPoint. Хоть я и включил это в обязательный список, всё же оно не каждому надо. Но я ещё не встречал ноутбука без Microsoft Office или его бесплатного аналога OpenOffice. Из более лёгких офисных пакетов посоветую WPS Office.
Для чтения PDF-книг понадобится Adobe Acrobat Reader. PDF – это самый распространённый формат документации, книг и инструкций. Без специальной программы открыть файл PDF получится, но функционал будет ограничен самыми простыми действиями. Acrobat Reader это полностью бесплатная программа.
Где находятся все Служебные и Стандартные программы Windows 10
Чтобы найти список всех имеющихся служебных и стандартных программ Windows, следует нажать на большую кнопку «Пуск» в левом нижнем углу. На рис. 1 она находится внизу слева и обведена в красную рамку. Появится окно «Пуск», которое можно прокручивать вниз.

Рис. 1. Меню кнопки «Пуск» в Windows 10.
В окне «Пуск»имеется список программ по алфавиту. Сначала, нарушая алфавитный списк, там могут быть «Часто используемые» программы, хотя их может и не быть.
Затем идет список программ в соответствии с английским алфавитом, а еще ниже будут стоять в алфавитном порядке программы на русском языке. На рис. 1 показаны две английских буквы «A» и «C». После каждой из них идет список тех программ, названия которых начинаются с этой буквы.
Понадобится скролить (листать вниз) список, например, прокручивая колесико мышки на себя, то есть, вниз. Тогда можно будет увидеть русскую букву «С» (не путаем с английской буквой «С», которая внешне выглядит совершенно так же). После русской «С» будут находиться все Служебные и все Стандартные программы.

Рис. 2. Где найти Служебные и Стандартные программы в меню «Пуск» Windows 10.
Чтобы увидеть Служебные программы, надо рядом с надписью «Служебные – Windows» кликнуть по маленькому треугольничку, который обозначен цифрой 1 на рис. 2. Откроются все служебные программы (рис. 3).

Рис. 3. Список Служебных программ Windows 10.
Аналогичным образом, можно около надписи «Стандартные – Windows» щелкнуть по значку в виде треугольничка (цифра 2 на рис. 2). В итоге появится список всех стандартных программ (рис. 4).

Рис. 4. Список Стандартных программ Windows 10.
Среди списка программ можно выбрать какую-то одну. Если кликнуть по любой программе, она откроется и сразу же появится на экране.
Антивирус – необходимая защита
Я уже не раз затрагивал тему антивируса, это абсолютно необходимая программа, которую я скачиваю на любом компьютере сразу после установки Windows. Пожалуй, антивирус это та программа, которую лучше купить и жить спокойно. Платные версии избавляют от головной боли в поисках обновленных ключей и баз сигнатур. Самые распространённые у нас:
- DrWeb
- Kaspersky Antivirus
- Eset NOD32
Какой выбрать – личное дело каждого. 100% защиты не даст никакой, поэтому выбирайте просто какой больше понравится.
Из бесплатных хороши:
- Avast
- AVG
- Avira
- Comodo Antivirus
Есть ещё один вариант – Symantec Endpoint Protection. Это хороший платный антивирус, но в сети можно найти корпоративную версию, которая не требует ключей, работает не запинаясь и сама обновляется. Поставив бесплатный антивирус, не забывайте хотя бы раз в месяц проверять весь компьютер утилитой DrWeb CureIt!
Антивирус
Для правильной и корректной работы компьютера пользователь должен установить все необходимые программы. И при загрузке дополнительного ПО первым встанет вопрос безопасности. Интернет насыщен вредоносным софтом, а потому нужно в обязательном порядке позаботиться об установке антивируса. Это могут быть следующие приложения:
- Kaspersky Internet Security;
- Web;
- 360 Security;
- Avast;
- Nod32 и другие.
Каждая подобная программа имеет свои отличительные особенности. Один продукт обладает большой базой вирусов, второй предлагает удобный интерфейс, а третий лучше других справляется с выявлением скрытых угроз. С точки зрения безопасности, оптимальным вариантом является Kaspersky Internet Security. Но не факт, что вирусы, которые способен обнаружить антивирус Касперского когда-то попадут на ваш компьютер. Поэтому есть смысл присмотреться и к другим вариантам.
Недостаток подобного рода программ заключается в платном распространении. То есть владелец компьютера должен оформить подписку, чтобы пользоваться полным функционалом защитника. Впрочем, существуют пробные версии ПО, а также бесплатные антивирусы.
На заметку. Windows 10 уже обладает встроенным средством защиты, которое работает по умолчанию. Потому, в случае с десятой версией операционной системы вопрос об установке дополнительного антивирусного софта стоит не так остро, как ранее.
Текстовые редакторы

Если ваша деятельность как-то связана с просмотром или написанием текстовой информации, вам просто необходимо установить удобный текстовый редактор, потому что читать огромные тексты в Блокноте очень не удобно. Зачастую текстовые редакторы входят в сборник программ — офисный пакет, где присутствуют и другие приложения для работы с контентом, например: табличные редакторы, редакторы базы данных или программы для создания презентаций.
Самыми популярными и бесплатными официальными решениями на сегодня являются:
- LibreOffice (офисный пакет)
- Open Office (офисный пакет)
- Abobe Reader (чтение PDF-файлов)
- Notepad++ или Sublime Text 3 (редактор кода, для разработчиков)
Облачное хранилище
Еще одним интересным решением проблемы удаленного хранения информации является — облачное хранилище. Наверно у всех есть какие-то файлы, к которым вы относитесь с особым трепетом и не хотели бы их потерять, будь то: фотографии, видео, музыка или важные документы. Чтобы не закидывать все на внешние накопители: флешки, диски и т.д. — придумали облачное хранилище, т.е. ваш персональный сервер где-то в интернете.
Каждое хранилище из данного списка предоставляет вам определенное количество гигабайт бесплатного места, но за дополнительную плату его можно увеличить:
- Яндекс Диск
- Google Диск
- Dropbox
- OneDrive (Microsoft)
- iCloud (Apple)
ooVoo
Если не сможет полностью заменить Skype, то, по крайней мере, точно дополнит его некоторыми функциями.
Не обязательна отдельная регистрация именно на этом сервисе. Войти в аккаунт можно с помощью Facebook или Google аккаунтов.
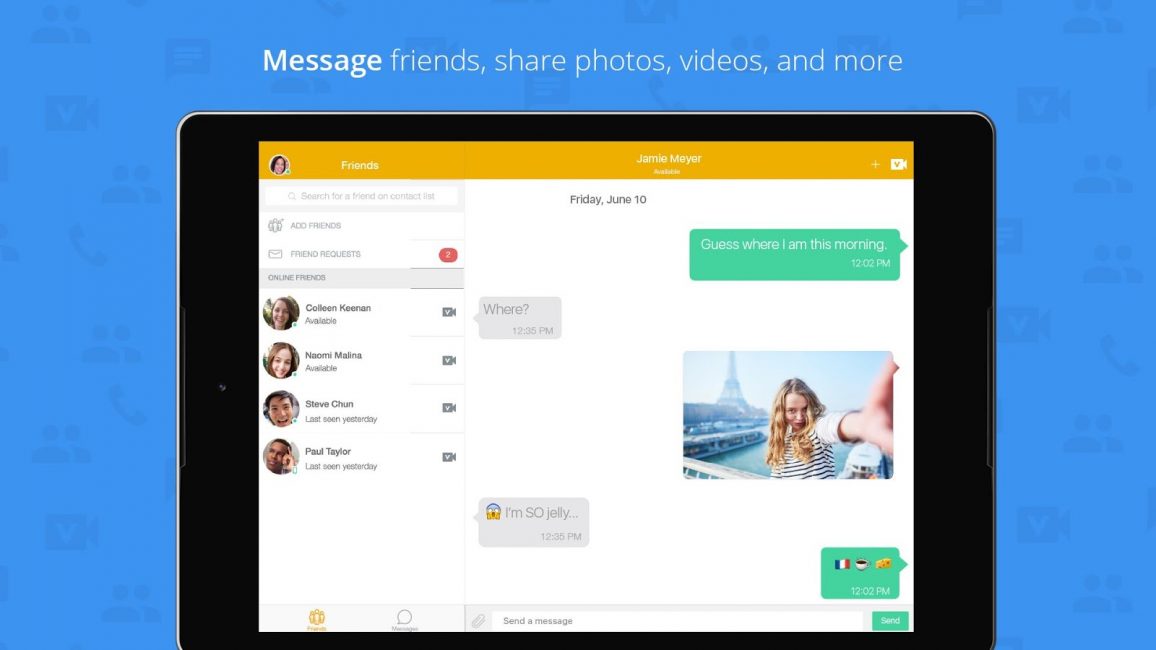
Пример чата в ooVoo
Общаться легко голосовыми и текстовыми сообщениями, все равно находитесь вы в соседних комнатах или в разных странах. Видео чат на двоих. Собрать компанию до 12 человек в одном видеозвонке теперь просто.
При разговоре эхо подавляется и нет помех для слушателя. Звук становится максимально чистым. Это не влияет на трафик, поэтому не стоит волноваться.
Разговор без помех стал возможен, фоновые звуки и качество микрофона не повлияют на диалог.
Из-за меньшей популярности ooVoo перегрузка сети практически невозможна.
Технология, изобретенная компанией, автоматически проверяет качество соединения и подстраивается под пользователя, чтобы избежать резкого обрывания связи.
Почтовый клиент
Чтобы проверить свою электронную почту человек обычно заходит на сайт, например gmail.com, и смотрит папку «Входящие». Но намного удобнее использовать специальные программы – почтовые клиенты, особенно, если электронных ящиков у вас несколько.
Программа подключается к серверу и скачивает всю почту на компьютер. Вы можете её просматривать без задержек браузера, быстро переключаясь между ящиками. Я рекомендую The Bat! или Mozilla Thunderbird
Неплох стандартный Microsoft Outlook (встроенный в Windows XP/7 и в Microsoft Office) и приложение «Почта» в Windows 10, но The Bat! мне нравится больше, потому что почту очень легко перенести на другой компьютер или на новую операционную систему без риска потери важной информации
Программы для ускорения работы компьютера
В этой номинации будет сразу несколько победителей…
Начнём с ускорения запуска компьютера. Тут моим лидером будет AnVir Task Manager — мощный менеджер задач, процессов, автозагрузки, служб и сервисов, обнаружитель и уничтожитель вирусов, а также программ-шпионов.
Именно благодаря этой волшебной программе (и ещё парочке хитростей) мне удалось ускорить запуск компьютера до 9.2 секунды — это мой личный рекорд (c Windows 7 на стареньком ноутбуке).
На сайте есть раздел «Автозагрузка» в котором натыкал много полезных статей на данную тему.
Какое ускорение работы компьютера может быть без периодической очистки его от цифрового мусора (логов, «хвостов» когда-то удалённых программ и т.д.).
Тут моим надёжным и проверенным помощником является легендарная «чистилка» CCleaner.
Это самая «долгоиграющая» программа на моих компьютерах — использую её с самого начала своей компьютерной жизни.
Кроме неё есть целая куча отличных «чистилок», но CCleaner — моя любимица.
После очистки системы, давайте оптимизируем её работу — лидером в этом деле считаю программу Advanced SystemCare.
Это целый комбайн, который собрал под своей крышей кучу полезных твиков и утилит.
Очень удобная и понятная программа. Может на полном автомате оптимизировать работу компьютера. Есть и ручной режим — сами указываете что и где улучшать в системе.
Описывал на сайте и другие отличные оптимизаторы, например ToolWiz Care.
Продолжаю перечислять лучшие бесплатные программы для компьютера, которыми пользуюсь многие годы…
Мессенджер, телефон по интернету
Программы для бесплатного общения по всему миру через интернет:
- Skype — самый известный, но устаревает, есть подробная инструкция по настройке
- Viber — активно набирает популярность
- WhatsApp — один из самых популярных в мире
Все программы поддерживают голосовую, видеосвязь и чат. Незаменимая штука для общения, в дополнение к социальным сетям. Для этого понадобятся микрофон, наушники и web-камера (для видеосвязи), а также установленная программа на обоих устройствах собеседников. Мессенджеры позволяют также звонить на стационарные и мобильные телефоны, но это уже не бесплатно.
Чтобы вы смогли коммуницировать с родственниками и друзями, нужно узнать какими программами пользуются они сами. Но обычно устанавливают все сразу. Отмечу, чтобы Viber и WhatsApp работали на ПК, их обязательно нужно установить на смартфоне тоже.
Я показал основные программы для ноутбука в минимальном разнообразии. Для более продвинутых я порекомендую ещё одну пачку софта.
Android
AirDroid — одна из лучших программ управления Android-устройством со своего компьютера. Позволяет получить доступ к Вашим файлам, адресной книге, СМС, и т.д. Также с помощью AirDroid вы сможете управлять своим смартфоном или планшетом прямо с экрана своего компьютера.
AirDroid_Desktop_Client_3.6.3.0
Mobizen — бесплатная оригинальная программа с большим функционалом для управления смартфоном с компьютера. Можно управлять также и через WEB-интерфейс. Помимо этого она отображает на экране компьютера все, что происходит на экране смартфона или планшета
Mobizen_v2.21.10.5
MyPhoneExplore — программа для управления устройствами Android и телефонами Sony.
Подключите телефон через кабель, Bluetooth или ИК — порт, и вы будете удивлены, насколько легко и эффективно можно управлять телефоном с помощью данной программы
MyPhoneExplorer_Setup_v1.8.9
Пожалуйста, оцените данную страницу с программами!
IObit Uninstaller
Используется для удаления ненужных программ.
Создает точки восстановление системы. Мониторинг и выявление редко используемых и ненужных программ.
Все ненужные компоненты удаляются вместе либо отдельно. Если пользователю программа была нужна, то ее можно восстановить в одно нажатие.
Список компонентов компьютера
Благодаря глубокой проверке и полному удалению можно очистить всю панель пользователя. Принудительное удаление возможно только на компонентах, которые не могут быть уничтожены через свои деинсталяторы.
При «сопротивлении» приложения IObit Uninstalle дает запрос пользователю на разрешение удаления.
Многие дополнения не приносят компьютеру ровным счетом ничего, но занимают место. Постепенно такие файлы засоряют ПК.
Список, появившийся после сканирования компьютера можно подправить. После подготовленного пакета для удаления просто нажмите кнопку.
Такое сканирование лучше делать как можно чаще, потому что установщики загружают некоторые лишние данные. Чем больше свободного места на устройстве, тем быстрее оно работает.
Компьютер не тратит энергию на загрузку ненужных файлов и значительно ускоряет свою работу.
AIDA64
Бесплатная программа для windows 10 дает исчерпывающую информацию обо всех компонентах вашего ПК: операционной системе, подключенных устройствах, программах и сети. AIDA64 является одной из лучших программ для оптимизации работы windows 10.
Включает в себя огромный набор тестовых проверок стабильности и производительности вашего компьютера. AIDA64 Extreme Edition легко поддерживает более ста сорока разнообразных устройств.
Благодаря работе датчиков она контролирует температуру, скорость вращения и напряженность охлаждающих вентиляторов. С помощью детального анализа вы сможете следить за работой процессора, монитора, материнской платы и т. д.
Если у вас возникнут какие-либо вопросы, это видео поможет найти вам ответы
Офисные приложения
Adobe Reader — программа для чтения и печати документов в формате PDF
AcroRdrDC1800920044_ru_RU
LibreOffice — бесплатная альтернатива Microsoft Office. В состав программы входят текстовый редактор Writer, табличный процессор Calc, мастер презентаций Impress, векторный графический редактор Draw, редактор формул Math и модуль управления базами данных Base. Для Windows (64 bit).
LibreOffice_6.0.5_Win_x64.msi
LibreOffice — бесплатная альтернатива Microsoft Office. В состав программы входят текстовый редактор Writer, табличный процессор Calc, мастер презентаций Impress, векторный графический редактор Draw, редактор формул Math и модуль управления базами данных Base. Для Windows (32 bit).
LibreOffice_6.0.5_Win_x86.msi
Notepad++ — свободный текстовый редактор с подсветкой синтаксиса большинства языков программирования и разметки. Поддерживает открытие более 100 форматов. Для Windows (32 bit).
npp.7.4.6.Installer
Notepad++ — свободный текстовый редактор с подсветкой синтаксиса большинства языков программирования и разметки. Поддерживает открытие более 100 форматов. Для Windows (64 bit).
npp.7.5.6.Installer.x64
STDU Viewer — небольшой по размеру просмотрщик PDF, DjVu, Comic Book Archive (CBR или CBZ), FB2, ePub, XPS, TCR, многостраничных TIFF, TXT, GIF, JPG, JPEG, PNG, PSD, PCX, PalmDoc, EMF, WMF, BMP, DCX, MOBI, AZW для Microsoft Windows, бесплатный для некоммерческого использования.
stduviewer_1.6.375.0
Интернет-программы
Download Master — бесплатный менеджер загрузок.
dmaster_v6.16
Evernote — веб-сервис и программа для создания и хранения заметок. В качестве заметки может выступать фрагмент форматированного текста, веб-страница целиком, фотография, аудиофайл или рукописная запись. Заметки могут также содержать вложения с файлами другого типа. Заметки можно сортировать по блокнотам, присваивать им метки, редактировать и экспортировать.
Evernote_6.13.13
FTP-клиент FileZilla (для 32 bit)
FileZilla_3.34.0_win32-setup
FTP-клиент FileZilla (для 64 bit)
FileZilla_3.34.0_win64-setup
Isendsms — программа для отправки бесплатных СМС и ММС на мобильные телефоны операторов сотовой связи России и стран СНГ.
isendsms_setup_v2.3.5.802
Java
jre-8u171-windows-x64
Skype — общение без ограничений. Звоните, переписывайтесь, делитесь любыми файлами — и все это бесплатно
SkypeSetupFull_7.41
Telegram — кроссплатформенный мессенджер, позволяющий обмениваться сообщениями и медиафайлами многих форматов. Сообщения в Telegram надежно зашифрованы и могут самоликвидироваться.
Telegram
Почтовая программа Thunderbird
Thunderbird Setup 52.8.0
Торрент-клиент uTorrent. Пароль на архив: free-pc
uTorrent_3.5.3.rar
ViberSetup
WhatsApp Messenger — это кросс-платформенное приложение для смартфонов, позволяющее обмениваться сообщениями и при этом не платить, как за SMS.
(для windows 8 и выше) (32 bit)
WhatsAppSetup
WhatsApp Messenger — это кросс-платформенное приложение для смартфонов, позволяющее обмениваться сообщениями и при этом не платить, как за SMS.
(для windows 8 и выше) (64 bit)
WhatsAppSetup_x64
Заключение
Хотите знать? для чего написан этот обзор?
Исходя из огромного опыта работы с ПК, у меня на дополнительном жестком диске есть папка «Дистрибутив», в которой хранятся установочные файлы всех необходимых для меня программ. И когда происходит серьезный сбой, или летит основной жесткий диск, на котором стоит Windows, да и вообще вся система. Минуя поиск и скачивание нужных мне программ, я с помощью этой папки восстанавливаю компьютер в прежнее состояние за 1-2 часа.
Мы снабдили этот обзор ссылками на скачивание, что бы у вас была такая же возможность, сделать все в одном месте.
Удачи вам! Поменьше сбоев, и побольше новых компьютеров.


