Как читать книги на айфоне? топ-5 полезных сервисов и программ
Содержание:
- Аудиокниги на iPhone
- Загрузка книг с компьютера при помощи iTunes
- Загружаем книги на iPad
- Загрузка книг на Айфон без компьютера
- Синхронизация контента
- Как закинуть свои книги с компьютера
- Как закачать fb2 в iPad, iPod или iPhone
- Приложения для чтения книг на «яблочном» устройстве.
- DjVu Reader – читалка DjVu ддя iOS
- iBooks: книги для iPhone, делаем и читаем
- Стандартное приложение для чтения — iBooks
- Прослушивание в качестве аудиокниги через iBooks
- Какие типы файлов можно открыть iBooks
- Наполним iBooks книгами используя iTunes
- Загрузим книги в iBooks через Wi-Fi
- Способ переноса книг в iBooks через Safari
Аудиокниги на iPhone
Аудиокниги на Айфон имеют специальный формат – M4B. Функция просмотра книг с таким расширением появилась в iOS 10 как дополнительный раздел в iBooks. Находятся и скачиваются/покупаются такие файлы в интернете с различных ресурсов, посвященных книгам. Например, с ЛитРес, Ардис, WildBerries и др. Владельцы Айфонов также могут прослушивать аудиокниги и с расширением MP3 через специальные приложения из App Store.
Способ 1: MP3 Audiobook Player
Данное приложение будет полезно тем, кто не может качать файлы формата M4B из-за старой версии iOS на своем девайсе либо хочет получить больше функций при работе с аудиокнигами. Оно предлагает своим пользователям прослушивать файлы в формате MP3 и M4B, скачивание которых на Айфон происходит через iTunes.
- Для начала найдите и скачайте к себе на компьютер файл с расширением MP3 или M4B.

Подключите iPhone к компьютеру и откройте программу iTunes.

Выберите своё устройство на панели сверху.

Перейдите в раздел «Общие файлы» в списке слева.

Перед вами откроется список программ, которые поддерживают перенос файлов с компьютера на телефон. Найдите программу MP3 Books и кликните по ней.

В окошко под названием «Документы» перенесите файл MP3 или M4B со своего компьютера. Это можно сделать, просто перетащив файл с другого окна либо нажав на «Добавить папку…».

Скачайте, откройте приложение MP3 Books на Айфоне и кликните по значку «Книги» в правом верхнем углу экрана.

В открывшемся списке выберите загруженную книгу и она автоматически начнёт воспроизводиться.

При прослушивании юзер может менять скорость воспроизведения, отматывать назад или вперед, добавлять закладки, отслеживать количество прочитанного.

MP3 Audiobook Player предлагает своим пользователям купить ПРО-версию, которая уберёт все ограничения, а также отключит рекламу.

Способ 2: Сборники аудиокниг
Если пользователь не хочет самостоятельно искать и скачивать аудиокниги, то на помощь ему придут специальные приложения. Они имеют огромную библиотеку, некоторые из которых можно прослушивать бесплатно, не оформляя подписку. Обычно такие приложения позволяют читать в режиме офлайн, а также предлагают расширенные функции (закладки, пометки и т.д.).
Для примера мы рассмотрим приложение Патефон. Оно предлагает свою коллекцию аудиокниг, в которых можно найти как классику, так и современную научно-популярную литературу. Первые 7 дней предоставляются бесплатно для ознакомления, а дальше придется покупать подписку. Стоит заметить, что Патефон – очень удобное приложение, которое обладает широким набором функций для качественного прослушивания аудиокниг на iPhone.
- Скачайте и откройте приложение Патефон.

Выберите из каталога понравившуюся вам книгу и нажмите на неё.

В открывшемся окне юзер может поделиться данной книгой, а также скачать её к себе на телефон, чтобы слушать офлайн.

Нажмите по кнопке «Воспроизвести».

В открывшемся окне можно перематывать запись, изменять скорость воспроизведения, добавлять закладки, ставить таймер и поделиться книгой с друзьями.

Ваша текущая книга отображается в панели снизу. Здесь же можно просмотреть другие свои книги, ознакомиться с разделом «Интересное» и отредактировать профиль.

Способ 3: iTunes
Данный способ предполагает наличие уже скачанного файла в формате M4B. К тому же у пользователя должно быть подключенное через iTunes устройство и собственный зарегистрированный в Apple аккаунт. Напрямую на смартфон, например, с браузера Safari нельзя скачать такие файлы, так как чаще всего они идут в ZIP-архиве, которые iPhone открыть не может.
В «Способе 2» идущей ниже статьи подробно расписано, как именно скачивать аудиокниги в формате M4B на Айфон при использовании
программы Айтюнс.
Подробнее:
Аудиокниги в формате M4B и MP3 можно прослушивать на Айфоне с помощью специальных приложений или стандартного iBooks. Главное – найти книгу с таким расширением и определить, какая версия ОС стоит у вас на телефоне.
Опишите, что у вас не получилось.
Наши специалисты постараются ответить максимально быстро.
Загрузка книг с компьютера при помощи iTunes
Чтобы загрузить книгу с компьютера на телефон, рекомендуется использовать программу айтюнс. Основной плюс данного варианта заключается в том, что электронные книги хранятся на компьютере или ноутбуке, а перебрасываются на устройство только по мере необходимости. Прежде чем преступать к скачиванию, рекомендуется ознакомиться с основными условиями:
- Требуется обновление до последней версии iTunes.
- Обязательно нужно работать через собственный аккаунт, зарегистрированный Apple ID и пароль.
Полная инструкция как качать электронную литературу на айфон при помощи компьютера и программы айтюнс:
- При помощи кабеля телефон подключается к компьютеру или ноутбуку.
- Открыть меню программы, которое располагается с левой стороны. Зайти во вкладку «медиатека», раздел «книги».
- Далее нужно найти на компьютере папку с электронными книжками. При помощи левой кнопки мышки, файл переносится в программу iTunes.
- На верхней панели нужно найти значок телефона и нажать на него. Откроется меню управления устройством. Здесь также следует перейти в раздел «книги».
- Заключительным этапом проводится синхронизация данных.
Важно! Использование программы iTunes для переноса книг, удобно и практично. В частности, это экономит место на телефоне
Можно просто хранить литературу на ПК, а после скидывать ее по мере необходимости.
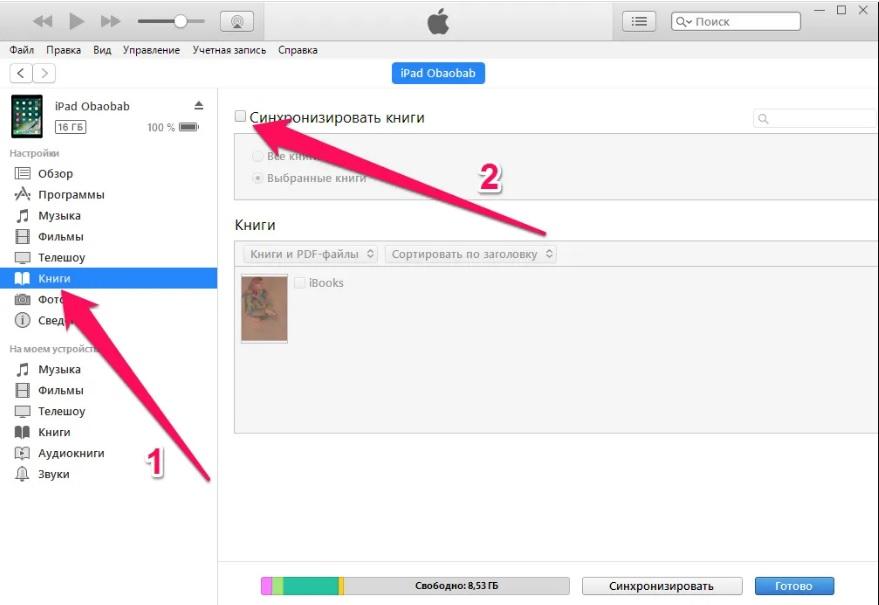
Работа с книгами через iTunes
Загружаем книги на iPad
Пользователь может загружать книги на Айпад разными способами: через iBooks или сторонние приложения из магазина App Store. Однако для начала нужно понять, какие именно форматы электронных книг поддерживает iPad.
Поддерживаемые форматы
Форматы, которые поддерживают устройства от Apple, можно разделить на 2 группы. 1 группа – стандартные форматы для iBooks: ePub и PDF. 2 группа – остальные форматы электронных книг сторонних приложений: FB2, RTF, ePub, PDF и другие.
То есть если пользователь хочет читать в iBooks, ему необходимо иметь файл с определенным расширением. При выборе приложения из App Store список поддерживаемых форматов увеличивается. Их можно посмотреть в описании к приложению или настройках.
Способ 1: Использование только iPad
Самым простым способом является загрузка книги через сам планшет. Сделать это можно как с помощью iBooks и браузера, так и используя функции и инструменты стороннего приложения.
Вариант 1: iBooks
Если пользователя устраивает только базовый набор инструментов для работы с электронными книгами, то ему подойдет приложение iBooks. Оно уже предустановлено на устройстве. Как мы сказали выше, оно поддерживает только форматы ePub и PDF, другие файлы попросту не откроются.
Для начала необходимо скачать книгу из интернета. Для этого воспользуемся браузером Safari.
- Откройте Safari на Айпаде и выполните поиск нужного произведения, введя в строку название, автора и желаемый формат. Перейдите по понравившейся ссылке и найдите значок «Скачать».

После успешного скачивания откроется дополнительное окно браузера. Тапните «Открыть в программе Книги».

Система автоматически откроет приложение iBooks и загруженную книгу с первой страницы.

Вариант 2: Сторонние приложения
В настоящее время в App Store доступно большое количество бесплатных приложений для чтения электронных книг. В них также можно приобрести понравившуюся книгу, оформить подписку и воспользоваться дополнительными полезными функциями. В нашей статье мы воспользуемся приложением LitRes.
- Откройте LitRes на iPad и выполните вход с помощью логина и пароля либо зарегистрируйте новый аккаунт.
- Используйте «Поиск» или «Магазин» для покупки нужного произведения.

Нажмите «Купить и читать» на странице электронной книги.

Тапните «Читать».
Обратите внимание, что iBooks и другие приложения могут копировать книги из облачного хранилища. Например, из Google Drive или Dropbox
Для этого в настройках файла необходимо просто выбрать «Экспортировать» – «Скопировать в…».

Способ 2: ПК и iTunes
Искать и скачивать файлы удобнее на большом экране компьютера, поэтому есть вариант задействовать его и для загрузки книг на Айпад. Для этого необходимо установить программу iTunes.
Вариант 1: iBooks
Используя ПК, перекинуть файл в iBooks можно через Айтюнс и специальный раздел «Книги».
- Подключите iPad к компьютеру и откройте iTunes. Кликните по значку устройства в верхнем меню.

Перейдите в раздел «Книги».

Перенесите нужный файл с расширением ePub или PDF в специальное окно. Дождитесь окончания копирования. Нажмите «Применить».

Откройте приложение «Книги» на Айпаде и проверьте успешность загрузки.
Вариант 2: Сторонние приложения
Не каждое стороннее приложение позволяет добавлять книги через iTunes, скачанные с интернета. Это связано с законом об авторском праве, однако читалки с функцией загрузки своих книг с компьютера все же существуют. Например, eBoox.
- Подключите устройство к ПК, откройте Айтюнс и кликните по значку планшета.
Перейдите в раздел «Общие файлы» и найдите приложение eBoox. Нажмите на него.

В поле под названием «Документы eBoox» скопируйте нужный файл и дождитесь окончания копирования.

Откройте приложение eBoox на планшете и в разделе «Мои книги» найдите только что загруженное произведение.

Загрузка книги на iPad не представляет особого труда
Важно лишь выбрать для себя удобный вариант скачивания и просмотра, будь то iBooks или сторонние приложения.. Опишите, что у вас не получилось.
Наши специалисты постараются ответить максимально быстро.
Опишите, что у вас не получилось.
Наши специалисты постараются ответить максимально быстро.
Загрузка книг на Айфон без компьютера
В этом случае главное условие – предварительная установка на Айфон программы iBooks, взятой из AppStore.
Приложение iBooks
Следует принять к сведению, что загрузка «АйБукс» возможна на iOS 10. iBooks-приложению доступны всего два формата: ePub и PDF. Это, несомненно, снизило былую популярность «читалки». Разработаны альтернативы, например, KyBook, «глотающая» все форматы.
Еще интересная статья для Вас: Как раздавать интернет с Айфона на другие устройства
Все же, рассмотрим пример на основе старой знакомой «умной книги». Используется обычный браузер. Для начала через поисковик находим сайт, с которого можно скинуть нужную книгу (либо сразу переходим на сайт, с которого уже ранее качали файлы). Далее выполняются действия:
- Нажимаем на ссылку для загрузки книжки.
- Появляется «Открыть в программе Книги», жмем.
- Стартует процесс загрузки, продолжительность бывает разная.
- Откроется приложение с только что скачанным файлом.
После скачивания книжка попадает в “Библиотеку”
Синхронизация контента
Что это означает? Что все книги, которые вы читаете или читали, будут доступны на всех ваших устройствах – с того места, где вы закончили читать, со всеми закладками, выделениями текста и другими изменениями. Синхронизация осуществляется через фирменный облачный сервис Apple – iCloud. Для того, чтобы включить его, на всех устройствах откройте Настройки, нажмите на значок своей учетной записи, выберите iCloud и активируйте переключатель рядом с надписями iCloud Drive и Книги.

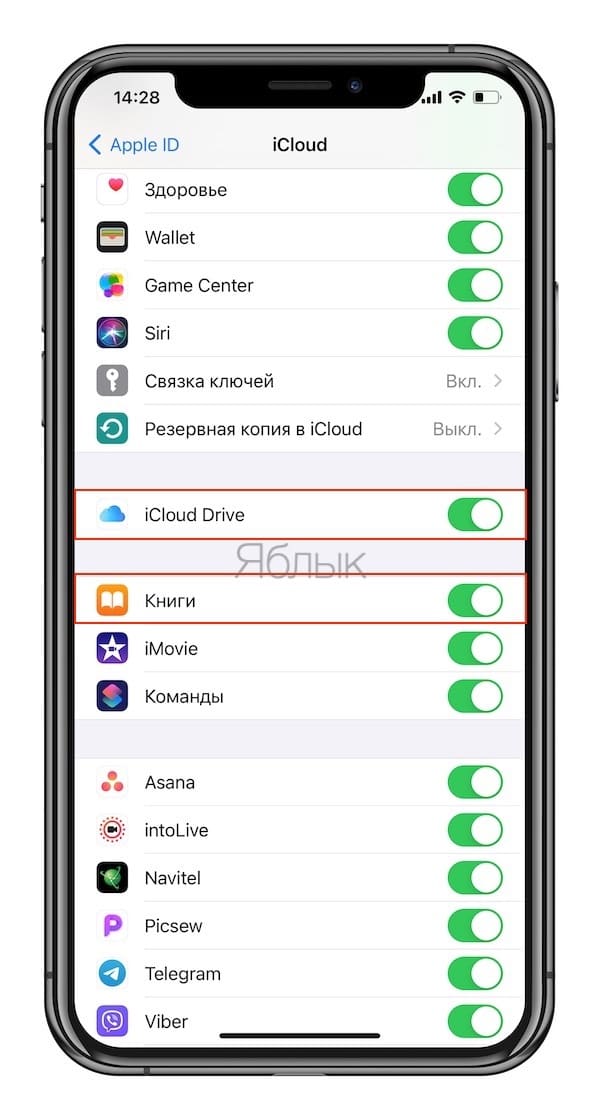
Примечание: если вы хотите синхронизировать только купленные в магазине Apple книги, а не свои ePub и PDF-файлы, не активируйте iCloud Drive.
Как закинуть свои книги с компьютера
Для того, чтобы закачать любимое чтиво с ПК требуется зайти в iTunes, кликнуть раздел Файл, а затем выбрать из выпадающего меню пункт «Добавить в Медиатеку» и скинуть туда нужную книгу. Она появится в Медиатеке, в папке Книги. Стоит помнить, что айфон поддерживает только формат ePub и PDF. Но это не является особой проблемой, потому что существует множество он-лайн конвертеров, которые бесплатно превратят любой формат в нужный.
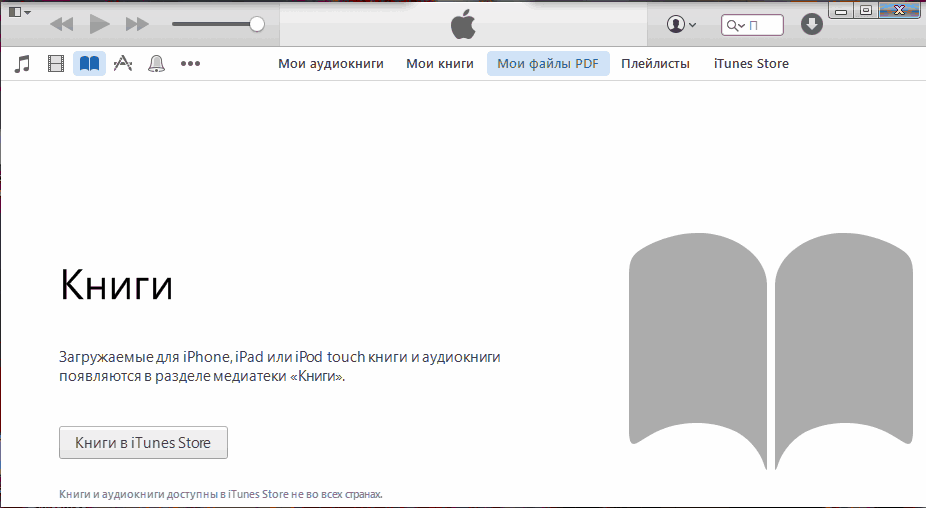
Добавляем Книгу в Медиатеку
Далее потребуется с помощью USB-кабеля подключить свой iPhone к ПК или синхронизировать его с iTunes по WI-FI, в специальном меню надо нажать на свое устройство и кликнуть на меню Книги. Далее потребуется нажать на «Синхронизировать книги» и расставить галочки напротив нужных или же на все. После завершения в приложении на полочках появятся выбранные файлы.
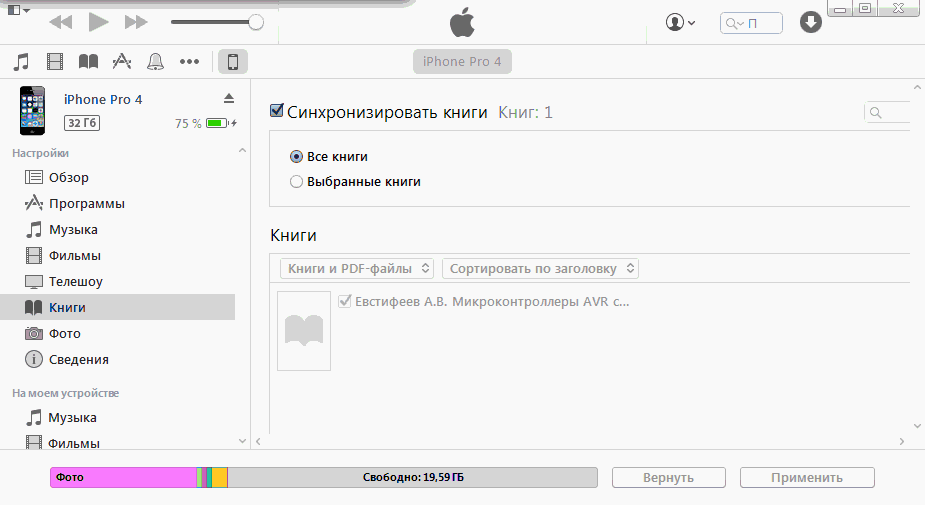
Сохранение книги на Айфон
Также в iTunes имеется книжный редактор, чтобы им воспользоваться надо зайти в Медиатеку, кликнуть на нужное произведение правой кнопкой мыши, нажать на «Информация» и добавить свои изменения в название, исправить имя автора или установить красивую обложку. Так приложение на Айфоне будет выглядеть как настоящая библиотека.
Как закачать fb2 в iPad, iPod или iPhone
Чтобы закачать fb2 в iPad или iPhone, можно использовать два варианта. Одним из самых простых считается добавление желаемых книг в формате fb2 в программу для чтения, с помощью iTunes:
- Открываем “iTunes” и подключаем Ваш iPhone (или другое устройство Apple).
- Из перечня устройств выбераем то, которое Вы подключили.
- Заходим в меню “Программы”
- Выбераем программу для чтения в окошке “Общие файлы”
- Нажимаем “Добавить” в правом окошке “Документы” и выбераем книги, которые Вы хотите синхронизировать.
- Затем, кликаем “Применить” и “Синхронизировать”.
- После этого, Вы сможете прочесть книги на Вашем i-устройстве, с помощью программы “ShortBook” или какой-то другой.

Также, можно воспользоваться более старым способом, для которого на Вашем компьютере должно быть установлено приложение iTunes и файловый менеджер. А на Вашем девайсе должна быть установлена программа “iFile” из “Cydia” и джейлбрейк.
Чтобы закачать книги этим способом, Вам следует сделать следующее:
- Скачайте программу “iPhoneFolders” и установите её на компьютере.
- Перезагрузите компьютер.
- Подключите Ваше iPad/iPhone/iPod к компьютеру.
- Зайдите в Мой компьютер→ iPhoneFolders→ Ваше устройство→ private→ var→ mobile→ здесь создайте папку под удобным для Вас именем.
- Зарегистрируйтесь на сайте с интересующими Вас книгами и скачайте их формате fb2.
- Скачайте программу для чтения книг и установите её на Ваше і-устройство.
Наиболее распространенной является программа “Shortbook”. Она может скачивать и сохранять файлы у себя в папке “Documents”.
Вы можете скачать необходимую книгу на компьютер или же через браузер, который встроен в программу “Shortbook”. Если Вы выбрали первый метод, то сначала найдите в вашем iPad, iPod или iPhone папку с программой “Shortbook” и скачанные книги скопируйте в неё. Это следует делать так :
- Зайдите в iFile.
- Зайдите в Настройки программы и отметьте галочками “название программ”, “скрытые файлы” и “внешние программы”. Следуя пути: Мой компьютер→ iPhoneFolders→ Устройство→ private→ var→ mobile→ваша папка. Закачайте книги, которые вы скачали.
Программы, которые вы установили на вашем i-девайсе, можно найти по пути: Мой компьютер → iPhone folders → Ваше устройство→ private → var→ mobile→ Applications. Далее, при помощи программы “iFile”, найдите папку с программой “Shortbook” в папке Applications. Там вы найдёте папку Documents, в которую и нужно будет скинуть книги. Затем, откройте настройки в программе Shortbook, далее: Операции→Поиск новых файлов→Начать.
Папка Documents будет просканирована и вы сможете приступить к чтению любимых книг!
Приложения для чтения книг на «яблочном» устройстве.
Все программы условно можно разделить на две категории: полноценные онлайн-библиотеки и «читалки», которые требуют дополнительной загрузки текстовых файлов.
В ряду русскоязычных библиотек особняком стоит «Литрес» – крупнейшее собрание сочинений для мобильных устройств и персональных компьютеров. На данный момент в каталоге хранилища более 800 000 тысяч экземпляров. Доступны не только текстовые файлы, но и аудиоверсии известных произведений.
Из англоязычных ресурсов необходимо выделить мобильное приложение от Ebook.com – крупнейшей электронной библиотеки мира. Пользователи хранилища могут получить доступ (условно-бесплатный) к художественной, научной и специальной литературе на иностранных языках.

Теперь проведем краткий обзор программ-«читалок», которые доступны для загрузки в AppStore:
- DjVU-Reader – классика. Приложение позволяет открывать сканы текстов в расширении .djvu, Для просмотра также доступны файлы с расширениями .doc, .rtf и .тхт;
- iBooks. Программа с интегрированным книжным магазином. Произведения можно покупать или открывать в программе, предварительно загрузив файл. Есть ряд настроек: регулировка яркости и размера шрифта, включение режима автопрокрутки. При этом данная читалка не воспринимает файлы сканов а-ля PDF – для нее подойдут только документы формата .doc и .txt;
- Eboox Reader. Лучший бесплатный софт гибридного типа. Приложение позволяет самостоятельно загружать текстовые файлы во всех распространенных форматах (вплоть до ZIP-архивов). Также программа может синхронизироваться с «Сафари». Таким образом, новые книги возможно закачивать прямо из браузера. Eboox Reader предоставляет читателям бесплатный доступ к крупнейшим российским хранилищам электронных книг: «Литресу», «FB2Books.org» и другим. Без сомнения, это лучшая бесплатная «читалка» для iPhone из тех, что доступны для загрузки;
- Total Reader. Лучший менеджер для просмотра текстовых файлов. Данная программа откроет любой текстовый документ – перечислять поддерживаемые форматы нет смысла, так как их больше двадцати. Регулировок также масса: тип и размер шрифта, уровень подсветки экрана и т. д. Литературу можно скачивать из интернета или приобретать на онлайн-площадках. В приложении реализована функция голосового поиска;
- PocketBook. Отличное приложение от одноименного разработчика электронных устройств для чтения, которое многие пользователи считают максимально удобным для восприятия текста с экрана. Он отображается в монохромной цветовой гамме – решение знакомо по электронным книгам. Литературные произведения нужно покупать, загрузка не поддерживается. Зато можно писать рецензии и оставлять отзывы, участвовать в формировании рейтинга произведений.
DjVu Reader – читалка DjVu ддя iOS
- Скачать DjVu Reader.
- Разработчик: DevelSoftware.
- Оценка пользователей: 4,5.
DjVu Reader — фирменная программа чтения для популярного формата, в котором хранятся не только электронные книги, но и различные документы. Часто DjVu выступает альтернативой PDF. Кроме того, приложение позволяет просматривать файлы TXT, RTF, DOC.
Приложение позволяет масштабировать файлы DjVu, поддерживает загрузку файлов, а также покупки на iTunes. Файлы можно передавать также на iPhone через Wi-Fi. Поддерживаются различные сетевые хранилища.
При чтении текста его можно легко масштабировать. Кроме того, поддерживается масштабирование документа целиком на случай, если в нем есть иллюстрации. Особенно полезна данная функция при просмотре научных или инженерных публикаций.
Долгое нажатие в открытом тексте вызывает быстрое меню. Отсюда можно перейти к быстрым настройкам, оглавлению текста, сделать закладку, активировать озвучивание текста.
В настройках можно определить яркость экрана, направление перелистывания, включить или выключить анимационный эффект, отображать на одном экране одну или две страницы.
iBooks: книги для iPhone, делаем и читаем

iBooks – пожалуй самая лучшая читалка книг для iPhone. Кроме того, она бесплатная и разработана в Apple, т. е. самая родная для айфона. Книги в iBooks можно скачивать из AppStore: покупать или брать бесплатные. Либо загружать нужные тексты прямо с компьютера через iTunes. А теперь об этом поподробнее…
Загрузка книг из AppStore
Покупать книги в AppStore могут, к сожалению, только обладатели американского аккаунта. Если у вас такого нет и вы не хотите регистрировать дополнительный аккаунт USA в App Store, сразу переходите во вкладку Free, где можно скачать бесплатные книги. Правда, подавляющая часть из них на английском, но как раз лишний повод попрактиковаться в языке
- Итак, запускаем приложение iBooks, жмем кнопочку «Store»: книжная полка переворачивается, и мы оказываемся в книжном магазине. Книги можно выбирать по категориям, по рейтингам.
- Перейдите во вкладку со значком очков: здесь книги отсортированы по авторам и собраны в два каталога: платный и бесплатный. Выбираете автора, выбираете книгу.
- Жмете кнопочку Free, которая превращается в зелененькую «Get book» (Скачать книгу). Приложение тут же перенаправит вас снова на книжную полку, где уже будет стоять свежескачанная книга с отображающейся полосой загрузки.
Что еще интересного есть на книжной полке iBooks?
Кнопка посередине вверху позволяет переключаться между разными полками: по умолчанию их две, для книг в формате Epub (iBooks называет их просто «книгами») и файлов PDF.
Можно создать и свои полки с любым названием. Перемещаться между полками очень удобно простым перелистыванием экрана, книги можно перетаскивать с полки на полку. Если вид полок не кажется вам достаточно компактным, можно переключить режим, тогда книги будут отображаться простым списком.
Загрузка своих книг в iBooks
Чтобы загрузить книги в iBooks с компьютера, нужно воспользоваться iTunes.
интересное
Пользователи iPhone тратят на приложения почти $140 в год
Фото дня: макет iPhone 13 Pro с уменьшенным вырезом
1. Запускаете iTunes, в его меню выбираете пункт Файл – добавить в Медиатеку, и выбираете книгу, которую хотите загрузить. Учтите, что она должна быть либо в формате PDF, либо ePub – приложение iBooks поддерживает только эти форматы. Загруженные книги появляются в медиатеке iTunes в разделе Книги.
2. Подключаете iPhone через кабель или не подключаете в случае синхронизации по wi-fi (для устройств на iOS 5.0 и выше). Выбираете ваш iPhone в списке устройств и переходите во вкладку Книги. Здесь, кстати, настраивается синхронизация как текстовых, так и аудиокниг, но мы пока говорим о первых. Ставите галочку «Синхронизировать книги», и отмечаете, какие именно – все, или выбранные вручную, только в ePub-формате (iTunes называет их просто «книги») или PDF-файлы тоже. Готово: после синхронизации на полках iBooks в вашем айфоне окажутся новые книги.

3. В iTunes можно также редактировать некоторые свойства книг: снова зайдите во вкладку Книги медиатеки, выделите нужную книгу, кликните правой клавишей и выберите пункт Информация (на компьютерах Mac можно нажать сочетание клавиш Cmd+i). Здесь можно поменять название книги, автора, а также загрузить обложку для книги.
Конвертеры книг для iBooks
Немного неудобно, что iBooks читает только два формата: PDF и ePub. Но в формат ePub можно сконвертировать практически любой текстовый файл. Для этого есть множество бесплатных онлайн-сервисов, например, такой ebook.online-convert.com.
Загружаете файл формата doc, rtf, txt, html и др., в списке устройств выбираете то, на котором собираетесь читать, по желанию указываете название книги, автора. Затем нужно нажать кнопку «Convert», совсем недолго подождать и сохранить сконвертированный в формат ePub файл на компьютер. Теперь его можно закидывать в айфон.
Где найти книги для iPhone
Огромный архив книг в формате ePub находится на сайте flibusta.net, здесь можно найти практически любое произведение и скачать книги для iphone.
Читалка iBooks совместима со всеми устройствами с iOS 4.2 и более поздних версий, доступна на русском языке.
Стандартное приложение для чтения — iBooks
Приложение iBooks входит в стандартный пакет айфона с момента введения 7 версии. Соответственно, приобретая современные устройства, следует знать, что данная программу уже не нужно будет скачивать.
iBooks имеет ряд положительных моментов, именно поэтому многие пользователи предпочитают именно его. Что можно отнести к плюсам:
- Человек может самостоятельно формировать библиотеку, в зависимости от жанров литературы, а также делать закладки.
- Имеется приятная анимация, имитирующая перелистывание страниц.
- Присутствует удобный поисковик, позволяющий фильтровать литературу по годам, жанрам, авторам и так далее.
- Можно читать не только российскую, но и иностранную литературу. После ознакомления с творчеством какого-то автора, можно поставить свою оценку конкретному произведению.
- Последняя версия приложения исправила предыдущие недостатки. Была реализована функция синхронизации iBooks и iCloud. Теперь пользователи могут без каких-либо проблем перебрасывать данные с одного устройства на другое. Разумеется, если гаджеты привязаны к одному аккаунту.
- Программа полностью совместима со всей продукцией Apple.
Что касается минусов, то основным является то, что через iBooks можно открывать только два формата электронного документа. В остальном (работе, оформлению и т.д.), существенных недостатков обнаружено не было.
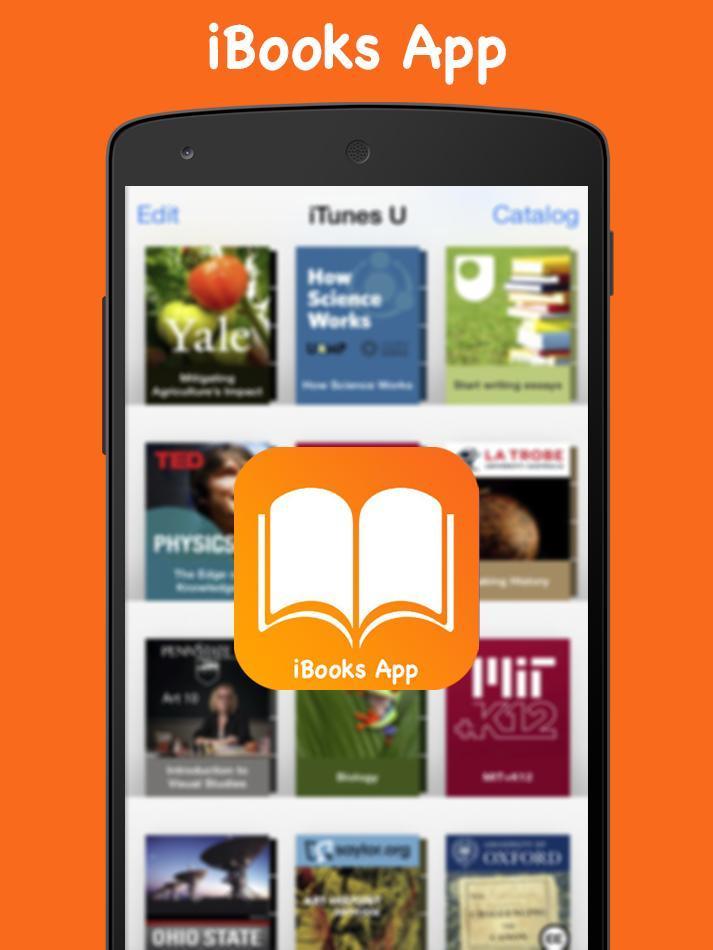
Приложение iBooks
Особое значение для пользователей имеет удобный интерфейс. Какие варианты работы с ним предусмотрены:
- Перелистывание страницы происходит за счет небольшого взмаха справа налево, или путем короткого нажатия на правы край экрана.
- Перелистывание страницы в обратную сторону выполняется такими же простыми действиями.
- Переключение между страниц выполняется с помощью бегунка, находящегося в нижней части дисплея.
- Можно легко менять размер шрифта, цвет, яркость экрана и так далее.
Прослушивание в качестве аудиокниги через iBooks
Ошибочно предполагать, что для этого способа достаточно наличие скачанного iBooks (Apple Books) и смартфона. Без компьютера с предустановленным iTunes тут также не обойтись: кроме того, в некоторых случаях потребуется отыскать программу или сайт с онлайн конвертацией. Этот метод немного сложнее в исполнении, чем предыдущий, однако позволит куда удобнее воспроизводить литературу. Плюс ко всему, в родном приложении «Книги» есть интеграция с Apple Watch.
Как было сказано выше, iBooks поддерживает только формат m4b. Если вы уже нашли интересующее произведение в формате mp3 или не можете отыскать книгу в нужном формате, то на помощь приходит конвертер. Воспользуйтесь онлайн сервисами или скачайте программу (например, MP3 to iPod Audio Book Converter), если хотите слушать книги на постоянной основе. Конвертировать файлы просто – достаточно добавить исходную аудиодорожку в mp3 и подождать, пока сайт или утилита поменяет формат файла на m4b.
Если конвертация прошла успешно или книга была найдена в исходном нужном формате, то следуйте этой инструкции:
- Соедините ПК и iPhone при помощи кабеля USB;
- Добавьте скачанную аудиокнигу через комбинацию Ctrl+O. Убедитесь, что тип файла m4b, иначе произведение перенесется в «Музыку»;
- Запустите Айтюнс и перейдите в раздел «Книги» (иконка раскрытой книги в левом верхнем углу; если этой вкладки нет, значит ее нужно добавить. Сделать это можно так: кликните на значок с троеточием и нажмите на «Правка» и в появившейся выдаче поставьте галочку напротив «Книги»). Там-то вы и найдете перемещенный файл;
- Как и в прошлой инструкции, книга добавлена, но не синхронизирована. Именно из-за пропуска этого шага файл не появляется в библиотеке. Кликните на значок смартфона и найдите в левом меню подраздел «Аудиокниги»;
- Заполните пустое окошко галочкой на «Синхронизировать аудиокниги»;
- Заключительным шагом в нижней части панели нажмите на «Синхронизировать».
Важно знать! На iOS 12 и ниже загруженный озвученный аудиофайл можно открыть не только в «iBooks», но и по желанию в приложении «Музыка». Однако произведение не появится в библиотеке – его нужно отыскать
Нажмите на «Еще» со знаком троеточия, в появившейся странице выберите «Аудиокниги». Перед вами появится перечень всех скачанных книг. Плеер для прослушивания выглядит немного по-другому: здесь есть перемотка на 15 секунд назад и вперед.
Для более старших версий озвученные книги «переехали» в iBooks.
Какие типы файлов можно открыть iBooks
Приложение может читать два типа файлов — EPUB и PDF. Сейчас распространяется новый формат книги — FB2, вот только данным приложением он не поддерживается. Но это не страшно, ведь практически любой формат можно конвертировать тот который вам нужен, не потеряв качество.
Наполним iBooks книгами используя iTunes
- Запускаем приложение iTunes на компьютере и переходим в раздел «Книги». Если приложение на компьютере отсутствует, тогда скачиваем последнюю версию с официального сайта Apple. Раздел «Книги» может быть исключён из меню в iTunes, тогда нам нужно его включить в список разделов, нажав «Править меню», нажимаем на «Книги»;
- Переходим на вкладку «Медиатека» и перетаскиваем указателем мыши нужные нам книги (с форматами EPUB или PDF) в окно приложения. Если не получилось перетащить книги в окно, воспользуемся альтернативным способом «Файл» → «Добавить файл в медиатеку» (если добавляете несколько книг в папке, тогда выберите «Добавить папку в медиатеку»);
- Подключаем к компьютеру iPhone, и выбираем его в iTunes;
- Теперь переключимся на вкладку «Книги» и активируем переключатель «Синхронизировать книги»;
- Чтобы синхронизировать все книги, нажимает на радиокнопку «Все книги», или «Выбранные книги» чтобы выбрать определённые;
- После того как выберете нужные для перенесения на iPhone/iPad книги, нажмите на кнопку «Готово». После завершения синхронизации вы можете отсоединить устройство от компьютера и открыть приложение «iBooks» в библиотеке которого будет всё что вы загрузили.
Недостаток такого способа передачи книг — потребность подключения к компьютеру через кабель. Если постоянное использование кабеля вам не удобно, то сейчас разберем второй вариант перенесения книг.
Загрузим книги в iBooks через Wi-Fi
- Подключаем устройство к компьютеру и запускаем iTunes;
- Нажимаем на значок iPhone или iPad, после чего переходим на вкладку «Обзор», в которой поставим галочку возле пункта «Синхронизация этого iPad (iPhone) по Wi-Fi»;
- После того как сменили конфигурацию, нажимаем на кнопку «Готово».
После расстановки таких параметров, отсоединение кабеля от iPhone нестрашно. теперь устройство всегда будет иметь соединение к iTunes по Wi-Fi. Без потребности присоединения кабеля вы можете также удалять книги из iTunes.
Способ переноса книг в iBooks через Safari
Вы можете закинуть книги в iBooks и без помощи iTunes. Только вам придётся поискать книги в интернете. Как это сделать:
- Открываем Safari и переходим на сайт. с которого можно скачать книги в форматах PDF и EPUB;
- Находим необходимую нам книгу. Можно использовать поиск по странице;
- Перейдя на страницу книги, находим кнопку для скачивания (прямая ссылка файла с форматом EPUB или PDF);
- Нажимаем на ссылку скачивания файлу, которую сразу перехватит приложение iBooks. После чего нажимаем на «Открыть в программе iBooks». Готово, мы добавили книгу в библиотеку;


