Run and drive отзывы
Содержание:
- Требования к безопасной загрузке Windows 11 и TPM
- Использование программы в целях очистки и оптимизации
- Установите корректные настройки КриптоПро
- Особые настройки
- Entering rescue mode
- Компьютер включается, но
- Внешние порты
- Использование Advanced System Care Pro
- Просмотр файла с игнорируемыми возможностями
- Не обнаружен загрузочный сектор с Windows или жесткий диск
- Прибегаем к помощи Дисковой утилиты (Disk Utility)
- Windows не загружается из-за повреждения загрузчика
- Основы работы
- Что делать, если на ресивере Триколор горит Boot
- Будет ли GeForce Now снова включать неподдерживаемые игры?
- Gain Level
- APK
- Как можно воспроизвести неподдерживаемые медиафайлы на смартфоне
- Стык сабвуфера и мидбаса
- Почему Windows зависает в начале загрузки
Требования к безопасной загрузке Windows 11 и TPM
Windows 11 также предъявляет некоторые новые требования к оборудованию. Для новой ОС теперь потребуются системы с TPM и безопасной загрузкой, иначе процесс установки не будет завершен. Безопасная загрузка – это протокол, который помогает OEM-производителю проверять все оборудование, драйверы и другие утилиты, установленные в вашей системе. TPM или Trusted Platform Module – это небольшой микроконтроллер на вашей материнской плате, который хранит зашифрованные пароли и данные Windows Hello.
Хотя TPM уже довольно давно является частью современных систем, а Windows 10 использует его последние 4 года, но это использование не было исключительным. Windows 11 сделает требование TPM эксклюзивным, что означает, что старые системы без TPM будут несовместимы с предстоящим выпуском.
Кроме того, поступали сообщения о том, что TPM 1.2 было достаточно для работы Windows 11, но со временем все больше и больше людей сталкивались с проблемами, и многие пришли к выводу, что потребуется TPM 2.0. Однако со стороны Microsoft нет никаких разъяснений по этому поводу, поэтому нам придется подождать и посмотреть.
Использование программы в целях очистки и оптимизации
Первая вкладка Advanced SystemCare позволяет провести очистку и оптимизацию наиболее популярными методами и по наиболее популярным направлениям
Выделите необходимые, на Ваш взгляд (или все сразу) галочки (обратите внимание, что возле каждой из неё есть значок шестеренки для более точной настройки) и нажмите кнопку «Пуск»:
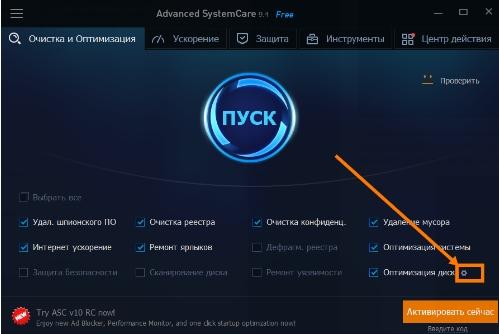
После чего, дождавшись окончания сканирования, тыркните в кнопочку «Исправить» и дождитесь окончания процедуры очистки и оптимизации.

В принципе, предварительно Вы можете посмотреть каждую вкладку и снять галочки, которые, на Ваш взгляд, могут быть Вам не нужны. В частности, подержав мышку на каком-либо пункте, можно узнать за что он отвечает:
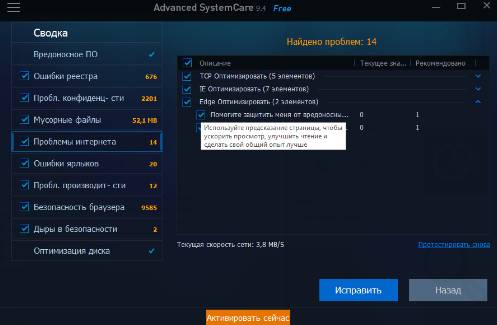
Закончив здесь со всем, собственно, используйте кнопку «Готово» (может потребоваться перезагрузка компьютера):
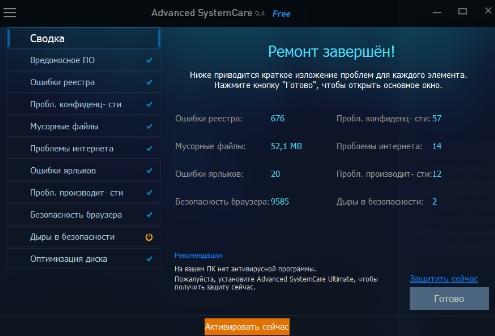
Теперь перейдите к следующей вкладке, а именно «Ускорение», где можно оптимизировать автозагрузку, провести глубокое сканирование и всё такое прочее:
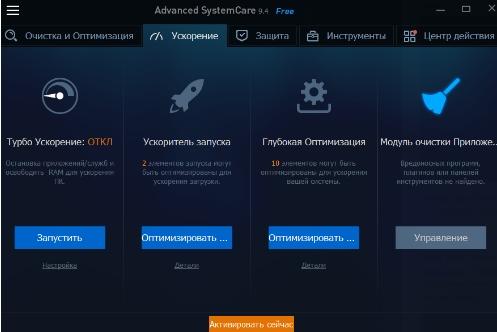
Используя кнопку «Настройка» или «Детали», Вы можете выбрать режим, поуправлять различными сервисами, галочками и прочим функционалом:
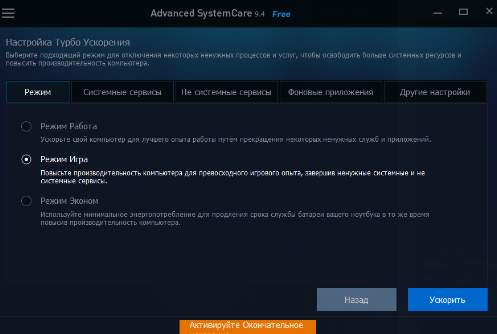
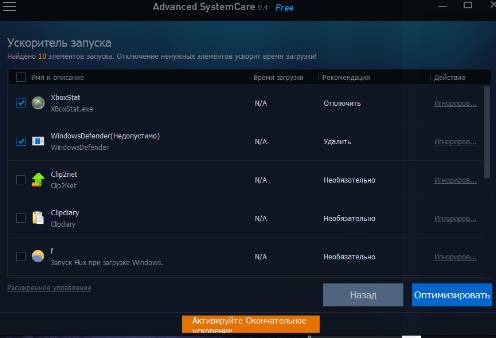
Особенно, наверное, многим геймерам будет интересен режим «Игра», который, по запуску оного, останавливает ряд прожорливых сервисов и всячески оптимизирует систему, освобождая свободные ресурсы.
Перейдем теперь на вкладку «Защита», здесь, на Ваш вкус и цвет можно защитить домашнюю страницу браузера, DNS, дополнительно обезопасить Windows 10 и всё такое прочее:
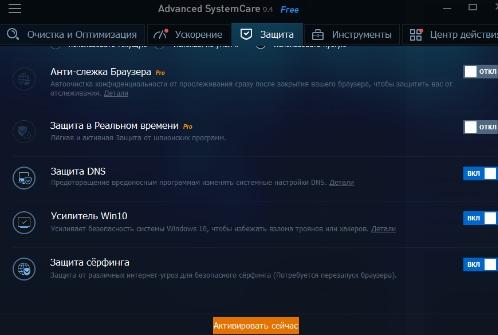
Делается всё достаточно просто, двукнопочно и всячески элементарно, поэтому, поставив необходимое, переходим на вкладку «Инструменты» Advanced SystemCare:
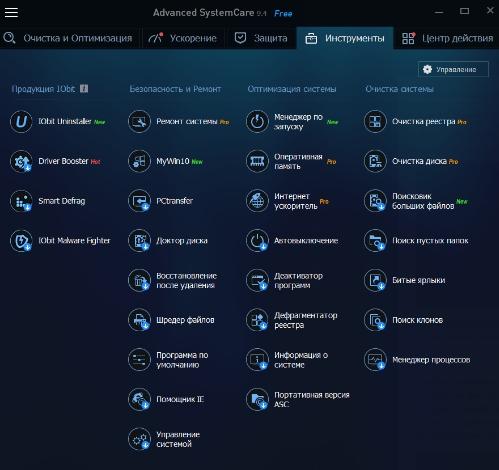
Здесь есть множество всяких штук, которые позволят оптимизировать, настроить, очистить и защитить Ваш компьютер. Здесь есть множество полезнейших инструментов, будь то , «Дефрагментатор реестра», «Менеджер процессов», «Поиск пустых папок» и прочее прочее прочее. Управление предельно простое, всё на русском, так что, думаю, справитесь.

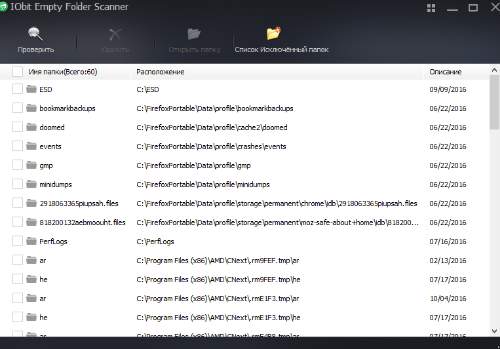
Ну и последняя вкладка, а именно «Центр действия», предложит Вам скачать и установить другие программы этой компании. Здесь уж выбор совсем за Вами: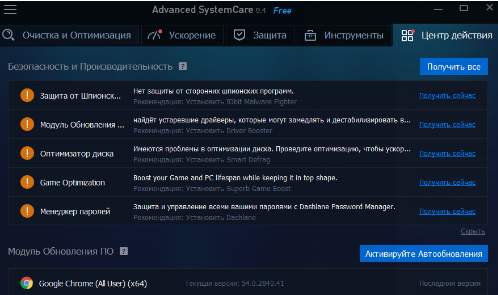
В принципе, здесь есть какое-какие интересные пункты, но о них мы поговорим в других статьях. Кстати говоря, нажав в главном окне программы, на значок с тремя полосочками, собственно, можно открыть меню, где поковыряться в настройках, проверить обновления, помочь с переводом и всё такое прочее:
Установите корректные настройки КриптоПро
Осуществите ряд шагов по корректной настройке программы «КриптоПро»:
- Выполните запуск программы «КриптоПро CSP» с административными правами;
- Выберите нужную вкладку «Настройки TLS»;
- Далее требуется снять галочку с опции «Не использовать устаревшие cipher suite-ы»;
- Кликните на «Применить», а затем перезагрузите ваш ПК;
- После перезагрузки вновь запустить «КриптоПро CSP» вновь перейдите во вкладку «Настройки TLS»;
- Поставьте галочку рядом с опцией Не использовать устаревшие cipher suite-ы», но на перезагрузку не соглашайтесь;
- Теперь перейдите прямо в Личный кабинет по прямой ссылке lkul.nalog.ru;
- Установите корневые сертификаты 2020, 2018, 2017, 2016 годов с сайта https://www.gnivc.ru/certification_center/secrulesep/. Сертификаты должны быть установлены в хранилище под именем «Промежуточные центры сертификации».
Особые настройки
Для некоторых автолюбителей будут полезны следующие функции:
Как настроить автомобильный усилитель
- выключение режима Demo;
- установка даты и времени;
- настройка отображения пробок через TMC на магнитоле.
Демо-режим нужен для показа возможностей прибора в условиях магазина. Если его оставить, то при выключении девайса будет работать подсветка и светящиеся надписи на дисплее.
Отключить Demo-режим можно в скрытом меню, нажав на клавишу SRC на выключенной магнитоле. С помощью поворота ручки джойстика следует найти пункт DEMO и переключить датчик из положения ON в OFF. Кнопка BAND предназначена для выхода из меню.
Время и дата выбираются также в скрытом меню, но в раздел System, где можно выбрать 12 или 24-часовой режим и изменить нужные показатели поворотом колеса.
Отображение пробок через TMC поддерживают программы Garmin и iGo. Установив одну из них, можно получать информацию о движении на дорогах крупных городов (о пробках, авариях, ремонтах дорожного полотна и др.). В iGo есть возможность сохранить список радиостанций, транслирующих интересующие автовладельца данные. С помощью этих программ на дисплее магнитолы может отображаться маршрут движения между заданными пунктами, время возможных задержек из-за пробок и др. Для работы данных приложений нужен комплект лицензий iGo Primo и специальных лицензий TMC .
Для того чтобы установить параметры звуковоспроизведения в автомагнитоле, которые позволят владельцу насладиться хорошим качеством музыки, не обязательно обращаться к специалистам, можно сделать это самостоятельно. Высокого качества звука можно добиться и от недорогой аудиосистемы, правильно определив параметры воспроизведения звука. В некоторых моделях есть возможность установки дополнительных приложений, которые повысят уровень комфорта при передвижении на автомобиле.
Entering rescue mode
Итак, в случае проблем с загрузкой Ubuntu вы можете оказаться в режиме grub rescue.
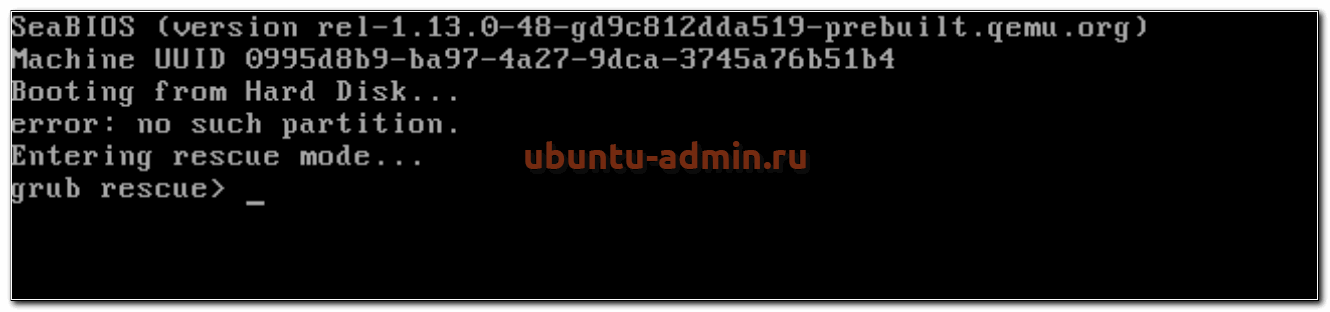
Machine UUID... Booting from Hard Disk... error: no such partition. Entering rescue mode... grub rescue>
Это может символизировать как простую ошибку, которую легко исправить, так и серьезные проблемы. Рассказываю, что нужно делать в таком случае и как починить загрузку системы.
Первым делом запускаем команду ls и смотрим, какие разделы у нас доступны.
> ls (hd0) (hd0,gpt3)
В моем случае доступен только один 3-й раздел, скорее всего корневой. Раздела /boot, который обычно 1-й или 2-й нет. Проверим это наверняка. Смотрим содержимое доступного раздела:
> ls (hd0,gpt3)/
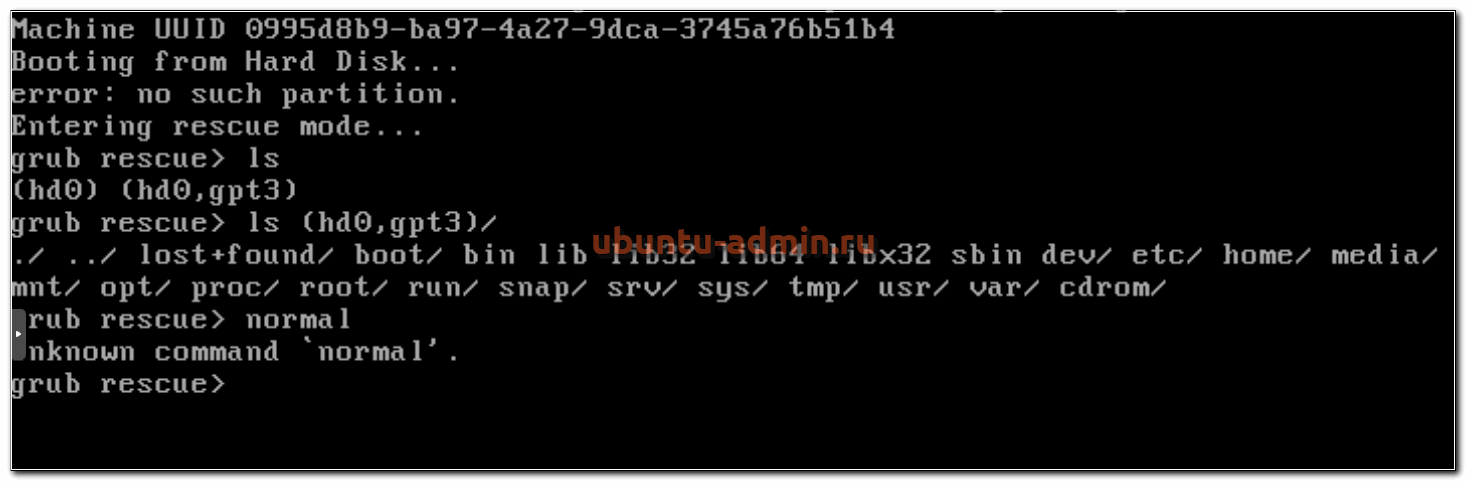
По содержимому раздела видно, что это корневой. Самого раздела /boot, с которого должна начинаться загрузка ubuntu тут не видно. Если его никто специально не удалял и не затирал, то он пропал в результате какого-то сбоя или ошибки. Можно попробовать это исправить. Сделаем это отдельно ниже, а пока рассмотрим случай, когда boot раздел тут все же присутствует и имеет имя, к примеру, (hd0,gpt2). Тогда там же в консоли grub продолжаем.
> set prefix=(hd0,gpt2)/grub > set root=(hd0,gpt2)
Далее загружаем некоторые модули. Какие будут нужны, точно не известно и зависит от типов разделов диска. Показываю самые популярные:
> insmod ext2 > insmod lvm > insmod part_msdos
Можно для начала попробовать вообще без модулей, а потом добавлять по одному. В самом конце загружаем модуль normal.
> insmod normal > normal
После этого у вас должно открыться стандартное меню загрузки Ubuntu. Если это так, то вам повезло. Дальше загрузится система. Вам нужно будет в нее зайти и далее перейти в раздел по восстановлению grub в этой статье. Получилось так, что у вас сам загрузочный раздел жив, но сбились его настройки, поэтому он сам не смог загрузить основную систему. Это не трудно исправить и ниже я показываю как.
Компьютер включается, но
В некоторых случаях происходит включение компьютера, вентиляторы запускаются, но операционная система при этом не загружается или отсутствует изображение на экране. Причин для такого поведения ЭВМ немало.
Не загружается
Если компьютер включился, но не загружается Windows, то искать проблему надо именно в ней. Такое поведение происходит при неудачном обновлении, некорректной установке программ или просто из-за сбоя в работе.
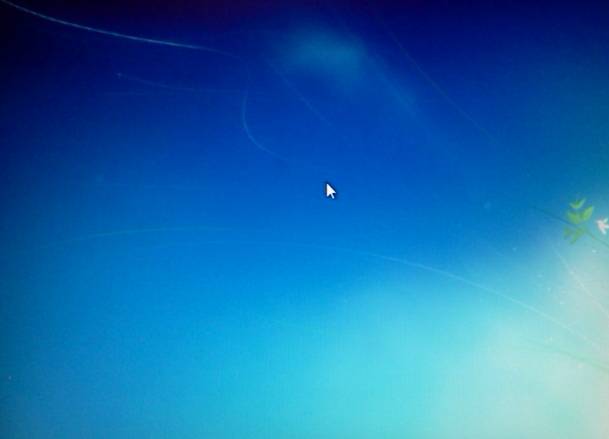
Попробовать устранить проблему с загрузкой операционной системы можно следующими способами:
- запустить компьютер в безопасном режиме и попробовать откатиться на одну из предыдущих точек восстановления;
- воспользоваться средствами восстановления ОС;
- провести сканирование на вирусы с помощью специальных загрузочных дисков;
- переустановить Windows.
Стоит отметить, что в ряде случаев невозможность запуска операционной системы может быть связана с неисправностью аппаратной части. Тогда можно попробовать использовать специализированные утилиты для тестирования HDD и ОЗУ или обратиться в сервисный центр.
Нет изображения
В ряде случаев происходит запуск компьютера, но отсутствует изображение. При этом включаются все вентиляторы, слышна работа жесткого диска, а иногда даже запускается Windows, что слышно по характерному звуку. Эта проблема носит в большинстве своем аппаратный характер.

Действия, которые рекомендуется выполнить при условии, что компьютер включается, но нет изображения:
- проверить соединительные шнуры;
- удостовериться в работе монитора, отключив его от системного блока;
- очистить контакты видеокарты и проверить работу кулера;
- попробовать использовать другой внешний или интегрированный видеоадаптер.
Проблем, из-за которых компьютер не включается или не запускает операционную систему большое количество. Многие из них можно постараться устранить самостоятельно, воспользовавшись советами из этой статьи. Если же ничего не помогает, то придется обратиться за помощью к специалистам.
Внешние порты
- Кроме радио, магнитола может проигрывать музыку с внешних устройств или CD — дисков (более старые версии).
- Для возможности подключения внешних устройств понадобится всё то же меню «Система», описанное ранее в настройке времени.
- Переходят в меню, как описано выше.
- Листая меню, выбирают параметр AUX, USB или Bluetooth (при поддержке данной возможности).
- Стрелками по бокам (или отклонением самой) ручки переключают положение. Доступны два варианта — включено (On), или отключено (Off).
- Выбирают включить желаемый порт.
- Однократным нажатием джойстика подтверждают.
- Так же, как и в настройке времени, выходят из меню.
- Дальнейшее подключение зависит от моделей магнитолы и подключаемого устройства.
Подключение по Bluetooth
Следует помнить, что для корректной работы соединения посредством Bluetooth, как и большинству других устройств с поддержкой такой функции, потребуется сопряжение. Pin-код вводится на магнитоле и повторяется на устройстве (иногда, особенно если устройство уже соединялось посредством Bluetooth, ввести его нужно будет только на магнитоле).
Для ввода pin-кода на магнитоле делают следующие шаги:
- Выключают её.
- Удерживая клавишу включения, переходят в начальное меню.
- Вращая джойстик, находят функцию PIN CODE INPUT (появится, если BT разрешён).
- Отклоняя ручку джойстика вверх-вниз, вводят код. Если нужно перемещение между символами, осуществляют качанием ручки влево-вправо.
- Подтверждают однократным нажатием на ручку.
- Выходят из меню.
Использование Advanced System Care Pro
Эксперименты с Advanced SystemCare я проводил в виртуальной машине, с установленной с нуля Windows 10 Pro последней версии с официального сайта Майкрософт, обновлениями и без каких-либо дополнительных программ. То есть на ОС, чистой, насколько это возможно, не считая результата установки обновлений и самой рассматриваемой программы.
Примечание: перед использованием программ для очистки, настройки или оптимизации Windows я настоятельно рекомендую создавать точки восстановления системы, а если вдруг программа решит очистить и их, не давать ей затронуть последнюю точку восстановления или отключать защиту системы (нужно отдать должное, ASC этого не делает).
После запуска Advanced SystemCare в главном окне программы вы увидите большую кнопку «Пуск» для начала оптимизации и исправления выбранных на этом же экране элементов. Прежде чем начать, я активировал лицензию Pro вместо Free, установил все найденные настройки «на максималки» и нажал «Пуск».
Из-за отмеченного по умолчанию пункта «Авто-ремонт» (я бы рекомендовал бы снять и посмотреть, что именно нашла программа, прежде чем применять исправления) я не успел сделать скриншот с количеством найденных проблем, скажу лишь, что ошибок реестра было найдено более 500 (о чем ещё поговорим), мусорных файлов — не так много, проблем конфиденциальности предостаточно.
До того, как исправить проблемы, выбрав каждый отдельный пункт, вы можете посмотреть, что именно было обнаружено и снять отметку с того, что исправлять не нужно. Просмотреть найденные проблемы можно и после исправлений, если, как и у меня, было включено автоматическое исправление ошибок
Обратите внимание: чаще всего проблемы при использовании такого рода программ оптимизации Windows возникают после «очистки», «дефрагментации» или «исправления ошибок» реестра. Видимо, в IObit об этом знают, а потому в главном меню программы в разделе «Центр спасения» вы можете откатить сделанные изменения реестра и некоторые другие (например, если в результате «ускорения Интернета» он у вас перестал работать).
Вкладка «Ускорение» в программе позволяет приостановить фоновые процессы («Турбо-ускорение»), например, для лучшей производительности в играх, проверить актуальность установленных драйверов и произвести «Глубокую оптимизацию», которой коснемся чуть позже
Вкладка «Защита» предлагает включить различные опции защиты на компьютере и в Интернете, предотвратить вредоносные изменения в браузере. К этому разделу я отношусь скептически: встроенный Защитник Windows 10 по всем независимым тестам более, чем отлично справляется с защитой в реальном времени, а большая часть функций защиты в Интернете в Advanced SystemCare реализованы на базе расширений браузеров, что само по себе небезопасно (более того, уязвимости постоянно находят в расширениях очень именитых производителей антивирусов) или очистки данных браузера, что не всегда полезно, о чем тоже упомяну далее, в последнем разделе обзора. Для удаления потенциально нежелательного ПО, на мой взгляд, лучше использовать специальные средства удаления вредоносных программ.
Раздел «Обновление ПО» отображает список установленных программ и сообщает, если для них есть обновления.
Раздел «Центр действия» предлагает другие платные программы от IOBit и других разработчиков. Некоторые предложения и правда неплохие, например, Connectify Hotspot заметно дешевле предложения со скидкой на официальном сайте. Но нужно проверять, на других сайтах могут быть и более выгодные предложения.
Поведение всех функций программы можно настроить в главном меню в разделе «Настройки». Рекомендую внимательно ознакомиться с ними: если рядом с параметром отображается буква «i» наведите на неё мышь для получения краткой информации о том, что именно этот параметр делает.
Просмотр файла с игнорируемыми возможностями
Если в Службы Excel могут загружаться файлы и не отображаться некоторые неподдерживаемые элементы, как определить, что в просматриваемом файле какие-то возможности отсутствуют? Об этом будет сигнализировать уведомление, показываемое в Службы Excel над листом. Ниже показан снимок экрана с таким уведомлением.
Уведомление о неподдерживаемых возможностях вверху книги
Это уведомление служит первым признаком того, что файл изображается иначе, чем в клиенте Excel.
На следующем рисунке показана ссылка Подробнее о неподдерживаемых возможностях; щелкнув ее, можно узнать, какие именно неподдерживаемые возможности использованы в файле.
Сообщение о неподдерживаемых возможностях для VBA

Не отображаются обрезанного изображения (которые отсутствующие компоненты).
Примечание
Если книга с игнорируемыми или отсутствующими неподдерживаемыми элементами загружена в режиме просмотра с соответствующим уведомлением, попытка сохранить копию такой книги будет подразумевать удаление неподдерживаемых элементов. Откроется диалоговое окно, предупреждающее пользователя об этом.
Не обнаружен загрузочный сектор с Windows или жесткий диск
В этом случае при включении ПК не загружается Windows, а черный экран выдает следующую надпись: No bootable device. Или же подобную вариацию со словами boot и disk. Ситуация может свидетельствовать о том, что компьютер не видит загрузочный сектор или винчестер в целом.
Чтобы исключить поломку жесткого диска, необходимо войти в BIOS и проверить, отображается ли соответствующий HDD в разделе «Boot device priority». Если диска в списке нет, то, в первую очередь, убедитесь, не отошел ли шлейф или питание. Также, не мешало бы, попробовать соединиться с материнской платой через другой шлейф.

Если же проблема носит программный характер (HDD отобразился в Биосе), то нужно восстановить загрузочную запись. Для этого, достаточно воспользоваться загрузочным диском и в списке инструментов для восстановления выбрать «Командную строку». Далее вам остается ввести: bootrec /fixmbr, нажать ВВОД и перезагрузиться.
Прибегаем к помощи Дисковой утилиты (Disk Utility)
Наша инструкция построена на том, чтобы сначала отсеять наиболее распространённые и простые в устранении причины отказа Mac. На этом этапе необходимо убедиться в том, не является ли причиной неполадок неработоспособность жёсткого диска или SSD, а поможет нам в этом штатное средство в лице Дисковой утилиты.
Выключите Mac из любого подвисшего состояния. Запуск Дисковой утилиты осуществляется включением Mac с зажатыми клавишами Command + R (⌘ + R). Тут вы попадёте в режим восстановления.
В появившемся списке «Утилиты macOS» выберите пункт «Дисковая утилита» и нажмите кнопку «Продолжить».

В дисковой утилите выберите жёсткий диск в левом боковом меню и запустите режим проверки, нажав на кнопку «Первая помощь» в верхней части окна.
После окончания проверки в случае обнаружения неисправностей утилита тут же предложит их исправить или исправит автоматически. После этого перезагрузите Mac. Если не помогло, то приступаем к следующему шагу.
Windows не загружается из-за повреждения загрузчика
Довольно распространенная причина. При повреждении загрузчика вы увидите черный экран с надписью «BOOTMGR is missing» и предложением выполнить Restart, воспользовавшись комбинацией Ctrl-Alt-Delete.
Чтобы «оживить» вашу операционку, понадобится загрузочная флешка или установочный компакт-диск. Оба носителя, если таковых у вас нет, можно создать самостоятельно. Правда для этого вам потребуется компьютер с доступом в Интернет (так сказать, помощь друга).
Для подготовки установочного DVD или флешки, вам потребуется скачать образ вашей версии системы с официального сайта Microsoft. Это можно «провернуть» посредством утилиты: Microsoft Windows and Office ISO Download Tool. Далее войдите в BIOS (выполните рестарт и нажмите: Del, F2, F6, Esc или Tab, в зависимости от версии) и в разделе «Boot device priority» установите загрузку с соответствующего носителя. Нажмите F10, кликните Y и подтвердите операцию (Enter).
Начнется процесс загрузки системы, где в первом появившемся диалоговом окне вам нужно выбрать «Восстановление». Затем перед вами откроется список соответствующих инструментов, как показано на скриншоте ниже.
В первую очередь следует воспользоваться пунктом «Восстановление запуска» или Startup Repair. Данный инструмент позволит решить сбой в загрузке Виндовс в автоматическом режиме. Вам останется лишь немного подождать.
Если же и это не помогло, то воспользуйтесь последним пунктом в списке: «Командная строка» или Command Prompt. В открывшемся окне набираем команду: bootrec /rebuildbcd. Затем нажимаем клавиши: ВВОД, Y и снова ВВОД. Далее используем команду Bootrec /FixBoot и выполняем перезагрузку. Будет вам счастье.
Основы работы
Клавиши управления, изменения настроек
В BIOS придется управлять и задавать настройки без помощи мышки (многих начинающих пользователей это пугает. Кстати, в UEFI реализована поддержка русского языка и мышки).
На самом деле, даже в Windows (где мышь работает) — многие действия гораздо быстрее делать с помощью клавиатуры!
Кнопки управления, в большинстве своем, везде одинаковые (разница хоть и есть, но обычно, не существенна). Еще одна деталь: справа или внизу в BIOS есть подсказка: в ней указываются все основные клавиши управления (см. фото ниже).
Клавиши управления (AMI BIOS)
Основные клавиши:
- F1 — вызвать справку (помощь);
- Стрелки ← и → — выбор раздела настроек (например, Boot, Advanced и пр.);
- Стрелки ↓ и ↑ — выбор конкретного параметра в нужном разделе;
- + и — — изменение настройки (увеличение/уменьшение);
- F9 — загрузка настроек по умолчанию;
- F10 — Сохранить настройки BIOS и выйти (можно нажимать, находясь в любом разделе BIOS);
- ESC — выход;
- Enter — задать (утвердить) выбранный параметр/либо открыть параметр или раздел для дальнейшей настройки (в общем-то, одна из самых основных клавиш).
В общем-то, зная этот десяток кнопок — вы легко сможете поменять все настройки BIOS.
Сохранение настроек
Вы можете менять любые настройки в BIOS, но вступят они в силу только после того, как вы их сохраните и перезагрузите устройство (кстати, перезагружается компьютер/ноутбук автоматически, после выхода из BIOS).
Сохранить настройки в BIOS можно двумя путями:
- Нажать клавишу F10 — в большинстве версий BIOS она означает сохранить настройки и перезагрузить устройство;
- Зайти в раздел Exit и нажать на Save Changes and Exit (сохранить настройки и выйти, пример показан на скриншоте ниже — стрелки 1 и 2).
Сохранение настроек в BIOS
Кстати, из BIOS вы можете выйти и не сохранив настройки — для этого выберите в разделе Exit вариант Discard Changes and Exit(отбросить настройки и выйти / не сохранять настройки, выйти).
Так же можно выйти из BIOS просто перезагрузив компьютер (хотя, лишний раз так делать не рекомендуется…).
Сброс настроек в оптимальные
Если вы поменяли какие-либо настройки в BIOS и компьютер перестал загружаться (или, например, пропал звук) — ну или вы просто решили вернуть назад все как было — то знайте, что в BIOS есть специальная функция по сбросу настроек. Т.е. эта функция вернет все настройки в дефолтные (т.е. сделает все по умолчанию, так, как было при покупке).
Сбросить настройки можно двумя путями:
- нажать кнопку F9 (правда, работает не во всех версиях BIOS);
- зайти в раздел Exit, затем нажать по Load BIOS Defaults (см. скриншот ниже).
Сброс настроек в дефолтные — AMI BIOS
Кстати, после того как загрузите дефолтные настройки — необходимо их сохранить, нажав на F10 (об этом — см. чуть выше в статье).
В разнообразных версиях BIOS — название пункта для сброса настроек может несколько отличаться. Например, на скрине ниже показан раздел Exit у ноутбука Dell — здесь нужно нажать на Restore Defaults, а затем сохранить настойки — Save Changes and Reset. После перезагрузки устройства, он будет работать с настройками по умолчанию.
Сброс настроек на вариант по умолчанию // ноутбук Dell // Restore Defaults
Что делать, если на ресивере Триколор горит Boot
Что же делать если горит Boot на ресивере Триколор? Мы изучили основные причины, объясняющие появление ошибки. Теперь стоит подробно рассмотреть доступные методы решений в зависимости от провоцирующего фактора.
Проверка кабелей, розетки и пульта
Первым делом необходимо проверить целостность кабелей и проводов, для этого, сначала визуально осмотрите их на наличие повреждений. Если ничего не нашли, прозвоните их тестером. Проверьте электрическое напряжение сети в розетках.
Проконтролируйте подключение проводов к разъемам аппаратуры, может быть в процессе эксплуатации произошло разъединение.
Если причиной появления на экране надписи Boot послужила поломка материнской платы, то вашу проблему смогут решить только специалисты в сервисном центре Триколор.
Сбросить настройки до заводских
Сброс параметров осуществляется по следующей инструкции:
- Зайти через меню в настройки приемника.
- Далее выберите раздел «О приемнике».
- Нажмите на кнопку сброса параметров. В некоторых моделях приставки этот пункт называется «Заводские настройки».
- Система может запросить код для подтверждения операции, введите 0000.
- Дождитесь, когда программа закончит обновляться, и установите нужный язык, время и дату.
Будет ли GeForce Now снова включать неподдерживаемые игры?
Во время бета-тестирования GeForce Now фактически позволяла игрокам запускать неподдерживаемые игры в Steam, при этом Nvidia снимает с себя ответственность, если они не работают должным образом (что достаточно справедливо)..
Эта функция была удалена из бета-версии GeForce Now в апреле 2019 года со ссылкой на надежность и пользовательский интерфейс. “две области, которые не всегда оптимальны для игр без поддержки”.
Многие игроки утверждали, что неподдерживаемые игры работали хорошо во время бета-тестирования, и сообщество не слишком хорошо отреагировало на новости о том, что эта функция была удалена. Никакой дополнительной информации от Nvidia о возвращении этой функции не поступало, но в первоначальном заявлении был проблеск надежды, когда представитель Nvidia сказал, что “мы все еще работаем над тем, как мы будем обрабатывать неподдерживаемые игры”.
У GeForce Now был довольно сложный старт, и издатели без предупреждения извлекали из сервиса крупные, возможно, «платформенные» игры. Эти игры включают Grand Theft Auto V, Metal Gear Solid V, Sekiro и теперь каталог Activision-Blizzard, который включает в себя Call of Duty: Modern Warfare и Overwatch.
У издателей есть здесь сила, и мы уже видим, что они используют ее таким образом, чтобы не обращать внимания на пользователей GeForce Now. Возврат неподдерживаемых игр может быть тем выстрелом, который нужен сервису, но могут быть более веские причины, чем просто технические, почему этого еще не произошло.
Учитывая молчание Nvidia по этой теме, возможно, лучше не задерживать дыхание. Он по-прежнему остается отличным сервисом, особенно потому, что он позволяет вам играть в существующие игры, не втягивая вас в отдельную экосистему, такую как Google Stadia.
Однако, если вы настроены на игру Любые игра у вас уже есть через облако, то вы можете рассмотреть Тень (который недавно получил новый более дешевый тарифный план) или PaperSpace.
Это лучшие компьютерные игры 2020 года
Gain Level
Gain (чувствительность)часто путают с громкостью, но это не совсем правильно.
Gain (гейн) — это регулировка входной чувствительности усилителя для согласования с магнитолой. Но не будем забираться в дебри и рассмотрим эту настройку с точки зрения полезной для пользователя.
Иногда значение Вольт (V) указанное на регуляторе может ввести в заблуждение. Дело в том, что чувствительность измеряется в Вольтах. Чем меньше V — тем выше чувствительность — тем громче будет играть динамик и наоборот.
Для начала будет полезно посмотреть понятое видео про то, как работает гейн на усилителе:
Настройка гейна на слух (1 способ)
Имея хорошее сабовое звено, не пользуйтесь эквалайзером и различными басовыми улучшайзерами, забудьте про bassboost на усилителе — поэтому перед настройкой гейна проверьте чтобы все это было отключено!
Установите регулятор на минимум и включите музыку, которую вы обычно слушаете. Прибавляйте громкость магнитолы на 3/4 от максимума, услышав искажения в звучании саба раньше — остановитесь и убавьте громкость на пару делений. Переходите к усилителю. Попросите помощника медленно прибавлять регулятор гейна до появления новых искажений, а услышав их, остановите вращение и убавьте на 10 %.
Настройка гейна на слух (2 способ)
Если вы не доверяете своему слуху и боитесь во время не услышать изменения, тогда воспользуйтесь более точным способом — с помощью синусов.
Если вы настраиваете сабвуфер, то используйте 40 Гц, в случае если ваш корпус настроен выше 40 Гц или у вас закрытый ящик, тогда берите 50 Гц, (скачать синусы в разделе Загрузки). Для настройки гейна для усилителя мидбаса возьмите 315 Гц.
Синус или тон (в нашем случае) — тоновый сигнал определенной частоты, изменения в звучании которого вы легко услышите
Установите гейн на минимум, включите ваш синус и прибавляйте громкость магнитолы. При изменении звучания тонового сигнала остановитесь и убавьте на пару делений (выставьте ограничение максимальной громкости на это значение, если в вашей магнитоле есть такая функция). Переходите к усилителю. Аналогично первому способу прибавляйте гейн. При изменении звучания остановитесь и убавьте на 10%.
Настройка гейна с помощью мультиметра или осциллографа
Настройка уровня гейна с помощью приборов является грамотным и точным согласованием. При этом не напрягается ни динамик ни ваши уши. Подробно о такой настройке показано в видео на нашем Ютуб канале:
Обратите внимание, что при настройке с помощью мультиметра вы должны быть уверены в мощности, заявленной производителем усилителя
APK
Кстати, есть хорошая и плохая новость: установка несовместимого приложения на ваш смартфон очень проста, но это касается лишь бесплатного приложения.
Все, что вам нужно сделать – это загрузить файл APK с помощью APK Downloader и скопировать URL-адрес приложения из Google Play Store. На вашем смартфоне хитрость заключается в том, чтобы получить URL-адрес, выбрав иконку «Поделиться» в Play Store и открыв такой адрес в Gmail. Полностью процесс выглядит так:
1. Скопируйте URL-адрес приложения. 2. Вставьте URL-адрес в нужное место на сайте APK Downloader.

Добавим, что если сайт APK Downloader по какой-то причине не работает, вы всегда можете попытаться получить нужный вам файл АРК на сайте APK Mirror.
Как можно воспроизвести неподдерживаемые медиафайлы на смартфоне
Рассмотрим, что делать, если вместо воспроизведения контента вы получили ошибку «Неподдерживаемый аудиокодек», «Не удаётся открыть файл» или подобную. Наиболее просто решение, когда ваш плеер не поддерживает кодек, использованный при создании медиафайла, это скачивание нового проигрывателя. Для смартфонов на Android рекомендуем два самых универсальных медиаплеера.

VLC for Android
Вряд ли есть ещё пользователи, не знающие про этот замечательный проигрыватель, и мало кто не пользовался им на ПК. Это бесплатный кроссплатформенный мультимедийный плеер, воспроизводящий все популярные форматы файлов мультимедиа и поддерживающий сетевые потоки, включая адаптивное потоковое вещание.
Все необходимые кодеки уже встроены в медиаплеер и не требуют отдельной загрузки, VLC также поддерживает многодорожечное аудио, субтитры, телетекст и скрытые титры. Среди возможностей знаменитого плеера в мобильной версии стоит отметить наличие библиотеки файлов, автоповорот экрана и управление жестами (есть и виджеты). Приятный бонус, за который к тому же не нужно платить, – отсутствие рекламы.
MX Player
Отличный плеер с расширенным аппаратным ускорением, поддерживающий огромное количество форматов и субтитры. Мультимедийный проигрыватель MX Player стал первым медиаплеером для Android, выполняющим многоядерное декодирование, он умеет воспроизводить не только файлы с устройства, но и потоковое видео из сети, здесь также есть управление жестами, предусмотрена «умная» блокировка (нужен плагин). Бесплатная версия софта содержит рекламу. Чтобы использовать вариант плеера без рекламы, его придётся оплатить.
Стык сабвуфера и мидбаса
Последняя настройка сабвуфера в машине – это «состыковка» фронтальной акустики с сабом. Например, если сабвуфер «порезан» сверху на 63 Гц, а «фронт» — на 100 Гц снизу, то между ними может образовываться провал. Если же частоты срезов другие, возможно образование горба. Чтобы настройка была правильной, необходимо сделать этот участок АЧХ плавным. Для этого можно немного менять частоты срезов LPF и HPF. Делать это можно на слух или с помощью любого RTA-анализатора.
Заводские настройки сабвуфера не всегда отражают желаемое звучания. Для того, чтобы сабвуфер воспроизводил максимально точно низкие звуковые частоты его следует предварительно настроить. Кроме того, настройка сабвуфера в авто позволяет расширить диапазон звучания и придать ему характерной окраски.
Почему Windows зависает в начале загрузки
Причинами неполадки бывает:
- повреждение системного реестра и файлов, ответственных за загрузку;
- сбой инициализации и запуска драйверов оборудования;
- неисправность и нештатный режим работы устройств.
Замечено, что к подобному сбою часто приводит взлом активации Windows, внесение изменений в реестр с целью ускорить запуск компьютера, вирусное заражение, а также некорректное «лечение» системы от вируса. Не реже виновниками оказываются неисправный жесткий диск (дефекты поверхности, захватывающие начальные сектора), «битая» оперативная память и вышедшая из строя видеокарта (загрузка основного видеодрайвера должна завершиться, пока на экране висит логотип Windows). Бывает, что причинами становятся перегрев процессора и неудачные попытки разгона.


