Что делать если не работает мышь на компьютере или ноутбуке?
Содержание:
- Компьютер не обнаруживает клавиатуру и мышь: проблемы программного обеспечения
- Как управлять курсором в windows при помощи клавиатуры
- Способ №1: обновляем драйвера
- Отошел контакт от платы компьютерной мыши
- Курсор мыши не двигается, но мышь работает: причины
- Мышь не включается
- Почему может не работать беспроводная мышь на ноутбуке
- Программный сбой в операционной системе
- Способ №1: обновляем драйвера
- Как временно решить проблему с мышкой
- Способ 3: Устранение аппаратных проблем
- Способы решения проблемы с USB-мышкой
- Проблемы с сенсорной панелью (тачпадом)
- Как исправить системные неполадки с мышкой в Windows
- Что такое донгл и зачем он нужен
- Полезные советы по ремонту мышки
- Общие проблемы и рекомендации по их устранению.
- Настройки локальной сети
- Способ №4: ремонт устройства
- Физические повреждения и загрязнения
- Почему беспроводная мышка не работает
Компьютер не обнаруживает клавиатуру и мышь: проблемы программного обеспечения
Наиболее распространенной причиной того, что компьютер не находит клавиатуры и мыши – устаревшие либо отсутствующие драйвера (для поддержки работоспособности используемых манипуляторов).
- Откройте интерфейс «Диспетчера устройств» на компьютере.
- Перейдите в раздел «Клавиатуры».
- Если «Диспетчер» не отображает клавиатуру, скорее всего, проблема с драйверами.
- Перейдите в раздел «Драйверов» и запустите систему обновления.
Для упрощения задачи рекомендуется использовать специальные приложения для автоматической диагностики, установки и обновления драйверов типа Driver Booster, либо универсальные утилиты для очистки, диагностики и восстановления системы как Advanced System Care или другие аналогичные.
Если не работает ни мышь, ни клавиатура, попытайтесь восстановить драйвера и работоспособность компьютера при помощи установочного диска Windows. При запуске повторной инсталляции программа на диске сама должна обнаружить нарушения в установленной операционной системе и предложить восстановить нормальную работоспособность.
Проблемы с вирусами
Заражение компьютера вирусами может приводить к повреждению системных файлов, записей в реестре, удалению драйверов, вследствие чего перестают распознаваться мышь и клавиатура. Для решения проблем с вирусами поробуйте произвести следующие действия:
- Произведите полное сканирование системы комплексным антивирусом.
- В сложных случаях рекомендуется войти в систему в безопасном режиме и провести диагностику и лечение вирусного заражения при помощи утилиты Dr. Web Cure It!
- Запустите «Восстановление системы». Сделайте откат к более раннему состоянию. В случае если нарушения возникли из-за чрезмерно активного серфинга и посещения сомнительных сайтов в интернете, возврат к ранней точке восстановления часто помогает исправить проблему.
Перезагрузите компьютер. Если проблема была из-за вирусов, все должно заработать нормально.
Особенности подключения внешних устройств
В целях исключения ошибок человеческого фактора при подключении, интерфейсы всех периферийных устройств делаются уникальным. Поэтому подключение USB либо PS/2 клавиатур и мышей не должно вызывать затруднений.
По умолчанию подключения производятся при выключенном компьютере. В некоторых случаях, если устройство мыши или клавиатуры с USB-интерфейсом не распознается компьютером, попробуйте сделать «горячее» подключение при запущенном системном блоке.
Если модули оборудования совместимы и драйвера установлены – операционная система сама произведет обнаружение и настройку. В некоторых случаях может запуститься «Мастер подключений» и тогда необходимо осуществить установку, подтверждая предлагаемые «Мастером» действия.
Подключение беспроводных клавиатур и мышей
В этом случае действия немного иные.
- Проверьте наличие элементов питания в подключаемых девайсах.
- Если необходимо, подключите к компьютеру приемник сигнала.
- Убедитесь, что переключатель на клавиатуре находится в положении «Вкл».
- Запустите компьютер и активируйте функцию Bluetooth.
После этого операционная система должна автоматически обнаружить и установить управляющую периферию.
Заключение
Следуйте представленным рекомендациям и вы сможете самостоятельно решить большинство возникающих проблем подключения клавиатуры либо мыши к компьютеру.
Старайтесь комплектовать оборудование из близких по году выпуска модулей. Разработчики постоянно вводят различные инновации, поэтому, чем больше разница в возрасте между подключаемыми устройствами – тем выше вероятность несовместимости. Надеемся, что вы разобрались, почему компьютер не видит мышь и клавиатуру.
Если выше приведенные советы не помогли вам, то возможно это видео поможет: Кстати, необязательно искать мышь именно для PC/2 порта, можно купить вот такой переходник:
Как управлять курсором в windows при помощи клавиатуры
Убедитесь, что вы выполнили все наши советы для устранения неполадок в работе компьютера, связанных с исчезновением курсора мыши в Windows 10. Но если это не помогло, а необходимо срочно поработать с помощью одной лишь клавиатуры, то и для данного случая есть несколько советов:
- Если ваша клавиатура работает без проблем, то доступ к различным пунктам меню можно осуществить с помощью клавиши Tab. Для перемещения вверх и вниз можно задействовать клавиши курсора. Остается лишь нажать Enter и выбрать отмеченную позицию.
С помощью комбинации клавиш Alt F4 можно закрыть текущее открытое окно.
- Если курсор мыши виден в Windows 10, но управлять им не получается, то попробуйте воспользоваться комбинацией Левый Alt Левый ShiftNumLock. Когда появится окно «Управление указателем мыши» нажмите «Да», чтобы включить управление указателем мыши с помощью курсора. Это поможет симулировать движение мыши.
Способ №1: обновляем драйвера
Современные USB и беспроводные мыши поставляются в комплекте вместе с драйверами, установка которых происходит сразу же после подключения устройства к компьютеру. Инициализация нужных для исправной работы устройства ввода программ происходит за считанные минуты. Независимо от версии Windows, пользователь будет уведомлен о готовности мыши к работе.
В силу разных причин автоматический процесс установки драйверов может не начаться. Особенно часто это происходит в случае подключения беспроводного устройства. Так пользователи отмечают, что беспроводная мышь горит, но не работает. Опытные компьютерные юзеры могут выполнить установку требуемых компонентов при помощи одной клавиатуры, новичкам же потребуется резервная мышь для работы с ПК за счет курсора.
Для установки программы следует проделать следующие действия:
- Используем сочетание клавиш Win+R, чтобы открыть командную строку.
- Вводим команду devmgmt.msc и жмем Ок.
- Наша задача – найти «Неизвестные устройства». Для этого используем стрелки на клавиатуре и клавишу
- Если в списке всего одно неопознанное устройство – открываем его нажатием на клавиатуре
- Дальше, используя Tab, переходим на вкладку «Общие» и стрелками выбираем «Сведения».
Так выглядит «Диспетчер устройств» и список неизвестных устройств.

Это вкладка «Сведения», где нас интересует информация с поля «Значение». Копируем первую строку (Ctrl+C) и вставляем в поисковую строку любой поисковой системы (Goolge, Yandex).

Скачиваем драйв, желательно с официального сайта изготовителя устройства, затем устанавливаем его на компьютере. В заключении перезагружаем ноутбук или ПК.
Отошел контакт от платы компьютерной мыши
Несмотря на то, что конструкция мышки реализована таким образом, чтобы минимизировать риск отсоединения контактов, данная ситуация может случаться при постоянной и активной работе с устройством.
Для решения проблемы такого рода достаточно иметь базовые знания по электроники, а именно: как очистить провод от изоляции и как его припаять к плате.
 Так выглядит разобранная проводная мышь
Так выглядит разобранная проводная мышь
Чтобы разобрать саму мышь потребуется выкрутить болты, которые находятся под специальными резинками и фирменными наклейками. После снятия корпуса все дефекты, если они имеются, будут сразу видны. Останется лишь провести небольшой ремонт.
Для увеличения срока службы компьютерных устройств рекомендуется проводить их профилактическую чистку от пыли.
Курсор мыши не двигается, но мышь работает: причины
Приступая к рассмотрению причин, нужно сделать акцент на разделении этих устройств по типам. Проще всего с устранением проблем дела обстоят, когда используются стандартные устройства, подключаемые к компьютерам и ноутбукам посредством специального штекера или через USB-порты.
В случае с беспроводными манипуляторами или нестандартными моделями, предназначенными для игр, причин того, что кнопки мыши работают, а курсор не двигается, может быть гораздо больше.
Однако среди наиболее часто встречающихся проблем можно отметить следующие:
- загрязнение поверхности;
- неправильное подключение или включение устройства;
- несовместимость и другие проблемы с USB-портом;
- некорректно установленные, отсутствующие или устаревшие драйверы;
- воздействие вирусов.
Мышь не включается
Когда компьютер включен, но от нижней части мыши нет света. Давайте узнаем главные причины, почему не работает мышь на ноутбуке?
Неправильно подключен
В случае, если курсор мыши не отвечает, убедитесь, что ваш USB подключен к USB-порту, который можно использовать. Убедитесь, что единственная мышь, подключенная к компьютеру, — это та, с которой вы работаете.
Мышь включена, но курсор не перемещается
Вы подтвердили, что мышь включена (для оптических мышей есть свет внизу), но перемещение вашей физической мыши не перемещает курсор на экране.
Использование неправильной поверхности (коврик для мыши)
Мышь может быть невосприимчивой, потому что у вас она на прозрачной или блестящей поверхности.
Мышь нуждается в поверхности, которая может отражать исходящий луч от светодиода до датчика в мыши.
Текстурированные поверхности лучше, потому что они позволяют мыши легче распознавать движение. Выберите коврик для мыши, который не является блестящим или прозрачным. Вы можете временно использовать бумагу или папку какого-либо типа для размещения под мышью.
Мышь грязная
Если нижняя часть мыши нечиста, грязь может помешать работе датчика. Используйте влажное полотенце или протрите, чтобы очистить дно, поэтому свет имеет чистый путь назад к датчику.
Почему может не работать беспроводная мышь на ноутбуке
Еще вопрос, который волнует пользователей, это почему перестала работать беспроводная сенсорная мышь на ноутбуке, если ранее всё было отлично и никаких иных неполадок замечено не было? В таком случае, рекомендуем проверить ваш компьютер с помощью установленной антивирусной программы. Вполне вероятно, что ваше устройство заражено вирусом, который и блокирует полноценную работу беспроводной сенсорной мышки.
Поэтому, прежде чем бить тревогу и сломя голову нестись в сервисный центр для решения возникшей проблемы, советуем проанализировать ситуацию самостоятельно. Возможно, наши подсказки помогут сэкономить вам не только время и деньги, но также ваши нервные клетки.
- Если вы используете в работе на ноутбуке беспроводную мышь и у вас возникла проблема в ее функционировании, первым делом необходимо проверить, не сели ли батарейки в мышке. Попробуйте поставить новые батарейки.
- В случае если первый совет вам не помог, рекомендуем проверить, не отошли ли передатчики сигнала от мышки и ноутбука. Возможен вариант, что манипулятор завис. Стоит тогда его перегрузить и попробовать подключить через другой порт.
- Если после указанных манипуляций мышка не заработала – рекомендуем сменить ее на новую.
Индикатор мышки горит, но она не работает
Бывают ситуации, когда беспроводная мышка не работает на ноутбуке, но светится. В этом случае, стоит проверить разъем USB мышки на исправность. Если быть точнее – проверить контакт, который напрямую отвечает за подачу питания (+5В).
В этой ситуации советуем вам проверить, не загрязнился ли манипулятор. Если у вас оптическое устройство, возможно в отсек попала соринка, которая мешает нормальному реагированию оптики на отклик при манипуляции с устройством. Попробуйте почистить его с помощью обычной ватной палочки. Также, отсутствие работы может быть связано с поломкой оптического датчика.
Программный сбой в операционной системе
Случается, что по каким-то причинам происходит сбой в операционной системе, поэтому мышь иногда зависает. В такой ситуации стоит попробовать перезагрузить компьютер. Часто это решает проблему. Если после перезагрузки мышь не работает, то можно восстановить систему с рабочими параметрами, чтобы откатить последние обновления.
Как это осуществить?
Нажать «Пуск», чтобы появилось вспомогательное меню. В нем при помощи клавиш со стрелочками выбрать пункт «Параметры».
В окне с основными настройками Windows, используя клавиши со стрелочками и Tab, переместиться к разделу «Обновление и безопасность». Для перехода в него кликнуть Enter.
Перемещаясь по левому меню при помощи тех же клавиш, войти в категорию «Восстановление».
В самом верху есть надпись «Вернуть компьютер в исходное состояние». Чуть ниже находится кнопка «Начать», которую и нужно нажать. В диалоговом окне можно выбрать вариант восстановления (с удалением личных данных или без).
Способ №1: обновляем драйвера
Современные USB и беспроводные мыши поставляются в комплекте вместе с драйверами, установка которых происходит сразу же после подключения устройства к компьютеру. Инициализация нужных для исправной работы устройства ввода программ происходит за считанные минуты. Независимо от версии Windows, пользователь будет уведомлен о готовности мыши к работе.
В силу разных причин автоматический процесс установки драйверов может не начаться. Особенно часто это происходит в случае подключения беспроводного устройства. Так пользователи отмечают, что беспроводная мышь горит, но не работает. Опытные компьютерные юзеры могут выполнить установку требуемых компонентов при помощи одной клавиатуры, новичкам же потребуется резервная мышь для работы с ПК за счет курсора.
Для установки программы следует проделать следующие действия:
- Используем сочетание клавиш Win+R, чтобы открыть командную строку.
- Вводим команду devmgmt.msc и жмем Ок.
- Наша задача – найти «Неизвестные устройства». Для этого используем стрелки на клавиатуре и клавишу
- Если в списке всего одно неопознанное устройство – открываем его нажатием на клавиатуре
- Дальше, используя Tab, переходим на вкладку «Общие» и стрелками выбираем «Сведения».
Так выглядит «Диспетчер устройств» и список неизвестных устройств.
Это вкладка «Сведения», где нас интересует информация с поля «Значение». Копируем первую строку (Ctrl+C) и вставляем в поисковую строку любой поисковой системы (Goolge, Yandex).
Скачиваем драйв, желательно с официального сайта изготовителя устройства, затем устанавливаем его на компьютере. В заключении перезагружаем ноутбук или ПК.
Как временно решить проблему с мышкой
В качестве временного решения можно использовать функцию управление курсором с клавиатуры, которая позволяет двигать указатель с помощью клавиш на цифровой панели. Чтобы её включить, нужно сделать следующее.
Windows


3. Таким же образом перейдите к опции «Включить управление указателем с клавиатуры» и выделите её.

5. Теперь все кнопки на цифровом блоке клавиш отвечают за навигацию курсора. С помощью «/» можно выбрать левую кнопку мыши, «–» — правую, а «5» — выполнить клик. Для перетаскивания объектов используются «0» и «.», первой клавишей «хватаем», второй — «отпускаем».
Для переключения цифрового блока в обычный режим нужно нажать сочетание левых Alt + Shift + Num Lock. Повторное нажатие вернёт функцию управления курсором с клавиатуры.
macOS
 Иллюстрация: Apple
Иллюстрация: Apple
- Нажмите сочетание клавиш Option + Command + F5.
- С помощью клавиши Tab выделите пункт «Включить клавиши управления»
- Нажмите пробел и Enter.
- Теперь для перемещения мыши используйте клавиши 7, 8, 9, 4, 6, 1, 2, 3 на цифровой клавиатуре или 7, 8, 9, U, O, J, K, L — на обычной. За нажатие кнопки мыши отвечает «5» на цифровом блоке или клавиша «I», а за нажатие и удержание — «0» и «M», соответственно.
Linux
В большинстве дистрибутивов управление курсором с клавиатуры работает из коробки и вызывается сочетанием Alt + Left Shift + Num Lock, как в Windows, или просто Shift + NumLock. В некоторых случаях функция может быть отключена по умолчанию. Тогда для её активации нужно ввести в терминале такую команду:
Движение курсора осуществляется кнопками цифровой клавиатуры, расположенными вокруг клавиши «5». Верхний ряд переключает кнопки мыши, а клики выполняются пятёркой и плюсом.
Способ 3: Устранение аппаратных проблем
Самой неприятной, но достаточно частой причиной подобного поведения манипулятора является аппаратная поломка.
-
Первое, что нужно сделать при подозрении на физическую неисправность – подключить мышь к другому порту, желательно, идущему прямо к материнской плате.
Также стоит исключить переходники по типу конверторов с PS/2 на USB и USB-хабов.
Если проблема всё ещё наблюдается, попробуйте подсоединить мышь к заведомо исправному компьютеру, а также подключить к вашему аналогичное устройство – это нужно, чтобы исключить поломку портов на самом ПК или ноутбуке.
- У проводных устройств нередко причиной является залом кабеля: порою из-за активной эксплуатации проволока внутри перетирается или ломается, что и даёт рассматриваемые симптомы. Прощупайте провод руками – места заломов обычно хорошо ощущаются тактильно. Также, если у вас имеются соответствующие навыки, можно прозвонить кабели мультиметром.

Для беспроводных радиомышей нужно убедиться в исправности приёмника – методика та же, что и в первом шаге настоящего способа.
С Bluetooth-устройствами определить причину сложнее. Первое, что нужно попробовать – отменить сопряжение и соединить компьютер и манипулятор заново.
Подробнее:
Также стоит иметь в виду, что подобные девайсы нередко используют одну и ту же полосу частот, что порой приводит к конфликтам. Попробуйте отключить другие беспроводные гаджеты вроде клавиатуры и/или наушников и проверить, не исчезла ли проблема.

Нельзя также исключать и повреждения платы самого устройства или её компонентов – обычно на это указывают целый провод (или 100% рабочий приёмник для беспроводных вариантов). Как правило, подобного рода поломки нет смысла ремонтировать, и проще будет заменить девайс целиком.
Опишите, что у вас не получилось.
Наши специалисты постараются ответить максимально быстро.
Способы решения проблемы с USB-мышкой
Если проблема возникает с мышью, которая подключается через USB-порт и компьютер при включении ее не видит:
- Отсоедините USB-коннектор мыши от панели компьютера и выключите компьютер. Отсоедините его от сети и нажмите на несколько секунд кнопку питания на компьютере – этим способом вы полностью очистите от зарядов модули компьютера, в первую очередь – материнскую плату.
- Теперь включите компьютер и подключите мышь после запуска Windows. Мышь должна заработать.
Теперь устраним неполадку с USB-мышью при помощи драйверов. Такой способ уместен, когда в диспетчере устройств вашего ПК система не распознает такое устройство. Чтобы открыть диспетчер устройств, нажмите на иконке «Мой компьютер» правой кнопкой мыши и выберите соответствующий пункт или через командную строку WIN+R и введите команду «Devmgmt.msc» и нажмите Enter.

Устройство вы найдете в теле списка, оно будет выглядеть как «Контроллеры USB» или «Другие устройства» («Неизвестное устройство»). Если оно в вашем списке имеет вид неопознанного устройства, то необходимо сделать клик на нем правой кнопкой мыши и выбрать «Обновить драйвера». В этом случае система автоматически находит в сети нужные драйвера и устанавливает их без вашего вмешательства. После этой установки вы можете пользоваться рабочей мышью.
Если напротив нашей мыши в диспетчере задач стоит восклицательный знак:
- Нажмите на устройстве ПКМ, затем выберите свойства. Откройте вкладку «Драйвера» и нажмите пункт «Откатить» или вовсе удалите его если откат невозможен. Далее в диспетчере устройств выберите «Действие», «Обновить конфигурацию…». Теперь проверьте, исчез ли восклицательный знак с вашего устройства, если устройство распознается, значит все в порядке. Если нет – идем далее.
- Зайдите в свойства устройств, которое называется Generic USB Hub. Теперь на вкладке «Управление электропитанием» уберите галочку на пункте «Разрешить отключать устройство для экономии питания».
Проблемы с сенсорной панелью (тачпадом)
Некоторые люди предпочитают пользоваться сенсорной панелью, встроенной в ноутбук. Казалось бы, что с ней уж точно не должно случиться никаких проблем, но бывает, что и она не работает или глючит. Здесь не подойдут способы решения, которые рекомендовано использовать, если перестала работать мышка. Поэтому придётся использовать методы, применимые в данной ситуации.
Отвечая на вопрос, почему возникли неполадки, следует упомянуть о качестве тачпада. Вполне вероятно, что производители ноутбука на нём сэкономили, поэтому и возникают различные глюки. Если же он долгое время функционировал без сбоев, а теперь почему-то начал барахлить, то проблема может быть в первую очередь в человеке.
Проблема может заключаться и в неисправности драйвера. В этом случае необходимо скачать его с официального сайта и переустановить. Часто именно это и помогает. Также не работать сенсорная панель может из-за того, что её случайно или намеренно отключили. Следует нажать на соответствующую кнопку включения, которая располагается на клавиатуре. В крайнем случае виновата может быть аппаратная поломка, а решить её можно только сдав устройство в сервисный центр.
Почему не работает беспроводная мышь или проводная – актуальный вопрос для всех владельцев ноутбука. Всевозможные решения её представлены в статье. Если они не помогли устранить неполадку, значит, лучше приобрести новую мышь, чем ломать голову над неисправностью. Покупать рекомендуется качественное устройство, а не дешёвое, так как от этого зависит срок эксплуатации. Не следует забывать о том, что с мышью нужно бережно обращаться и не ронять её.
Как исправить системные неполадки с мышкой в Windows
Проверьте компьютер на вирусы
Мышь может не работать из‑за вирусов и другого вредоносного ПО. Чтобы убедиться в их отсутствии, нужно выполнить полную проверку всех дисков с помощью антивируса.
Используйте мастер устранения неполадок
Если у вас Windows, воспользуйтесь встроенным мастером решения проблем с оборудованием. Он помогает не всегда, но попробовать однозначно стоит.
3. Таким же образом перейдите в раздел «Устройства и принтеры».
4. Выделите мышь и нажмите клавишу контекстного меню на клавиатуре или сочетание Shift + F10.
5. В открывшемся меню выделите пункт «Устранение неполадок» и следуйте подсказкам мастера. После этого перезагрузите компьютер и проверьте работу мыши.
Установите или обновите драйверы
В компьютерах с Windows повреждённый драйвер ещё одна распространённая причина неполадок с мышью. Исправить проблему можно обновлением или повторной установкой соответствующего ПО в «Диспетчере устройств».
2. С помощью стрелок вниз и вверх на клавиатуре перейдите в раздел «Мыши и иные указывающие устройства».
3. Раскройте список стрелкой вправо, найдите свою мышь и вызовите контекстное меню соответствующей клавишей или сочетанием Shift + F10.
4. Выберите пункт «Обновить драйверы» и подождите, пока Windows выполнит эту процедуру.
5. Если эне поможет, попробуйте удалить устройство и перезагрузить компьютер. При следующем запуске система обнаружит мышь и установит драйвер для неё.
Что такое донгл и зачем он нужен
Все беспроводные мышки, которые доступны в продаже, независимо используемого протокола связи (радио или блютуз), поставляются в комплекте с так называемым донглом – радиомодулем, который вставляется в порт USB и ловит сигнал манипулятора. Без адаптера, в большинстве случаев, манипулятор работать не будет.
Исключение – подключить к ноутбуку соответствующую мышку через протокол Bluetooth. Почти все современные модели ноутбуков оборудованы таким модулем, что существенно расширяет возможность коммутации.
Ведь подключить можно не только мышку, но и геймпад или мобильное устройство для передачи файлов. Так что, если нет USB приемника в комплекте с блютуз мышкой, или вы его где-то потеряли – ничего страшного.
У радио мышек это уже проблема посерьезнее. К другому адаптеру, даже использующему те же частоты, девайс может попросту не коннектиться. Некоторые производители делают так специально, чтобы пользователи покупали только оригинальные компоненты.
Единственный стопроцентный вариант убедиться в работоспособности такой «связки» – затестить ее работу при покупке нового донгла, отправившись в магазин вместе с мышкой.
Подключить можно столько мышек, сколько есть свободных портов у компьютера и сколько вы посчитаете нужным. Работать они будут одинаково, не имея никаких преимуществ перед аналогичными манипуляторами.
Полезные советы по ремонту мышки
Несколько дополнительных рекомендаций помогут при установке проблемы и её самостоятельном решении.
- Если компьютерный агрегат был куплен недавно и находится на гарантии, рекомендуется отказаться от самостоятельного проведения ремонтных работ. Неаккуратные действия могут усугубить ситуацию, что автоматически снимет мышку с гарантии. В подобных ситуациях лучше обращаться в магазин, в котором была произведена покупка.
- Чаще всего с вышеописанными проблемами сталкиваются владельцы мышек PS/2. Штекеры таких приборов быстро выходят из строя. Для стабильной работы специалисты рекомендуют приобретать специальные переходники, через которые осуществляется подключение непосредственно к компьютеру.
- Некоторые пользователи отмечают возникновение подобных «зависаний» мыши при открытии определённой игры или установленного приложения. В таком случае проблема кроется именно в настройках самой игрушки. Это могут быть вирусы, какие-либо вредоносные файлы или неправильные настройки. Для решения потребуется установка необходимых параметров.
- Если обычная чистка корпуса не помогла, а курсор продолжает периодически перепрыгивать по экрану, следует заняться чувствительностью мышки. В панели управления находится папка «Мышь». После открытия окна с настройками необходимо в пункте «Перемещение» выбрать оптимальные параметры. В большинстве случаев такие действия помогают в решении проблемы и устранении неисправностей.
- Иногда владельцы сталкиваются с отказом определённой кнопки. Левая или правая половина перестает функционировать. Причиной этому является микрик, который передаёт сигнал при нажатии. В случае его поломки можно обратиться к специалисту для проведения ремонтных работ. Однако, разумнее будет покупка нового девайса.
Наличие компьютера носит обязательный характер для каждого современного человека. Дополнительные аксессуары в виде мышки, клавиатуры или колонок значительно облегчают рабочий процесс. Регулярное использование или неаккуратные действия могут вызвать неисправность компьютерной мыши — одного из главных атрибутов. Подобные проблемы могут возникнуть из-за большого количества факторов. Несколько советов и рекомендаций помогут каждому пользователю самостоятельно установить причину и провести ремонтные работы.
Общие проблемы и рекомендации по их устранению.
Проблема №1. Компьютерная мышка перестала работать или работает нестабильно.
Если манипулятор для подключения использует интерфейс USB, то первым делом воспользуйтесь другим USB-портом. Компьютеры, с установленной операционной системой более трех лет тому назад, могут иметь проблемы с USB-контроллером на программном уровне. Кроме этого, на давно установленных операционных системах, может возникать конфликт между устройствами (друг у друга отбирают системные ресурсы).
Если после подключения манипулятора к другому USB-разъему, он работает нормально, то проблема скорее всего связана с нестабильной работой USB-контроллера. В некоторых случаях придется приобретать расширительный контроллер (адаптер PCI).
Кроме этого, с помощью клавиатуры при необходимости можно переустановить драйвер манипулятора. Для этого нажмите сочетание клавиш Win+R и в поле «Открыть» пропишите mmc devmgmt.msc и подтвердите действие нажав «Enter».
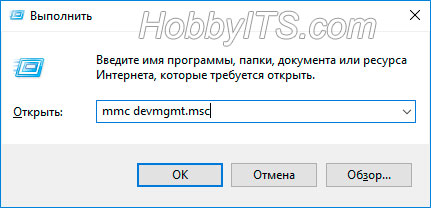
После этого откроется окошко «Диспетчера устройств». Нажмите на кнопку горизонтальной табуляции (Tab), чтобы активировать выделение иерархического списка. Далее используя курсорную стрелку «Вниз» спуститесь к пункту «Мыши и иные указывающие устройства». Чтобы раскрыть список, нажмите курсорную стрелку «Вправо». Здесь отобразиться подключенная вами мышка к компьютеру.
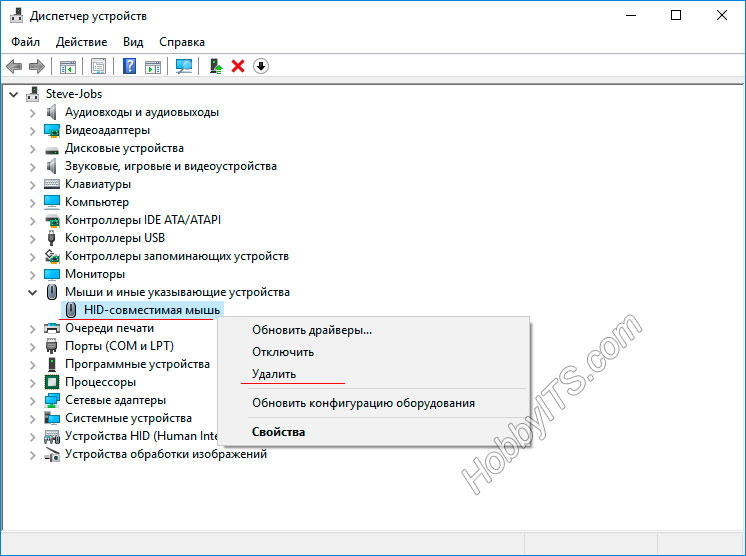
При помощи курсорной стрелки выделите свой манипулятор и нажмите кнопку «Контекстное меню» (на ней нарисован список с курсором — расположена возле правого «Ctrl»). В открывшемся меню нажмите на пункт «Удалить». После этого перезагрузите компьютер (ноутбук) и после очередной загрузки операционная система Windows заново определит устройство и установит для него драйвер.
Проблема №2. Курсор компьютерной мышки дергается или не стоит на месте. Не дает возможности точно навести указатель на желаемый объект.
Обычно такое поведение связано с тем, что сенсор манипулятора засорился мелкими частицами пили и грязи. В этом случае следует удалить засор с поверхности встроенного сенсора ватной палочкой или мягкой тканью смоченной спиртом. Если вместо коврика вы используете поверхность рабочего стола, то это тоже может быть причиной вышеописанной проблемы. Во-первых, большинство бюджетных мышек неохотно работают на полированных и глянцевых поверхностях, а во-вторых, у некоторых пользователей она бывает недостаточно чистой.
Проблема №3. Кнопка на манипуляторе срабатывает не каждый раз или не работает вовсе.
С подобной проблемой я уже сталкивался неоднократно и почему-то все время не работает правая кнопка мыши, на которую количество нажатий в разы меньше, чем на левую. В данном случае, это проблема возникает не на программном уровне, а аппаратном. Мышка перестает реагировать на команды из-за выхода из строя микрокнопки, поскольку они имеют ограничен ресурс нажатий. Иногда они перестают функционировать в следствии сильных нажатий или из-за того, что в корпус манипулятора попала грязь и они стали залипать.

В первом случае, при определенных знаниях и навыках работы с паяльником, понадобиться еще и соответствующий микрик чтобы произвести замену, а во втором, нужно лишь почистить микрокнопки. Однако, залипание кнопок из-за грязи встречается крайне редко и скорее всего понадобиться соответсвующий донор (другая мышка) или новая микрокнопка, чтобы произвести замену.
Настройки локальной сети
Иногда можно избавиться от микро зависаний и лагов курсора мыши после отключения локальной сети.
Откройте окно «Выполнить» сочетанием клавиш Win + R и наберите команду control panel для входа в Панель управления.

Переключите просмотр на крупные или мелкие значки и перейдите в раздел Центра управления сетями и общим доступом.

На левой панели щелкните на кнопку «Изменить параметры адаптера».
Кликните правой кнопкой на подключении по локальной сети и выберите «Отключить».

Проверьте, как работает мышь. Если курсор при перемещении не лагает и используете ноутбук, попробуйте подключится к интернету через Wi-Fi. Также лаги можно убрать путем обновления драйверов сетевой карты, а если она интегрирована, то материнской платы.
Способ №4: ремонт устройства
Падения и удары мыши зачастую приводят к отсоединению контактов. Когда ничего не помогает, курсор неподвижен и не собирается откликаться на действия пользователя, стоит разобрать устройство и осмотреть внутреннюю часть. Но не предпринимайте радикальных мер, если действует гарантийное соглашение. Им стоит воспользоваться и отнести неработающее устройство в магазин.
Корпус снимается легко: под наклейками или резинками есть небольшие болты, которые следует открутить. Добравшись до внутренностей устройства, сразу будет видна поломка. Нужно очистить провод от изоляции и припаять его к плате. Эту работу стоит проводить самостоятельно при условии наличия хоты бы минимальных знаний в области электроники. Если таковые отсутствуют, то задачу лучше всего поручить мастеру.
Физические повреждения и загрязнения
Список проблем может включать механическую поломку кнопок или колёсика компьютерной мыши. Ремонт этой детали возможен, но только для достаточно дорогого игрового манипулятора. Если мышь обычная или повреждена микросхема, единственный способ решения проблемы – покупка новой.
С другой стороны, заедание колёсиков или кнопок может быть вызвано не только механическими повреждениями, но и загрязнением. В процессе эксплуатации внутрь мыши могут попадать волосы или грязь. А решение проблемы заключается в разборке и очистке манипулятора.
Иногда причиной становится повреждение провода, который может повреждаться из-за неаккуратного обращения пользователя или действий домашних животных. Для проверки можно попробовать покрутить кабель в разные стороны. Если хотя бы на секунду загорается светодиод, кабель придётся менять. Но делать это, опять же, стоит только, если манипулятор дорогой (игровой многокнопочный).
Почему беспроводная мышка не работает
Если беспроводная мышь не работает, то причина, как и с проводной, может быть либо в аппаратной неисправность — так происходит, когда мышка не подключается или не заряжается. Кроме того, проблема может быть в программной части. В таком случае мышка горит, но не работает. Давайте подробнее разберем каждую из возможных проблем.
Почитайте о том, как раздать Wi-Fi с ноутбука, это может пригодиться вам в любой момент.
Если после включения компьютера беспроводная мышь не работает, но сзади горит светодиод, скорее всего причина в программном обеспечении. Первым делом перезагрузите компьютер. Если это не помогло — скачайте с сайта производителя вашей мышки драйвера именно для этой модели и поставьте на свой компьютер.
Также в мышке, которая работает без провода, могла сесть батарейка или закончиться заряд. В таком случае на работу светодиода еще хватает, а на нормальное полноценное функционирование уже нет. Стоит проверить это. Помните о том, что даже новый элемент питания может негативно сказаться на работе устройства — если он условно слишком сильный, то мышка может не работать.

Кроме того, если вы открыли заднюю крышку устройства и увидели, что батарея окислилась — есть белый налет, то мышку смело можно выбрасывать — починить ее дороже, чем купить новую в несколько раз.
На нормальную работу мышки также влияют различные загрязнения. Нужно проверить все снаружи и убрать грязь с колесика, между кнопок прочистить тонкой иголкой или другим тонким предметом, который пролезет между кнопками
Также особое внимание стоит уделить линзе на мышке. Нужно просто протереть нижнюю поверхность устройства сухой тряпочкой и продуть линзу.
Если у вас не работает беспроводная мышка, стоит проверить, включен ли Bluetooth-адаптер
Этот адаптер передает сигнал, который необходим для правильной работы устройства. Если иконка мигает и показывает вам, что адаптер работает, но устройство не реагирует на ваши движения, это предупреждение от мышки о том, что необходима переустановка драйверов. Они легко скачиваются на официальном сайте производителя.
Проблема может быть в вирусах. Некоторые из них блокируют работу внешних устройств и сильно усложняют жизнь владельцу телефона. Стоит проверить компьютер с помощью антивируса или использовать мастер устранения проблем на Windows. Программа должна найти проблемы и неполадки и поможет справиться с ними или “вылечить” файл, зараженный вирусом.
Иногда проблему с беспроводной мышкой может решить смена порта, в который вы вставляете адаптер. Гнездо может просто не работать. Также может не работать сам адаптер или переходник. Если дело в нем — его можно попробовать найти в магазинах техники, это будет стоить дешевле, чем новая мышка.
Это невероятно, но многие просто забывают переключить кнопку On/Off. Иногда она случайно переключается, если ее задеть. Иногда ее переключает ребенок. Поэтому, даже если вы уверены, что у вас была включена мышка, на всякий случай переверните ее и посмотрите, действительно ли это так. Переверните вашу мышку и убедитесь, что перевели кнопку в положение включено.


