Hdd low level format tool как пользоваться этой программой?
Содержание:
- Хранение данных в современных операционных системах
- «Домашнее” низкоуровневое форматирование — решение всех проблем?
- Как отформатировать флешку, если она не форматируется
- JetFlash Recovery Tool
- Aomei Partition Assistant
- Paragon Partition Manager Free Edition
- Справочная информация
- Что происходит при быстром форматировании?
- Возможные ошибки при работе со съемными носителями
- Как отформатировать жесткий диск на нетбуке с помощью SuperFdisk
- HDD Low Level Format Tool
- Форматирование жесткого диска операционной системы Windows
- Summary
- Что такое низкоуровневое форматирование?
Хранение данных в современных операционных системах
Эксплуатация современных ОС (Mac OS и Windows) приводит к появлению большого количества ненужных файлов. Применение даже современных программ по удалению файлов и чистке реестра не дает 100% результата.
Компьютер начинает работать с меньшей скоростью, появляются ошибки, для чтения файлов требуется больше времени и так далее. HDD сильно шумит, ведет себя непонятно, что связано с наличием механических элементов в конструкции.
Зачастую выполняется форматирование и установка Windows, так как только в этом случае можно существенно увеличить скорость работы компьютера.
Перед переустановкой операционной системы и чисткой любого раздела проводят резервное копирование. Есть программы, которые позволяют восстановить файлы даже после их полного удаления, но они не всегда дают нужного результата.
«Домашнее” низкоуровневое форматирование — решение всех проблем?
Данный способ форматирования необходимо осуществлять, если:
- Вы собираетесь передать пользование компьютером в чужие руки. Делается для того, чтобы новый хозяин ПК не смог восстановить старые файлы.
- Для исправления программных (логических) и намечающихся bad’ов, которые не удается убрать неразрушающими способами.
- Для решения проблем, которые возникли из-за загрузочного вируса.
Данное форматирование эффективно в случаях:
- Если битые сектора появились не из-за неисправности механических и электрических компонентов жесткого диска. К примеру, проблемные участки появились после не долговременного перегрева винта или внезапного отключения питания компьютера.
- Небольшого количества дефектов.
Для выявления нестабильных секторов можно использовать утилиту HD Tune. После сканирования харддиска вы увидите проблемные участки:

Как отформатировать флешку, если она не форматируется
Далеко не каждые съемные накопители можно отформатировать привычным способом – через окна, предложенные операционной системой, или командную строку
Поэтому важно иметь в своем арсенале несколько альтернативных приложений, способных совершить более глубокую очистку сценариев
Зависло форматирование флешки
- При таком раскладе рекомендуется достать съемный накопитель и после повторного подключения включить скачанную утилиту USB Flash Disk Format Tool.
- Далее нужно выбрать форматирование вида «Restore» (первая функция – «Format» – не подойдет, так она сделает только удаление файлов и перезапись системы их сбережения. То есть, это будет то же форматирование, что и по командной строке).
- Теперь нужно просто дать согласие на форматирование и дождаться его завершения.
К сожалению, утилита не помогает сохранить те файлы, что были на съемном накопителе, поэтому ничего восстановить потом не удастся даже с помощью специализированных программ.
Флешка не форматируется низкоуровневым форматированием
Для форматирования с помощью командной строки нужно скачать утилиту Flashnul. Флешнул позволяет не просто стереть сценарии, но и починить поврежденные системные файлы, если такие есть
Однако работать с программой нужно крайне осторожно, так как можно не только отремонтировать съемный накопитель, но и повредить системные диски
- После установки утилиты нужно запустить командную строку и прописать к ней путь, выполнив команду «cd D:\flashnul».
- Далее нужно найти сам съемный накопитель. Для этого используется команда «flashnul –p». Рекомендуется запомнить код съемного накопителя.
- Далее прописывается:
- «flashnul E: –F» – стирает все данные, включая сценарии;
- «flashnul E: –l» очищает поврежденные файла и разные ошибки.
Флешка ничем не форматируется
Бывают случаи, когда флешка ничем не форматируется. Часто это случается из-за бесконечно всплывающих окон, которые не позволяют сделать какое-либо действие. Это говорит о наличии вируса в сценарии съемного накопителя. В этом случае, к сожалению, флешку придется менять.
JetFlash Recovery Tool
Ссылка для скачивания JetFlash Recovery Tool
Фирменная утилита от компании Transcend. Прекрасный выбор для обладателей USB-устройств от этой торговой марки, а также девайсов от компании ADATA. С помощью JetFlash Recovery Tool можно не только форматировать флешки, но и восстанавливать данные на них. Будет особенно полезна, если на вашей флешке содержатся нечитаемые сектора, она долго определяется компьютером, или на нее нельзя записывать информацию. Пользоваться утилитой невероятно просто, и освоить ее сможет даже ребенок. На стартовом экране доступно всего лишь две кнопки: для запуска процедуры восстановления и для выхода.
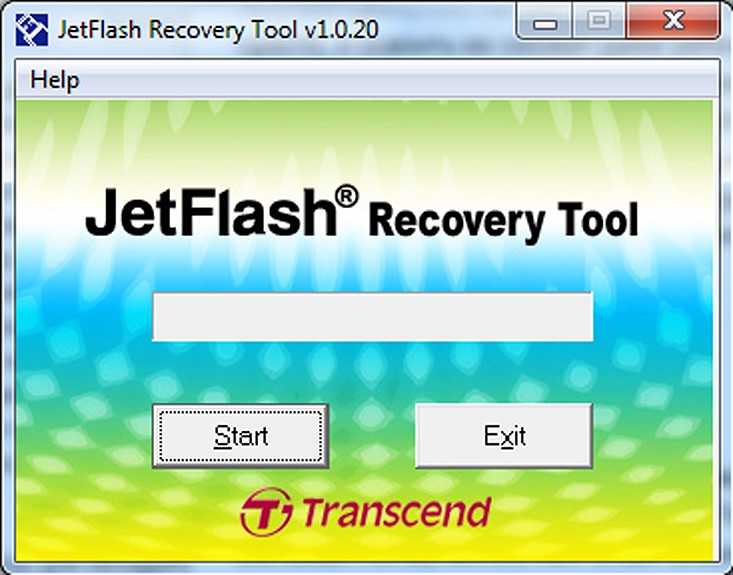
Интерфейс абсолютно интуитивный и понятный. К минусам можно отнести отсутствие русскоязычного интерфейса и поддержки USB-накопителей других брендов. Не так давно недавно компания Transcend выложила на своем официальном сайте альтернативный программный продукт JetFlash Online Recovery, работающий на основе облачного сервиса. Советуем попробовать и его.
Aomei Partition Assistant
Программа для форматирования жесткого диска с названием Aomei Partition Assistant относится к продуктам, распространяемым бесплатно, но обладающим достойным функционалом. Она обеспечивает ряд таких функций, которые недоступны прочим бесплатным продуктам и поэтому относится к совершенно иному классу.
Параллельно с работой на физических носителях программа выполняет операции и на виртуальных дисках.
Что касается особого функционала, то он реализован в виде доступа к дискам, невидимым другими программными средствами. Программа позволяет проводить их проверку, тестирование и ряд других полезных операций. Все это на фоне минимальных системных требований, начиная от версии процессора до объема доступной памяти на диске.
Этот программный продукт способен работать даже при таких условиях, когда на устройстве установлено 128 дисков, а размер томов составляет 16 Тб. А также это один из немногих продуктов, которые могут работать с SSHD, флеш-дисками и флеш-картами. Стоит ли упоминать при этом о том, что она поддерживает UEFI Boot, а все выполняемые операции производятся без повреждения пользовательской информации по заверению создателей?
Рис. 3 – Окно Aomei Partition Assistant
Paragon Partition Manager Free Edition
Программа для форматирования жесткого диска под названием Paragon Partition Manager Free Edition на фоне прочих подобных программных продуктов выделяется возможностью выполнения операций над виртуальными носителями информации. Помимо этого, тем, кто еще не может отказаться от использования Windows XP, она предоставит возможность поддержки дисков высокой емкости порядка 2 ТБ и более. Но и на современных ОС Windows 7 и 8 она тоже работает.
Дополнительное преимущество этого комплекса в поддержке функции управления мультизагрузкой. Эта опция будет полезна тем, кто в тестовом режиме использует несколько операционных систем либо просто требует параллельного их использования.
Интерфейс программы достаточно прост и понятен, а в ряде случаев просто незаменим
Примером этого может служить функция объединения разделов без потери данных, что особенно важно при форматировании разделов. При этом пользователю дается возможность даже проводить конвертацию разделов
Что касается файловых систем, то их поддерживаемое количество достаточно велико. Они могут при помощи этой программы конвертироваться одна в другую, в частности, NTFS в HFS.
Среди прочего функционала имеется копирование и восстановление дисков, их слияние, перемещение и изменение их размеров. И все это при наличии русифицированной оболочки.
Некоторым покажется лишней в комплекте функция дефрагментации, а вот защита от системных сбоев и обнаружение поврежденных секторов понравится абсолютно всем.
Рис. 1 – Фрагмент окна Paragon Partition Manager
Справочная информация
Что такое форматирование?
Форматирование диска – это процедура нанесения меток на устройство хранения данных — на жесткий диск (HDD), карту памяти, CD/DVD или другой носитель информации. Операция форматирования одинаково полезна для новых и “поношенных”, отслуживающих свой век HDD.
Диск, на котором нет разметки, абсолютно бесполезен. Кроме того, что вы наносите на диск разметку, при форматировании все данные удаляются почти что безвозвратно (хотя есть множество программ для восстановления после форматирования). Поэтому нужно быть осмотрительными и заранее подготовиться к форматированию жесткого диска.
Рано или поздно форматирование диска неизбежно
Однако перед этим очень важно обновить или переустановить операционную систему на компьютере. Вместе с удалением ненужных файлов вы получаете совершенно чистую среду без дефектов, вредных вирусов, неиспользуемых программ, данных, которые приводят к конфликтам
Таким образом, перед переформатированием жесткого диска мы переустанавливаем ОС.
Перед форматированием сделайте резервную копию всех важных данных на другом диске. Как уже было сказано, во время выполнения этой процедуры на диск записывается различная служебная информация, метки, которые позволяют в дальнейшем записывать на HDD информацию беспрепятственно.
Этапы форматирования жесткого диска
- Низкоуровневое – на данной стадии на диск наносится базовая разметка на низком уровне. Как правило, этим занимается разработчик оборудования. При этом на диск наносятся специальные дорожки, служебные данные. Эта информация остается на жестком диске практически навсегда – перезаписать ее можно только с помощью фирменных утилит. Эти программки способны заменить только служебные данные. Кстати, если произвести низкоуровневое форматирование жесткого диска, то восстановление данных впоследствии вы уже не сможете, к сожалению или счастью. Поэтому, если вы ставите целью уничтожение информации, тогда можете воспользоваться данным форматом. Читать о низкоуровневом форматировании
- Разбивка разделов. Понятное дело, что хранить данные на диске без разделов достаточно неудобно. Для некоторой логической организации HDD разбивается на особые зоны, диски – диск C:, диск D: и так далее. Для данных целей могут использоваться как встроенные в ОС служебные утилиты, так и внешние программы для форматирования жесткого диска, о которых я уже не раз писал.
- Высокоуровневое. В процессе этого типа переформатирования производится создание загрузочных секторов, файловых таблиц.
Виды форматирования диска
Возможно, вы знаете, что штатные средства системы предусматривают 2 метода, которыми вы можете отформатировать жесткий диск — внешний или внутренний:
-
быстрое форматирование: занимает меньше времени, позволяет провести процедуру как есть. Суть в том, что при этом виде форматирования компьютера файлы в таблице файлов затираются нулями, при этом данные хранятся как ни в чем ни бывало, вы их впоследствии сможете восстановить. Также при данном методе вы не оптимизируете файловую структуру, и если на жестком диске были дефекты, вы их не исправите при быстром методе
-
обычное форматирование: более длительное по времени и более глубокое форматирование жесткого диска. Данные на внутреннем или внешнем диске полностью уничтожаются, файловая система проверяется на возможные ошибки, повреждения. сбойные секторы, bad-блоки. Таким образом, при обычном способе переформатирования, вы убиваете двух зайцев, хотя и теряете немного больше времени.
Что происходит при быстром форматировании?
Быстрое форматирование – это значительно упрощенная форма полного способа форматирования. В этом варианте отсутствуют практически все его основные действия. Алгоритм быстрого форматирования сосредоточен только на удаление «журнальной части» файловой системы. В случае если вы не знаете, то «NTFS», «ext3» и «ext4», а также «HFS +» – это все «журнальные файловые системы». Это означает, что система хранит «журнал», в котором отслеживает, какие файлы существуют и где они могут быть расположены на жестком диске. Быстрое форматирование просто стирает этот журнал и записывает новую, простую и пустую файловую систему сверху.
На самом деле такой вариант форматирования не восстанавливает файловую систему, не сканирует поврежденные сектора и не удаляет данные, которые там есть, а просто помечает область диска как готовую для записи новых данных. Поэтому, зная, что на диске остались без удаления существующие файлы, можно использовать программу восстановления данных для поиска и повторного сохранения практически всех файлов, находившихся на жестком диске до начала процесса быстрого форматирования. Как вы, возможно, догадались, это не лучший выбор, если вы обеспокоены безопасностью своих данных.
Возможные ошибки при работе со съемными носителями
Как пользоваться HDD Low Level Format Tool, разобрались. В заключение рассмотрим некоторые наиболее часто возникающие ошибки. В частности, невозможность форматирования съемных носителей может быть связана с тем, что в системе некорректно работают USB-порты, для соответствующих интерфейсов, контроллеров или картридеров не установлены драйверы (или установлены некорректно) и т. д.
Самым простым выходом станет обновление управляющего ПО через обычный «Диспетчер устройств». Если это не поможет, можете воспользоваться утилитами автоматического апдейта вроде Driver Booster или по определенным в «Диспетчере устройств» идентификаторам нерабочего оборудования найти в Интернете, скачать и установить для него драйверы самостоятельно.
Как отформатировать жесткий диск на нетбуке с помощью SuperFdisk
Мне поступил вопрос от нашего постоянного читателя, который хотел сделать форматирование жесткого диска на нетбуке с помощью программы SuperFdisk. Далее описываю процесс пошагово как это сдеать. От вас потребуется немного времени пустую флешку объемом минимум в 1 гигабайт и немного терпения.
Для начала вам понадобится скачать набор утилит Hirens скачать его можно поискав в торрент сетях например здесь http://rutracker.org/forum/viewtopic.php?t=3600974
Или с официального сайта разработчика http://www.hirensbootcd.org/download/ нажав на кнопку смотрите скрин ниже.
Следующим этапом нам нужно подготовить флешку с этим набором утилит. Об этом подробно было написано вот тут http://www.jaans.ru/kak-sdelat-fleshku-s-hirens-boot-naborom-utilit .
После того как флешка будет готова вставляем ее в левый порт USB на вашем нетбуке и перезагружаем нетбук. Теперь заходим в биос нетбука и выставим первоначальную загрузку с вашей флешки.
Перезагружаем нетбук и у вас начнется загрузка с флешки и выдаст вот такое окно как ниже на скрине. В нем выберите пункт Dos Programs и нажмите на Enter.
Теперь откроется вот такое окошко в нем выберите пункт номер 1 Partition Tools. и нажмите на Enter.
Теперь откроется такое окно в котором выберите пункт номер 7 Super Fdisk и нажмите на Enter далее запустится программа форматирования жестких дисков.
После запуска программы вам откроется окно как на картинке ниже. Далее вам просто нужно выбрать в выпадающем списке ваш жесткий диск и сделать его форматирование.
В связи с просьбой описать подробно процесс форматирования диска приведу подробные иллюстрации.
Для примера у нас есть вот такой жесткий диск. После загрузки программы Super Fdisk вы увидите примерно такое окно в зависимости от разметки вашего диска.
Далее предлагаю вам удалить главную запись загрузчика MBR для надежного форматирования. Для этого выбираем из верхних вкладок OPERATION — DELETE MBR или же нажимаем на F3.
Далее нам выдается окно предупреждение где написано что после этой процедуры удалится вся информация с жестго диска и восстановить ее будет невозможно. Нажимаем на YES.
Далее нам выдется окно в котором написано что удаление завершено.
После того как удалим главную загрузочную запись нам нужно отформатировать сам диск. Пока что все выглядит вот так как на картинке ниже.
Для начала форматирования переходим в верхних вкладках PARTITION — CREATE или на клавиатуре кнопку Insert после чего откроется вот такое окно.
Для примера я выставил вот такие параметры можете сделать так же.
Для начала форматирования нажимаем на OK
После окончания форматирования нас спросят хотим ли мы провести тест на проверку целостности поверхности жесткого диска.
Я выбираю что не нужно и нажимаю на NO после чего диск будет отформатирован и можно приступать к установке операцаионной системы. Просто закройте программу нажатием крестика в правом верхнем углу.
https://youtube.com/watch?v=gP3jOTwlW58
HDD Low Level Format Tool
По утверждению разработчиков, HDD LLFT способна на низкоуровневое форматирование, и этим она кардинально отличается от другого софта в нашем списке. Есть возможность выполнить быструю очистку разделов и главной загрузочной записи или запустить глубокое форматирование, которое сбросит жесткий диск до заводских настроек, приведет к очистке всех разделов и их таблиц, а также к полному удалению данных без возможности их восстановления. Чтобы после такого снова воспользоваться накопителем, придется сначала выполнить высокоуровневое форматирование, т.е. создать MBR и структуру файловой системы, поэтому программа больше подходит, например, для предпродажной подготовки винчестера или в тех случаях, когда обычное форматирование не работает.
HDD LLFT поддерживает большинство типов накопителей и интерфейсов (S-ATA (SATA), IDE (E-IDE), SCSI, SAS, USB, FIREWIRE). Все подключенные запоминающие устройства отображаются в таблице, из которой можно узнать тип их шины, модель, серийный номер, версию прошивки и объем. Программа поддерживает технологию S.M.A.R.T., позволяющую оценить состояние диска и предсказать время выхода его из строя, если, конечно, соответствующее оборудование встроено в накопитель. Для личного пользования ПО распространяется бесплатно, правда, скорость не будет превышать 50 Мбит/с, но можно купить персональную лицензию и снять это ограничение.
Достоинства:
- Функция низкоуровневого форматирования;
- Портативная версия;
- Пожизненные обновления для любой лицензии.
Недостатки:
- Отсутствуют дополнительные инструменты;
- Не поддерживает русский язык;
- Ограничение скорости в бесплатной версии.
Форматирование жесткого диска операционной системы Windows
Давайте рассмотрим такой интересный и не всем понятный вопрос – форматирование жёсткого диска. Для чего оно нужно и как его делать?
И так, что такое форматирование? Кто-то может ответить, что это удаление всех файлов с жёсткого диска (винчестера). Грубо говоря, это так, но это не только удаление всей информации.
Вообще форматирование это основополагающий технический процесс подготовки к работе жёсткого диска. Причём самое начальное можно произвести только с помомщью специального оборудования.
Выделяют 2 основных вида форматирования жёсткого диска:
- Физическое
- Логическое
Физическое форматирование жёсткого диска (низкоуровневое) – это процесс разбивки нового жёсткого диска на дорожки, сектора и другие важные технические особенности для его последующей поставки на продажу.
Это начальная подготовка винчестера производится исключительно на заводе изготовителе, при помощи специального оборудования. Самостоятельно или в домашних условиях выполнить его нельзя, потому, что для этого нужно специальное заводское оборудование.
В домашних условиях можно выполнить, только лишь программное форматирование жёсткого диска. Хотя многие кто сталкивался с этим вопросом, видели в интернете программы, которые якобы предлагают его выполнить – это неправда, сделать это в домашних условиях, как было сказано выше – нельзя.
Логическое (высокоуровневое) – это уже вполне осуществимое в домашних условиях форматирование.
В его процессе происходит создание загрузочных записей, секторов, структура файловой системы, то есть всё самое необходимое для обычной работоспособности винчестера в компьютере.
Часто бывает так, что нужно форматировать новый жёсткий диск, давайте опишем, какой путь он проходит, чтобы начать полноценное функционирование:
- Низкоуровневое форматирование – осуществляется на заводе изготовителе. Далее отправка на продажу.
- Деление на разделы. После того, как винчестер попадает к нам в руки необходимо создать на нём разделы. Это нужно для правильной работы операционной системы и последующей сохранности личных данных. Обычно создают 3 раздела – локальные диски C, D, E. Более подробно об этом вопросе можно почитать в статье как разбить жёсткий диск на разделы.
- Высокоуровневое форматирование. И вот уже заключительным этапом перед установкой операционной системы (ОС), выполняется этот этап. Его мы все обычно и делаем, когда нам нужно форматировать либо винчестер, либо локальный диск перед установкой ОС, либо флешку.
Оно бывает двух видов:
- Быстрое
- Полное
Если выбираем быстрое, то получаем лишь поверхностное, то есть происходит быстрое обновление файловых таблиц. Причём все файлы ещё хранятся на месте, хотя и невидимы. Они не видны за счёт обновленной файловой таблицы.
В этом случае и восстановить данные проще всего и с почти 100% вероятностью
Только крайне важно помнить, если планируете восстановить эту информацию – не стоит сюда ничего записывать
Потому, что новая информация просто-напросто перезапишет старые файлы. Если выполняем полное форматирование – то здесь происходит целый комплекс мер очистки и обновления винчестера.
Что ещё очень важно в этот момент происходит диагностика всех ячеек форматируемого раздела на работоспособность. Если выявляются сбойные, то они помечаются, как непригодные и при последующей работе не используются операционной системой
Теперь давайте посмотрим, как можно форматировать жёсткий диск или один из его разделов. Вообще его можно произвести:
- При установке ОС Windows
- В самой ОС
Давайте рассмотрим второй, самый простой способ
Для начала заходим в «Мой компьютер». Там мы видим локальные диски C, D, E обычно, хотя может быть и меньшее и большее их количество.
Выбираем диск, который хотим форматировать и нажимаем на нём правой кнопкой мыши. Появится меню работы с этим разделом. Находим там «форматировать» и нажимаем на него:
Далее появится меню настроек, в нём всё оставляем, как есть только остаётся решить делаем мы быстрое или полное форматирование. В чём их отличие можно посмотреть выше. Как только определились с выбором, нажимаем «начать».
Появится окно о предупреждении потери данных, если уверены в своих действиях то соглашаемся и процесс запустится. Если нужно форматировать полностью винчестер, то это можно сделать только, если подсоединить его к другому компьютеру или при установке/переустановке ОС.
В общем это всё, дополнительную информацию по этой теме, можно почитать в статье как отформатировать флешку. Мы рассмотрели вопрос — форматирование жесткого диска. Что представляет из себя этот процесс. На какие виды он делится и как его произвести.
Summary
In general, if your hard disk drives or external storage devices get bad sectors or write protection, you can take it through low-level formatting, partitioning or high-level formatting to recovery its ability and performance.
If yours is an SSD, there is another way to restore to its factory performance – SSD Secure Erase. This can be done by AOMEI Partition Assistant Professional. Besides, AOMEI Partition Assistant Professional can do many other operations to manage a hard disk including but not limited to merge/split partitions, copy partition/disk, extend/shrink partition, convert NTFS FAT32 file system, convert MBR GPT disk, create Windows To Go as well as migrate OS to SSD.
Make your own choice and save yourself from bothering of dead disk drives.
Что такое низкоуровневое форматирование?
Низкоуровневое форматирование — это разметка жесткого диска на дорожки и сектора с записью служебной информации для его работы. Этот процесс полностью стирает все данные, находившиеся на информационном носителе, без возможности их последующего восстановления
Поэтому форматирование низкого уровня жесткого диска или флэш накопителя выполняют в случаях, когда необходимо не допустить утечки важной или конфиденциальной информации при передаче диска другим лицам
Вторым вариантом использования низкоуровневого форматирования является блокировка поврежденных участков диска при осуществлении указанного процесса. Хотя современные жесткие диски автоматически пропускают сектора с ошибками (но вероятность сбоя все же существует), диски старых поколений этого делать не умеют.
Форматирование низкого уровня производится на заводе изготовителе жесткого диска специальными устройствами и осуществить его полноценно в домашних условиях невозможно. Но в то же время, имеются программы, которые проводят некоторую имитацию низкоуровневого форматирования, что вполне достаточно для сохранения конфиденциальности записанного на диске. Отформатировать диск с использованием низкого уровня позволяет программа HDD Low Level Format.


