2021 best fat32 format tool/formatter free download for windows 11/10/8.1/8/7/xp/vista
Содержание:
- Отформатируйте внешний жесткий диск exFAT в FAT32 с EaseUS
- Обзор Softonic
- Форматирование внешнего жесткого диска в FAT32 с помощью командной строки
- Как отформатировать внешний жесткий диск в FAT32 в Windows
- Как отформатировать флешку на Windows 10
- Стандартный способ форматирования накопителя в Windows 10
- Второй способ
- Как отформатировать флешку в NTFS через командную строку
- Simple steps to convert NTFS to FAT32 in Windows 10/8/7
- Форматируем флешку в файловую систему FAT32
- Way 1. Format SD Card to FAT32 with MiniTool Partition Wizard
- Накопители до 32 ГБ
- Почему форматируют флешку?
- Форматируем флешку более 32 Гб в FAT32
- Как отформатировать USB диск в FAT32 в Ubuntu
- NTFS и ее особенности
- Как лучше форматировать флешку — несколько советов
Отформатируйте внешний жесткий диск exFAT в FAT32 с EaseUS
EaseUS Partition Master Бесплатно это больше, чем просто инструмент форматирования диска. Он позволяет создавать, удалять и клонировать разделы в дополнение к форматированию жестких дисков в выбранные форматы.
Как это использовать
Загрузите, установите и запустите инструмент. Выберите жесткий диск в списке дисков, щелкните по нему правой кнопкой мыши и выберите Формат,
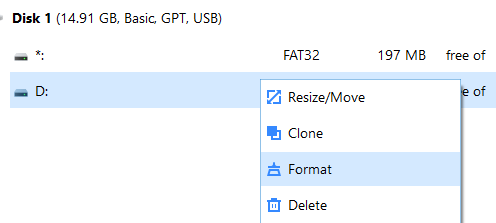
Установите следующие параметры, а затем нажмите Хорошо,
Метка тома — введите имя для вашего диска.Файловая система — Выбрать FAT32,Размер кластера — оставь это как есть.
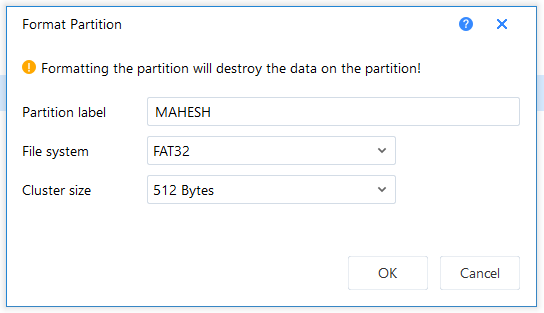
Как только диск отформатирован, инструмент отправит вам уведомление.
Обзор Softonic
Формат FAT32 (стилизованный как fat32format, как написано в командной строке) — это утилита для форматирования диска, предназначенная для форматирования дисков размером более 32 ГБ с почтенной файловой системой FAT32. Некоторые операционные системы или эксперименты требуют или поддерживают FAT32. Он разработан специально для Windows XP, который больше, чем любая другая ОС, превосходит ограничения FAT32, но в наших тестах работает и в других местах.
Speed Daemon
Альтернативы формату FAT32 имеют огромные ограничения. Например, инструмент для формата Windows 98 не может превышать 137 ГБ, и даже его жюри подвело его, а другие 16-разрядные операционные системы рискуют повредить диск через скандинав. Но это программное обеспечение обходит эти проблемы элегантно и, как было показано, работает на дисках объемом 250 ГБ и выше. Он также работает ОЧЕНЬ быстро: он даже пропускает плохие проверки сектора, чтобы лучше всего справиться с форматированием огромных дисков со старым и осторожным форматом
Также важно иметь несколько отказов, чтобы гарантировать, что он не может форматировать диски с файлами
В итоге
Формат FAT32 был разработан задолго до того, как SSD были распространены и не поддерживают диски CD или DVD, либо на самом деле он специально фокусируется на дисках с 512-байтовыми секторами. ЕСЛИ вы не знаете, что подразумевает формат FAT32, возможно, не лучший выбор для вас . или, по крайней мере, его графический эквивалент может быть лучше. Но его быстрые скорости snippy предупреждений и опций делают его отличным по назначению.
Форматирование внешнего жесткого диска в FAT32 с помощью командной строки
То, что вы не видите возможности отформатировать жесткий диск в FAT32 в пользовательском интерфейсе Windows, не означает, что эта возможность полностью исчезла. Функция по-прежнему существует в ваших системах и Утилита командной строки должен помочь вам найти и использовать его для выполнения задачи.
Как это использовать
Все, что требуется от этого метода, — это выполнить несколько команд, и ваш жесткий диск будет отформатирован в выбранной вами файловой системе.
Подключите ваш внешний жесткий диск к компьютеру. Ищи Командная строка в поиске Windows щелкните правой кнопкой мыши на нем и выберите Запустить от имени администратора,
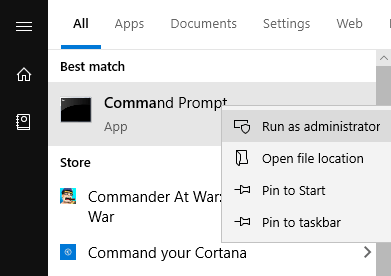
Введите следующую команду в окне командной строки и нажмите Войти, Он запустит утилиту, которая позволит вам отформатировать ваши диски.
DiskPart
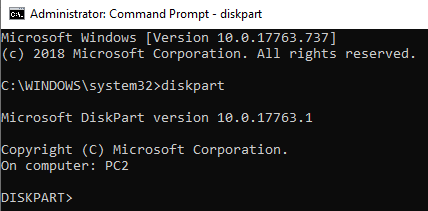
Введите следующую команду и нажмите Войти, Он перечислит все доступные жесткие диски на вашем компьютере.
список дисков
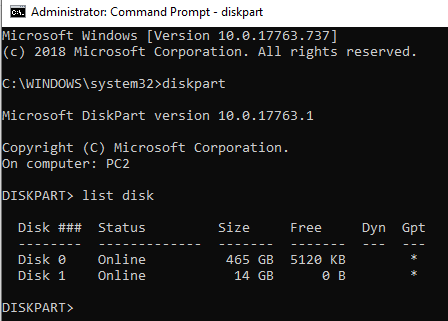
Запишите номер вашего внешнего жесткого диска. Запустите следующую команду, заменив N с вашим номером диска.
выберите диск N
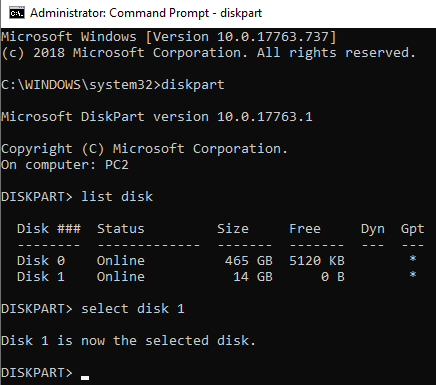
Затем введите каждую из следующих команд, нажав Войти после каждой строки:
создать основной разделвыберите раздел 1активныйформат fs = fat32правопреемникВыход
Ваш жесткий диск должен быть отформатирован в FAT32.
Как отформатировать внешний жесткий диск в FAT32 в Windows

Если вы когда-нибудь пытались отформатировать внешний жесткий диск размером более 32 ГБ в FAT32 в Windows, вы увидите, что ваша операционная система не позволяет вам это делать. Существуют различные причины, по которым это происходит, но если ваша конкретная ситуация требует, чтобы вы использовали FAT32, вам нужно найти способ.
FAT32 на самом деле отличная файловая система, и она широко использовалась, пока люди не начали выходить за ее пределы. Одно из ограничений этой файловой системы заключается в том, что она не позволяет хранить один файл размером более 4 ГБ. Люди, которые хотели хранить файлы больше этого размера, перешли к другие форматы, такие как NTFS, позволяющие хранить на жестком диске действительно большие файлы.
Формат все еще используется, и даже есть ситуации, когда это единственный формат, который работает. Например, некоторые современные видеодомофоны, которые вы покупаете, требуют, чтобы ваши устройства хранения данных были в формате FAT32.
Как отформатировать флешку на Windows 10
Перед форматированием флешки стоит выбрать способ форматирования. Чем отличается быстрое и полное форматирование данных подробно мы рассматривали ранее
Сейчас же рекомендуем обратить внимание, на основные отличия между быстрым и полным форматированием. Так как в процессе форматирования пользователю придется выбирать один из вариантов
- Быстрое форматирование — очищает только оглавления, таким образом позволяя системе выполнять запись новых поверх предыдущих данных. Если говорить простыми словами, все предыдущие данные содержатся на диске до следующей перезаписи. После быстрого форматирования есть вероятность восстановления данных с помощью стороннего программного обеспечения.
- Полное форматирование — очищает полностью все данные. Именно по этой причине процесс полного форматирования занимает значительно больше времени. Восстановить данные после полного форматирования значительно сложнее, а в большинстве случаев и вовсе не возможно.
Важно! Будьте осторожны, так как форматирование уничтожит все данные на выбранном диске. Перед форматированием не забудьте сохранить все нужные файлы на другом диске компьютера
Проводник
- В проводнике нажмите правой кнопкой мыши на флешку, и в контекстном меню выберите пункт Форматировать…
- Дальше в пункте файловая система выберите FAT32, и выбрав способ форматирования нажмите кнопку Начать.
После подтверждения уничтожения всех данных начнется процесс форматирования карты памяти. По завершению форматирования пользователь получит чистую флешку. Дальше при необходимости можно создать загрузочную флешку, чтобы всегда иметь средство восстановления системы под рукой. На ней Вы также сможете сохранять и другие данные, не удаляя файлы образа системы.
Управление дисками
Средство управления дисками позволяет создавать, удалять, форматировать, изменять, сжимать или проверять разделы жесткого диска. Так как нам необходимо просто выполнить форматирование, средство управления дисками отлично подойдёт. Пользователю достаточно выбрать флешку среди доступных дисков и в контекстном меню выбрать пункт Форматировать…
Так как флешка считается активным разделом, пользователю дополнительно придется подтвердить форматирование раздела. Дальше в открывшемся окне достаточно выбрать файловую систему FAT32, размер кластера оставить по умолчанию и указав способ форматирования нажать ОК.

Командная строка
При использовании командной строки можно выполнить форматирование флешки разными способами. Ранее мы для форматирования использовали программу DiskPart. Сейчас же выполним форматирование несколько другим путём. Обязательным требованием есть запуск командной строки от имени администратора в Windows 10.
В окне командной строки выполните команду: format /FS:FAT32 H: /q. После выполнения команды необходимо подтвердить действие для начала форматирования флешки в FAT32 нажав Y.

В представленной выше команде файловая система выбирается в теге /FS:FAT32. При необходимости FAT32 с легкостью можно изменить на другую. Буква H: указывает на необходимый для форматирования раздел. Его можно узнать в проводнике операционной системы. Тег /q указывает на то, что будет выполнено быстрое форматирование.
Стандартный способ форматирования накопителя в Windows 10
Первый стандартный способ, как отформатировать флешку в NTFS или FAT32 заключается в использовании возможностей самой операционной системы. Для стандартного форматирования потребуется выполнить следующее:
- Подключаем USB-накопитель к нужному разъему (если у вас USB 3.0 или 3.1, гнездо будет обозначено синим цветом).
- Открываем Проводник и находим свой накопитель. Нажимаем на нём правой кнопкой мыши и выбираем «Форматировать». Появится небольшое окно, в котором нужно зажать определенные параметры.
- Указываем тип файловой системы, размер носителя (ПРОВЕРЬТЕ ЕГО! Неправильно отформатировав накопитель, можно потерять свободное место), метку тома (название флешки), нажимаем «Начать».
- Подтверждаем удаление данных и полное форматирование носителя.
ВАЖНО! При выборе файловой системы FAT32 вы сможете записывать на флешку информацию объемом до 4 Гб и не больше. Файловая система NTFS в Windows 10 позволяет хранить больше информации, нежели FAT32
Форматирование через раздел Управление дисками
Если стандартным способом вам не удается форматнуть накопитель, стоит использовать возможности раздела «Управление дисками». Действия по форматированию будут следующими:
Нажимаем правой кнопкой мыши на значке «Пуск» и выбираем «Управление дисками».
Важно отметить, то используя данный метод форматирования, можно выбрать размер кластера. Это очень важно, так как скорость считывания данных и заполнения накопителя зависит от этого параметра
Форматирование через Командную строку, когда флешка не форматируется
Бывают случаи, когда флешка не хочет форматироваться. Для этого можно использовать старый метод форматирования через diskpart или испробовать следующий способ.
- Запускаем командную строку с правами администратора на Виндовс 10.
- Вводим команду «format H», где H – буква диска, который будет отформатированный.
Также посредством командной строки и утилиты flashnul можно отформатировать накопитель. Для этого нужно скачать программу и распаковать её на диск C. Далее выполняем следующее:
Запускаем командную строку с правами админа, а не просто командную строку. Вводим «cd flashnul», а далее «flashnul.exe».
Появится окно с возможными операциями. Выбираем подходящую
Рекомендуем обратить внимание на ключ «-I», который позволяет провести тест контроллера устройства и заодно затрёт всё, что там есть.
Теперь вводим «flashnul –p», чтоб посмотреть все подключённые носители.
Вводим «flashnul H: -I» и жмём «Enter».
Форматируем накопитель посредством программ
Практически каждый производитель накопителей имеет свой лицензионный софт, предназначенный для форматирования устройства. В сети можно найти десяток таких программ. Выделим HP USB Disk Storage Format Tool и JetFlash Recovery Tool, а для примера используем первую.
- Подключаем флешку к ПК.
- Запускаем утилиту. Задаем параметры форматирования. Жмём «Начать».
Важно отметить, что если ваш накопитель не был отформатирован. Стоит проверить его на работоспособность
Возможно, флешка или диск вовсе не работают.
Второй способ
Имеется ещё варианты, как перевести флешку в NTFS. Проделайте следующие действия:
- Вызвать пусковое меню, открыть панель управления —«Система», после чего откроется диалоговое окно, в нём нужно найти вкладку «Оборудование» — далее «Диспетчер устройств» — и в конце «Дисковые устройства».
- Найдите название флешки и откройте её свойства, во вкладке «Политика» необходимо изменить режим на «Оптимизировать на выполнение» и нажать «ОК». Закрыть все диалоговые окна.
- С помощью проводника найти нужное устройство хранения данных, кликнуть по нему ПКМ, после чего выбрать раздел форматирования. В открывшемся окне будет находиться раздел «Файловая система», в нём вместо FAT32 нужно выбрать НТФС.
- Отформатируйте устройство, предварительно сохранив всю важную информацию, расположенную на нём.
Многие интересуются, как перевести флешку в FAT32? Сделать это можно точно таким же способом, только в разделе файловой системы необходимо вместо НТФС выбрать необходимую FAT32 и произвести действие.
ВНИМАНИЕ. Иногда флешка может отображаться не в «Дисковых устройствах», а в «Переносных устройствах».. Причины этого могут быть такие:
Причины этого могут быть такие:
- Флешка неправильно опозналась системой. Попробуйте её извлечь и снова вставить в USB-разъём, лучше в другой.
- Ваша флешка типа micro-SD конструктивно входит в состав какого-нибудь устройства – вставлена в телефон, в модем, в плеер и т. д. Вам нужно извлечь её и работать с ней непосредственно. Вставьте её в картридер и она опознается нормально.
Не забывайте, что форматирование уничтожает всю хранящуюся на накопителе информацию.
Как отформатировать флешку в NTFS через командную строку
Для того, чтобы форматировать флешку в файловую систему NTFS без потери данных, находящихся на флешке, понадобится командная строка, в которой необходимо запустить утилиту convert.
На этом примере, к компьютеру подключен USB флеш накопитель размером в 8 ГБ с файловой системой FAT32. На флешке находятся файлы, занимающие 1 ГБ места на диске.

Теперь нужно на USB флешке преобразовать файловую систему FAT32 в файловую систему NTSF, без потери файлов. Учитывайте, что для конвертирования файловой системы на флешке должен быть некоторое количество свободного места.
Кликните правой кнопкой мыши по меню «Пуск», в контекстном меню выберите «Командная строка (администратор).
В окне интерпретатора командной строки введите следующую команду:
convert N: /FS:NTFS
В Проводнике моего компьютера съемный диск имеет букву диска «N», поэтому я ввел данную букву диска, на вашем компьютере, подключенная к ПК флешка может иметь другую букву диска. Предварительно убедитесь, что под соответствующей буквой диска находится именно та флешка, файловую систему которой нужно изменить.
Вам также может быть интересно:
- Как преобразовать GPT в MBR системными средствами
- Как преобразовать MBR в GPT системными средствами — 3 способа
Введите команду, а затем нажмите на клавишу «Enter».

Далее начнется выполнение операции преобразования. В моем случае, для запуска процесса, понадобилось отключить том (флешку), так как флешка использовалась другим процессом. Для этого я нажал на клавишу «Y», а затем на «Enter».
Преобразование файловой системы займет некоторое время.

После завершения форматирования, откройте Проводник, кликните по флешке правой кнопкой мыши, нажмите на пункт контекстного меню «Свойства».
В окне «Свойства имя_флешки» вы увидите, что USB накопитель теперь имеет файловую систему NTFS.

Все данные на флешке сохранены.
Simple steps to convert NTFS to FAT32 in Windows 10/8/7
Windows actually offers utilities to help you change file system from NTFS to FAT32.
They are Disk Management with graphical user interface (GUI) and diskpart with command user interface (CUI). If you want to convert NTFS to FAT32 on external hard drive, connect it to your machine and make sure it can be detected in advance. Let’s
take a closer look.
Note: These two methods will format selected partition first. Please perform file backup before reformatting if the need ever arises.
Change NTFS to FAT32 in Disk Management
1. Right click Computer or This PC icon on the desktop and select Manage to open Disk
Management.
2. Right click the partition you want to change to FAT32 in Disk Management and
select Format.
3. In the pop-up small window, choose FAT32 next to File System option. Tick Perform
a quick format and wait the process completes.
The method is quick and fast. You can also find Format option in Windows File
Explorer. If you cannot find FAT32 option in the pop-up small window, try convert
NTFS to FAT32 in Command Prompt.
Convert NTFS to FAT32 CMD
1. Press Windows key and R to open Run. Input cmd and run as admin. If you type
convert F: /fs: fat32 (where F: is the drive letter of the partition you want to
convert) directly in Command Prompt, chances are that you’ll get error message
saying: CONVERT is not available for NTFS drives. In that case, you need to change
Convert to Format.
2. Type Diskpart and hit Enter. Type following commands in order:
-
list volume
-
select volume n (where n is the number of partition you want to change to
FAT32) -
format fs=fat32 quick
-
exit
It is quite easy to format NTFS to FAT32 using Windows built-in tools. However, as covered, those two methods will cause data loss. You need to back up files beforehand at least. What’s worse, Windows does not allow to format a partition larger than 32GB
to FAT32. So, how could you format 128GB SD card to FAT32 for other purposes?
Is there any way to convert NTFS to FAT32 without losing data and make large
partition with FAT32 file system in Windows? Absolutely, the answer is positive.
Форматируем флешку в файловую систему FAT32
Суть подобного форматирования заключается не только в изменении ФС, но и в полной очистке устройства от имеющейся там информации. Поэтому заранее подготовьтесь к выполнению этой процедуры, поскольку важные данные после будет достаточно проблематично восстановить. Когда все готово, приступайте к действиям. Осуществить форматирование можно разными методами, каждый из которых будет оптимальным в определенной ситуации. Давайте разберем их все, чтобы вы могли сделать правильный выбор после ознакомления с инструкциями.
Способ 1: HP USB Disk Storage Format Tool
Одно из самых известных сторонних приложений для форматирования накопителей подобного рода создала компания Hewlett-Packard и называется оно HP USB Disk Storage Format Tool. Интерфейс данной программы предельно прост, а разобраться в управлении сможет даже начинающий пользователь, поэтому давайте сразу посмотрим, как в ней производится смена файловой системы на FAT32.
- После запуска программы из всплывающего меню сверху выберите нужную подключенную флешку.
Задайте файловую систему, выбрав вариант «FAT32».
Задайте произвольную метку тома, иначе форматирование просто не запустится.
Ознакомьтесь с дополнительными параметрами и после запустите операцию, кликнув на кнопку «Format Disk».
Подтвердите форматирование и ожидайте его завершения. Когда все будет готово, на экране появится соответствующее уведомление.
Выше вы могли заметить ссылку-кнопку «Скачать HP USB Disk Storage Format Tool». Перейдя по ней, вы не только сможете приступить к загрузке этого программного обеспечения на компьютер, но и ознакомитесь с подробным описанием ее функциональности. Это поможет понять предназначение всех имеющихся дополнительных параметров, которые можно активировать перед полной очисткой накопителя.
Способ 2: Стандартное средство Windows
В операционной системе Windows присутствует множество вспомогательных утилит, позволяющих наладить работу подключенных устройств и выполнить с ними любые другие действия. Сюда относится и встроенный инструмент по форматированию, который позволит избежать использования сторонних программ. Работа в нем выглядит так:
- Откройте «Проводник» любым удобным методом.
В разделе «Этот компьютер» отыщите необходимый накопитель и кликните по нему правой кнопкой мыши.
Должно появиться всплывающее меню, где нажмите на надпись «Форматировать».
Выберите файловую систему, способ форматирования и запустите эту процедуру.
Подтвердите операцию, щелкнув на «ОК».
При переходе в меню «Управление дисками» вы найдете тот же инструмент «Форматировать», поэтому нет разницы, как запускать полную очистку и изменение файловой системы, ведь в этом принимает участие один и тот же инструмент.
Способ 3: «Командная строка»
Не многие пользователи любят обращаться за помощью ко встроенной в Видновс консоли и вводить там разнообразные команды, однако данный метод поможет отформатировать флешку в тех случаях, когда стандартный инструмент не может закончить эту операцию или во всплывающем меню нет строки «FAT32». Самый простой метод изменения ФС выглядит так:
- Откройте «Пуск» в поиске наберите cmd и запустите приложение «Командная строка».
В поле ввода напишите команду , где E: — присвоенная накопителю буква. Затем нажмите на клавишу Enter.
Подтвердите форматирование повторным нажатием на Enter.
Существует еще одна встроенная команда, выполняющая ту же операцию. Предлагаем ей воспользоваться в том случае, когда эта утилита не принесла никаких результатов. Развернутое руководство по этому варианту вы найдете в указанном далее материале.
Way 1. Format SD Card to FAT32 with MiniTool Partition Wizard
MiniTool Partition Wizard is a free disk management tool for Windows. It is a 100% clean program. You can fast download and install MiniTool Partition Wizard on your Windows 10 computer. Then use it to format an SD card, micro SD card, USB flash drive, external hard drive, etc. to FAT32 format in a few clicks.
What’s more, this free SD card formatter also provides many other disk management features. For example, you can use MiniTool Partition Wizard to create, delete, copy, extend, resize, merge, split, wipe partitions, convert disk or partition format, check and repair disk errors, analyze disk space, migrate OS to SSD/HDD, clone disk, test hard drive speed, and more.
Step 1. Use an SD card reader to connect the 64GB SD card to your computer. You might need an SD card adapter to connect the micro SD card to PC.
Launch MiniTool Partition Wizard after you install it on your Windows 10 computer.
Step 2. Next, right-click the partition on the 64GB SD card and select Format option.
In the pop-up Format Partition window, select FAT32 format next to File System. Click OK.
Step 3. Then you can Apply button at the bottom-left corner to fast format the 64GB SD card or any other capacity SD card to FAT32 format.
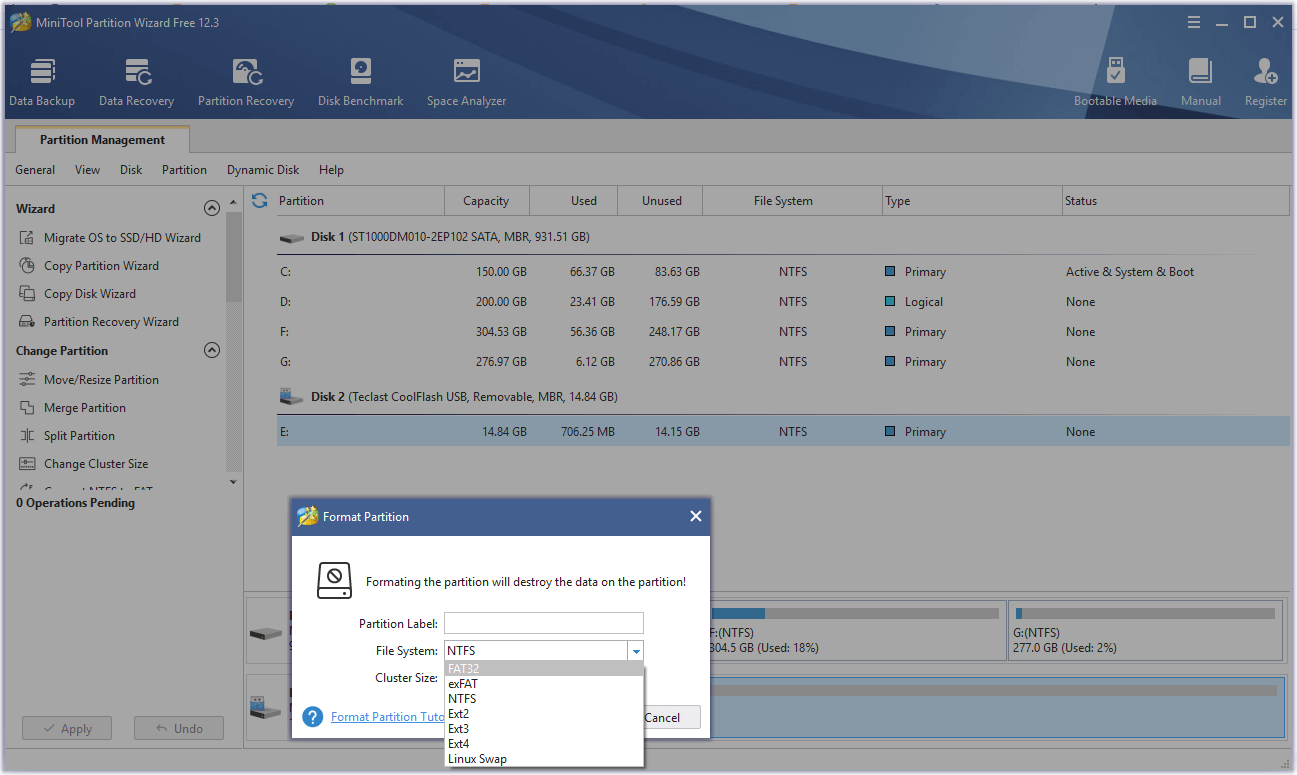
Note: Before you format the SD card, you should copy and back up needed files on the SD card to another device. The formatting process will destroy the data on the partition. If you don’t want to suffer any data loss, you can use MiniTool Partition Wizard to convert NTFS to FAT32 format without losing any data.
Накопители до 32 ГБ
Если предполагается очистить носитель до 32 ГБ, сделать это можно стандартными средствами Windows. Стоит лишь предварительно сохранить всю нужную информацию на ПК и приступить к очистке:
- В папке «Мой компьютер» вызвать на нужном устройстве контекстное меню и выбрать «Форматировать»;
- Откроется окно форматирования и в меню «Файловая система» надо выбрать формат FAT32;
- Снять галочку с «Быстрое форматирование» для полного удаления всех данных и устранения возможных проблем с чтением;
- Запуститься процесс форматирования, из-за того, что была выбрана полная очистка, это может занять какое-то время;
- После окончания кликнуть «Ок» и окошко автоматически закроется.
После завершения процесса можно заново записывать на носитель информацию.
Почему форматируют флешку?
Для форматирования есть несколько причин.
- Наличие вирусов. Наиболее распространенная причина. Вредоносное программное обеспечение делает работу накопителя нестабильной. Также при использовании зараженной флешки может заразиться и компьютер. Самый доступный способ избавиться от вирусов – полное форматирование.
- Изменение типа файловой системы. Если попытаться записать большой файл на флешку с файловой системой FAT, то ОС сообщит, что файловая система (ФС) не поддерживает элементы такого размера. А значит, ее нужно сменить на ту, которая поддерживает. И для этих целей используется форматирование накопителя.
- Ошибки записи. Часто ОС отказывается записывать данные на флешку, мотивируя это тем, что файловая система содержит какую-то ошибку или повреждена. В этом случае ОС предложит отформатировать флешку для того, чтобы на нее можно было записать информацию.
- Быстрая очистка. Иногда на флешке накапливаются файлы, которые уже не нужны. И некоторые пользователи в качестве быстрой очистки используют именно форматирование. Такой подход оправдан в плане экономии времени. Да и вирусы, если таковые имеются, без проблем удалятся.
- Новое устройство. Как правило, новая флешка уже предварительно отформатирована производителем. Но стоит повторить этот процесс на компьютере, так как это позволит убедиться в работоспособности всех кластеров. Но для этого придется использовать полное форматирование. Только в этом случае происходит проверка.
- Загрузочная флешка. Создание загрузочного накопителя с операционной системой на борту априори подразумевает ее полное форматирование, так как нужно проверить накопитель на работоспособность и создать специальный загрузочный раздел. Только потом уже приступают к записи ОС на флешку.
- Также одна из наиболее распространенных причин форматирования связана с ошибками в файловой системе флешки. Если они есть, то ОС предупреждает пользователя об этом и предлагает отформатировать накопитель самостоятельно.

Если ваш накопитель не содержит важных файлов, его можно смело форматировать. А вот если файлы есть, то придется прибегнуть к методам восстановления флешки. И это тема другой статьи.
Форматируем флешку более 32 Гб в FAT32
Файловая система FAT32 имеет ограничение на размер файла в 4 Гб. Если вам нужно записать на флешку файл больше 4 Гб, то следует использовать файловую систему NTFS.
Также стандартные средства формтирования Windows описанные выше не позволяют отформатировать флешку в FAT32 объемом более 32 Гб. Для этого следует использовать специальную программу FAT32Format.

Запустите программу. Выберите нужную флешку и имя тома (volume label).
Для быстрого форматирования нажмите галку «quick format», для полного форматирования снимите главку.
Предлагаю вам также ознакомиться с обучающим видео, как отформатировать флешку в FAT32.
Как отформатировать USB диск в FAT32 в Ubuntu
Для форматирования флешки в FAT32 в Ubuntu, найдите в поиске приложений «Диски» или «Disk Utility», если вы используете английский язык интерфейса. Откроется окно программы. В левой части выберете подключенную флешку, после чего с помощью кнопки с иконкой «настроек», вы можете отформатировать флешку в нужный Вам формат, в том числе, в FAT32.

Кажется, рассказал обо всех наиболее вероятных вариантах при процедуре форматирования. Надеюсь, кто-то найдет эту статью полезной.
А вдруг и это будет интересно:
- Windows 10
- Android
- Загрузочная флешка
- Лечение вирусов
- Восстановление данных
- Установка с флешки
- Настройка роутера
- Всё про Windows
- В контакте
Почему бы не подписаться?
18.10.2013 в 04:15
Она уже поддерживает флешки объемом до 2 ТБ. А будущее за ними…
18.10.2013 в 09:17
Спасибо за инфу, действительно не учел этот вариант. Добавлю в тело статьи.
01.09.2014 в 21:22
Спасибо! Даже у чайника вроде меня все прекрасно получилось с первого раза! А казалось-то проблемой глобального масштаба!
30.11.2016 в 22:02
Спасибо большое! Все так просто оказалось, теперь буду знать, как это все делать на macbook, только вот единственное не нашла там систему fat32, пришлось выбрать что-то похожее Ex fat, завтра проверю будет ли флешка читаться на windows.
15.07.2017 в 12:42
Здравствуйте! Вы пишете, если нет FAT32 нужно нажать Win + R. А если нет такой клавиши Win? И еще вопрос, у меня карточка на 128 гб. Fat32 для нее подходит?
16.07.2017 в 07:01
Клавиша Win — та, на которой эмблема Windows. Да, можно отформатировать. Но вы можете и без командной строки, а просто в свойствах карты памяти в проводнике это сделать.
13.11.2017 в 13:04
ПАСИБКИ, ВСЕ СРАЗУ ПОЛУЧИЛОСЬ
29.11.2017 в 23:32
Все сделала, как надо, но выдает, что том слишком велик для FAT32 (флешка на 64 гига), а проигрыватель читает только FAT32 или же FAT16.
30.11.2017 в 09:00
27.03.2018 в 10:42
Флешка SD на 64гб, в компе видится в фотоаппарате перестала ( нужен FAT32, в Windows 10 нет возможности форматировать в него, Программа для форматирования не запускается (
27.03.2018 в 11:26
А если в командной строке отформатировать? Или самим фотоаппаратом (обычно там есть такая функция).
13.05.2018 в 17:39
Пишет : Windows не может закончить форматирование. Что делать? И у меня нет FAT32 есть просто FAT
14.05.2018 в 18:25
а проблем с флешкой нет никаких? она рабочая?
30.06.2018 в 18:34
На маке в дисковой утилите по умолчанию нет возможности форматирования в FAT32 — только FAT Какие способы решения подскажете?
01.07.2018 в 08:12
Это и есть fat32, просто на маке она обозначена как MS-DOS FAT. Раньше (какие-то древние еще версии) в fat16 форматировали, сегодня все в fat32
14.11.2018 в 16:35
Форматирование невозможно. Этот том защищен от записи.) такие напишите
15.11.2018 в 12:55
А там нет переключателя на флешке, блокирующего запись?
28.11.2019 в 21:36
принесли сегодня флешку в формате exFAT . можно ли переформатировать её в FAT32?
29.11.2019 в 10:51
Если потеря данных не проблема — конечно можно.
29.05.2020 в 14:46
Флешка на 64G была в формате NTFS. В виндовсе форматирование на FAT32 не было, пришлось делать как указано в вашем видео. Стерло все, не оставив никакой файловой системы вообще, хотя в администраторе пишет, что файловая система изменена с NTFS на FAT32. Пришлось опять форматировать в NTFS. Скриншот
30.05.2020 в 07:41
А вы дождались окончания форматирования? (на скриншоте только начало показано, процесс не завершен, причем полного форматирования, а не быстрого, потому что вы вместо /q пробовали вводить /g и у вас не сработало).
23.08.2020 в 21:50
Флешку 64Гб форматированную в exFAT не получилось отформатировать указанными методами. Получилось только когда сначала отформатировал в NTFS? а потом в FAT32.
18.10.2020 в 12:25
Спасибо Евгению! Купила флешку для камеры видеонаблюдения. Отформатированную в exFat. Ничего из указанных методов не помогло. Через программу FAT32 ошибка выходила. Я прочитала его комментарий и форматнула в NTFS и затем без проблем через программу получилось в FAT32
NTFS и ее особенности
Если выбирать между fat32 или ntfs по параметрам ограничений размера винчестера, то последняя в этом пункте очевидно выигрывает, так как у нее этих ограничений не имеется. Устойчивость этой файловой системы тоже несколько более высока, она может пережить даже значительные повреждения поверхности винчестера.
Организация каталога в этой системе представлена специфическим файлом, который имеет ряд ссылок на другие файлы и системы каталогов. Подобная система во много раз сокращает временные затраты на поиски необходимого файла. По этому параметру выбор между ntfs или fat32 очевиден.
NTFS сжимает данные на уровне файловой системы, что дает возможность более быстрой организации с ними всех рабочих процессов. Механизмы сжатия отличаются гибкостью, которые позволяет упаковать половину файла, а оставшуюся составляющую не сжимать вовсе.
Преимущества этой системы по сравнению с fat32 весомы, но в большинстве случаев и возможности последней для пользователей оказываются более чем достаточными.
Как лучше форматировать флешку — несколько советов
Многие советуют форматировать флешку в FAT32 или NTFS. Однако споры не утихают, одни считают что первый способ быстрее, другие что второй гораздо эффективнее.
Как отформатировать флешку с помощью проводника
Чтобы отформатировать USB-накопитель с помощью проводника, выполните следующие действия:
- Откройте проводник .
- Нажмите « Этот компьютер» на левой панели.
-
В разделе «Устройства и драйверы» щелкните флэш-накопитель правой кнопкой мыши и выберите параметр « Форматировать» .
-
Используйте раскрывающееся меню «Файловая система» и выберите параметр NTFS .
- В раскрывающемся меню «Размер единицы размещения» используйте значение по умолчанию.
- В поле «Метка тома» введите метку, чтобы быстро идентифицировать флэш-накопитель в проводнике. Например, workFlash .
-
В разделе «Параметры формата» выберите параметр « Быстрое форматирование» .
- Щелкните кнопку Пуск .
- Щелкните кнопку Да .
Выполнив эти шаги, вы можете начать хранить документы, изображения, видео и другие файлы на съемном диске.
Как отформатировать флешку с помощью управления дисками
С помощью управления дисками можно отформатировать съемный диск как минимум двумя способами. Вы можете отформатировать диск, чтобы восстановить таблицу файловой системы и стереть ее содержимое. Или вы можете удалить раздел, содержащий файловую систему и данные, что может пригодиться для устранения проблем с хранилищем.
Чтобы использовать Управление дисками для форматирования USB-накопителя, выполните следующие действия:
- Откройте Пуск .
- Найдите « Управление дисками» и щелкните верхний результат, чтобы открыть интерфейс.
-
Щелкните съемный диск правой кнопкой мыши и выберите параметр « Форматировать» .
-
В поле «Метка тома» введите метку, чтобы быстро идентифицировать флэш-накопитель в проводнике.
-
Используйте раскрывающееся меню «Файловая система» и выберите параметр NTFS . (Вы также можете выбрать вариант «FAT32» или «exFAT».)
-
В раскрывающемся меню «Размер единицы размещения» используйте параметр По умолчанию .
-
Установите флажок Выполнить быстрое форматирование .
-
(Необязательно) Установите флажок Включить сжатие файлов и папок .
-
Щелкните кнопку ОК .
После выполнения шагов флешка будет стерта и готова к использованию в проводнике.
Чистка и форматирование флешки
Если вы столкнулись с ошибками и другими проблемами, вы можете использовать эти шаги, чтобы очистить USB-накопитель и начать с нуля с новым разделом и файловой системой с помощью управления дисками:
- Откройте Пуск .
- Найдите « Управление дисками» и щелкните верхний результат, чтобы открыть интерфейс.
-
Нажмите съемный диск правой кнопкой мыши и выберите параметр Удалить том.
- Щелкните кнопку Да .
-
Нажмите правой кнопкой мыши «Нераспределенное» пространство и выберите параметр « Новый простой том» .
- Щелкните кнопку Далее .
- Снова нажмите кнопку « Далее» .
- Выберите параметр « Назначить следующую букву диска» .
-
Используйте раскрывающееся меню, чтобы выбрать доступную букву.
-
Совет: если вы назначаете букву вручную, лучше всего выбирать буквы в обратном порядке (Z, Y, X и т. Д.).
- Щелкните кнопку Далее .
- Выберите параметр Форматировать этот том со следующими параметрами .
-
Используйте раскрывающееся меню Файловая система и выберите параметр NTFS .
- В раскрывающемся меню «Размер единицы размещения» используйте параметр По умолчанию .
- В поле «Метка тома» введите метку, чтобы быстро идентифицировать флэш-накопитель в проводнике.
-
Установите флажок Выполнить быстрое форматирование . (Если вы отключите эту опцию, будет выполнено полное форматирование, что может занять много времени.)
-
(Необязательно) Установите флажок Включить сжатие файлов и папок .
-
Щелкните кнопку Далее .
-
Щелкните кнопку Готово .
После того, как вы выполните эти шаги, будет создан новый раздел и настроена новая файловая система, устраняющая общие проблемы с флешкой, включая повреждение данных.
Если вы не можете выполнить форматирование, скорее всего, съемный диск физически поврежден. В этом случае вы всегда можете приобрести другой USB-накопитель, например SanDisk Extreme Go (CZ800), который поставляется в вариантах 64 ГБ и 128 ГБ с достаточным пространством для хранения больших файлов и небольших резервных копий.


