Что делать если экран ноутбука при включении не загорается: причины неисправности
Содержание:
- Причина 2 — выход из строя светодиодов подсветки или инвертора
- Включается, показывает заставку или что-то пишет и висит
- Самый сложный метод — запуск с материнской платы
- Ноутбук зависает во время загрузки Windows
- Внешние проблемы
- Питание от сети.
- Другие причины
- Проблемы при выходе из спящего режима
- Что делать
- Включается но
- Питание от сети.
- Прибор сильно греется
- Не исправен жесткий диск
- Неисправный накопитель.
Причина 2 — выход из строя светодиодов подсветки или инвертора
Если ваш ноутбук при включении выдает черный экран, то на нем часто при ярком свете можно увидеть нужное изображение. Скорее всего, причина в выходе из строя ламп или светодиодов подсветки или инвертора. — это плата формирования высокого напряжения, необходимого для поджига или питания .

Если у вас старенький ноутбук, то лампы подсветки со временем выходят из строя. Их нужно менять на новые такие же или на современную . Благо сейчас таких ноутбука или монитора продается в изобилии.

Для ремонта подсветки экрана придется разбирать дисплей и менять лампы и . Светодиодная подсветка чаще всего выходит из строя кусками или единичными светодиодами. Миниатюрные светодиоды для продаются в свободном доступе.

Если вышел из строя только инвертор подсветки, то их можно найти на и . Неисправности ламп, светодиодов и инвертора обычно находятся внешним осмотром и реже прозвонкой.

Также не забудьте , идущий к экрану. В старых ноутбуках он часто перетирался при открытии и закрытии крышки. В современной электронике этот вопрос так остро не стоИт, но проверить нужно всегда.

Включается, показывает заставку или что-то пишет и висит
Может быть что появляется начальная заставка или выводится информация, но дальше ноутбук не запускается, также что-то пищит или пишет об ошибках. Вероятная причина – проблемы с настройками BIOS. Вам нужно просто войти в BIOS и сбросить все настройки по умолчанию. В различных версиях этот пункт может быть в разных местах, но называется примерно одинаково «Load BIOS Defaults» — ключевое слово «defaults». Затем выйдите с сохранением настроек («Save Settings and Exit»).
Обратите внимание, возможно система сообщает о какой-то ошибке, но дальнейшая загрузка возможна, нужно лишь нажать кнопку. Например, может написать «Press F1 to continue», что значит нужно нажать F1 чтобы продолжить загружаться
Обычно такое бывает когда садится батарейка на материнской плате (не путать с большим аккумулятором), сбивается время и настройки биоса. Батарейку нужно менять в сервисном центре.
Это самое простое что можно сделать самому, т.к. проблемы могут быть более серьёзные, например сбоит жёсткий диск или оперативная память. При определённой сноровке, проблемы с жёстким диском вслепую можно диагностировать прислушавшись к ноутбуку Рабочий диск при включении раскручивает двигатель и пару секунд потрескивает, считывая информацию. При проблемах, двигатель несколько раз может безуспешно пытаться запуститься, или головки циклично потрескивают, пытаясь что-то прочитать с пластин, при этом на экране всё висит.
Некоторые модели имеют открытый доступ к планкам оперативной памяти
Если есть подозрения на неё, то можно попробовать снять планки, почистить осторожно контакты (посмотрите как это сделать в статье «почему компьютер не включается»). Если не помогло, то оставляйте по одному модулю памяти (если их несколько) и пробуйте запуститься
Если планка всего одна, то переставьте её в другой слот.
Самый сложный метод — запуск с материнской платы
Настройка входа в ноутбук с неработающей клавишей включения через биос — простой в настройке, удобный для дальнейшего использования способ. Единственный недостаток – чтобы им воспользоваться, нужно сначала войти на ноут. Для этого используется аппаратная кнопка. Если она отсутствует – запуск производится с материнской платы.

Способ требует разборки корпуса.
Делать нужно следующее:
- произвести отключение ноута от сети;
- вынуть аккумулятор;
- снять нижнюю панель корпуса. Внимательно осмотреть нижнюю порверхность ноутбука, открутить винты. Если этого недостаточно, тонким пластиковым ножом или пластиковой картой провести по периметру устройства в местах соединения нижней и верхней части корпуса. При обнаружении защелок аккуратно отжать;
- найти блок контактов на материнской плате. На поверхности указано jfp1 или f-panel;
- отыскать pwr sf+/ — или pwr;
- замкнуть контакты отверткой;
- собрать ноутбук.
Разобрать ноут своими руками, найти контакты на материнке трудно. Что делать новичку? Проще замкнуть их на нерабочей кнопке.

Алгоритм:
- снять панель над клавиатурой. Если она отсутствует, снимают клавиатуру. Начинают демонтаж сверху. Отверткой или ножом последовательно отжимают защелки, приподнимая освобожденные углы;
- найти плату, на которой находятся контакты. Достаточно проследить, куда ведут шлейфы;
- проверить, исправен ли шлейф, отсоединив его, замкнув контакты. При неисправности требуется замена;
- при исправном шлейфе замкнуть отверткой, тонким металлическим предметом контакты. Вместо этого убирают кнопку, выводят клеммы замыкания наружу с помощью тонких проводов, кабелей со старого пк;
- собрать ноутбук. Защелкивая крепления, установить клавиатуру, поставить на место аккумулятор.
Ноутбук зависает во время загрузки Windows
Помимо неисправной аппаратной части ПК, остановка, зависания или перезагрузка без выдачи ошибки могут происходить и из-за проблем с операционной системой.
 Решение проблемы зависания во время загрузки Windows
Решение проблемы зависания во время загрузки Windows
Указанные проблемы могут возникать на заставке Windows или на черном экране, с мигающим курсором или без него.
Перейти в безопасный режим загрузки
Для Windows 7:
Шаг 1. При включении ноутбука нажать и удерживать клавишу «F8», «F1» или «F12».
 При включении ноутбука нажимаем и удерживаем клавишу «F8»
При включении ноутбука нажимаем и удерживаем клавишу «F8»
Шаг 2. При появлении специального меню выбрать стрелками курсора «Безопасный режим» и нажать «Enter».
 Выбираем стрелками курсора «Безопасный режим» и нажимаем «Enter»
Выбираем стрелками курсора «Безопасный режим» и нажимаем «Enter»
Для Windows 8 и 10:
Шаг 1. Загрузиться с диска восстановления или с загрузочной флешки.
Шаг 2. В окне выбора языка нажать «Shift+F10».
 В окне выбора языка нажимаем «Shift+F10»
В окне выбора языка нажимаем «Shift+F10»
Шаг 3. Набрать последовательность: «bcdedit /set {default} safeboot minimal» и нажать «Enter».
 Набираем последовательность «bcdedit /set {default} safeboot minimal», нажимаем «Enter»
Набираем последовательность «bcdedit /set {default} safeboot minimal», нажимаем «Enter»
Удалить конфликтующие драйверы
Шаг 1. После безопасной загрузки Windows нажать сочетание клавиш «Win+R».
 Нажимаем сочетание клавиш «Win+R»
Нажимаем сочетание клавиш «Win+R»
Шаг 2. Набрать в меню «devmgmt.msc» и нажать «OK».
 Набираем в меню «devmgmt.msc» и нажимаем «OK»
Набираем в меню «devmgmt.msc» и нажимаем «OK»
Шаг 3. Определить в «Диспетчере устройств» конфликтующие и не установленные устройства, отмеченные знаком вопроса или восклицательным знаком, раскрывая ветки устройств щелчком мыши по значку треугольника.
 Раскрываем ветки устройств щелчком мыши по значку треугольника, чтобы определить конфликтующее или неустановленное устройство
Раскрываем ветки устройств щелчком мыши по значку треугольника, чтобы определить конфликтующее или неустановленное устройство
Шаг 4. Удалить отмеченные устройства, щелкая по ним правой кнопкой мыши, и выбирать левой «Удалить».
 Удаляем отмеченные устройства, щелкая по ним правой кнопкой мыши, и выбираем левой «Удалить»
Удаляем отмеченные устройства, щелкая по ним правой кнопкой мыши, и выбираем левой «Удалить»
Шаг 5. На вопрос об удалении нажать «Да».
Сканировать ПК на наличие вирусов
Вирус или другое вредоносное ПО может вызвать проблему с запуском Windows. Для сканирования в безопасном режиме хорошо подойдет антивирус NOD32.
 При возникновении проблем с системой сканируем ее установленным антивирусом
При возникновении проблем с системой сканируем ее установленным антивирусом
Проверить жесткий диск на наличие ошибок
Шаг 1. Нажать «Win+R», напечатать «cmd» и нажать «OK».
 Печатаем «cmd» и нажимаем «OK»
Печатаем «cmd» и нажимаем «OK»
Шаг 2. Напечатать «chkdsk /f /r» и нажать «Enter». Система проверит диск на ошибки и исправит их.
 Печатаем «chkdsk /f /r» и нажимаем «Enter»
Печатаем «chkdsk /f /r» и нажимаем «Enter»
Запуск с последней удачной конфигурации
Если Windows перестала загружаться, может помочь загрузка последней удачной конфигурации.
Шаг 1. Нажать «Win+R», напечатать «control panel» и нажать «OK».
 Печатаем «control panel» и нажимаем «OK»
Печатаем «control panel» и нажимаем «OK»
Шаг 2. Выбрать «Крупные значки» и щелкнуть «Восстановление».
 Выбираем «Крупные значки» и щелкаем «Восстановление»
Выбираем «Крупные значки» и щелкаем «Восстановление»
Шаг 3. Выбрать «Запуск восстановления…».
 Выбираем «Запуск восстановления…»
Выбираем «Запуск восстановления…»
Шаг 4. Щелкнуть «Далее».
 Щелкаем «Далее»
Щелкаем «Далее»
Шаг 5. Выбрать точку восстановления и нажать «Далее».
 Выбираем точку восстановления и нажимаем «Далее»
Выбираем точку восстановления и нажимаем «Далее»
Шаг 6. Щелкнуть «Готово».
 Щелкаем «Готово»
Щелкаем «Готово»
Запустится восстановление Windows.
 Ожидаем завершения процесса восстановления
Ожидаем завершения процесса восстановления
Шаг 7. Появится сообщение о проведенном восстановлении. Перезапустить ПК.
 Нажимаем «Перезагрузка»
Нажимаем «Перезагрузка»
Например, можно заменить шлейф данных жесткого диска, влияющий на стабильность загрузки операционной системы, и батарейку CMOS после 3-х лет эксплуатации устройства.
Выполнить чистую установку Windows
Если несмотря на предпринятые действия Windows все равно зависает, выполнить ее чистую установку с установочного диска или USB-флеш-накопителя.
 Если ничего не помогает выполняем чистую установку с установочного диска или USB-флеш-накопителя
Если ничего не помогает выполняем чистую установку с установочного диска или USB-флеш-накопителя
Внешние проблемы
Сначала ищутся внешние препятствия нормальной работе.
- Если к компьютеру подключены периферийные устройства, принтер, факс, сделаны кабельные соединения – неисправность подключенного оборудования может послужить причиной неработоспособности лэптопа.
- Отключите все внешние присоединения. Заодно, в процессе отключения, внимательно осмотрите все разъемы.
- Поврежденные или вырванные контакторы, загрязнения, пыль, погнутые контакты – все это может препятствовать включению устройства.
Одной из самых распространенных причин того, что не включается ноутбук Asus, является небрежное обращение с компьютером. При перемещении его с подключенным блоком питания очень легко можно повредить довольно тонкие, уязвимые соединительные клеммы или оборвать провода. В таком случае необходимо заменять разъемы или соединительные кабеля.

Ноутбук не сможет немедленно включиться после длительного нахождения в условиях низких температур. Согласно инструкции, после внесения ПК в помещение с холода, необходимо выждать не менее двух часов, прежде чем пытаться включать. В теплой комнате на холодных деталях может появиться конденсат, влага, которая приведет к короткому замыканию и выходу электроники из строя.
Питание от сети.
Не включается ноутбук ASUS, чаще всего из-за проблем с питанием. Как ни странно, но часто, в спешке, пользователи банально забывают подключить блок питания к ноутбуку. Поэтому, первым делом, проверьте подключение. Случается и так, что вам в комплектацию попался перебитый провод. Возможен и пробой внутри блока питания. Проверить эти версии можно несколькими вариантами, но прежде, попробуйте включиться без аккумулятора. Если ноутбук заведется, значит проблема кроется в испорченной батарее.
Предположим, что вариант изъятия аккумулятора не принес своих плодов, поэтому будем проверять провода. Конечно, можно раздобыть где-нибудь донорские силовые кабели и блок питания, затем заменить их и увидеть, в чем сокрыта истина. Предлагаю пойти по дорожке электрика — берем мультиметр и «прозваниваем» контакты с одной стороны и с другой. Собственно, мой мультиметр выглядит следующим образом.
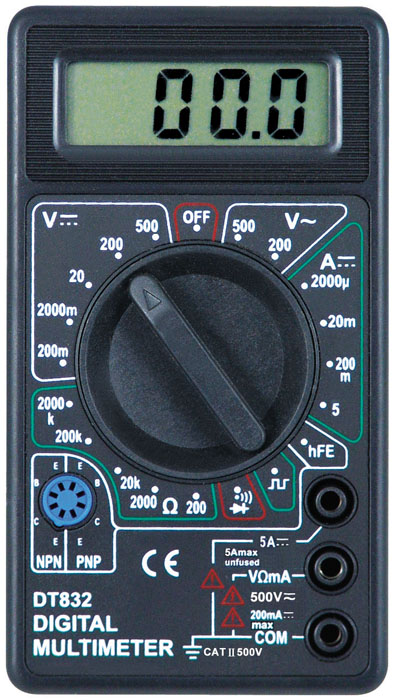
«Прозвон» выполняется просто — установите мультиметр в соответствующий режим и прикоснитесь одним «щупом» к одному контакту, вторым — к противоположному. Если вы все сделали правильно и не перепутали провода, то прибор выдаст писклявый сигнал. Так мы и выявим неисправный силовой кабель.

Если не включается ноутбук ASUS, следует проверить и блок питания
Для начала, обратите внимание на допустимое напряжение, указанное на самом блоке питания. В моем случае, это 19 вольт

Далее подключаем его к сети с одной стороны, используя силовой кабель, а «щупы» прикладываем к противоположному разъему. Не забудьте выставить максимальное напряжение на приборе — 20 В, дабы не испортить его.
Если на дисплее появится число, меньшее чем 19 вольт, то блок питания не исправен. К моему ноутбуку подключается «двухжильный» кабель, поэтому я и решил воспользоваться мультиметром. Некоторые ноутбуки трудно проверить таким макаром, поскольку их зарядные разъемы состоят из пяти и более контактов.
Другие причины
На практике неисправность может заключаться в ряде случаев:
- Ошибка в работе Виндовс.
- Перегрев.
- Битая прошивка БИОС.
- Повреждение памяти или процессора.
Если ноутбук пищит при включении, то это говорит о проблемах с ОЗУ ли перегревом. Если есть небольшой опыт, то самостоятельно можно определить проблемы, почему это произошло.
Вначале необходимо удалить пыль. Если поломка остается, то следует модули памяти заменить на заведомо исправные.
Проблема с битой прошивкой БИОС появляется после неправильного обновления. Часто происходят ошибки во время конфигурации БИОС. Данную проблему решить самостоятельно довольно просто. Следует перейти в меню SETUP, загрузить настройки по умолчанию, к примеру, выбрать функцию Load Setup Defaults.
В работе Виндовс могут появляться ошибки, приводящие к тому, что операционная система не стартует. Нужно определить их причину и решить проблему. Как вариант, можно переустановить ОС или восстановить установленную.
Часто ноутбук не запускается из-за проблем с питанием. После нажатия горит кнопка включения, но дальше ничего не происходит. Следует найти причину и устранить ее.
Ноутбук перестает включаться из-за следующих типичных действий:
- Обновление.
- Чистка от пыли.
Для устранения неисправностей можно заменить аккумулятор:
- Проверяем, поступает ли питание на него. При помощи шнура подключаем лэптоп к сети и смотрим на индикаторы.

Если индикаторы загораются, а лэптоп не включается, то отключаем шнур.
Затем аккумулятор вынимаем, чистим его контакты. Возможно, что они засорены пылью.

Снимаем заряд, который остался на системной плате. Для этого нужно на 20 секунд зажать кнопку питания ноутбука.
Подключаем шнур обратно, включаем ноутбук и проверяем, заработал ли экран. Если устройство не включается, то стоит заменить батарею.
Проблемы при выходе из спящего режима
Если экран остается черным при выходе из спящего режима, то первым делом следует проверить драйверы видеокарты. Программное обеспечение должно быть последней версии и подходить системе. Скачать актуальные драйверы можно на сайте производителя ноутбука.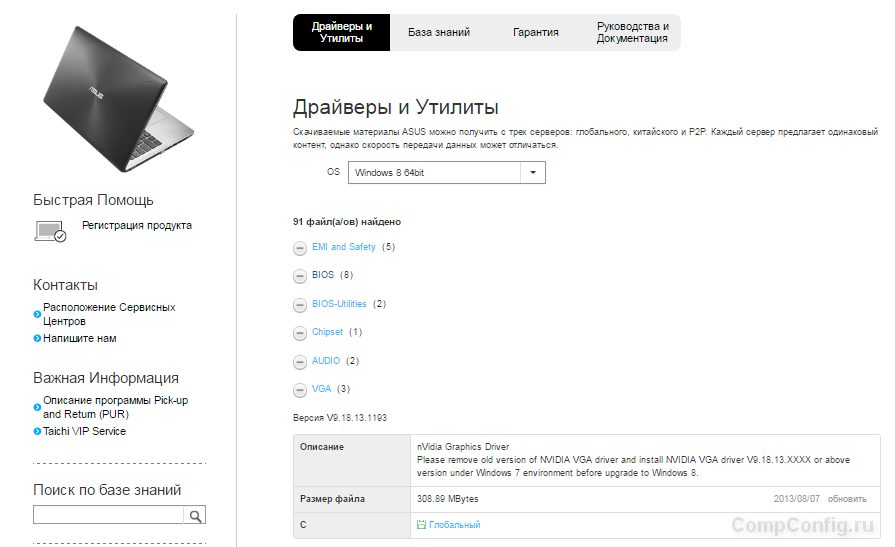
В некоторых случаях причиной неполадки является неправильная поддержка спящего режима Windows устройствами ввода. Выход из сна осуществляется с помощью тачпада (мыши) или клавиатуры. Если подключено внешнее устройство, то оно может блокировать пробуждение лэптопа. Чтобы исправить этот недостаток:
- Откройте диспетчер устройств. Раскройте раздел «Мыши» или «Клавиатуры», в зависимости от того, какое устройство блокирует пробуждение.
- Щелкните правой кнопкой по оборудованию и откройте свойства.
- Перейдите на вкладку «Управление электропитанием» и уберите отметку «Разрешить вывод компьютера из спящего режима».
Сохраните конфигурацию, нажав «ОК». Не запрещайте пробуждать ноутбук одновременно мыши и клавиатуре, иначе не сможете вывести компьютер из сна. Установите запрет на оба устройства по очереди, проверяя, есть ли положительный эффект.
Что делать
Теперь разберемся, как действовать, если не открывается БИОС на ноутбуке Lenovo и не заходит в ПО для внесения изменений. Начинайте с простых шагов, а уже после переходите к проверке самого оборудования.
Попробуйте использовать другую комбинацию
В ситуации, когда не заходит в BIOS на Lenovo, причиной может быть применение неправильной комбинации кнопок. Для решения попробуйте другой вариант — F1 или F2. Если функциональные кнопки совмещены с другими опциями может потребоваться нажатие этих клавиш вместе с Fn. В некоторых моделях могут использоваться и другие F (этот нюанс необходимо уточнять с учетом имеющейся модели). При этом нажимать кнопку нужно после появления логотипа.
В ноутбуках Леново можно использовать специальную кнопку для входа в BIOS, которая находится возле питания или с торцевой части устройства. После ее нажатия появляется специальное меню, где необходимо выбрать интересующий вариант.
Попробуйте восстановить Виндовс
В ситуации, когда не запускается БИОС на ноутбуке Lenovo, попробуйте откатить Windows до рабочей версии. Сделайте следующие шаги:
- Кликните на кнопку Пуск и войдите в «Параметры».
- Перейдите в раздел «Обновление и безопасность», а там «Восстановление».
- Жмите в пункте «Вернуться к предыдущей версии Виндовс 10» на кнопку «Начать»
- Следуйте инструкции.
После обновления проверьте еще раз — заходит в BIOS на ноутбуке или нет.
Оцените состояние материнской платы
При появлении черного экрана и 11 писков проблема связана с «материнкой». Если не заходит в БИОС по этой причине, сделайте следующие шаги:
- Отключите ноутбук Lenovo.
- Демонтируйте аккумулятор.
- Выкрутите болты с помощью крестообразной отверткой и снимите заднюю крышку.
- Если это нужно, отбросьте заднюю панель, планки ОЗУ и жесткий диск.
- Осмотрите «материнку» на наличие пятен или химических составов.
- Почистите микросхему с помощью легкого спиртового раствора, нанесенного на ватку или кисточку.
Замените батарейку
В ситуации, когда система не входит в БИОС ноутбука Lenovo, причиной может быть банальный разряд батарейки CMOS. Для решения вопроса сделайте следующие шаги:
- Отключите девайс и отбросьте питающий кабель.
- Разверните ноутбук обратной стороной.
- Выкрутите болты по углам с помощью крестообразной отвертки.
- Отыщите крепление с батарейкой CMOS.
- Подденьте и вытащите ее.
- Выждите 40-45 минут и установите ее на место.
- Соберите ноутбук и попробуйте — заходит в БИОС или нет.
В случае износа батарейку лучше поменять. Информация о ее типе наносится на обратной стороне. Чаще всего речь идет о CR 2032 на 3 Вольта. В некоторых моделях источник питания припаян к «материнке». В таком случае необходимо использовать паяльную машинку.
Сделайте рестарт
Если замена батарейки не дала результата, и все равно не заходит в БИОС на ноутбуке Lenovo, сделайте следующее:
- Разберите устройство и доберитесь до «материнки».
- Отбросьте компьютерный шлейф и провод жесткого диска.
- Отыщите нужную перемычку. На ней должна быть надпись Clear CMOS.
- Переведите ее в другую позицию, а через 10 сек верните на место.
- Соберите девайс и проверьте — заходит в БИОС или нет.
На новых моделях часто предусмотрена специальная кнопка, позволяющая сделать сброс. Такая клавиша также может иметь надпись Clear CMOS. Жмите на нее, а после проверьте — заходи в БИОС Леново или нет.
Проверьте оборудование
В случае, когда ничего не помогает, попробуйте отбросить оборудование, подключенное к материнской плате — USB, жесткий диск, привод, адаптер Вай Фай и другое. После этого проверьте, заходит в БИОС на ноутбуке Леново или нет. Если операция прошла успешно, подключайте оборудование по одному, чтобы выяснить причину проблемы.
Дополнительные шаги
Существуют и иные действия, которые могут помочь исправить проблему:
- Переключение экрана (если использовался внешний монитор).
- Прошивка БИОС.
- Попытка входа через возможности Виндовс.
- Вход с установочного диска / флешки.
Теперь вы знаете, почему не заходит в БИОС на ноутбуке Lenovo, и что с этим делать. Чаще всего помогает обычный сброс или поочередное отключение оборудования. Но нельзя исключать и более простые варианты, связанные с неправильным нажатием кнопок.
Включается но
В ряде случаев ПК может включаться, но при этом загрузка будет останавливаться в определенный момент. При этом на экране могут появиться сообщения об ошибке. В некоторых случаях не происходит запуск Windows, в других даже не удается выполнить инициализацию.
Не проходит инициализацию
Инициализация происходит в момент старта ПК до перехода к загрузке Windows. Если индикаторы загораются, включается кулер, но нет обращения к жесткому диску (не загорается соответствующая лампочка), то с большой вероятностью выполнить инициализацию не удалось.

Возможные причины, по которым ноутбук может не проходить инициализацию:
- неисправность процессора, памяти или видеокарты;
- некорректная прошивка BIOS;
- дефекты или повреждения южного ил северного моста.
Независимо от причины придется нести ПК в сервисный центр. Только специалист при наличии необходимого оборудования в этом случае сможет точно установить причину неполадки и устранить ее.
Не запускается Windows
Невозможность запустить Windowsв большинстве случаев не указывает на наличие аппаратных проблем. Поэтому можно попробовать переустановить ее, откатиться на предыдущее состояние ПК или воспользоваться средствами восстановления от производителя.

В аппаратной части, чаще всего невозможность загрузки ОС связана с проблемами жесткого диска. В этом случае его придется заменить.
Предварительно можно попытаться провести диагностику специальными утилитами, загрузившись со сменного носителя.
Вариантов неисправностей ноутбуков достаточно много. Диагностировать и устранить многие из них можно самостоятельно в домашних условия, но при серьезной поломке придется все же обратиться к специалистам сервисного центра.
Любой пользователь ноутбуков может попасть в ситуацию когда у него не получится включить ноутбук. И первый вопрос который придет – «Почему не включается ноутбук и что делать? ». Сегодня мы об этом как раз и поговорим. Ситуации бывают разные и сразу же паниковать нет смысла, потому что причина может быть не так страшна как вам кажется на первый взгляд. Самое элементарное что может произойти – выход из строя батареи или ее полная разрядка, об этом поговорим чуть позже. И все же, из за чего может не включаться ноутбук?
Питание от сети.
Не включается ноутбук ASUS, чаще всего из-за проблем с питанием. Как ни странно, но часто, в спешке, пользователи банально забывают подключить блок питания к ноутбуку. Поэтому, первым делом, проверьте подключение. Случается и так, что вам в комплектацию попался перебитый провод. Возможен и пробой внутри блока питания. Проверить эти версии можно несколькими вариантами, но прежде, попробуйте включиться без аккумулятора. Если ноутбук заведется, значит проблема кроется в испорченной батарее.
Предположим, что вариант изъятия аккумулятора не принес своих плодов, поэтому будем проверять провода. Конечно, можно раздобыть где-нибудь донорские силовые кабели и блок питания, затем заменить их и увидеть, в чем сокрыта истина. Предлагаю пойти по дорожке электрика — берем мультиметр и «прозваниваем» контакты с одной стороны и с другой. Собственно, мой мультиметр выглядит следующим образом.

«Прозвон» выполняется просто — установите мультиметр в соответствующий режим и прикоснитесь одним «щупом» к одному контакту, вторым — к противоположному. Если вы все сделали правильно и не перепутали провода, то прибор выдаст писклявый сигнал. Так мы и выявим неисправный силовой кабель.

Если не включается ноутбук ASUS, следует проверить и блок питания
Для начала, обратите внимание на допустимое напряжение, указанное на самом блоке питания. В моем случае, это 19 вольт

Далее подключаем его к сети с одной стороны, используя силовой кабель, а «щупы» прикладываем к противоположному разъему. Не забудьте выставить максимальное напряжение на приборе — 20 В, дабы не испортить его.
Если на дисплее появится число, меньшее чем 19 вольт, то блок питания не исправен. К моему ноутбуку подключается «двухжильный» кабель, поэтому я и решил воспользоваться мультиметром. Некоторые ноутбуки трудно проверить таким макаром, поскольку их зарядные разъемы состоят из пяти и более контактов.
Прибор сильно греется
При запуске ноутбука включаются вентиляторы, охлаждающие внутренние компоненты. Но иногда они перестают справляться со своей задачей. Очень много электроэнергии потребляют видеокарта и процессор, преобразуя ее в тепло. А должному охлаждению часто мешает пыль на кулере и радиаторах, которая мешает правильному теплообмену.
Главные причины перегрева ноута:
- Скапливание внутри корпуса пыли или мелкого мусора. Очистить устройство поможет продающийся в компьютерных магазинах баллон сжатого воздуха. Но это сработает только при небольшом количестве загрязнений; в запущенных случаях лучше обратиться к профессионалам для разборки и полноценной чистки прибора.
- Высохшая термопаста на процессоре или видеокарте. Термопаста — это специальная термопроводящая прослойка, и ее время от времени нужно менять. Оптимальный срок — 6 месяцев. Качественная термопаста существенно снижает степень нагрева процессора и ноутбук не запускается или сильно греется.
- Перекрытие вентиляционных отверстий. Одно из главных правил эксплуатации любого ноутбука — его нельзя ставить на ворсистые поверхности, как ковер или диван. Лучшее расположение — на ровном столе, и чтобы ничего не лежало на расстоянии 15 см от ноута. Существуют специальные подставки, в том числе со встроенными кулерами.
Если устройство сильно нагревается в процессе игр, то решений может быть несколько. Во-первых, установить лэптоп подальше от источников тепла и в соответствии с описанными выше правилами. Во-вторых, играть на дискретной видеокарте, а не на встроенной.
Не исправен жесткий диск
Обычно при неисправности жесткого диска старт происходит, но система просто зависает на логотипе производителя или выводит информацию о том, что диск не является системным или поврежден.
Если винчестер определяется в SETUP, то можно самостоятельно выполнить его диагностику загрузившись со сменного носителя и запустив специализированную утилиту, например, Victoria. В случае подтверждения худших опасений или невозможности определения устройства в BIOS надо проверить шлейф.
В крайнем случае, надо заменить винчестер самостоятельно или с помощью наших специалистов, для этого нажмите кнопку “Заказать звонок”.
Неисправный накопитель.
Во время работы с ноутбуком ASUS, вы можете слышать щелчки или даже «потрескивания», доносящиеся из той области, где находится жесткий диск. Это может привести к тому, что ноутбук Asus не включается из-за ошибок в работе HDD. Тоесть, включаться он конечно же будет но работать врядли. Скорее всего будет вылезать ошибка при включении ноутбука. Можно попробовать сделать программную диагностику жесткого диска. Подробнее о том, как это сделать читайте в 3ем пункте.
Не стоит забывать и о вирусах. Эти маленькие программки наносят огромный вред вашей операционной системе, после чего ноутбук ASUS совсем перестает загружаться. Возможны два варианта действий — борьба с последствиями ( и ), или же попытаться восстановить систему, а затем попробовать пройтись антивирусом Dr. Web. Скачать его можно абсолютно бесплатно по этой ссылке https://free.drweb.ru/cureit/. Если интересно, зайдите в рубрику ««. Там подробно рассказано о самых популярных вирусах, а также методах борьбы с ними.


