Что делать, если ноутбук не включается и не загружается при включении
Содержание:
- Что делать если компьютер пищит?
- Почему не открываются EXE файл на компьютере: возможные причины
- Использование консоли восстановления
- Проблема с материнской платой.
- Оперативная память
- Узнаем фирму BIOS на своем компьютере
- Безопасный режим
- Почему не загружается компьютер.
- Игра запускается и сразу закрывается
- Что делать, если не запускается Windows 10 после обновления
- Материнская плата
- Причина вторая. Дефектный блок питания
- Службы Windows не запускаются
- Компьютер не имеет загрузочного устройства
- Последствия физического воздействия
Что делать если компьютер пищит?
При включении ПК, в случае положительного результата на предмет наличия ошибок, встроенный динамик подает один короткий звуковой сигнал.
Если при загрузке идет серия звуковых сигналов (компьютер пищит), значит у ПК есть проблемы.
Соответствие количества сигналов их продолжительности, системным ошибкам различны и отличаются в зависимости от производителей BIOS.
При включении ПК обратите внимание на разработчика BIOS (информация указана на мониторе при загрузке, также ее можно найти в инструкции к материнской плате). Наиболее популярными производителями BIOS являются: Asus, Award, AMI, AST, Phoenix, Compaq, DELL
Наиболее популярными производителями BIOS являются: Asus, Award, AMI, AST, Phoenix, Compaq, DELL.
Интересно! С таблицами расшифровки звуковых сигналов можно ознакомится в соответствующем разделе Википедии.
Почему не открываются EXE файл на компьютере: возможные причины
Сейчас мы попытаемся разобраться почему не запускается EXE файл для установки скаченной программы на компьютер, или почему не открываются EXE файлы уже установленных приложений.
Если файл EXE не открывается в Windows, то это происходит по нескольким причинам:
- Изменение ассоциаций файлов в операционной системе.
- Воздействие вредоносного программного обеспечения.
- Повреждение системных файлов и компонентов.
- Из-за проведения некорректных изменений в системном реестре.
Часто в этом виноват сам пользователь, потому что эта неприятность произошла из-за его неправильных действий. Понятно, что проблема серьезная, поэтому ее необходимо решить, иначе полноценно работать на компьютере невозможно.
Что делать, если не запускается EXE? Пользователь может самостоятельно решить проблему, воспользовавшись инструкциями из этой статьи.
В этой ситуации, применяются следующие возможные варианты действий:
- Сканирование компьютера на вирусы с помощью антивирусной программы.
- Восстановление ассоциаций файлов.
- Изменение данных ассоциаций «.exe» в редакторе реестра вручную.
- Проверка и восстановление целостности системных файлов.
- Восстановление реестра Windows.
- Восстановление системы с помощью точки восстановления.
- Восстановление Windows из резервной копии.
- Использование стороннего программного обеспечения.
- Переустановка ОС с сохранением программ и данных пользователя.
- «Чистая» установка (переустановка) Windows.
В большинстве случаев, команду на запуск конкретного ПО пытается обработать совсем другое приложение. Это происходит потому, что были изменены или повреждены параметры реестра по умолчанию.
В этом руководстве представлено несколько способов, которые можно использовать для решения проблемы запуска исполняемых файлов EXE на компьютере. Они подходят для использования в операционных системах Windows 10, Windows 8.1, Windows 8, Windows 7.
В зависимости от текущей ситуации на конкретном компьютере, одни методы могут сработать, а другие — нет, поэтому в статье предложены разные варианты действий. Если предложенный способ не приводит к положительному результату, вы можете повторить эти шаги, загрузившись на компьютере в безопасном режиме Windows.
Использование консоли восстановления
Если же вышеописанный способ не дал результата, придется использовать другие методы. Одной из самых действенных и радикальных методик в случае, когда не загружается компьютер, можно назвать использование консоли восстановления, которая имеется либо на установочном, либо на диске аварийного восстановления Windows 7.

Для использования таких дисков, естественно, в BIOS следует произвести соответствующие настройки приоритета загрузки, указав CD/DVD-ROM в списке первым.

Загрузочное меню покажет приветственный экран «Welcome To Setup», после чего нужно будет нажать клавишу «R» для перехода непосредственно к консоли (командной строке). Стоит учесть, что если на компьютере установлена не одна «операционка», сначала будут показаны папки с файлами, а потом последует запрос, с какой именно системой пользователь хочет работать. Теперь нужно просто ввести цифру, соответствующую номеру выбранной системы. Далее может последовать запрос на ввод пароля администратора, при условии, что таковой имеется. Теперь о командах. Что и как вводить и для чего использовать, мы сейчас и разберемся.
Проблема с материнской платой.
Если вы все сделали как описано выше и компьютер не запустился, то у меня для вас плохие новости — беда с материнской платой. Велика вероятность того, что вам придется менять ее на новую, а стоит она сейчас ой как не дешево. Да и материнку захочется поменять на более новую. Соответственно, придется менять и процессор, а следом за ним и оперативу. Короче говоря, апгрейду подвергнется весь системный блок. Но, если вы будете менять материнскую плату из той же серии, как была у вас, на ней обязательно должно быть:
такой же процессорный разъём (сокет)
необходимое количество слотов оперативной памяти, причём того же типа (DDR, DDR2, DDR3…)
интерфейс подключения имеющегося жёсткого диска (IDE, SATA)
достаточное количество слотов расширения под имеющиеся платы (PCI, PCE-Express)
Если новая «мать” будет иметь другой набор системной логики, то вам придется переустанавливать операционную систему. Не стоит исключать и ремонт материнской платы, тем более, если она на гарантии. Но в этом случае вам придется долго сидеть без компьютера. По своему опыту знаю, что по гарантии чинить материнку никто не спешит. Если гарантии нет, то стоит отдавать материнку на починку, если ремонтные работы не превысят 30% от ее цены. После того, как вы провели самостоятельную проверку элементов системного блока и не нашли проблему, самому уже делать ничего не стоит. Вы можете сделать только хуже. Придется вызывать мастера на дом, чтобы он поставил «диагноз больному”.
Собственно, на этом и все. Уверен, наша статья вам помогла, и вы починили свой комп. Оставайтесь с нами и узнавайте много нового.
Оперативная память
Пользователь, уже имевший счастье своими руками разбирать и собирать системный блок, знает, что планки оперативной памяти достаточно легко извлечь — а вот установить на место, прилагая ровно столько силы, сколько нужно для процесса, сложнее. Кроме того, на них часто скапливается пыль, что приводит к перегреванию и учащению отказов техники с «вылетами» операционной системы.
Если комп решил не включаться и есть подозрения на неисправность или неправильную установку оперативной памяти, нужно:
- Отключить ПК от сети, открыть системный блок и проверить, не слишком ли запылены планки. Если да — аккуратно, лучше всего с использованием кисточки, удалить с них пыль и попробовать включить устройство.
- Не помогло? Тогда следует удалить одну из планок и попытаться запустить комп со второй — и наоборот. Успешность попытки свидетельствует о необходимости заменить модуль оперативной памяти.
- Компьютер не запускается и после этих действий? Если в наличии есть запасная оперативка, стоит установить её и посмотреть на поведение машины. Начавшаяся загрузка будет означать, что необходимо заменить обе планки ОЗУ. Отсутствие реакции на действия пользователя — что причина неполадок кроется в чём-то другом.
Узнаем фирму BIOS на своем компьютере
Для правильного определения ошибки по звуковому сигналу BIOS давайте определим какая фирма производитель микросхемы на вашем компьютере. Для этого:
- отсоедините все провода с системного блока (в простонародье «процессор»)
- снимите боковую стенку компьютера
- поищите на материнской плате характерную микросхему как на рисунках 3,4 и 5
Рисунок 3 — микросхема BIOS фирмы AWARD — довольно распространена на многих материнских платах
Рисунок 4 — микросхема BIOS фирмы AMI — чаще встречается на ноутбуках
Рисунок 5 — микросхема BIOS фирмы Phoenix
Звуки биоса AWARD бывают следующие:
Биос фирмы AWARD очень распространен во многих моделях материнских плат ПК.
Звуки BIOS Phoenix
Звуковая кодировка данного биоса расшифровывается иначе в отличии от двух предыдущих. Код состоит из серий звуков с определенным интервалом, например кодировка 4-2-3 означает 4 коротких, пауза, 2 коротких, пауза , три коротких звука. Новые версии данного биоса состоят из четырех видов звуков.
Кодировка звуков биоса:
Безопасный режим
Очень многие юзеры, сталкиваясь с проблемой, например, когда после обновления Windows 7 не загружается компьютер, явно недооценивают преимущества безопасного режима, а ведь он позволяет получить доступ к вполне работоспособной системе и исправить многие программные ошибки.
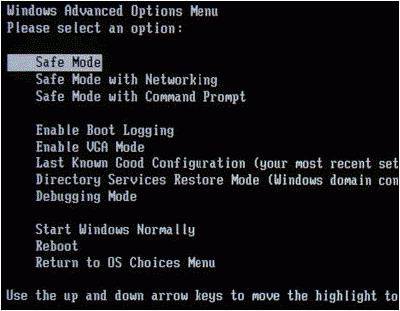
Для загрузки безопасного режима после старта системы нужно нажать и удерживать клавишу F8. Когда система загрузится, можно заняться нашей проблемой. В данном случае можно проверить все «железные» компоненты на работоспособность и наличие соответствующих драйверов, запустить проверку диска на предмет наличия ошибок, наконец, заняться восстановлением системы.
Почему не загружается компьютер.
Для начала стоит разобраться, что именно не работает, железо или система. Если при нажатии кнопки запуска начинается загрузка, но на каком-то моменте прерывается, то причиной тому может послужить повреждение или утрата необходимых файлов. Если компьютер просто не подает признаков жизни при включении, то это значит, что сломалось железо.
Вот несколько советов о том, как заставить загружаться ОС:
- «Загрузка последней удачной конфигурации». Да, и такие данные хранятся у Вас на компьютере. Сделать это можно нажав клавишу F8 во время включения компьютера;
«Восстановление системы». Как и в первом совете нажмите F8 и выберите «Безопасный режим». Когда система загрузится нажмите «Пуск», затем «Все программы», после «Стандартные», потом «Служебные» и наконец «Восстановление системы». Далее следуйте инструкциям программы восстановления.
«Обновление Windows». Если у Вас имеется диск с ОС, а предыдущие советы не помогли, то этот способ для Вас. Вставьте диск в привод, измените загрузочный диск в BIOS и о поменяйте на дисковод (можно и на флешку, если на ней у Вас есть ОС). Установщик сообщит Вам о том, что копия Windows уже установлена на Ваш ПК, нажмите кнопку R и тогда Ваша копия просто будет обновлена. На новых версиях установщик будет содержать пункт обновления при выборе действия на первом этапе.
Если Ваш компьютер даже не подает признаком жизни при запуске, то причин для этого может быть гораздо больше. Это может быть:
— Поломка материнской платы;
— Неисправность блока питания;
— Поломка процессора;
— Отсоединенные кабели или шнуры;
— Поломка видеокарты;
— И т.д.
Первым делом – проверьте, включен ли компьютер в розетку! Бывает и такое. Если все подключено, но компьютер не работает, то самым простым способом понять где не исправность будет все отключить. Вытащите все подключенные устройства, такие как видео карта, звуковая карта, оперативная память, привод, жесткий диск и т.д. оставив подключенной только материнскую плату. Если в таком состоянии компьютер включился, то проблема в одном из устройств. Поочередно подключайте каждое и запускайте компьютер. На одной из попыток Вы сможете понять в каком устройстве была проблема, когда компьютер снова перестанет загружаться. Если компьютер не включился лишь с материнской платой, то дело либо в ней, либо в блоке питания.
Когда суть проблемы будет ясна Вы сможете купить новую рабочую делать вместо поломанной, либо, если повреждения не очень критичны отнести компьютер в сервисный центр на дополнительную диагностику и починку.
Удачи в пользовании.
Предыдущая записьЧто делать с синим экраном смерти?
Следующая запись Как выбрать компьютер?
Игра запускается и сразу закрывается
Эта причина имеет также конкретное событие – игра запускается и вылетает. В большинстве случаев это связано с директорией, которая указана на кириллице, а должна быть на латыни. Касается это не только игровой консоли, но и различных приложений. То есть, в свое время при установке Windows в поле “Имя пользователя” ввели название по-русски, после чего в системе в папке “Пользователи” появилась папка с именем пользователя на русском языке.

Если открыть папку с именем пользователя, то можно увидеть путь, который также на кириллице.

В этой папке есть директория “Документы”, в которую записываются настройки игр и сохранения профилей. Часто именно путь по кириллице не дает нормально функционировать Game-приложениям.
Не нужно пытаться изменить “Имя пользователя” на латиницу, так как путь все равно будет нести в себе символы на кириллице и проблема не решится. Изменения пути на латиницу с помощью реестра может повлечь некорректную работу системы, потерю доступа в учетную запись и данных в папке пользователя.
Решение:
Необходимо создать новую учетную запись с правильным именем. Покажу на примере Windows 10, этот метод должен также работать в виндовс 7/8. Вызовите окно “Выполнить” с помощью комбинации Win+R, введите команду netplwiz и нажмите Enter.

В окне “Учетные записи пользователей” кликните по кнопке Добавить.

Внизу страницы выберите “Вход без учетной записи Майкрософт (не рекомендуется)”.

Нажмите кнопку Локальная учетная запись.

Введите Имя пользователя по-английски и нажмите Далее.

В новом окне нажмите Готово.

В окне “Учетные записи пользователей” у вас появилась еще одна учетка, группа которой “Пользователи”. Отметьте его и нажмите Свойства.

Откройте верхнюю вкладку “Членство в группах”, поставьте точку на “Администратор”, щелкните ОК.

Вы увидите, что группа новой учетки имеют привилегии администратора, кликните ОК.

Щелкните по флажку ПУСК – Значок пользователя учетной записи – Новая учетка.
Вы автоматически попадете на страницу параметров конфиденциальности для этого устройства, отключите функции или оставьте по умолчанию и нажмите Принять.

Ну вот, вы вошли под правами администратора в новую учетку. Теперь вернитесь в старую, удалите игру. Войдите снова в новую и установите заново. Приятного пользования.
Если все еще игра при запуске закрывается, то убедитесь, что установка происходит в директорию, путь который имеет только латинские символы. Например, правильная инсталляция должна происходить в папку “Game”, а не в “Игры”. Если установка происходит по умолчанию в “Program Files”, то этот вариант тоже хорош.
Что делать, если не запускается Windows 10 после обновления
Чаще всего пользователям приходится сталкиваться с синим экраном, который появляется при попытках запуска системы после её обновления
Здесь важно обратить внимание на код ошибки, написанный на экране. Ошибка CRITICAL_PROCESS_DIED обычно не несёт в себе серьёзной угрозы и может быть решена при перезагрузки операционной системы
Другое дело обстоит с ошибкой INACCESSIBLE_BOOT_DEVICE. Здесь вы можете попытаться решить проблему по аналогии с предыдущей ошибкой, но успешный результат маловероятен. В таком случае можно попытаться включить автоматическое восстановление системы (актуально также в том случае, если перезагрузка при ошибке CRITICAL_PROCESS_DIED не дала результатов):
- Перезагрузите компьютер. Во время запуска операционной системы зажмите клавишу F8. С её помощью вы откроете специальное меню для восстановления работоспособности ОС.
- Далее, в окошке с выбором действий вам нужно выбрать раздел «Восстановление», а оттуда перейти в «Диагностика». Далее откройте «Дополнительные параметры».
Перед вами отобразится список со всеми возможными действиями. Здесь кликните по пункту «Восстановление системы».
Откроется окно, в котором будет вкратце описан процесс восстановления работоспособности операционной системы. Здесь нужно только нажать на кнопку «Далее».
Перед вами будет сформирован список с возможностью выбрать точки для восстановления ОС. Обращайте внимание на дату создания той или иной точки. Лучше всего выбирать ту, которая создана в то время, когда компьютер функционировал нормально. После выбора нужной точки воспользуйтесь кнопкой «Далее».
Начнётся процесс восстановления работоспособности компьютера. Он может длиться около часа. За это время компьютер несколько раз перезагрузится.
К сожалению, проблемы могут возникнуть на 5-м шаге инструкции, так как не всегда операционная система создаёт точки восстановления. Без них вы не сможете сделать откат обновлений. В таком случае остаётся только скачать на отдельный носитель образ операционной системы и попытаться использовать его в качестве точки восстановления. В таком случае инструкция приобретает следующий вид:
- Вставьте флешку с образом Windows 10. Перезагрузите компьютер и войдите в BIOS. Дело в том, что сейчас вам нужно настроить загрузку компьютера с флешки. Для входа в BIOS обычно применяются клавиши от F2 до F12 или Delete. Подробно можно прочитать в технических характеристиках к вашему компьютеру/материнской плате.
- В интерфейсе BIOS выберите вариант «Boot», что расположен в верхнем меню. Также в некоторых версиях может потребоваться выбрать параметр «Advanced».
- Теперь найдите параметр «1st Boot Device» (или параметр с похожим названием). Вам нужно выбрать его и нажать Enter.
В открывшемся окне выберите ваш USB-носитель. Сохраните настройки и выйдите из BIOS, воспользовавшись клавишей F10 или пунктом «Save Changes & Exit».
Загрузится установщик Windows 10. Здесь нужно будет выбрать удобный для вас язык, раскладку клавиатуры и версию Windows.
Теперь обратите внимание на нижнюю левую часть окошка. Здесь нажмите на пункт «Восстановление системы».
В открывшемся окошке вам нужно просто нажимать на «Далее» и «Готово». Работоспособность операционной системы будет восстановлена из установочного образа.
Таким образом вы можете решить самые серьёзные проблемы, связанные с восстановлением работоспособности Windows 10 после некорректно установленных обновлений. Однако имеют место быть и другие проблемы, для которых нужно применить другие действия. Речь о них пойдёт ниже.
Материнская плата
Если настройки сброшены, компьютер почищен от пыли и с блоком питания все в порядке, но техника все еще не включается, то возможен самый худший вариант. Если материнская плата поломана, то это влетит в круглую сумму. Особенно, если будет желание взять современную плату, что потянет за собой покупку нового процессора, оперативки и видеокарты. В итоге, придется обновлять практически весь компьютер. Ну, когда-нибудь это нужно было сделать.
Процесс замены материнской платы непростой, при замене нужно учитывать такие факторы:
- На новой плате должен быть такой же разъем для процессора;
- Нужно проверить число слотов оперативки, они должны быть такого же типа (DDR, DDR2, DDR3 и т.д.);
- Подключение жесткого диска должно быть аналогичным;
- Необходимое число слотов под требуемые платы;
Если все это не учесть, то возникнет новая проблема. Теперь пользователя будет мучать вопрос, почему не запускается новая материнская плата. Также у нового оборудования могут быть другие системные настройки, и придется заново ставить операционную систему.

Логичным будет вопрос, почему же не сдать материнку в ремонт? Это можно делать только в том случае, если стоимость услуг по ремонту не превышает 30% от цены целой платы. Ремонт этой части компьютера – очень сложный процесс и нет гарантии, что в будущем она будет хорошо работать.
Если все возможные методы решения проблемы использованы, а техника и далее не включается, то расстраиваться не стоит. Нужно вызвать мастера, который определит причину неисправности и устранит ее.
Причина вторая. Дефектный блок питания
Запустить блок питания отдельно от материнской платы можно, если замкнуть контакты 16 и 17 (при 24 pin разъеме) или 14 и 15 (при 20 pin разъеме) — обычно зеленого и соседнего черного провода — скрепкой или проволочкой.
Отметим, что блок питания компьютера имеет в своем составе так называемый дежурный источник напряжения величиной + 5 В.
Если вилка кабеля питания вставлена в розетку, напряжение дежурного источника появляется на контакте (обычно сиреневый провод) разъема питания.
Этот источник маломощный — может выдать только 2 — 4 А тока (в зависимости от мощности блока питания).
Необходимо проконтролировать мультиметром напряжение дежурного источника.
Оно должно находиться в пределах 5 В плюс-минус 5% , то есть должно лежать в пределах 4,75 – 5, 25 В. Если она будет ниже, включение не гарантировано. В моей практике был случай, когда на одном блоке питания при напряжении «дежурки» 4,5 В компьютер запускался, а при уже 4,4 В – уже нет.
Если под рукой нет мультиметра, можно подключить компьютеру другой, заведомо исправный блок питания достаточной мощности. Если он включается всегда с первого раза, причина именно в блоке питания. Надо сказать, что заниженное напряжение дежурного источника — достаточно сложная неисправность.
Дежурный источник – не единственная проблема, которая может быть с блоком питания.
Если вы горите желанием самостоятельно отремонтировать его – загляните внутрь!
Как правило, там скапливается куча пыли.
Для начала необходимо ее тщательно удалить оттуда. В пыльном блоке и ковыряться не хочется!
Затем тщательно осмотрите конденсаторы.
Чаще всего выходят из строя низковольтные конденсаторы.
Они вздуваются, их верхняя крышка лопается, из них вытекает электролит.
Такие конденсаторы надо заменить аналогичными.
Следы электролита должны быть тщательно удалены с платы.
Осмотрите в лупу плату со стороны паек, особенно детали сильноточных выводов (силовых диодов и транзисторов).
Эти детали могут сильно греться, что отрицательно сказывается на надежности пайки.
Плохую пайку можно вычислить по темному концентрическому кольцу вокруг вывода.
Включив блок питания (обязательно с нагрузкой) посмотрите – вращается ли вентилятор охлаждения? Если нет – необходимо смазать или заменить его. В противном случае детали блока питания перегреются, и он выйдет из строя.
Более подробно о ремонте блока питания рассказывается в статье «Как отремонтировать компьютерный блок питания».
Службы Windows не запускаются
Перед началом работы создайте точку восстановления системы вручную.
1] Для управления службами Windows необходимо открыть окно «Выполнить», ввести services.msc и нажать клавишу «Ввод», чтобы открыть диспетчер служб. Здесь вы можете установить тип запуска: автоматический, отложенный, ручной или отключенный. Убедитесь, что для конкретной службы, с которой вы сталкиваетесь, не установлено значение Отключено . Посмотрите, можете ли вы запустить его вручную, нажав кнопку Пуск .

2] Загрузитесь в безопасном режиме и посмотрите, запускается ли служба. Часто службы или драйверы сторонних производителей могут мешать нормальному функционированию системных служб. В качестве альтернативы вы также можете выполнить Чистую загрузку и проверить.
3] Запустите проверку системных файлов, т.е. Запустите sfc/scannow из командной строки с повышенными привилегиями. Перезагрузитесь после завершения и проверьте. Пользователи Windows 10/8.1 могут восстановить свой образ системы Windows и посмотреть, поможет ли это.
4] Если у вас возникли проблемы с запуском определенных служб, проверьте, может ли какая-либо из этих публикаций помочь вам:
- Windows Time, брандмауэр Windows, журнал событий Windows, службы не запускаются
- Windows не может запустить службу Windows Update на локальном компьютере
- Служба времени Windows не работает
- Служба брандмауэра Windows не запускается
- Служба журнала событий Windows не запускается
- Служба Windows Security Center не может быть запущена
- Windows не может запустить службу автоконфигурации WLAN
- Служба поиска Windows останавливается
- Служба защитника Windows не может быть запущена
- Служба профилей пользователей не удалось войти в систему
- Не удалось запустить службу клиента групповой политики
- Проблема при загрузке в службу отчетов об ошибках Windows
- Фоновая интеллектуальная служба передачи дает проблемы
- Не удалось подключиться к службе Windows
- Поставщик криптографических услуг сообщил об ошибке.
5] Если вы столкнулись с проблемой в системе Windows 7 или Windows Server 2008 R2 с пакетом обновления 1 (SP1), когда после установки приложения возникает большая задержка, прежде чем все службы будут готовы, посетите KB2839217 и запросите исправление. Обычно это происходит, когда приложение создает файл, имя файла которого длиннее 127 символов.
6] Если вы получили сообщение об ошибке «Windows не удалось запустить брандмауэр Windows, DHCP-клиент или политику диагностики на локальном компьютере в Windows 7 или Windows Vista», примените это исправление из KB943996.
7] Посмотрите, поможет ли вам восстановление Windows, если ранее использовалась хорошая точка восстановления системы.
8] Если ничего не помогает, вам, возможно, придется подумать о восстановлении Windows 7 или об использовании Refresh или Reset PC в Windows 10/8.
Всего наилучшего!
Связанное чтение:
SMART, Windows Tweaker, является нашей бесплатной утилитой, которая помогает настроить Windows Services на основе предложенных конфигураций BlackVipers, а также позволяет сбросить значения Services до значений по умолчанию. Вы можете проверить это!
Компьютер не имеет загрузочного устройства
Если ваш компьютер включен, но вы получаете черный экран с надписью «нет загрузочного устройства» или другим сообщением «ошибка диска», ваш компьютер не может загружаться с жесткого диска, на котором была установлена Windows.
Перейдите на экран настройки прошивки вашего компьютера или UEFI и проверьте порядок загрузки, убедившись, что он настроен на загрузку с правильного жесткого диска.
Если жесткий диск вообще не отображается в списке, возможно, он поврежден и больше не может быть загружен.
Если в BIOS всё будет выглядеть нормально, вы можете попробовать вставить установочный или восстановительный носитель Windows и запустить операцию «Восстановление при запуске». Она попытается снова запустить Windows. Например, если что-то перезаписывает загрузочный сектор вашего диска Windows, это восстановит загрузочный сектор. Если среда восстановления не загрузится или не увидит ваш жесткий диск, вероятно, у вас возникла проблема с оборудованием. Обязательно сначала проверьте порядок загрузки в BIOS или UEFI, если среда восстановления не будет загружена.
Вы также можете попытаться вручную устранить проблемы с загрузчиком Windows, используя команды fixmbr и fixboot. Современные версии Windows должны быть в состоянии решить эту проблему для вас с помощью мастера восстановления при запуске, поэтому вам не нужно фактически запускать эти команды самостоятельно.
Последствия физического воздействия
Что касается повреждения физических компонентов, для начала стоит обратить внимание на начальный этап загрузки ПК. Наверное, все знают, что при включении системный блок издает характерный звук (одноразовый писк)
Это свидетельствует о том, что все «железные» компоненты в порядке. Правда, это не всегда так. Дело в том, что сбой винчестера определяется уже только после старта (система его не видит).
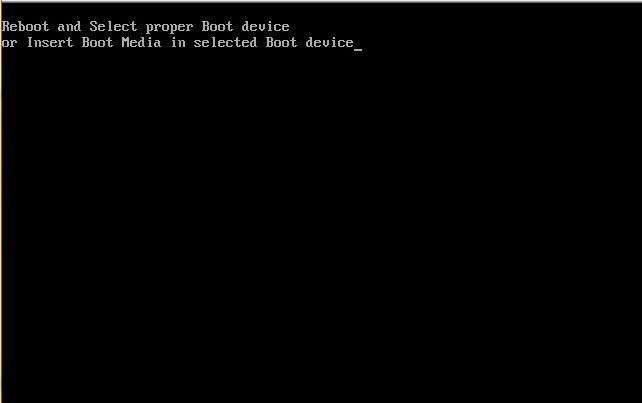
Иногда системный динамик может издавать короткие и длинные писки. Вот это уже хуже. Означать это может только одно – какой-либо компонент не работает, вышел из строя или просто неправильно подключен к материнской плате. Для разных версий BIOS сигналы могут различными. Но все они могут свидетельствовать о нарушениях в работе планок оперативной памяти, видеокарты, центрального процессора и т. д. В некоторых случаях сигнал может отсутствовать вообще.
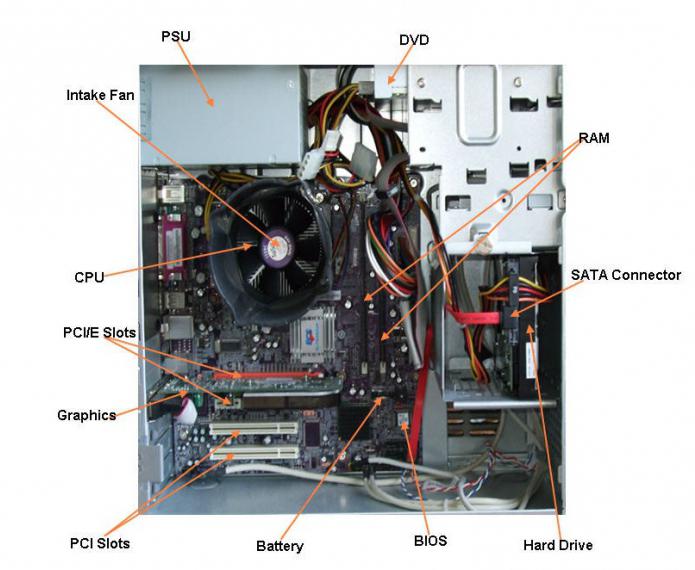
В данном случае рекомендуется снять панель системного блока и проверить, все ли компоненты подключены к «материнке». Вполне может быть, что устройство не работает не по причине выхода из строя, а потому, что поврежден соответствующий шлейф. Естественно, самому определить такую неисправность не представляется возможным, так что придется обращаться к специалистам.
Нередко наблюдаются и случаи, когда и при включении компьютер не загружается. На это тоже может быть достаточно причин. Весьма вероятно, что просто отсутствует электропитание. Стоит проверить розетку или «бесперебойник». Иногда при включении большого количества электроприборов в удлинитель может срабатывать защита и много чего еще. Можно проверить батарейку, которая установлена на материнской плате. Очень может быть, что после ее замены включение и загрузка компьютера пойдут своим чередом. На это часто никто не обращает внимания, тем не менее факт остается фактом.
Вообще, сразу нужно проверить все кабели, розетки, удлинители и т. д. Может быть, действительно причина кроется именно в этом. Поэтому-то и получается, что ничего не стартует, ничего не загружается, компьютер черный и не подает никаких признаков жизни.


