Ноутбук не видит наушники
Содержание:
- Windows раньше видел bluetooth наушники, но перестал
- Способ 4: Настройка используемой программы
- Другие возможные причины
- Можно ли подключить беспроводные наушники к компьютеру
- Манипуляции по настройке звуковой карты
- Поломки в смартфоне
- Ноутбук не воспринимает внешний микрофон
- Настройка звукового драйвера
- Проверка параметров физического подключения
- Варианты подключения
- Наушники не видны ноутбуку, так как подключены к смартфону
- Подготовка компьютера к подключению
- Причины неисправности
Windows раньше видел bluetooth наушники, но перестал
По этой же причине ранее наушники могли быть видны в Windows, но потом перестать — поскольку вы их впоследствии использовали с другим устройством. Но если вы уверены, что подключали гарнитуру только к данному компьютеру, то попробуйте удалить их из памяти и сконнектить заново.
Для этого жмем мышкой по значку Bluetooth в правом нижнем углу экрана Windows

И выбираем «Показать устройства Bluetooth»

Откроется список со всеми беспроводными девайсами, которые когда-либо подключались к данному ноутбуку. Среди них по названию бренда находим свои беспроводные наушники

Нажимаем на них и выбираем «Удалить устройство»

Точно так же можно удалить наушники из памяти Windows другого ноутбука, чтобы подключить их к текущему.
Дополнительно также рекомендую сбросить настройки наушников к заводскому состоянию.
После этого ноутбук в 99% случаев начнет видеть ваши наушники. Если нет, то вероятно Windows не находит в системе драйверов для Bluetooth адаптера. О том, как решить проблему с блютуз адаптером на компьютере я написал отдельную инструкцию. Прочитайте.
Не помогло
Способ 4: Настройка используемой программы
Этот метод применим лишь в тех ситуациях, когда проблемы с воспроизведением звука через наушники есть только при использовании определенных программ для общения или работы с аудио. К сожалению, мы не можем рассказать сразу обо всех них, поэтому за пример возьмем мессенджер Discord, а вам останется адаптировать инструкцию под свой случай.
- Запустите софт и перейдите в его настройки.

Откройте раздел «Звук» или «Голос и видео».

Найдите список «Устройство вывода».

Измените его и проверьте, как это скажется на прослушивании звуков. Если устройств доступно несколько, активируйте каждое по очереди и тестируйте.

Другие возможные причины
Однако поломка наушников и разъема – не единственные причины. Тогда почему еще не работают наушники на компьютере? Есть множество нюансов, которые нужно учитывать, проверять. Вот основные из них.
Несовместимость с комбо-разъемом на новых ноутбуках и пк
Иногда, особенно в новых ноутбуках, есть два выхода – для наушников, для гарнитуры. При этом есть вероятность, что вы просто вставили аксессуар не туда. Поэтому не лишним будет проверить, то ли это гнездо. Но чаще всего два гнезда используются у компьютеров, а не ноутбуков.
Система не правильно определила аудио устройство
Второй важной проблемой отсутствия звуков в наушниках может стать то, что ноутбук неправильно видит аксессуар. Чтобы исправить ситуацию, нужно сделать следующее:
- Нажать на “Пуск”, перейти во вкладку “Панель управления”.
- Далее выбрать раздел “Оборудование и звук”.
- Нажать на вкладку “Звук”.
- Найти иконку со значком гарнитуры, нажать на нее, установить устройство для проигрывания звука по умолчанию.
Отсутствует или неправильно установлен драйвер
Драйвера – главный компонент в воспроизведении звука. Понятно, что без них ни музыка, ни любой другой звук играть не будет. Иногда драйвера устаревают и их нужно просто обновить. Но чаще всего они обновляются самостоятельно.
Более возможна несколько иная ситуация, когда при самостоятельной переустановке системы или других воздействий драйвера слетают или устанавливаются неверно. Тогда нужно установить их заново.
Чтобы переустановить драйвера, сделайте следующее:
- Нажмите “Пуск”. Затем правой кнопкой мыши кликните на “Мой компьютер”, найдите раздел “Свойства”. Зайдите туда.
- В появившемся окне найдите вкладку “Оборудование”, в оттуда перейдите в “Диспетчер устройств”.
- Перейдите во вкладку с аудио и нажмите на динамики правой кнопкой мышки.
- Далее нажмите “Выбрать обновление”.
- Все. Система сама найдет нужный драйвер, переустановит его.
При пользовании беспроводными наушниками, возможно, придется устанавливать специальные драйвера. Для этого перейдите на сайт официального производителя аксессуара и найдите их там.
Звук отключен в bios
Еще одной причиной, по которой наушники не работают на ноутбуке, могут стать сбитые настройки биоса. Обычно это происходит, когда недавно эти настройки изменялись или после отключения звуковой карты. Вот, что нужно сделать, чтобы исправить проблему:
- Перейдите в биос. Для перехода перезагрузите компьютер и во время включения нажмите F2.
- Найдите вкладку Advanced и перейдите в нее.
- Перейдите к Devices Configuration.
- У этого раздела проверьте состояние звуковой карты. Вы быстро ее найдете, так как, в отличие от других, она состоит из предложения со словом “аудио”.
- Включите звуковую карту и не забудьте сохранить изменения.
- Еще раз перезагрузите ноутбук и проверьте работу наушников.
Неисправна звуковая карта
Иногда неисправной оказывается звуковая карта, работающая с перебоями или вовсе сбитая. Поэтому необходимо ее настроить заново. Для этого сделайте следующее:
- Нажмите на “Пуск” и перейдите в раздел “Управление устройством”.
- Найдите “Службы” в левом меню и кликните туда.
- Перед вами появится большой список всех служб вашей операционной системы Windows. Найдите “Windows Audio”, кликните на нее и откройте “Свойства”.
- Появится окно. Перейдите во вкладку “Общие”. Остановите работу службы и затем заново запустите ее.
- Из графы “Тип запуска” выберите “Автоматически”.
- Сохраните настройки и перезагрузите систему.
Вот все главные проблемы, по которым вы можете не услышать звук в наушниках при подключении их через ноутбук. Надеюсь, что вам помог такой разбор причин. А у вас были такие ситуации? Где оказалась проблема, и как ее решили? Если вы только столкнулись с этим и хотите разобраться в этом, обязательно отпишитесь, получилось ли у вас вернуть звук с помощью наших советов.
Анастасия Кербель
Читайте далее:
Как увеличить громкость в наушниках
Что делать если потерял наушники apple
Как подключить беспроводные наушники к ПК
Когда Айфон думает что в нем наушники
Как работают беспроводные наушники
Можно ли подключить беспроводные наушники к компьютеру
Соединение с ПК или ноутбуком с ОС виндовс и настройка иногда отличаются от телефона. Особенно придется повозиться в первом случае, поскольку для наличия Bluetooth на стационарных компьютерах нужно покупать адаптер, установить драйвера, а с ними часто бывают проблемы, которые необходимо решить, иначе гарнитура не будет работать.

Как подключить Bluetooth-наушники к компьютеру
К сведению! Блютуз работает на той же частоте, что и Wi-Fi — 2,4 ГГц. Следовательно, сети могут перебивать сигнал друг друга. Такая проблема редко наблюдается с использованием двухчастотного маршрутизатора.
Чтобы подсоединить наушники к компьютеру через блютуз, нужно учесть следующие тонкости:
- если пользователь соединяет гарнитуру с ноутбуком, то беспроводная сеть, как правило, присутствует. Большинство современных гаджетов оснащено адаптером. Чтобы проверить это, можно найти модель ноутбука в Интернете и посмотреть характеристики. Далее понадобится обновить драйвера. Для этого следует зайти в диспетчер устройств (сочетание клавиш «Win + X» или воспользоваться меню «Пуск»), найти вкладку «Bluetooth», раскрыть ее, нажать на пункт правой кнопкой мыши, обновить программное обеспечение. Однако ПО чаще устанавливается автоматически;
- при использовании ПК модуля Bluetooth, как правило, нет. Однако это не проблема. Нужно купить адаптер блютуз. Он работает через разъем USB. В комплекте зачастую идет диск, на который разработчики загрузили драйвера. Поскольку это стороннее устройство, программное обеспечение для него необходимо. Адаптер стоит недорого, но без него не выйдет присоединить наушники.
Обратите внимание! Перед покупкой адаптера стоит посмотреть характеристики своей материнской платы. Некоторые современные стационарные компьютеры оснащены Bluetooth
Это также можно проверить через диспетчер устройств или настройки сети на операционной системе Windows 10.

Диспетчер устройств в ОС виндовс
Типы беспроводных наушников
TWS (True Wireless Stereo) — это полностью беспроводная гарнитура. Принцип работы прост: один наушник соединяется с другим, а тот в свою очередь подключается к телефону или компьютеру. Радиочастотные устройства передают сигнал через FM (как радио). Их преимущество — большое расстояние. Однако иногда появляются помехи, от чего качество звука страдает.
Еще один распространенных тип — Bluetooth. Они наиболее современные и удобные, к данному виду относят TWS. При работе используется беспроводная сеть блютуз.
Манипуляции по настройке звуковой карты
Чтобы звуковая плата была способна воспроизвести аудио через гарнитуру реализуют настройку специальными системными диагностическими инструментами. Выполняют такие шаги:
- В нижней панели правой кнопкой мыши нажать на символе динамика.
- В раскрывшемся окне выбрать «Устранение неполадок со звуком».
- При совершении данного действия система уточнит – «неполадки какого из устройств выявить и устранить?».
- При сбоях функционирования гарнитуры, следует указать пункт «Наушники для связи».
Утилита при этом работает таким образом, что ищет возникшие неполадки и выдает весь перечень информации о сбоях. К тому же она, в отношении пользователя, осуществляет запрос о применении автоматического режима устранения проблемы.
Поломки в смартфоне
Что делать, если наушники с микрофоном или без него определяются на другом оборудовании, но телефон их не видит? Чтобы окончательно удостовериться, что проблема находится на стороне телефона или планшета, подключите к ним другие наушники. Не работают? Проверьте наличие следующих неполадок:
- Повреждение шлейфа или гнезда.
- Засорение разъема.
- Окисление контактов гнезда.
- Замыкание.
Рядовой пользователь может самостоятельно справиться с засорением гнезда, но если речь идет о повреждении шлейфа или разъема, то лучше обратиться в сервисный центр. Для очистки же можно использовать иголку, зубочистку, тонкий пинцет. Главное не переусердствовать и не повредить разъем.
Проблемы с наушниками
Первым делом необходимо определить, исправны ли наушники, которые Андроид не распознает. Чтобы понять, это достаточно подключить их к другому источнику звука: плееру, телевизору, колонкам компьютера. Если с другим оборудованием наушники тоже не работают, то причины может быть две:
- Наушники неисправны и нуждаются в ремонт/замене.
- Устройства несовместимы.
Несовместимость наушников и телефона — большая редкость, так как современные гарнитуры универсальны за небольшим исключением. Поэтому, скорее всего, наушники просто сломаны или выполнены некачественно. Наиболее распространенные проблемы:
- Поврежденный провод.
- Загрязненный штекер наушников.
Если штекер можно быстро почистить, то для восстановления поврежденного провода придется приложить больше усилий: вскрыть изоляцию, восстановить и закрепить проводку, закрыть излом изолентой или термоусадкой. В случае с дешевыми наушниками проще купить новый аксессуар.
Проблемы с ПО
Причиной того, что наушники не определяются, может быть системный сбой. Устранить его можно радикальным способом — сбросом настроек.
- Откройте главное меню Android и зайдите в Настройки.
- Перейдите в раздел «Восстановление и сброс» или «Архивация и сброс» (в зависимости от марки телефона).
- Нажмите «Сброс настроек» или «Сброс данных» и подтвердите выполнение операции.
Увеличить
Сброс настроек сопряжен с потерей пользовательского контента, поэтому перед его выполнением нужно обязательно сделать резервную копию данных. Но можно обойтись и без сброса, используя специальный софт. Справиться с неполадками при подключении поможет программа , которую можно бесплатно скачать в Play Market.
Увеличить
В приложении можно выбрать устройство, которое будет использоваться для вывода аудио — встроенный динамик, проводные наушники, Bluetooth-аксессуар. После подключения проводных наушников и выбора соответствующей позиции в настройках программы проблемы с воспроизведением исчезнут.
Ноутбук не воспринимает внешний микрофон
При проблемах с подключением внешнего микрофона следует проверить все перечисленные причины:
- Провода и разъем на ноутбуке;
- Правильность настройки Bluetooth-соединения;
- Актуальность драйверов;
- Правильность настройки «Записывающего устройства».
Если это не помогло, возможно, причина заключается в неисправности самого устройства. Можно проверить его, подключив к другому компьютеру. В случае поломки придется вернуть его в магазин по гарантии или отнести в сервисный центр.
Если микрофон точно исправен, следует проверить компьютер на вирусы. Часто они повреждают важные части системы, и внешние устройства работают некорректно. Бесплатные программы рекомендуется скачивать с официальных сайтов производителей софта, а официальные версии приобретать в магазинах.
Настройка звукового драйвера
Часто производители ноутбуков используют звуковые карты Realtek, поэтому ориентироваться нужно на параметры данной звуковой карты:
- Запустите драйвер и сопутствующую ему программу «Realtek», и откройте настройки.
- Напротив пункта «Разделить все входные гнезда» поставьте галочку для активации.

- Активировав одну опцию, вы деактивируете «Объединение входных гнезд». Данная опция не нужна для многих ноутбуков, поскольку у последних всего лишь одно гнездо под 3.5 мм mini-jack.
- Поставить звук до нужного значения можно с помощью уровня баланса громкости, не покидая интерфейс Realtek.

Проверка параметров физического подключения
Для начала убедитесь в том, что вы:
- Используете правильный разъем. Нужное вам гнездо компьютера обозначается иконкой с наушниками или зеленым цветом;
- Включили громкость (на нулевом звуке аудио аппаратура будет сохранять тишину при любых обстоятельствах);
- Используете ноутбук с исправной аудиокартой (если компьютер не проигрывает музыку даже через колонки, то проблема явно не в конкретном оборудовании).
- Стоит проверить другие наушники. Возможно они банально сломаны, поэтому нам первым делом необходимо убедиться, что проблема не в этом.
-
Если у вас беспроводные блютуз наушники, то проблема может быть в неисправности bluetooth молуля, либо же в банальном отключении. Попробуйте, зайдите в Панель управления — Центр управления сетями и общим доступом — Изменение параметров адаптера. Если модуль отключен, то активируйте его. Как правило за это отвечает отдельное приложение.
Варианты подключения
Если говорить о различных вариантах подключения гарнитуры к ПК, то для начала следует заметить, что может быть выбран проводной или беспроводной вариант подключения
В случае с проводным вариантом будет важно, какой штекер имеет гарнитура. Он может быть нескольких видов
- Mini Jack размером 3,5 мм. Такой размер имеет большинство наушников и гарнитур от телефона.
- Стандартный Jack, размер которого составляет 6,5 мм. Он применяется в основном на мониторных наушниках и моделях студийного типа.
- Стандартный Micro Jack, что имеет размер 2,5 мм. Такие штекеры применялись для подключения наушников в старых мобильных телефонах.

Если говорить о беспроводных типах подключения, то наушники без проводов легко можно подключить к ПК при наличии соответствующего приемного устройства. Речь идет о модулях Bluetooth или Wi-Fi. После подключения настройка гарнитуры требует установки соответствующих драйверов или производится в автоматическом режиме. Ноутбуки, как правило, уже оборудованы подобными встроенными адаптерами, а вот пользователям ПК придется их докупать.
Кроме того, существуют еще 2 способа подключения в зависимости от того, какой у вас системный блок:
- к задней панели;
- через передний разъем.

К задней панели
Гарнитура подобного типа пользуется довольно большой популярностью по причине того, что большое количество пользователей любят говорить по Skype, используя такого типа оборудование и для других программ аналогичного характера.
На материнской плате присутствует панель для подключения микрофона и наушников, и выходы от нее, как правило, размещены именно на задней стенке ПК из-за расположения материнской платы. Штекер от наушников подключаем в разъем зеленого цвета, а микрофон – в разъем, что имеет розовый цвет. Есть еще разъем синего цвета. В него можно подключить любое аудиоустройство, с которого будет производиться запись.
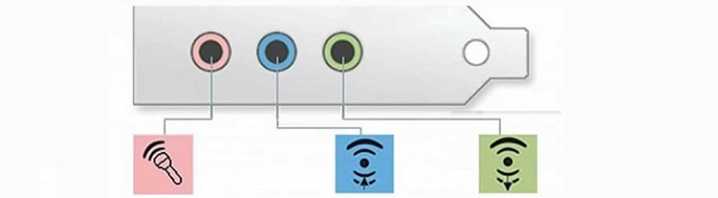
В случае если мы имеем дело с одноштекерной гарнитурой, то лучше будет купить специальный переходник, который даст возможность разделить каналы и подключить штекеры так, как описано выше. При этом никаких драйверов не требуется.
Существует еще один способ подключения наушников с микрофоном к задней панели. Его суть в использовании звуковой карты внешнего типа, которая будет подключаться к задней панели в USB-разъем. Она имеет два разъема – зеленый и розовый, поэтому проблем с подключением к ней наушников с микрофоном быть не должно.

Через передний разъем
Если говорить о подключении гарнитуры через передний разъем, то это возможно только в случае, если в корпусе ПК предусмотрена такая возможность и сделан вывод от звуковой или материнской платы на переднюю панель. Данный вариант будет удобнее, ведь все разъемы на виду, и очень просто найти необходимый. При таком типе подключения перед началом всех действий, вне зависимости от версии операционной системы, что установлена на компьютере, необходимо установить звуковые драйвера Realtek. После того как они будут установлены, следует произвести ряд действий.
Для начала требуется посмотреть на гнезда. Дело в том, что часто бывает так, что они не промаркированы цветами, но под ними есть маленькие и малозаметные значки микрофона и наушников. И в соответствии с этими обозначениями следует и вставить в нужные гнезда наушники и микрофон.

Запускаем менеджер Realtek, значок которого можно будет найти в трее. В окне, что появится, можно будет увидеть гнезда для подсоединения различного рода звуковых устройств. Разъемы, которые работают в данный момент, будут иметь яркий оттенок, а те, что неактивны, будут несколько размыты.
Чтобы их активировать, требуется открыть папку с параметрами гнездовых разъемов, что размещается в верхней части данного меню. После того как пользователь ее откроет, он сможет управлять ими. Теперь следует выбрать пункт «Выключить определение разъёмов передней панели», после чего появится возможность произвести определение разъемов, куда будут подключаться наушники.

Теперь требуется открыть пункт «Выбор устройств» и в списке выбрать значок микрофона или наушников. Кстати, не будет лишним перед подключением к компьютеру проверить гарнитуру на смартфоне. Если она неисправна, то вы можете впустую потратить немало времени на подключение неисправного звукового устройства.
Бывает так, что хочется по каким-то причинам подсоединить к компьютеру наушники с колонками одновременно. Бытует мнение, что этого сделать нельзя. По правде говоря, это возможно, но для этого требуется приобрести специальный переходник, который стоит недорого. Но перед этим не будет лишним убедиться в том, что усилитель вашего компьютера сможет выдержать подобное напряжение.

Наушники не видны ноутбуку, так как подключены к смартфону
Допустим, вы не отличаетесь забывчивостью и вовремя зарядили батарею, но ноутбук все равно не видит включенные беспроводные наушники. Одной из причин может быть, что гарнитура сразу после включения сконнектилась с другим устройством по Bluetooth — ноутбуком, смартфоном, планшетом или Смарт ТВ. Дело в том, что в памяти беспроводных наушников остается последний гаджет, с которым они работали. И если вы до этого слушали музыку на телефоне через данные наушники, и на нем в данный момент был активен блютуз, то они сами по себе к нему присоединились.

Ваше мнение — WiFi вреден?
Да
22.91%
Нет
77.09%
Проголосовало: 27935
Для того, чтобы отвязать их от смартфона, достаточно просто выключить Bluetooth связь в настройках Android или iOS
Та же самая ошибка часто возникает при попытке присоединить колонку к смартфону, который ее не видит по Bluetooth. Решению этой проблемы мы посвятили отдельную подробную инструкцию.
Подготовка компьютера к подключению
Современные настольные ПК поставляются со встроенными беспроводными периферийными адаптерами. Системное программное обеспечение современных технологических моделей позволяет подключить bluetooth-наушники к компьютеру, выполнив несколько подготовительных мероприятий. Владелец ПК должен только следовать стандартным инструкциям по обнаружению беспроводного аудиоаксессуара системой ПК и подключению. Алгоритм сопряжения устройств зависит от операционной платформы используемой технологии.
Если у вас Mac OS
Последние ПК от Apple поддерживают периферийные устройства Bluetooth. Пользователь должен сделать следующее:
- Найдите на экране в меню статуса ярлык для активации модуля bluetooth. Он расположен вверху справа. При нажатии на ссылку откроется меню.
- Выделите курсором «Bluetooth активен». Откроется список устройств, которые можно подключить к ПК. Найдите свою гарнитуру в списке беспроводных сетей. Сам гаджет необходимо включить и поставить рядом.
- Проверьте раздел «Звук» в меню «Системные настройки». Наушники должны появиться в списке устройств вывода.
Если у вас Windows
Подключите беспроводные наушники jbl к компьютеру с Windows с поддержкой Bluetooth – сопряжение также легко. Для начала нужно активировать модуль bluetooth. Обработка на разных версиях системы разная.
На устройстве с семеркой нужно открыть «Панель управления». Затем перейдите в раздел «Центр управления сетями и общим доступом». В открывшемся окне выберите пункт «Изменить настройки адаптера», щелкните правой кнопкой мыши, чтобы открыть вкладку Bluetooth, где вы переводите модуль в состояние Enable. После этого Windows 7, подключенная к компьютеру, будет определена системой и отражена в списке беспроводных сетей.
На платформе Windows 8 для активации модуля откройте Диспетчер устройств. Затем перейдите в раздел «Сетевые адаптеры», выберите Bluetooth и включите его, если он отключен. В Windows 10 откройте «Настройки», перейдите на вкладку «Настройки Bluetooth и других устройств». Если модуль находится в отключенном состоянии, включите его. Наушники появятся в списке доступных для сопряжения по протоколу bluetooth.
Проверяем наличие bluetooth
Осуществление активности подключения наушников к ПК через bluetooth рекомендуется начинать с определения технических возможностей. Ваше компьютерное оборудование может не поддерживать эту технологию, поэтому вам также необходимо приобрести внешний адаптер и установить для него программное обеспечение.
Проверка выполняется в следующем порядке:
- Используйте сочетание клавиш Win + R, чтобы открыть окно «Выполнить».
- В поле Открыть введите команду devmgmt.msc.
- Откроется инструмент «Диспетчер устройств». Здесь можно найти адаптер.
Альтернативный способ проверки – проверить наличие адаптера в документации к материнской плате или если адаптер был дополнительно приобретен в магазине при сборке ПК, то в списке покупок.
Включаем передатчик
Если ваш компьютер не поддерживает технологию подключения периферийных устройств Bluetooth, вам необходимо приобрести внешний передатчик. Для включения этого адаптера необходимо установить соответствующие драйверы. Перед установкой рекомендуется проверить наличие свободного места на диске ПК. При необходимости очистите память от ненужных файлов и папок
Вставьте передатчик в порт USB, дождитесь, пока операционная система обнаружит новое устройство, и автоматически установит необходимые драйверы из библиотеки. Если программное обеспечение предоставляется производителем, установите его в соответствии с инструкциями, прилагаемыми к устройству.
После установки драйверов внешний bluetooth-передатчик будет автоматически добавлен в список «Устройства и принтеры», и вы сможете им пользоваться.
Подключение наушников черёд внешний bluetooth адаптер
К компьютеру должен быть подключен внешний адаптер Bluetooth. Чтобы с его помощью подключить наушники JBL к компьютеру, включите гаджет и поместите его рядом. Откройте вкладку «Устройства и принтеры», дождитесь, пока компьютер найдет гаджет, доступный для подключения. В списке должен появиться значок гарнитуры с названием модели. Вам необходимо щелкнуть значок правой кнопкой мыши, выполнить пункт «Операции Bluetooth». Операционная система автоматически выберет необходимые сервисы, пользователю достаточно после завершения подключения нажать на кнопку «Слушать музыку».
Причины неисправности
Почему ноутбук не видит наушники? Это может происходить из-за внутренних и внешних факторов:
- Деактивация звука. Есть вероятность, что звук выключится из-за системной ошибки. Чтобы узнать уровень звука, нужно активировать звуковую панель и определить на каком уровне размещен ползунок. Если последний на нуле, поднимите его до состояния, при котором ухо будет улавливать звук. Когда не работают наушники на ноутбуке при передвижении ползунка с уровнем звука, постарайтесь попросту перезагрузить компьютер.
- Драйвер. Отсутствие, неверная настройка, или конфликт в софтверной части операционной системы Виндовс – это основная проблема деактивации в системе множества периферийных устройств. Нужна переустановка драйверов.
- Вирусы. Подобные угрозы часто вредят штатному функционалу на Windows 7, 8 и 10. Если наушники адекватно не взаимодействуют с ПК, рекомендуется установить бесплатный сканер (например, DrWeb CureIt!) и перешерстить систему. Если вирус наделал много «шума», рекомендуется восстановить систему с помощью средств восстановления Windows.
- Неисправность наушников (штекер, провод) или гнезда, в которое они подключены. Поломка достаточно частая и выявляется сопряжением наушников к другому гаджету. Например, если к ПК не подключаются, то соедините их со смартфоном с 3.5 мм разъемом. Если наушники не работают – неисправность в них. Про неисправность гнезда на ноутбуке можно заговорить в том случае, если в системе не выявлены вирусы, да и драйвера в полном порядке.
- Перегрев видеокарты. Графическая карта имеет собственную критическую температуру, при которой система отказывается выполнять определенные функции, дабы сбросить частоты и охладить горячий компонент ноутбука. По понятным причинам, это действие поможет сохранить устройство и не вывести его из строя. Эти функции – нерабочие разъемы и отсутствие звука. А в диспетчере устройств напротив видеокарты будет висеть восклицательный знак.


