Решаем проблему
Содержание:
- Устройство не может увидеть подключение, когда другие гаджеты подключены
- Проверка и установка драйвера
- Нет доступных подключений WiFi в Windows 10/7
- Проверяем все ли в порядке с роутером
- Почему компьютер не видит доступные сети WiFi
- Возможные неисправности компьютера
- «Ноут» не видит вашу сеть Wi-Fi — почему так происходит
- Что делать если ноутбук был куплен с рук и диска с драйверами нет?
- Ноутбук не видит ни одной доступной беспроводной сети
- Проверка работы роутера
- Не подключается к Wi-Fi на телефоне (iPhone и Android)
- Отключение доступа при аппаратной неисправности
- Включаем модуль WiFi на ноутбуке
- Устройство не может увидеть подключение, когда другие гаджеты подключены
- Драйвер
- Решение проблемы
Устройство не может увидеть подключение, когда другие гаджеты подключены
Противоположная рассматриваемой ранее ситуация. В этом случае можно точно определить, что проблема скорее всего в роутере или его настройках. Это не говорит однозначно о проблеме в ноутбуке, ведь в этот же момент другие сетевые подключения в списке могут присутствовать. Тогда следует исключить и неисправность адаптера. Примечательно, что с такой ситуацией чаще приходится сталкиваться именно мобильным гаджетам, однако зачастую случается подобное и с ноутбуками.
Рекомендуется начинать искать неисправность в маршрутизаторе. Как показывает практика, в 90 % случаев помогает изменение канала беспроводного соединения. Бывает, что в результате программных сбоев или по чистой случайности и неопытности пользователь сам меняет канал, из-за чего устройство не может в дальнейшем отыскать необходимое подключение. Такое часто случается, когда роутер переключается на статистический 13-й или 12-й канал вещания.
Чтобы проверить установленный на текущий момент канал, следует:
- ввести логин и пароль, после чего зайти в настройки маршрутизатора;
- отыскать вкладку «Беспроводной режим», может называться как Wireless;
- в нем найти раздел с выборами каналов. Следует установить любой статистический или, что лучше всего, режим «Авто». Не рекомендуется выбирать номера 12 или 13;
- после этого нужно провести сохранение и перезагрузку;
- искомая точка доступа должна отыскаться в списке.
Важно! Алгоритм проверки и смены канала представлен на примере роутера TP Link

Если описанный выше способ не дал результата, рекомендуется сменить имя точки доступа. Это также проводится в настройках в аналогичном разделе. Не рекомендуется использовать символы из кириллицы. Название должно быть на английском языке.
Обратите внимание! Причина также может быть очень банальна. Например, когда ноутбук не может найти искомую точку доступа в связи с удаленностью
Проверка и установка драйвера
Что делать, если все предыдущие шаги выполнены, но ноутбук так и не увидел доступные источники Wi-Fi, мы рассмотрим в этом разделе. В случае, когда драйвер сетевого адаптера не установлен, не работает или работает некорректно, в системном трее можно увидеть соответствующую иконку — значок монитора и кабеля, перечёркнутые красным крестиком. В этом случае необходимо сделать следующее:
После установки драйвера беспроводного адаптера необходимо перезагрузить компьютер. После включения компьютера снова перейдите в «Панель управления» и повторно проверьте статус устройства, открыв его свойства. Теперь статус должен звучать как «Устройство работает нормально» — это означает, что можно приступать к поиску доступных сетей и подключению.
Нет доступных подключений WiFi в Windows 10/7
В первую очередь, чтобы исключить легкие проблемы, выключите модем и ноутбук на 1 минуту. Потом включите все обратно и проверьте, доступны ли сети Wi-Fi. Если у вас есть телефон, то попробуйте найти сети Wi-Fi, и если они будут найдены, то скорее всего аппаратная проблема в ноутбуке или программная в Windows 10/ 7.
1. Сброс сети
Запустите командную строку от имени администратора и введите следующие команды по порядку, нажимая Enter после каждой, чтобы сбросить сеть.
2. Физический переключатель адаптера WiFi
На ноутбуках есть комбинации кнопок, которые физически могут включать и отключать оборудование. Это может касаться клавиатур для настольных компьютеров. Чтобы задействовать сам беспроводной адаптер WiFI нужно нажать сочетание кнопок Fn+F2. Так как клавиатуры разные, и комбинация может быть другая, но вы ищите иконку, которая напоминает WiFi или беспроводную сеть.
3. Проверка сетевых адаптеров
Нажмите сочетание кнопок Win+R и введите ncpa.cpl, чтобы открыть сетевые адаптеры. Если имеется виртуальный сетевой адаптер созданный виртуальной машиной, то отключите его. Также, если отключен адаптер «Беспроводная сеть», то включите его нажав по нему правой кнопкой мыши. Если ноутбук не видит сети Wi-Fi, то переходим к следующему пункту.
4. Драйвер и удаление адаптера
Нажмите сочетание клавиш Win+R и введите devmgmt.msc, чтобы открыть диспетчер устройств. Найдите и разверните графу «Сетевые адаптеры». В спсике будут все сетевые ваши адаптеры, включая виртуальные. Вам нужен беспроводной WiFi адаптер и он обозначается как Wireless или Wlan. Нажмите по нему правой кнопкой мыши и выполните по порядку:
- Обновить драйвер. Если не помогло и адаптер не нуждается в последней версии драйвера, то
- Удалить устройство и перезагрузите ноутбук.
- После перезагрузки, драйвер автоматически установиться.
- Если он не установился, то выберите «Обновить конфигурацию оборудования».
5. Проверка службы
Если вы пользовались какими-либо оптимизаторами, то скорее всего они отключили службу Wlan. Нажмите Win+R и введите services.msc, чтобы открыть службы Windows. В списке найдите «Служба автонастройки WLAN» и щелкните по ней два раза мышкой. Тип запуска должен стоять «Автоматически», и она должна выполняться. Нажмите «Запустить», если она остановлена. Если ноутбук или компьютер не видит WiFI сети, то двигаемся к следующему пункту, который для некоторых может оказаться очень эффективным.
6. Регион адаптера и частота
Настройки региона вашего адаптера Wi-Fi должны соответствовать настройкам вашего маршрутизатора Wi-Fi, иначе ваш ноутбук не сможет найти беспроводную сеть. Также, можно изменить параметры частоты. Нажмите Win+R и введите devmgmt.msc,чтобы открыть снова диспетчер устройств. Разверните список сетевых адаптеров и нажвите два раза по беспроводному. Далее перейдите во вкладку «Дополнительно», и начнем. Если у вас есть Bandwidth, то попробуйте установить значение 20 MHz Only. Если у вас нет его, а есть 802.11n channel width for 2.4GHz, то поменяйте его на 20 MHz Only.
Если у вас есть графа «Страна и регион (2.4ГГц)» по англ. (Country Region 2.4GHz), то установите значение #5 (1-14), если не помогло, то установите #1 (1-13).
Также, если на самом роутере настроен диапазон 802.11 /b, а на адапетре 802.11 /n, то WiFi не будет работать с модемом и другими сетями, которые имеют другой диапазон. По этой причине, выберите универсальный тройной диапазон IEEE 802.11 b/g/n.
7. Устаревшая запись VPN в реестре
Создайте точку восстановления системы, перед выполнением процесса. Проблема с WiFi вызвана в основном устаревшим программным обеспечением VPN. Запустите командную строку от имени администратора и введите:
netcfg -s n
Если вы в длинном списке найдите DNI_DNE, то его нужно удалить. Он связан с устаревшим клиентом Cisco VPN. Введите ниже команду для удаления записи с реестра:
reg delete HKCR\CLSID\{988248f3-a1ad-49bf-9170-676cbbc36ba3} /va /f
Введите следующую ниже команду:
netcfg -v -u dni_dne
Смотрите еще:
- Не удается подключиться к этой сети WiFi в Windows 10
- DHCP не включен на сетевом адаптере WiFi или Ethernet
- WiFi не подключается после сна или гибернации в Windows 10
- Пропал значок WiFi на ноутбуке Windows 10
- Телефон как веб-камера через USB, WiFi или Интернет
Загрузка комментариев
Проверяем все ли в порядке с роутером
Первое, что необходимо сделать, это проверить, все ли в порядке с вашим роутером. Ведь причиной почему ваш ноутбук не подключается может быть именно в нем. Переходим к проверке.
Возьмите любое другое устройство (смартфон, планшет) и попробуйте подключиться с андроид если не подключается значит причина найдена, виновен роутер. Попробуйте войти на него и проверить все настройки, есть вероятность что он сбросил их на заводские, по умолчанию.
Зайдите на роутер и поменяйте в разделе «Wireless», «Wireless settings» напротив строки «Channel» вместо «Auto» поставьте любой канал. Это необходимо сделать, потому что маршрутизатор в режиме «Auto» может поставить 13 канал, увы, далеко не все гаджеты умеют в нем работать. Поэтому лучше не рисковать и выставить самому канал вещания вай фай
А еще в этом же разделе, обратите внимание на галочку, которая должна стоять напротив строки «Enable Wireless Router Radio», если её нет, обязательно поставьте. Она отвечает за включение беспроводной сети
Посмотрите на индикаторы на роутере, должно светится как минимум три светодиода:
- — Power (питание).
- — Wi-Fi.
- — WAN порт
- — Если компьютер подключен кабелем тогда ещё будет светиться LAN.
Не светиться WAN, тогда проверьте кабель, который приходит от интернет провайдера, просто вытащите и заново вставьте штекер RG 45.
Проверьте не настроен ли у вас MAC-фильтр на маршрутизаторе. Войдите во вкладку «Wi-Fi», «MAC-фильтр», далее в строке «Режим ограничений MAC фильтра» выберите «Отключен». Это для того чтобы любые устройства могли подключаться к беспроводной сети.
5 Попробуйте задать новый пароль на беспроводную вайфай сеть на вашем маршрутизаторе, если не знаете как это сделать смотрите статью: как установить пароль на Wi Fi роутере. Потом все по новой, выполните подключение с новым паролем.
Почему компьютер не видит доступные сети WiFi
Если маршрутизатор включен и работает, но компьютер не подключается к интернету и все же не видит вай-фай сеть, то следует переходить к настройкам системы. Причин для такой ошибки может быть много:
- Не установлены драйвера для сетевого оборудования.
- Аппаратная ошибка.
- Выключенное беспроводное сетевое соединение.
- Неисправный модуль WiFi.
Кроме этого, существуют и другие неполадки. Однако все описать просто невозможно. Поэтому мы разберем наиболее распространенные проблемы подключения.
Проверка драйвера для сетевого оборудования
Что делать, если компьютер не видит сети WiFi?
Проверить это можно в диспетчере устройств. Нажимаете на ярлык «Мой компьютер» (найти можно в диспетчере файлов или в меню «Пуск») правой кнопкой мышки и выбираете «Свойства». В появившемся окне в левом меню нужно найти и открыть пункт «Диспетчер устройств». Здесь мы видим все устройства, которые подключены к ноутбуку. Среди них нужно отыскать сетевое оборудование. Как правильно настроить беспроводной WiFi адаптер читайте здесь.

Открываем ветку с сетевыми адаптерами. Отсутствие такой ветки указывает на то, что на компьютере вообще не установлены . Если же диспетчер устройств отображает сетевые устройства, то следует проверить, не горит ли восклицательный знак на каком-либо из них. Если такой значок имеется, то это также свидетельствует об отсутствии или неправильной работе драйвера.

В любом случае решается это простой переустановкой программного обеспечения, которое можно скачать на официальном сайте производителя. Либо же, если к ноутбуку прилагался диск, то все, что необходимо можно установить с него. WiFi адаптер в диспетчере устройств, как правило, имеет название Wireless Network Adapter. Драйвер – это главная причина, по которой компьютер не видит беспроводную WiFi сеть. Если с драйверами порядок, но проблема не устранена, то идем дальше.
Проверка состояния беспроводного соединения
Следующей причиной, по которой компьютер не видит беспроводные сети WiFi, является выключенное соединение. Как это проверить? Для начала необходимо открыть центр управления сетями. На разных операционных системах делается это по-разному. К примеру, на Windows8 можно просто нажать правой кнопкой мышки на значок сети в трее и выбрать «Центр управления сетями».
Также можно открыть сервис следующим образом. Нажимаете комбинацию клавиш Win+R и в появившемся окне пишете написать control panel. Нажимает «Enter». Таким образом, мы запустили панель управления. Теперь следуем такому пути – Сеть и интернетЦентр управления сетями и общим доступом. Стоит отметить, что данный вариант запуска сервиса подходит для всех версий Windows. В появившемся окне нас интересует пункт «Изменить параметры адаптера». Он находится в левом меню.

В появившемся окне мы видим все имеющиеся на компьютере подключения. Находим «Беспроводная сеть» (если используется Windows7, то «Беспроводное сетевое соединение»). Если ярлык серого цвета это говорит о том, что соединение выключено. Чтобы его включить кликаем по нему правой кнопкой мышки и выбирает «Включить».

После этого, система включит соединение и начнет поиск доступных сетей. В некоторых случаях, если компьютер все равно не видит вай-фай сети, то после проделанной процедуры потребуется включить модуль на клавиатуре при помощи комбинации клавиш Fn+кнопка включения адаптера.
Выполнение диагностики
Если вы выполнили все вышеуказанные варианты, но компьютер все равно не видит вай-фай сеть, то можно прибегнуть к диагностике системы. Для этого открываем цент управления сетями и заходим в пункт «Изменить параметры адаптера».

Здесь находим ярлык беспроводного соединения и нажимаем на него правой кнопкой мышки. В появившемся окне нужно выбрать «Диагностика». После этого компьютер самостоятельно начнет поиск неисправностей и их устранение. После этого он выдаст сообщение об обнаружении проблем (если такие имеются) или подскажет, что делать дальше.
Возможные неисправности компьютера
Значок с крестиком
Неисправностей может быть несколько, стоит сразу исключить неисправность в самом источнике сигнала, а именно WiFi-роутер, его мы рассматривать не будем.
Сразу переходим к нотбуку и определяем конкретный вид сигнала, который показывает системный лоток рядом с часами.
Разделим виды неисправностей на основные категории:
1ПК перестал определять и видеть «воздушные» сети (отключен модуль связи беспроводной сети, отсутствует специальный драйвер). В этой ситуации значок будет выглядеть таким образом:
Нет подключения к сети
2Ваф-фай соединение нотбук видит, но не может к ней подключиться (Бесконечно крутиться синее колесико, возможно неверный пароль). В таком событии значок сигнализирует следующее:
Кружок на значке сети
3Ноутбук соединяется с точкой Вай-Фая, но выход в сеть не происходит («Доступ ограничен» и тому подобные ограничения). В этом моменте система может показать WiFi сеть с треугольным восклицательным знаком желтого цвета:
Значок с восклицательным знаком
«Ноут» не видит вашу сеть Wi-Fi — почему так происходит
Проявляться ошибка может по-разному: когда в перечне точек отсутствует только ваша или же когда список сетей вовсе пропадает. В последнем случае на сетевой панели появляется уведомление «Нет доступных подключений», а на значке сети рядом с датой в правом нижнем углу — красный крестик.
Если у вас вдруг появилось сообщение «Нет подключений» на сетевой панели, попробуйте для начала перезагрузить компьютер
Если в доступе нет вообще никаких подключений, значит, дело, скорее всего, в вашем ПК:
- произошёл сбой в работе сетевого адаптера — перезагрузите ПК и роутер (обесточьте его хотя бы на 20 секунд), при необходимости запустите встроенное средство для диагностики;
- функция «Вай-Фай» была выключена (системой, вирусом или случайно самим пользователем);
- драйверы беспроводного адаптера были повреждены (опять же причиной может быть вирус — обязательно проверьте свой ПК на наличие вредоносных кодов, а затем переустановите драйвер, используя инструкции ниже);
- драйверы того же адаптера вовремя не получили обновления — ставим последнюю версию (желательно скачать свежую версию с официального сайта «ноута»);
- служба для настройки WLAN была деактивирована.
Эти причины стоит иметь в виду, только если вы знаете, что поблизости (у соседей, например) стоят свои роутеры, которые видел ваш «лэптоп». В противном случае примите также методы с настройкой роутера.
Если нет только одной точки доступа, значит, что-то не так с настройками вашего роутера
Если в списке присутствуют какие угодно точки доступа, кроме одной вашей — смело идите в настройки своего маршрутизатора. Вероятнее всего, проблема именно в нём:
- установлен неправильный канал связи;
- произошёл конфликт имён маршрутизаторов (если в радиусе действия присутствуют одинаковые роутеры);
- сбой в работе сетевого девайса — здесь обнуляем настройки роутера через функцию Reset (сброс до заводских настроек) и при необходимости настраиваем заново (во многих роутерах есть опция быстрой настройки, поэтому провести её будет легко).
Перед выполнением инструкций ниже поставьте «ноут» ближе к роутеру и подключитесь к Wi-Fi-сети через другое устройство, например, смартфон, чтобы убедиться, что роутер действительно раздаёт сигнал.
Что делать если ноутбук был куплен с рук и диска с драйверами нет?
В данном прецеденте остается два варианта для переустановки драйвера собственноручно.
Вариант первый
Зайти на сайт (разумеется, с другой, исправной машины) производителя ноутбука, если это Asus, то на Asus.com и тому подобные.
Вообще найти сайт производителя не сложно, достаточно вбить модель своего ноутбука в поисковую строку.
Зайдя на сайт, выбираем раздел «Поддержка» оттуда следуем в раздел «Ноутбуки», а далее в «Центр загрузок».
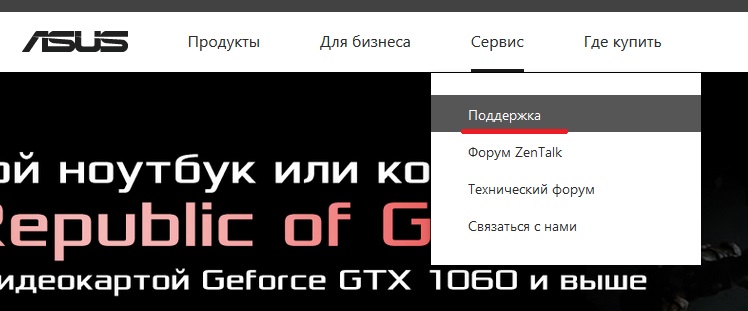
Все сайты производителей примерно одинаковы, а потому и зайти в нужный раздел не составит большого труда.
После «Центра загрузок» предоставляется выбор конкретной модели ноутбука, ее можно посмотреть на задней крышке компьютера.

Выбрав необходимую модель, сервис предложит на выбор все найденные продукты, из них находим свой ноутбук, нажимаем «Драйвера и утилиты», выбираем операционную систему Windows.
Важно! Следите, чтобы была выбрана правильная разрядность x86 или x64. Из списка выбираем «Wireless adapter driver» скачиваем на флешку, устанавливаем на неисправную машину, перезагружаем, пользуемся
Из списка выбираем «Wireless adapter driver» скачиваем на флешку, устанавливаем на неисправную машину, перезагружаем, пользуемся.
Вариант второй
Бывает и такое, что драйвера на сайте производителя попросту нет, может модель старая, может операционной системы подходящей в списке не будет, а интернет нужен здесь и сейчас.
Для второго варианта нам понадобится второй компьютер с интернетом, или друг, который любезно согласиться помочь.
1Заходим в «Диспетчер устройств», нажимаем правой кнопкой мышки по неисправному устройству (наш вариант это Вай-фай адаптер) и выбираем в маленьком окошке – «Свойства».
2
После переходим на вкладку «Сведения», ИД оборудования, и копируем самое верхнее значение («Правая клавиша мышки» — «Копировать»).
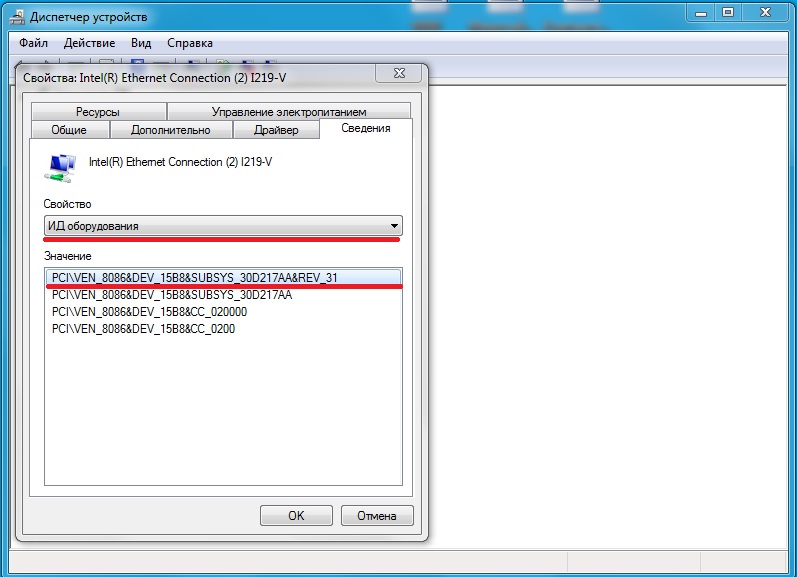
3Вставляем скопированное значение в поисковую строку браузера, и ищем подходящую программу в огромной паутине информации.
Важно! Будьте осторожны при скачивании неизвестных архивов из сети, для этого используйте на компьютере антивирусное программное обеспечение.
Ноутбук не видит ни одной доступной беспроводной сети
Порою случается, что лэптоп не распознаёт не только домашнюю сеть, но и все ближайшие – соседские. Вряд ли это может быть из-за их отсутствия. Скорее, проблема в другом. К примеру:
- требуется подключение адаптера;
- произошло случайное отключение сети с помощью функциональных клавиш;
- необходима перенастройка операционной системы;
- вай фай не работает после вскрывания задней крышки ноутбука.
Отключён беспроводной адаптер
Активировать это устройство можно таким способом:
 @reedr.ru
@reedr.ru
Получилось? Поздравляю! Тогда подключение должно выглядеть вот так:
 @reedr.ru
@reedr.ru
Ну а если и на этот раз не повезло, идём дальше.
Сеть отключена клавишами
Возможно, вы случайно нажали мультимедийную комбинацию кнопок Fn + F2 (возможны варианты: Fn +F3/F5/F9/F12), отключив таким образом вай фай. Это режим «В самолёте», во время которого беспроводное соединение отключается. Попробуйте нажать кнопку Fn в сочетании с F, на которой изображён самолётик. И, очень может быть, работа Wi-Fi сразу же наладится.
Настройки операционной системы
Бывает, что во время оптимизации устройства отключается «Служба автонастройки WLAN». А без неё сеть Wi-Fi функционировать не будет. Проверьте состояние утилиты:
 @reedr.ru
@reedr.ru @reedr.ru
@reedr.ru
Чтобы изменения вступили в силу, нужно перезагрузить девайс.
После разборки устройства
Если вы недавно разбирали ноутбук для замены пасты и очистки вентилятора от пыли, то все предыдущие методы не помогут. Скорее всего, в процессе действий вы отключили беспроводной модуль физически или нарушили соединения проводов. В этом случае может потребоваться покупка нового адаптера.
Проверка работы роутера
Первая и самая банальная причина, почему ноутбук не видит WiFi – единовременный сбой в его работе или выключенный маршрутизатор. На включенном роутере всегда мигают индикаторы.
Сетевому оборудованию свойственно зависать или сбоить в работе, как любому оборудованию. Решением проблемы может оказаться банальная перезагрузка маршрутизатора.
Если вам удалось установить связь с маршрутизатором, но соединение пишет «Нет подключения», советуем перезагрузить маршрутизатор. Для этого сначала нажмите на клавишу «Power» (находится на задней панели модема).
Затем отключите устройство от электрической сети и подождите несколько минут. После нескольких минут ожидания, включите роутер в розетку и нажмите кнопку включения.

Рис.8. Включение/отключение роутера
Теперь повторно проверьте список доступных сетей на вашем ноутбуке. В перечне объектов должна появиться нужная сеть. Выполнение этих простых действий помогает решить проблему в большинстве случаев.
Не подключается к Wi-Fi на телефоне (iPhone и Android)
Если попытки подключить телефон к доступному Wi-Fi не увенчались успехом, проблему необходимо искать в самом гаджете или в роутере. Мобильное устройство в таких случаях может не видеть сеть, но если и находит ее, то после ввода пароля подключения не происходит.
Самые типичные проблемы при подключения к Wi-Fi на телефоне:
- ошибка аутентификации;
- не происходит получение IP-адреса;
- нужная сеть не определяется.
Проблемы с аутентификацией
Если на экране появляется фраза «Ошибка аутентификации» или «Сохранено WPA/WPA2», скорее всего дело в неправильно введенном пароле. В ином случае стоит попробовать перезагрузить роутер, а если не помогло, то удалить сеть из памяти телефона, а затем подключиться к ней заново.
Смартфон не может получить IP-адрес
Эта проблема типична только для ОС Андроид. Причины могут быть две: отключен DHCP-сервер или произошел сбой в работе Андроид. Определить какая из них актуальна в данном случае просто, достаточно попробовать выполнить подключение с другого мобильного устройства.
Если проблема повторилась, необходимо дать разрешение на включение DHCP сервера в настройках роутера. Эту опцию можно найти в разделах LAN или ЛВС. Новые настройки необходимо сохранить. Если другие телефоны запросто подключаются к данному Wi-Fi, стоит попытаться перезагрузить свое мобильное устройство, причина в нем.
https://youtube.com/watch?v=YDvVwzDwU-U
Телефон по-прежнему не видит сеть
Причина скорее всего, в настройках Wi-Fi роутера. Если отключение и перезагрузка не изменят ситуацию, стоит попробовать изменить параметры маршрутизатора. Чаще всего помогает смена канала сети и региона.
В настройках роутера необходимо выставить статический канал и другой регион. Можно попробовать поставить регион США, а если статический канал был настроен ранее, стоит поставить «Авто». Этот сбой может не касаться других ранее подключенных домашних устройств, которые работают нормально, а новый телефон присоединиться не может.
Если все вышеперечисленные проблемы устранены, и другие телефоны легко подключаются к нужному Wi-Fi, причиной сложностей может быть сбой операционной системы гаджета. В большинстве случаев дело ограничивается перезагрузкой.
Бывает так, что проблема возникает после замены батареи, стекла или корпуса телефона. В такой ситуации необходимо отнести смартфон в мастерскую, возможно мастер забыл подключить антенну или сам Wi-Fi модуль. Аппаратную поломку модуля тоже нельзя исключать, а определить и устранить ее смогут также в мастерской.
Отключение доступа при аппаратной неисправности
Неисправности оборудования при работе с беспроводными соединениями делятся на два типа:
- программные;
- аппаратные.
Почему ноутбук на «Виндовс 10» не находит сети вай фай
Аппаратные неисправности характеризуются физической поломкой сетевого оборудования. Это значит, что вышел их строя модуль. Сопровождается полным отсутствием доступных подключений в списке. Модель может перегореть от высоких температур, поскольку нуждается в качественной вентиляции и охлаждении. Либо сломаться в результате сильного удара и прочих факторов.
О его поломке будет сигнализировать невозможность его отыскать в «Диспетчере устройств». Кроме этого, рекомендуется провести диагностику системы, скорее всего, там также будет указана ошибка. Метод исправления в конкретном случае один — ремонт или замена сетевого оборудования.
В первом случае, исправить проблему можно, если ОС имеет активированную функцию «Восстановление системы». Зайдя в опцию, можно увидеть доступные точки восстановления. И у пользователя есть возможность вернуть ту версию «Виндовс», которая нормально функционировала и имела возможность подключаться к вай-фай.
Обратите внимание! Согласно отзывам пользователей на специализированных форумах и сайтах, достаточно часто оборудование не может найти сеть после установки очередного обновления. В таком случае приходится ждать исправления ошибки разработчиками или лично заниматься переустановкой программ и драйверов беспроводных подключений

Включаем модуль WiFi на ноутбуке
Часто причиной, почему ноутбук не видит доступные подключения, является его неправильная настройка. Для начала проверьте следующие параметры:
- Расположение ноутбука. Устройство должно находиться в зоне видимости роутера. Как правило, стандартные маршрутизаторы способны передавать сигнал в радиусе 50 метров. Заметьте, кирпичные стены и другие массивные ограждения могут снижать радиус сигнала WiFi сети на 30%-35%;
- Другие гаджеты без проблем подключаются к точкам доступа? Если на вашем смартфоне или планшете тоже не устанавливается соединение с Вай Фай, проблема заключается в работе роутера. Компьютер не видит сети, а телефон видит? Тогда следует проверить работу драйверов компонентов и провести настройку маршрутизатора;
- Режим обнаружения беспроводных сетей должен быть включен. Для этого на панели задач поднесите указатель к значку WiFi и кликните по нему. Если вы увидели следующее окно «Беспроводная сеть отключена», это означает, что на компьютере временно неактивно обнаружения сетей.
Для его активации кликните на указанной плитке со значком антенны:

Рис.1 – включение беспроводной сети
Появится окно доступных беспроводных сетей, в котором вы сможете выбрать нужный роутер. Теперь ноутбук видит сеть:

Рис.2. Результат активации беспроводного соединения
Включение сетевого адаптера, не всегда помогает в решении проблемы, если этот аппаратный компонент функционирует неправильно, вы не сможете включить беспроводное соединение. Что и как нужно сделать, читайте ниже.
Активировать беспроводное соединение можно и с помощью клавиатуры. Для этого одновременно зажмите клавишу Fn + F2. В зависимости от модели ноутбука, за включение сети также могут отвечать клавиши F8, F10, F12.
К сведению: В некоторых моделях ноутбука, включение модуля WiFi может производится переключателем, который находится с боку гаджета.

Рис.3. Активация беспроводного соединения на клавиатуре
На ноутбуках HP Pavilion контролировать работу беспроводного соединения можно с помощью клавиши F12, в которую встроен световой индикатор. Если этот индикатор подсвечен красным – работать Вай Фай не будет. Нажмите на Fn + F12 для его активации. В результате, он будет подсвечиваться белым цветом.

Рис.4. Включение индикатора беспроводной сети на клавиатуре HP
Устройство не может увидеть подключение, когда другие гаджеты подключены
Противоположная рассматриваемой ранее ситуация. В этом случае можно точно определить, что проблема скорее всего в роутере или его настройках. Это не говорит однозначно о проблеме в ноутбуке, ведь в этот же момент другие сетевые подключения в списке могут присутствовать. Тогда следует исключить и неисправность адаптера. Примечательно, что с такой ситуацией чаще приходится сталкиваться именно мобильным гаджетам, однако зачастую случается подобное и с ноутбуками.
Рекомендуется начинать искать неисправность в маршрутизаторе. Как показывает практика, в 90 % случаев помогает изменение канала беспроводного соединения. Бывает, что в результате программных сбоев или по чистой случайности и неопытности пользователь сам меняет канал, из-за чего устройство не может в дальнейшем отыскать необходимое подключение. Такое часто случается, когда роутер переключается на статистический 13-й или 12-й канал вещания.
Чтобы проверить установленный на текущий момент канал, следует:
- ввести логин и пароль, после чего зайти в настройки маршрутизатора;
- отыскать вкладку «Беспроводной режим», может называться как Wireless;
- в нем найти раздел с выборами каналов. Следует установить любой статистический или, что лучше всего, режим «Авто». Не рекомендуется выбирать номера 12 или 13;
- после этого нужно провести сохранение и перезагрузку;
- искомая точка доступа должна отыскаться в списке.
Важно! Алгоритм проверки и смены канала представлен на примере роутера TP Link
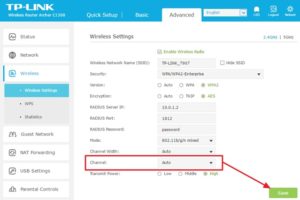
Если описанный выше способ не дал результата, рекомендуется сменить имя точки доступа. Это также проводится в настройках в аналогичном разделе. Не рекомендуется использовать символы из кириллицы. Название должно быть на английском языке.
Обратите внимание! Причина также может быть очень банальна. Например, когда ноутбук не может найти искомую точку доступа в связи с удаленностью
Драйвер
Нередко в системе нет и драйвера – то ли его и раньше не было, то ли слетел от какого-то действия, а может просто карта новая. Сначала нужно проверить его состояние, а потому же установить – чтобы не натворить лишних дел.
Щелкаем правой кнопкой по кнопке Пуск и выбираем «Диспетчер устройств»:

Ищем вкладку «Сетевые адаптеры», а там пытаемся найти наш беспроводной адаптер. Как правило он содержит в своем названии слово Wireless:

В моем случае с ним все в порядке. Но бывает, что вместо красивого синего значка стоит какой-то восклицательный знак, или еще хуже – адаптера совсем нет в устройствах. В общем, если есть какая-то проблема, проще поменять драйвер. Не буду вас отсылать на сайт производителя, как это делают некоторые другие издания, самый простой способ воспользоваться программой Driver Pack Solution:
Программа сама найдет проблемы в оборудовании, устаревшие драйвера и все попытается исправить. Сейчас, как по мне, это лучшее бесплатное решение для таких мелких проблем, как установка драйвера на Wi-Fi.
Решение проблемы
Маршрутизатор имеет ограниченный радиус действия, который определяется силой его сигнала. Если между ним и ноутбуком находится стена, то это может стать препятствием для приёма Wi-Fi. В этом случае на ноутбуке будут видны другие беспроводные сети, если они есть в этом месте, но та, которая создана роутером, будет отсутствовать.
Чтобы получить доступ в интернет, надо правильно выбрать место для ноутбука. Для этого его нужно перенести ближе или расположить так, чтобы для прохождения сигнала было меньше препятствий.
Wi-Fi может использовать два частотных диапазона: 2,4 и 5,0 ГГц. В первом случае используется 13 каналов (в некоторых странах 11). Этот диапазон пользуется наибольшей популярностью. Одной из его особенностей является то, что если две сети действуют в одном канале, то качество связи резко ухудшается. В таком случае доступ к роутеру может прекратиться.
Для того, чтобы исправить ситуацию, переключают используемый канал. На большинстве моделей роутеров предусмотрена возможность автоматического выбора наиболее подходящего варианта при перезагрузке. Таким образом можно восстановить беспроводной доступ к интернету.
Другой способ решения проблемы состоит в изменении настроек маршрутизатора. Для этого делают следующее:
- к компьютеру или ноутбуку при помощи сетевого кабеля.
- Запустить браузер и в адресную строку ввести IP адрес устройства. Он обычно написан на роутере. Для этой цели в большинстве моделей используются стандартные адреса.
- После перехода откроется страница для ввода пароля и логина. Эти значения также указываются на корпусе устройства. Обычно используется «admin» как логин и пароль.
- Когда откроются настройки, необходимо перейти в раздел, посвящённый беспроводной связи.
- Здесь в выпадающем списке можно выбрать подходящий номер канала или указать, что выбор совершается автоматически.
При выборе канала необходимо либо изменить его номер, либо указать, что устройство должно выбирать в автоматическом режиме. Для этой цели можно воспользоваться специальными приложениями для оценки их загруженности и переключиться на наиболее свободный. Часто наименее используемыми оказываются 10 или 11 канал. На 12 и 13 некоторые Wi-Fi модули работают с трудом, поэтому их использование не всегда желательно.
В частотном диапазоне 5,0 ГГц такие проблемы не возникают из-за большого числа доступных каналов. Однако он может быть использован не всеми устройствами.
Иногда интернет недоступен из-за того, что неверно установлены параметры Вай Фай. Один из возможных вариантов — неправильно установленный способ шифрования. Если на маршрутизаторе и ноутбуке используются разные методы, то связь установлена не будет. Чтобы это исправить, необходимо установить этот параметр в настройках роутера. Это можно сделать на той же странице, где производится выбор канала. Иногда требуется поменять его ширину в соответствующем поле.
Иногда название сети сделано слишком сложным и это не позволяет войти в неё. В таком случае в настройках рекомендуется его изменить, сделав более простым.
Для безотказной работы маршрутизатора надо устанавливать прошивку последней версии. Иногда можно исправить проблему, сбросив настройки до заводских и установив необходимые параметры заново.


