Что делать, если ноутбук не включается
Содержание:
- Восстановить данные, когда ПК с Windows 10 не загружается
- Проблемы совместимости
- Сбой системного реестра
- Причины появления неполадок
- Причины, почему не включается, и что делать
- Компьютер выключается сразу после включения
- Когда нужно обращаться к специалистам
- Если загрузка начинается, но Windows зависает, перезагружается или появляется синий экран
- Ноутбук зависает во время загрузки Windows
- Аппаратные поломки ноутбука
- Не запускается windows на ноутбуке
- Неправильная установка программ или драйверов
- Ноутбук зависает во время загрузки Windows
Восстановить данные, когда ПК с Windows 10 не загружается
Способ 1. Когда вы загружаете ПК и вам выдает ошибку, то нажмите на «Дополнительные параметры», чтобы попасть в среду восстановления. Если вы у вас нет такой кнопки и у вас не выдает никаких ошибок, то ниже способы помогут Вам попасть в среду восстановления.

Шаг 1. Выберите «Поиск и устранение неисправностей».

Шаг 2. Далее выберите «Дополнительные параметры».

Шаг 3. И наконец запустите «Командная строка».

Шаг 4. В окне командной строки введите и нажмите клавишу Enter, чтобы запустить программу «Блокнот».

Шаг 5. У вас запуститься программа Блокнот. Нажмите «Файл» и выберите из контекстного меню «Открыть».
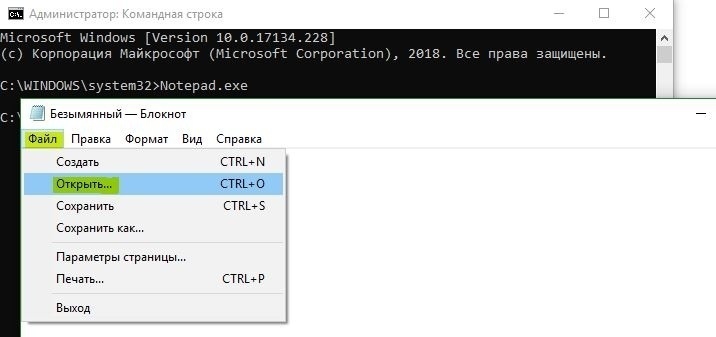
Шаг 6. Нажмите на этот ПК и перейдите к папке или файлу, который вы хотите сделать резервным и переместите его на флешку или другой локальный диск на ПК. Обязательно выберите снизу «Тип файлов» -> Все файлы (*.*). После того, как вы скопируете файл/папку в новое место, новый файл/папка может не отображаться в месте назначения сразу, так как File Explorer не будет обновляться автоматически. Вам нужно перейти в одну папку вверх, а затем снова открыть папку назначения, чтобы увидеть свои данные.
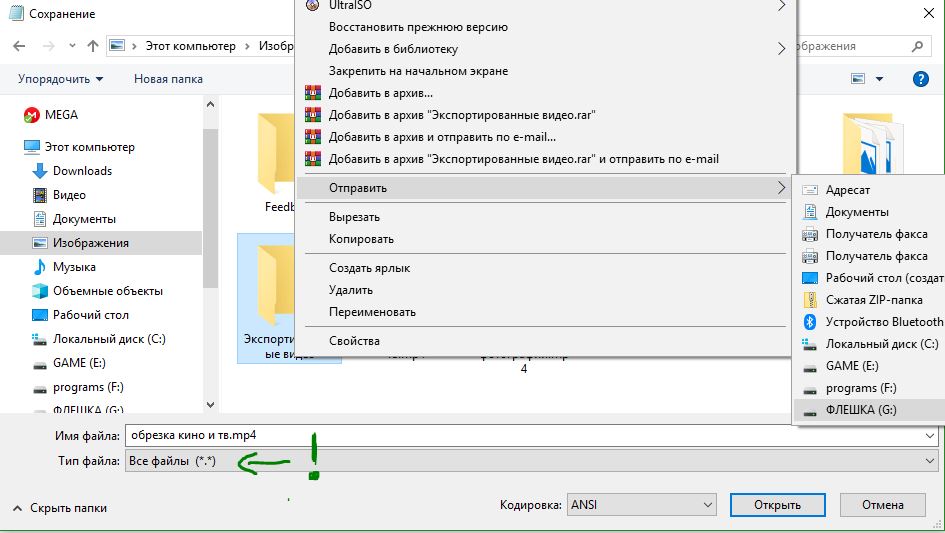
Шаг 9. Наконец, закройте Блокнот и закройте окно командной строки. Закрытие окна командной строки приведет вас к экрану «Выбрать параметр». Нажмите «Отключить компьютер».
Способ 2. Если у вас не выдает никаких ошибок и не предлагается Вам войти в среду восстановления, то отличным решением будет попасть туда через установочный Windows 10. Вам нужно обязательно создать флешку с установочной Windows 10.
Шаг 1. Подключите ваш загрузочный USB или DVD Windows 10 к компьютеру, а затем загрузитесь с загрузочной флешки, внеся необходимые изменения в BIOS,если требуется.
Шаг 2. Когда вы получите следующее окно, выберите свой язык, время и валюту, а также раскладку клавиатуры. Нажмите кнопку «Далее», чтобы продолжить. На экране установки нажмите снизу на «Восстановление системы» и вы попадете в среду восстановления. Далее просто следуйте, как описано в способе 1 (Шаг 1 — Шаг 9).

Вот такими хитрыми обходными способами можно спасти свои данные в Windows 10. Вы также можете воспользоваться специальными программами для восстановления данных. Удачи!
Смотрите еще:
- Как создать диск восстановления Windows 10
- Как включить и создать точку восстановление системы в Windows 10
- CHKDSK: Проверка и восстановление жесткого диска в Windows 10
- Как конвертировать MBR в GPT без потери данных в Windows
- Как посмотреть и удалить данные отправленные в Microsoft
Загрузка комментариев
Проблемы совместимости

Серия тестов показала, что любые legacy-компоненты работают без установки драйверов, в том числе внутренние 4G-модемы, Wi-Fi и Bluetooth-модули, а так же активные сенсорные экраны.
Из коробки так же работают активные стилусы, беспроводные клавиатуры и доки, разнообразные USB-C и Thunderbolt-переходники.
C программными ошибками и проблемами не сталкивался.
Среди аппаратных отмечу следующие:
- не работают COM-контроллеры с проприетарными драйверами (проблемы были уже в Windows 10),
- отсутствует явная поддержка LTP-контроллеров,
- не устанавливаются драйвера с внешней проверкой – принтера нет в системе, работает только через Adobe Acrobat/FineReader,
- не подключаются по USB некоторые устаревшие ARM-системы – 3D-принтеры и CNC-станки, – при этом нормально работая через беспроводной интерфейс,
- защита отключает непроверенные сетевые устройства.
Вывод: любой стандартный компьютер возрастом 3-5 лет подойдет для работы Windows 11. Возможно, придется приложить руки
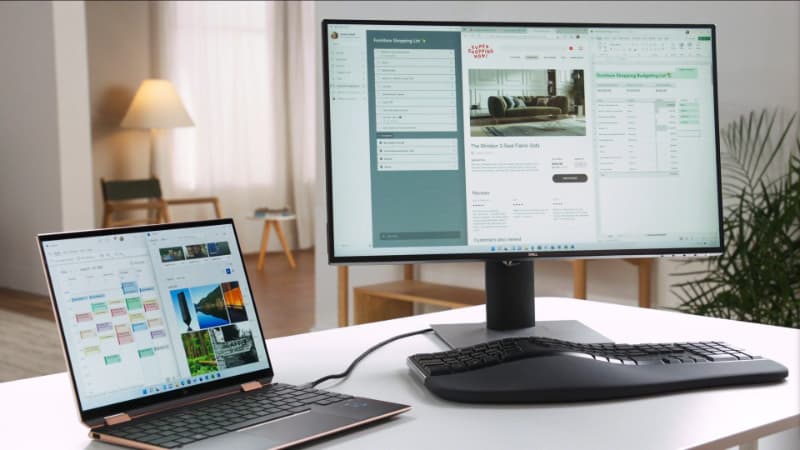
Более менее стандартные сборки настольных компьютеров, массовые и профессиональные ноутбуки приличных брендов точно будут работать.
Реальные проблемы будут только у владельцев серверных сборок на процессорах Xeon и китайских материнских платах.
При обновлении могут быть проблемы с ранее установленным софтом, использующим нелегальные или сложные сетевые системы активации.
Сбой системного реестра
Ошибка в главном хранилище путей, ссылок и параметров Виндовс 7 довольно редко заканчивается тем, что система не запускается. Однако возможно и такое; чтобы избавиться от проблемы, понадобится:
Снова зайти при помощи загрузочного диска или флешки в меню «Восстановление системы», выбрать «Командную строку», ввести и применить команду diskpart.
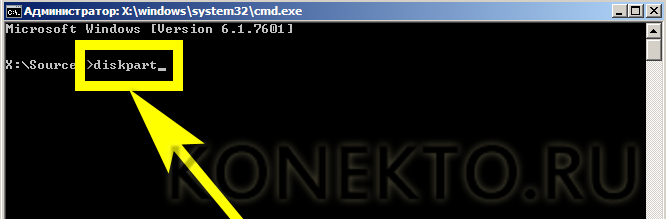
Далее — команду list volume.

Найти в выведенном на экран списке системный жёсткий диск (для этого следует обратить внимание на ёмкость и отсутствие метки, а также тип файловой системы) и запомнить, какой буквой он обозначен — с очень большой долей вероятности она будет отличаться от привычной C
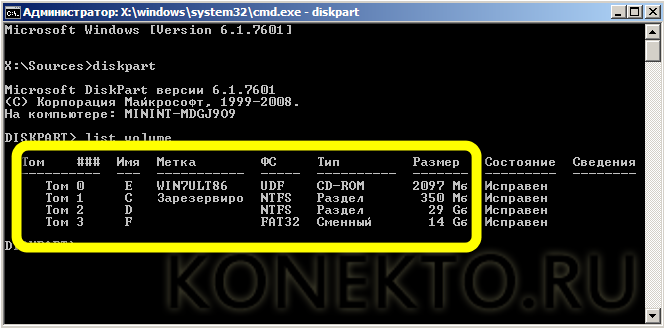
Чтобы выйти из режима DISKPART, ввести и применить команду exit — или просто закрыть и снова запустить командную строку.

Далее — последовательно использовать команды Б:, где Б — только что найденная буква диска.
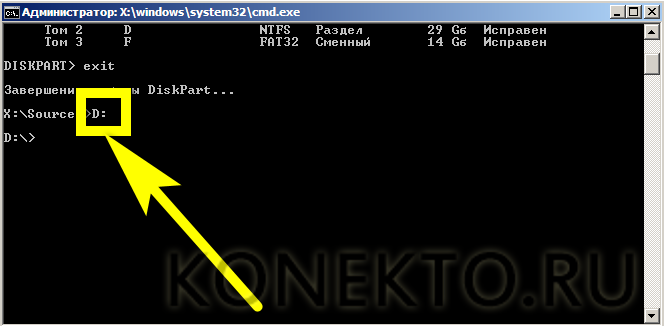
cd \windows\system32\config — позволяет перейти в раздел, где хранятся данные текущей конфигурации.
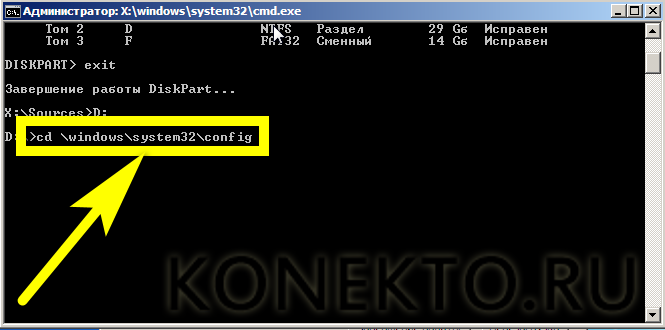
md backup — создаёт папку для резервной копии.

copy «.» backup — копирует данные в созданный каталог.
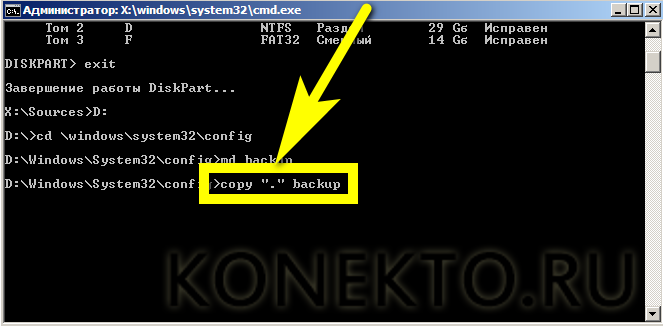
Дождаться, пока утилита скопирует данные и уведомит пользователя об успешном завершении процесса.

Применить заключительные команды: cd regback — позволяет перейти к хранилищу резервной копии системного реестра.
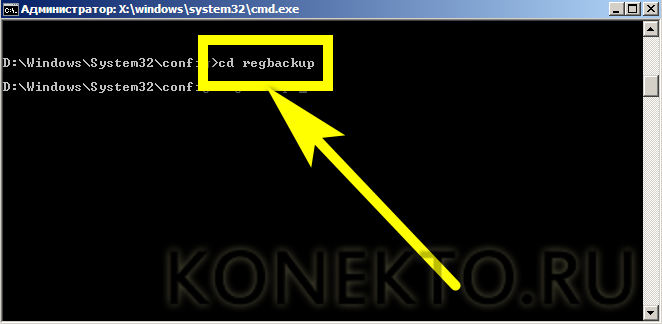
И copy «.».., обязательно с двоеточием на конце — заменяет текущую версию реестра на последнюю удачную.
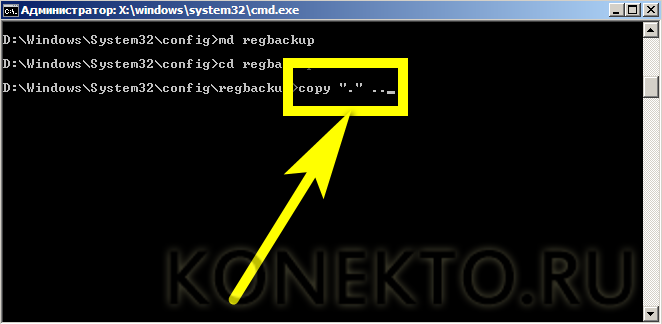
Причины появления неполадок
Если компьютер не загружается, в 90% случаев речь идет о конфликте внутри ПО вашего компьютера. Соответственно, любые возможные самостоятельные действия пользователя будут направлены на оперативное вхождение в т.н. среду восстановления и деликатные манипуляции с системными файлами.
- ПК был выключен некорректно. Подразумевается либо принудительное выключение через нажатие и удерживание кнопки «Power», либо выдергивание шнура питания из розетки. А для ноутбуков существует еще один вариант — внезапно севшая батарея. Но самым экзотическим вариантом является скачок напряжения во время грозы.
- Конфликт разных ОС на одном устройстве встречается довольно редко, в основном — в среде программистов. Суть данного сбоя состоит в том, что несколько установленных операционных систем в момент подачи электричества на «железо» не могут решить, какая из них должна быть основной.
- Особые манипуляции с жестким диском (HDD), будь то дефрагментация или форматирования, также могут крайне негативно отразиться на последующем запуске агрегата.
- Если через пару секунд после запуска происходит полное отключение компа, имеет место поломка блока питания.
- Системный реестр был неправильно отредактирован.
- Программы, предназначенные для ускорения/оптимизации работы системы, повредили загрузчик.
- Воздействие вредоносных программ.
- Неисправный HDD.
- Выключение PC по время установки обновлений ОС.
- Дефект ОЗУ.
- Аномалии в работе драйверов.
- Слишком много приложений в очереди автозапуска.
Причины, почему не включается, и что делать
При рассмотрении причин, почему не включается ноутбук Леново и появляется черный экран, необходимо учитывать симптомы проблемы. С учетом этого принимаются шаги по ее устранению. Для наглядности рассмотрим разные ситуации.
Поломка батареи
Наиболее распространенная причина, почему не грузится ноутбук Леново — неисправность блока питания. В таком случае устройство работает только при включенном шнуре, а при его выключении сразу гаснет. Единственный выход состоит в замене изношенной батареи.

Поломка ЗУ ноутбука
Второе объяснение, почему не загружается ноутбук Леново и черный экран при включении системы — повреждение зарядного устройства. В таком случае напряжение не подходит к аккумуляторной батарее и, соответственно, ноутбук не работает и не включается. Неисправность проявляется отсутствием свечения лампочек и дисплея при подключении. Единственный выход — использование другого ЗУ для зарядки и включение ноутбука.

Выход из строя матрицы
При повреждении дисплея может появиться подозрение, что ноут Леново не включается из-за каких-то внутренних сбоев. Неисправность проявляет себя черным экраном и свечением индикаторов питания. При этом сам дисплей полностью черный, или на нем появляются полоски.
Если матрица ноутбука повреждена и не включается, единственным решением является замена этого компонента. Большой плюс, если причина поломки лежит в плохом контакте шлейфа между основными элементами и дисплеем. В таком случае замена матрицы не потребуется — достаточно разборка и качественное подключение. Для правильной диагностики поломки стоит обратиться в сервисный центр.

Повреждение жесткого диска
Один из шагов, что делать, если не включатся ноутбук Lenovo — проверка накопителя на факт исправности. Распознать поломку можно по появлению служебных данных на экране. При этом устройство включается, но система не запускается. Единственным решением в таком случае является ремонт SSD или HDD накопителя.

Сбои операционной системы
В Сети часто возникают вопросы, что делать, если не запускается ноутбук Леново — устройство не включается. При этом пользователь видит черный экран, вентиляторы работают, но лампочки не горят.
Такая поломка чаще всего свидетельствует о банальном сбое в работе системы. В таком случае достаточно отключить блок питания и достать АКБ на несколько секунд. После выполнения этих действий работа должна нормализоваться.
Второй шаг, что делать, если не включается ноутбук Леново, а кулеры работают — проверка настроек БИОС. Они могли банально сбиться, из-за чего устройство некорректно определило оборудование. В таком случае необходимо зайти в BIOS и обнулить настройки. Для этого во время загрузки жмите F2, а потом прислушайтесь. Как только появится легкий щелчок, кликните на F9 для обнуления настроек BIOS.

Аппаратная неисправность
Выше рассмотрены ситуации, когда ноутбук Леново не включается, а светодиоды загораются. Но бывает, когда ни одна лампочка не горит, а сам девайс перестал запускаться. Этому может быть несколько причин:
- Повреждение кнопки включения.
- Выход из строя материнской платы.
В обоих случаях лучше обратиться в сервисный центр для диагностики и ремонта.
Нет контакта системной платы с ОЗУ
Рассмотрим еще одну ситуацию, когда не работает ноутбук Lenovo ThinkPad, IdeaPad 330 или другой модели, и не открывается ОС. Объяснением является плохой контакт между ОЗУ и системной платой. В таком случае при нажатии на кнопку питания слышна работа кулеров, и светятся лампочки. При этом заставки материнской платы нет, а перед глазами только черный экран.
В таком случае может потребоваться разборка ноутбука. Сделайте следующие шаги:
- С помощью крестообразной отвертки выкрутите винты снизу девайса, в том числе в месте установки АКБ. Некоторые «прячутся» за ножками / наклейками ноутбука.
- Подденьте и демонтируйте пластиковую накладку на клавиатуре, которая защищает кнопки.
- Снимите клаву, надавив парой отверток на специальные пазы со стороны монитора.
- Отсоедините шлейф монитора от материнской платы.
- Выкрутите доступные винты.
- Снимите оптический привод.
- Демонтируйте нижнюю крышку и отбросьте компоненты, мешающие добраться до ОЗУ.
На следующем шаге почистите планку ОЗУ с помощью канцелярского ластика или спиртового раствора.

Компьютер выключается сразу после включения
Не запускается Windows
Невозможность запустить Windows в большинстве случаев не указывает на наличие аппаратных проблем. Поэтому можно попробовать переустановить ее, откатиться на предыдущее состояние компьютера или воспользоваться средствами восстановления от производителя.
В аппаратной части, чаще всего невозможность загрузки ОС связана с проблемами жесткого диска. В этом случае его придется заменить. Предварительно можно попытаться провести диагностику специальными утилитами, загрузившись со сменного носителя.
После чистки ноутбука
Бывают ситуации, когда после чистки ноутбук перестает включаться. При этом может запускаться вентилятор или издаваться писк. На некоторых моделях также начинают мигать индикаторы.
Чистка ноутбука связана с его разборкой. Первое, что необходимо сделать, заново разобрать его и проверить подключение всех комплектующих, а также установку системы охлаждения
Нелишним будет обратить внимание на термопасту и исправность трубок, служащих для теплоотвода
Если в процессе чистки снимались модули оперативной памяти, то следует попробовать снова снять их, почистить контакты и установить на место. Также необходимо проверить запускается ли ноутбук при отключенном жестком диске и оптическом приводе.

Когда нужно обращаться к специалистам
Современные мобильные ПК выделяют довольно много тепловой энергии при работе. Если охладительная система сильно запылена либо неисправна, начинается перегрев, после этого некоторые элементы ПК могут сломаться. Самому исправить такую проблему чаще всего невозможно, необходимо обращаться в мастерскую.
Основные элементы ПК, которые выходят из строя при перегреве:
- Видеокарточка.
- Процессор.
- Мост графической карты.
- Винчестер.
Вариантов поломок мобильных компьютеров множество. Определить и избавиться от многих можно самому. Но если устройство пищит, мигает или выключился и не включается вообще, то починить,вероятнее всего, его смогут только в мастерской.
Если загрузка начинается, но Windows зависает, перезагружается или появляется синий экран
Загрузке Windows могут мешать некорректные обновления, ошибки в драйверах, а также сторонние программы и вирусы.
Попробуйте запустить систему в безопасном режиме. Он активирует только базовые компоненты Windows без лишних драйверов и программ. Если проблема в последних, то система запустится и вы сможете её почистить.
Чтобы загрузить в безопасном режиме Windows 8 или 10, выключите компьютер, зажав кнопку питания, и включите его снова через несколько секунд. Повторяйте это действие до тех пор, пока на экране не появятся дополнительные варианты загрузки. Обычно требуется до трёх таких перезагрузок. Затем нажмите «Поиск и устранение неисправностей» → «Дополнительные параметры» → «Параметры загрузки» → «Перезагрузить». После очередной перезагрузки выберите «Безопасный режим».

Чтобы включить в безопасном режиме Windows 7, перезагрузите компьютер и сразу после запуска несколько раз нажмите клавишу F8 или Fn + F8 (на ноутбуках). В появившемся меню выберите «Безопасный режим».
Включив безопасный режим, удалите последние установленные программы и проверьте систему антивирусом. Если не поможет, откройте меню восстановления Windows в настройках и воспользуйтесь одним из доступных вариантов. Система направит вас подсказками.
Ноутбук зависает во время загрузки Windows
Помимо неисправной аппаратной части ПК, остановка, зависания или перезагрузка без выдачи ошибки могут происходить и из-за проблем с операционной системой.
![]()
Указанные проблемы могут возникать на заставке Windows или на черном экране, с мигающим курсором или без него.
Перейти в безопасный режим загрузки
Для Windows 7:
Шаг 1. При включении ноутбука нажать и удерживать клавишу «F8», «F1» или «F12».
![]()
Шаг 2. При появлении специального меню выбрать стрелками курсора «Безопасный режим» и нажать «Enter».
![]()
Для Windows 8 и 10:
Шаг 1. Загрузиться с диска восстановления или с загрузочной флешки.
Шаг 2. В окне выбора языка нажать «Shift+F10».
![]()
Шаг 3. Набрать последовательность: «bcdedit /set {default} safeboot minimal» и нажать «Enter».
![]()
Удалить конфликтующие драйверы
Шаг 1. После безопасной загрузки Windows нажать сочетание клавиш «Win+R».
![]()
Шаг 2. Набрать в меню «devmgmt.msc» и нажать «OK».
![]()
Шаг 3. Определить в «Диспетчере устройств» конфликтующие и не установленные устройства, отмеченные знаком вопроса или восклицательным знаком, раскрывая ветки устройств щелчком мыши по значку треугольника.
![]()
Шаг 4. Удалить отмеченные устройства, щелкая по ним правой кнопкой мыши, и выбирать левой «Удалить».
![]()
Шаг 5. На вопрос об удалении нажать «Да».
Сканировать ПК на наличие вирусов
Вирус или другое вредоносное ПО может вызвать проблему с запуском Windows. Для сканирования в безопасном режиме хорошо подойдет антивирус NOD32.
![]()
Проверить жесткий диск на наличие ошибок
Шаг 1. Нажать «Win+R», напечатать «cmd» и нажать «OK».
![]()
Шаг 2. Напечатать «chkdsk /f /r» и нажать «Enter». Система проверит диск на ошибки и исправит их.
![]()
Запуск с последней удачной конфигурации
Если Windows перестала загружаться, может помочь загрузка последней удачной конфигурации.
Шаг 1. Нажать «Win+R», напечатать «control panel» и нажать «OK».
![]()
Шаг 2. Выбрать «Крупные значки» и щелкнуть «Восстановление».
![]()
Шаг 3. Выбрать «Запуск восстановления…».
![]()
Шаг 4. Щелкнуть «Далее».
![]()
Шаг 5. Выбрать точку восстановления и нажать «Далее».
![]()
Шаг 6. Щелкнуть «Готово».
![]()
Запустится восстановление Windows.
![]()
Шаг 7. Появится сообщение о проведенном восстановлении. Перезапустить ПК.
![]()
Например, можно заменить шлейф данных жесткого диска, влияющий на стабильность загрузки операционной системы, и батарейку CMOS после 3-х лет эксплуатации устройства.
Выполнить чистую установку Windows
Если несмотря на предпринятые действия Windows все равно зависает, выполнить ее чистую установку с установочного диска или USB-флеш-накопителя.
![]()
Аппаратные поломки ноутбука
С аппаратными поломками все несколько сложнее. Большую их часть устранить в домашних условиях не получится и без консультации квалифицированного специалиста не обойтись. Поэтому стоит рассмотреть только самые банальные поломки, из-за которых ноутбук может не запускаться, и при этом их пользователь может устранить самостоятельно.
Отсутствует питание
В этом случае при нажатии кнопки питания вообще никакой реакции устройства не будет. Индикаторы не будут светиться, вентиляторы также не запустятся. Причин тому несколько:
- не установлен, отсутствует или повреждён аккумулятор;
- не подключён, неисправен блок питания;
- физически повреждены контакты кнопки запуска.
Чтобы устранить эти неисправности следует:
- Проверить, надёжно ли вставлен аккумулятор (следует банально его отключить, протереть контакты спиртом, установить обратно после высыхания). По возможности необходимо проверить напряжение на клеммах аккумулятора. В противном случае необходимо его заменить, для этого следует обращаться в официальный сервисный центр.
- Проверить блок питания. В большинстве из них имеется светодиодный индикатор работы. Следует проверить, вставлена ли вилка в розетку, коннектор в сам блок питания, коннектор в разъем питания ноутбука. Если есть подозрения на неисправность блока (не греется, от него имеется горелый запах), то его следует заменить.
Для проверки контактов физической кнопки потребуется разобрать корпус и «прозвонить» её с помощью мультиметра на наличие обрывов.
Неисправность видеокарты
Довольно распространённая проблема на тех ноутбуках, которые активно используются для игр. Основной симптом — отсутствие изображения на дисплее, появление графических артефактов, в диспетчере устройств видеокарта выдаёт ошибку (как правило, код ошибки 43). Устранение неисправности возможно следующими методами:
- замена графического адаптера (если он подключается через MXM-порт на материнской плате);
- перепайка исправного чипа GPU.
В любом случае придётся обращаться в сервисный центр. К сожалению, стоимость такого ремонта составляет порядка 50 – 75% от стоимости нового ноутбука, поэтому в большинстве случаев это нецелесообразно. Другое дело, если речь идёт об устройстве на гарантии.
Неисправность жёсткого диска
В этом случае жёсткий диск либо не отображается в загрузочных устройствах, либо на него при попытке установить ОС выдаётся ошибка (из-за наличия повреждённых секторов). Первым делом следует вытащить жёсткий диск и протереть его контакты спиртом — довольно часто устройство не распознаётся именно из-за наличия окислов на них. Если никакой реакции за этим не последует, то следует заменить винчестер на совместимый (в большинстве случаев — это SATA типоразмера 2,5 дюймов).
Не запускается windows на ноутбуке
Если не загружается ноутбук, то эта проблема решается путем восстановления или переустановки операционной системы. Эти работы не требуют разборки ноутбуков и занимают, как правило, немного времени.
В случае аппаратной проблемы — чаще жесткого диска, необходима его замена. Естественный ресурс, как правило, ограничивается 3 годами при бережном обращении. Если же лаптоп при работе трясли или же он падал, то данные могут быть потеряны в любой момент.
Обычный HDD частично механическое устройство, где данные хранятся на магнитных дисках, а поверх них информацию считывают и записывают магнитные головки. Головки «парят» над диском на мизерном расстоянии не касаясь их поверхности. При тряске или ударе они касаются поверхности, и наносят повреждение несущему магнитному слою. Твердотельные HDD диски на несколько порядков менее подвержены такому воздействию, так как там нет механических деталей. И все таки если не запускается Виндовс на ноутбуке, сложно без диагностики перечислить весь спектр возможных неисправностей.
При выполнении работ важно чтоб мастер не забыл проверить работоспособность жесткого диска по S.M.A.R.T. атрибутам, которые хранят информацию по самодиагностики диска
Иначе проблема может возникнуть снова.
Неправильная установка программ или драйверов
Ноутбук возможно не загружается из-за того, что на него установлены несовместимые друг с другом программы или драйвера.
Программы и драйвера далеко не универсальны под каждый ноутбук и каждую систему. Чаще всего они заточены под какую либо одну систему, в которой будут работать идеально и без ошибок. Для примера возьмем драйвер для видеокарты на Windows 7 с разрядностью 64.
Тоже самое касается и других систем. (XP , 8, 8.1, 10) С программами полегче. Есть универсальные программы которые подходят под любую систему с любой разрядностью, но их не так много, поэтому, прежде чем устанавливать ту или иную программу, хорошенько изучите её системные требования и сравните их с вашим ноутбуком.
Если вы думаете, что это ваш случай, и ноутбук не загружается именно по причине несовместимости программного обеспечения, то возможно вам поможет Восстановление системы. Данная программа позволяет откатить состояние компьютера на несколько дней назад, (контрольную точку отступа вы выбираете сами) до того момента, когда ноутбук работал исправно. Подробнее о том, как сделать восстановление системы вы можете прочитать в статье «Восстановление системы«.
Ноутбук зависает во время загрузки Windows
Помимо неисправной аппаратной части ПК, остановка, зависания или перезагрузка без выдачи ошибки могут происходить и из-за проблем с операционной системой.
 Решение проблемы зависания во время загрузки Windows
Решение проблемы зависания во время загрузки Windows
Указанные проблемы могут возникать на заставке Windows или на черном экране, с мигающим курсором или без него.
Перейти в безопасный режим загрузки
Для Windows 7:
Шаг 1. При включении ноутбука нажать и удерживать клавишу «F8», «F1» или «F12».
 При включении ноутбука нажимаем и удерживаем клавишу «F8»
При включении ноутбука нажимаем и удерживаем клавишу «F8»
Шаг 2. При появлении специального меню выбрать стрелками курсора «Безопасный режим» и нажать «Enter».
 Выбираем стрелками курсора «Безопасный режим» и нажимаем «Enter»
Выбираем стрелками курсора «Безопасный режим» и нажимаем «Enter»
Для Windows 8 и 10:
Шаг 1. Загрузиться с диска восстановления или с загрузочной флешки.
Шаг 2. В окне выбора языка нажать «Shift+F10».
 В окне выбора языка нажимаем «Shift+F10»
В окне выбора языка нажимаем «Shift+F10»
Шаг 3. Набрать последовательность: «bcdedit /set {default} safeboot minimal» и нажать «Enter».
 Набираем последовательность «bcdedit /set {default} safeboot minimal», нажимаем «Enter»
Набираем последовательность «bcdedit /set {default} safeboot minimal», нажимаем «Enter»
Удалить конфликтующие драйверы
Шаг 1. После безопасной загрузки Windows нажать сочетание клавиш «Win+R».
 Нажимаем сочетание клавиш «Win+R»
Нажимаем сочетание клавиш «Win+R»
Шаг 2. Набрать в меню «devmgmt.msc» и нажать «OK».
 Набираем в меню «devmgmt.msc» и нажимаем «OK»
Набираем в меню «devmgmt.msc» и нажимаем «OK»
Шаг 3. Определить в «Диспетчере устройств» конфликтующие и не установленные устройства, отмеченные знаком вопроса или восклицательным знаком, раскрывая ветки устройств щелчком мыши по значку треугольника.
 Раскрываем ветки устройств щелчком мыши по значку треугольника, чтобы определить конфликтующее или неустановленное устройство
Раскрываем ветки устройств щелчком мыши по значку треугольника, чтобы определить конфликтующее или неустановленное устройство
Шаг 4. Удалить отмеченные устройства, щелкая по ним правой кнопкой мыши, и выбирать левой «Удалить».
 Удаляем отмеченные устройства, щелкая по ним правой кнопкой мыши, и выбираем левой «Удалить»
Удаляем отмеченные устройства, щелкая по ним правой кнопкой мыши, и выбираем левой «Удалить»
Шаг 5. На вопрос об удалении нажать «Да».
Сканировать ПК на наличие вирусов
Вирус или другое вредоносное ПО может вызвать проблему с запуском Windows. Для сканирования в безопасном режиме хорошо подойдет антивирус NOD32.
 При возникновении проблем с системой сканируем ее установленным антивирусом
При возникновении проблем с системой сканируем ее установленным антивирусом
Проверить жесткий диск на наличие ошибок
Шаг 1. Нажать «Win+R», напечатать «cmd» и нажать «OK».
 Печатаем «cmd» и нажимаем «OK»
Печатаем «cmd» и нажимаем «OK»
Шаг 2. Напечатать «chkdsk /f /r» и нажать «Enter». Система проверит диск на ошибки и исправит их.
 Печатаем «chkdsk /f /r» и нажимаем «Enter»
Печатаем «chkdsk /f /r» и нажимаем «Enter»
Запуск с последней удачной конфигурации
Если Windows перестала загружаться, может помочь загрузка последней удачной конфигурации.
Шаг 1. Нажать «Win+R», напечатать «control panel» и нажать «OK».
 Печатаем «control panel» и нажимаем «OK»
Печатаем «control panel» и нажимаем «OK»
Шаг 2. Выбрать «Крупные значки» и щелкнуть «Восстановление».
 Выбираем «Крупные значки» и щелкаем «Восстановление»
Выбираем «Крупные значки» и щелкаем «Восстановление»
Шаг 3. Выбрать «Запуск восстановления…».
 Выбираем «Запуск восстановления…»
Выбираем «Запуск восстановления…»
Шаг 4. Щелкнуть «Далее».
 Щелкаем «Далее»
Щелкаем «Далее»
Шаг 5. Выбрать точку восстановления и нажать «Далее».
 Выбираем точку восстановления и нажимаем «Далее»
Выбираем точку восстановления и нажимаем «Далее»
Шаг 6. Щелкнуть «Готово».
 Щелкаем «Готово»
Щелкаем «Готово»
Запустится восстановление Windows.
 Ожидаем завершения процесса восстановления
Ожидаем завершения процесса восстановления
Шаг 7. Появится сообщение о проведенном восстановлении. Перезапустить ПК.
 Нажимаем «Перезагрузка»
Нажимаем «Перезагрузка»
Например, можно заменить шлейф данных жесткого диска, влияющий на стабильность загрузки операционной системы, и батарейку CMOS после 3-х лет эксплуатации устройства.
Выполнить чистую установку Windows
Если несмотря на предпринятые действия Windows все равно зависает, выполнить ее чистую установку с установочного диска или USB-флеш-накопителя.
 Если ничего не помогает выполняем чистую установку с установочного диска или USB-флеш-накопителя
Если ничего не помогает выполняем чистую установку с установочного диска или USB-флеш-накопителя


