Word онлайн — работать бесплатно
Содержание:
- Возможности сервиса Гугл Документы
- Как создать диск?
- Выравнивание текста
- Другие виды гиперссылок
- Гугл Докс (Google Doc) что это и что дает
- Как добавить новую страницу в ворде (Microsoft Word)
- Что такое гугл диск и гугл документы?
- Видео. Как создать новый текстовый документ Майкрософт Ворд в Windows.
- Создание документа
- Ворд онлайн в OneDrive
- Способы разграничения контроля на гугл диске
- Как в ворде создать новый лист?
- Дополнения и плагины в Google Документах
- Как создать Гугл форму
- Интерфейс облачного хранилища
- Создать файл Ворд или открыть его: в чем отличие
- Инструкция, как создать гугл документы, как работать, как открыть доступ
- Google Docs — редактирование Ворд с сервиса Гугл
Возможности сервиса Гугл Документы
Кроме тех моментов, которые мы уже
рассмотрели, существует список интересных возможностей. Именно наличие этих
перспективных функций определяет особую популярность использования Google Doc среди пользователей:
- наличие функции «Опубликовать в интернете». При помощи одного-двух кликов вы легко можете отправить свой файл в сеть Интернет. Данная опция позволит вам значительно сократить время на ручное сохранение документа, его поиск и отправку при использовании приложения Office;
- исправление ошибок в тексте. Клавиша «Проверка правописания» запускает функциональное окно с расширенными возможностями: не только поиск различного рода ошибок, но и варианты их исправления и замены слов-синонимов;
- отличный инструмент для вставки ссылок в текст. Эта функция особенно важна для тех, кто создает тексты для веб-страниц, где наличие ссылок – зачастую обязательное условие;
- обширный ассортимент стилей с дополнительной возможностью самостоятельного моделирования вида текста;
- функция создания персонального словаря;
- удобный буфер обмена предоставляет вам возможность сохранения нескольких видов файлов одновременно (текстовые наборы, картинки, аудио файлы);
- функция расширенного поиска информации по тексту. Выполняется, либо через систему быстрых клавиш, либо путем применения инструментов рабочей панели;
- наличие встроенного переводчика с максимальным словарем. А разработка и внедрение искусственного интеллекта позволило значительно расширить возможности пользовательского приложения;
- доступность полноэкранного режима для работы над текстом;
- автоматическая вставка оглавления. Этой функции действительно нет даже в официальной версии Office, а ведь это весьма полезный функционал для студента, делопроизводителя, автора статей.
Приложение Google Doc имеет еще бесчисленное множество полезных
опций, предоставляемых абсолютно бесплатно.
Как создать диск?


Существует два способа создать свой Гугл диск.
- Через Сайт Гугл на странице www.google.com. Здесь два варианта :
- У меня нет аккаунта на Гугле — мне нужно Зарегистрироваться. Сервер предложит мне подтвердить номер телефона, ввести данные и нажать кнопку «Создать аккаунт».
- Второй вариант, если я уже зарегистрирована. Тогда мне просто нужно ввести свои данные (имя пользователя — это Почта gmail и пароль) и нажать кнопку «Войти» Для доступа к Диску.
- Через почту на Gmail. Если у меня уже есть почтовый ящик, то этого достаточно. Я ввожу свой пароль и логин от почты на http://drive.google.com/, и можно начинать работать.
Выравнивание текста
Иногда создаваемый документ может требовать разное расположение абзацев. По умолчанию текст выравнивается по левому краю. Однако текст может выравниваться и по правому краю и по центру.
 Выравнивание текста по левому краю
Выравнивание текста по левому краю
- Шаг 1. Чтобы изменить макет вашего текста, выделите текст, любым удобным для вас способом.
-
Шаг 2. Чтобы выровнять его по центру, щелкните значок «Выровнять по центру» на ленте форматирования в верхней части документа.
- Шаг 3. Чтобы выровнять выделенный текст по правому краю, щелкните следующий значок в этом ряду.
- Шаг 4. Чтобы «обосновать» текст так, чтобы он был выровнен как справа, так и слева, щелкните значок «Выравнивание по ширине».
Изменить выбранный текст можно, используя комбинацию сочетаний клавиш, что иногда бывает проще:
- По центру — выделите текст, нажмите клавишу Ctrl + E.
- По правому краю — Ctrl + R.
- По ширине — Ctrl + J.
- По левому краю — Ctrl + L.
Другие виды гиперссылок
Разберемся, какие еще есть виды линков в текстовом редакторе.
На другой документ
Можно создать линк на любой объект, который находится на компьютере. Для этого идем все в то же меню “Вставка”, “Ссылки” и в окне параметров выбираем вид связи. Затем находим нужный объект на жестком диске и подтверждаем действие.
Так можно направить читателя к материалу любого формата, даже к видеороликам, музыке, архивам. Когда мы захотим открыть его, Word спросит, какой программой это делать.
Затем в параметрах линка укажите документ и конкретный элемент в нем.
На новый документ
Эта опция позволяет нам сразу по ходу написания книги или другого материала создавать сопутствующие файлы. Например, вы пишете дипломную работу и хотите вынести отдельно таблицы, список литературы или еще что-то.
Чтобы создавать такие объекты, не отрываясь от работы, переходим в раздел “Вкладка”, “Ссылки” и указываем нужные параметры:
- название;
- папку на компьютере, в которой объект будет храниться;
- время редактирования: сейчас или позже.
Обратите внимание, что в том же диалоговом окне, где мы выбираем место хранения, нужно указать формат. Если вы хотите создать файл Word, то кликаем на вариант “Документы”
На веб-страницу
Довольно часто в книгах, курсовых и дипломных работах упоминаются сайты. Чтобы человек мог тут же перейти на указанный веб-ресурс, нужно сделать адрес кликабельным. Для этого выделите нужный текст и перейдите к созданию линка. В появившемся окне выберите подходящий вариант связи и укажите URL.
Правильно написанные адреса текстовый редактор часто сам воспринимает как линки и подсвечивает их. Тогда никакие действия с нашей стороны не нужны.
Гугл Докс (Google Doc) что это и что дает
Google Doc – это абсолютно бесплатный сервис, позволяющий пользователю работать с облачным хранилищем. Программное обеспечение разработано и внедрено в практику командой Google, так же предусмотрены мобильные версии для классических платформ Android и iOs.
Преимущества работы с приложением:
- Бесплатное использование приложения, что значительно облегчает работу пользователя;
- Автоматическое сохранение данных и медиа файлов в облаке. Даже если в работе компьютера случится сбой программы, все ваши данные останутся абсолютно целыми и неповрежденными файлами. Ведь, даже наличие функции «автоматическое сохранения» в Microsoft Office не является гарантией сохранности файлов;
- Программа предусматривает самый простой путь обмена файлами, что значительно сокращает время на выполнение операций;
- Наличие полезного функционала. Например, имеется возможность одновременной работы группы лиц над одним документом;
- Отличная разработка в виде «горячих клавиш» с функцией возврата к изменениям в тексте;
- Функция голосового ввода данных. В основе работы Google Doc лежит программа искусственного интеллекта с постоянным самообучением, в том числе, и русскому языку;
- Совместимость. Приложение работает абсолютно на любом цифровом устройстве с установленным браузером;
Какие недостатки
- Более медленная загрузка файлов. На выполнение операции понадобится больше времени. Кроме того, в работе отмечается зависимость скорости от объема файла;
- Привязанность облачного хранилища к определенному аккаунту пользователя. К сожалению, этот факт является не только достоинством применения Гугл Документов, но и его недостатком. В случае потери аккаунта, вы автоматически теряете доступ к хранилищу файлов;
- Полная зависимость от разработчика. Любой разработчик, даже такой гигант, как Google, может подвергнуться натиску со стороны контролирующих органов. Проблему можно решить, пользуясь функцией сохранения резервных копий;
- Полная зависимость от наличия и скорости интернета. Для быстрой и комфортной работы с программой вам понадобится постоянный и стабильный доступ к интернету.
Как добавить новую страницу в ворде (Microsoft Word)
Обычно новая страница в ворде создается автоматически по мере набора текста и вставки элементов. Но иногда возникает необходимость добавить страницу в ворде в начале или середине уже готового документа. Вот тут-то для не искушенного пользователя и начинаются проблемы. На самом деле всё не так страшно. И скоро вы сами в этом убедитесь.
Вставка новой страницы в ворде

Самый простой способ – это установить курсор в конце или в начале документа и нажать, и удерживать на клавиатуре кнопку «Enter» до тех пор, пока не появится новая страница. Но это не всегда удобно и неправильно. А правильно это делается иначе.
Вариант 1: Вставка пустой страницы
Добавить новую страницу в ворде можно при помощи инструмента вставки, который находится на ленте во вкладке «Вставка».
- Устанавливаем курсор мыши, там, где мы хотим создать новую страницу.
- Переходим на вкладку «Вставка», открываем блок «Страницы» и выбираем иконку «Пустая страница».
Вариант 2: Вставка в разрыв страницы
Так же добавить новую страницу можно еще быстрее при помощи разрыва страницы.
- Устанавливаем курсор мыши в начале или в конце текста и жмем одновременно две клавиши на клавиатуре «Ctrl + Enter».
Этот же разрыв страницы можно добавить и другим способом:
Открываем вкладку «Вставка», открываем блок «Страницы» и выбираем иконку «Разрыв страницы».
Что такое гугл диск и гугл документы?

Гугл докс — бесплатный сервис без привязки к моему персональному компьютеру, где я создаю таблицы, презентации и документы. Иными словами, это специальный веб-сервер Гугл или облако, где хранятся все мои документы, доступ к которым будет возможен со всех устройств в сети.
Главные преимущества Гугл диска:
- Не надо платить за гугл. Гугл докс — бесплатны для всех, преимущество налицо. Я могу использовать только 15 гб бесплатного хранилища, но этого вполне достаточно.
- Сохранение данных. Вся информация хранится в облаке, иными словами,в интернете. Если вдруг возникнут проблемы с компьютером: сломается, потеряю, украдут — то всегда можно зайти на Гугл диск с другого устройства. Мои данные никуда не денутся, даже если компьютер не возможно восстановить.
- Лёгкий обмен данными. Гугл докс уникален тем, что можно легко обмениваться данными. Достаточно просто отправить ссылку на документ заказчику.
- Общий доступ. Прекрасная возможность работать над документом одновременно с заказчиком или партнёрами, когда они видят файл на своём компьютере.
- Автоматическое сохранение. Гугл за меня сохраняет данные. Я работаю — он сохраняет. Не нужно повторять одно и то же действие каждые 10 минут для сохранения или переделывать работу, если вдруг выключился компьютер. Все останется на диске.
- Голосовой робот. Есть возможность надиктовать текст и потом просто его отредактировать.
- Возможность работать на любой платформе. Гугл докс может работать с любой операционной системой и на любом устройстве. Я могу делать это с телефона, компьютера, планшета, главное — доступ к сети и аккаунт на Гугл диске.
Видео. Как создать новый текстовый документ Майкрософт Ворд в Windows.
Чтобы читайте следующую нашу статью!
Вот и все! Желаю удачи и успехов!
Office 2019
Office 2016
Office для бизнеса
Office 365 для администраторов
Office 365 для дома
Office 365 для малого бизнеса
Office 365 для малого бизнеса — для администраторов
служба Office 365
предоставляемая 21Vianet
служба Office 365 для малого бизнеса
служба Office 365
предоставляемая 21Vianet — для администраторов
Office 2013
Office 365 Germany корпоративный
Office 365 Germany корпоративный для администраторов
Office.com
Меньше
Вот как можно найти и открыть приложения Office на начальном
экране и панели задач в Windows 10, Windows 8.1, Windows 8 или Windows 7.
У вас компьютер с Mac OS?
Если вы хотите закрепить приложения Office для Mac
, ознакомьтесь со значком Добавление приложения Office для Mac на панель Dock .
Примечания:
Посмотрите этот видеоролик или выполните указанные ниже действия, чтобы узнать, как найти приложения Office в Windows 10.
Совет:
или Закрепить на панели задач
.
Если вы по-прежнему не можете найти ярлыки Office, выполните восстановление Office Online
. Ознакомьтесь с разрешениями .
Посмотрите этот видеоролик или выполните указанные ниже действия, чтобы узнать, как найти приложения Office в Windows 8.
Советы:
Чтобы открывать приложения Office быстрее, закрепите их на начальном экране или на панели задач на рабочем столе. Для этого щелкните имя приложения правой кнопкой мыши и выберите команду Закрепить на начальном экране
или Закрепить на панели задач
.
Чтобы быстро закрепить приложения Office на панели задач, вы также можете воспользоваться этим средством . Просто перейдите по предоставленной ссылке, нажмите кнопку Открыть
и следуйте инструкциям средства.
Если вы по-прежнему не можете найти ярлыки приложений Office, выполните восстановление Office по сети, как описано в статье .
Создание документа
Работа с редактором Microsoft Word начинается с того, что создают новый текстовый документ с нуля на чистом листе или используют готовый образец. Их затем изменяют на свое усмотрение.
Открытие с нуля
Алгоритм действий при открытии выглядит следующим образом.
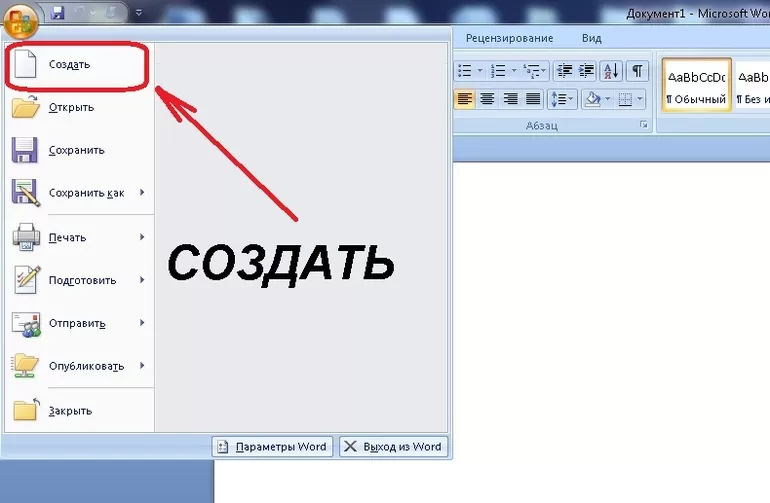
- Открывают вкладку «Файл».
- Из перечня команд выбирают «Создать» — «Новый документ».
После этих простых действий на экране появится новый чистый лист, с которым можно творить любые вещи на свое усмотрение.
Изменение существующего документа
Если на жестком диске или съемном носителе уже есть готовый документ с расширением *.doc или *.docx, то его можно открыть в редакторе и выполнить обработку на свое усмотрение.
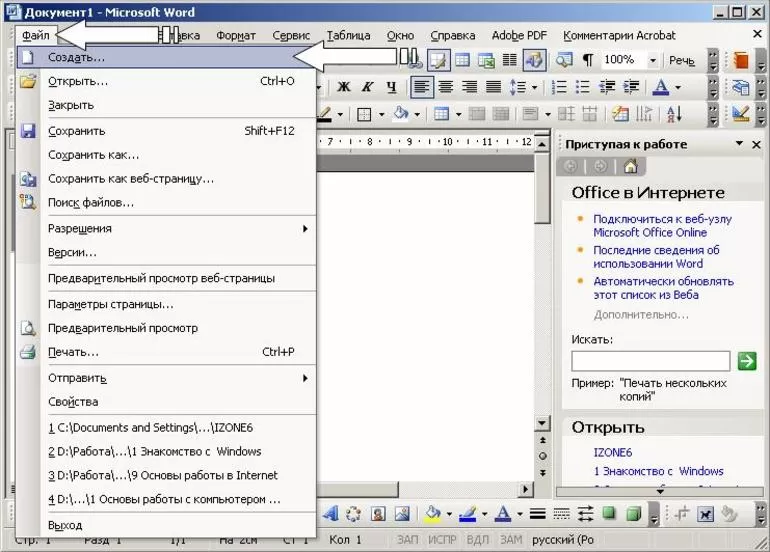
- Развернуть список пунктов вкладки «Файл», где кликают по вкладке «Открыть».
- Появится список ранее открытых документов. Если нет нужного файла, нажимают кнопку «Обзор».
- В диалоговом окне открытия переходят в директорию на компьютере, в какой находится нужный файл, и нажимают кнопку «Открыть».
На экране откроется ранее созданный файл, в котором проводят необходимые изменения. Затем нужно выполнить сохранение новой информации.
Чтобы каждый раз не искать созданный документ на диске, можно закрепить его в списке последних открытых файлов (Backstage). Для этого выбирают «Файл — Открыть». В списке Backstage находят нужный документ. При подведении к нему курсора мышки появляется значок в виде канцелярской кнопки. По ней кликают. После этого данный файл всегда будет среди перечня «Последние открытые». Это упростит открытие часто используемых файлов, созданных в Ворде.
Работа на основе готового образца
Чтобы ускорить процесс создания нового текстового документа, можно воспользоваться готовым шаблоном. Такие образцы уже заранее предусматривают определенные настройки и форматирование.
Использование готовых шаблонных файлов помогает существенно экономить время и силы при создании нового проекта.
Последовательность действий при открытии нового документа через шаблон:
- Открывают основное меню «Файл».
- Выбирают команду «Создать». После строки «Новый документ» расположено несколько предусмотренных по умолчанию в текстовом редакторе шаблонов.
- Если кликнуть на любой из вариантов, появится о нем общая информация и пользователь увидит предварительный просмотр этого шаблона в Ворде.
- Если все устраивает, то все, что остается сделать, — кликнуть «Создать».
Ворд онлайн в OneDrive
Облачное хранилище OneDrive интегрировано в операционную систему Windows 10. Пользователи, работающие в Windows 7, Windows 8, Windows 8.1, могут установить приложение OneDrive на свой компьютер.
Для работы с Word онлайн программа не понадобится, мы будем использовать веб-интерфейс браузера.
- Войдите на сайт OneDrive в браузере.
- В левом верхнем углу нажмите на кнопку «Открытие средств запуска для доступа к приложениям Office 365».
- Откроется окно с плитками для запуска приложений Microsoft. Нажмите на плитку «Word».

Среди других приложений, пользователю бесплатно доступны в режиме онлайн популярные офисные программы Excel и PowerPoint из бесплатного пакета Office Online.
Способы разграничения контроля на гугл диске
Для разграничения контроля на гугл диске предусмотрено два способа.
- Google Docs разрешает добавлять пользователей из группы «Контактов». Для этого нужно написать или скопировать в пустующее текстовое поле на гугл диске нужные вам адреса электронной почты или названия заранее собранных групп.


Для появления дополнительных параметров на гугл диске вы можете кликнуть по шестеренке сверху в меню. Вам откроется поля выбора, связанные с возможностью изменять разрешения и параметры доступа или же скачивать, распечатывать и копировать документы. Выбор напрямую зависит от типа предоставляемых файлов и ценности содержимого.

У тех коллег, друзей или сотрудников, которым выдана ссылка, появится шанс взаимодействовать с файлами на гугл диске в соответствующем статусе («Читатель», «Комментатор», «Редактор»). Этот способ намного быстрее, но может возникнуть проблема с контролем вашего документа, ведь человек на свое усмотрение сможет делиться ссылкой, а задать для каждого пользователя определенные роли на Google Диск, к сожалению, не выйдет.

Как в ворде создать новый лист?
Вставить пустую страницу между текстом?
ctrl+enter — 2 раза нажмите, перейдёт на «через страницу».
Просто enter нажимать глупость неимоверная, время потратите и силы))
Компьютер умная машина, вы правы) Нужно уметь пользоваться, скачайте мануал по ворду.
Здесь возможно три варианта:
1) просто Enter нажимиаете много раз) я вот очень долго этим пользовалась
2) более умный способ: меню «Вставка», выбираете «вставить пустую страницу»
3) вариант для продвинутых юзеров: Enter+ctrl 2 раза.
Для вставки новой чистой страницы большинство пользователей используют просто вставку новых строк клавишей Enter, однако, в таком случае при добавлении нового текста или строк выше «съедет» весь текст и все страницы нужно будет переделывать. Чтобы автоматизировать данный процесс достаточно вставить так называемый «Разрыв страницы». Для этого можно нажать дважды Enter+Ctrl, либо перейти на вкладку «Вставка» и щелкнуть по кнопке «Разрыв страницы». Теперь можно добавлять новый текст или строки и не бояться, что все страницы «съедут».
Дополнения и плагины в Google Документах
Чтобы сделать работу в сервисе Google Документы ещё более удобной, установите дополнения и плагины. Список дополнений можно найти в интерфейсе сервиса — на панели инструментов есть раздел «Дополнения». Кликните по нему, а в выпадающем меню нажмите на «Установить дополнения».
Выберите в списке нужное дополнение и нажмите на кнопку «Бесплатно».
Дополнение запросить доступ к вашему Google-аккаунту. Разрешите ему управлять и просматривать данные в Google Документах, нажав на кнопку «Разрешить». Дополнение установится в сервис через 10–15 секунд.
Для пишущих людей будет полезен следующий список плагинов:
- Главред — помогает вычищать текст от словесного мусора, канцеляритов.
- Translate — кому нужен встроенный переводчик.
- Verity Spell — подсказки по правописанию для тех, кто пишет на английском.
- Doc To Form — помогает быстро создавать опросники по тексту из документа.
- MathType — для тех, кто часто вставляет в текст формулы.
- Styles — огромный список дополнительных стилей.
- Goophy — кому нужна огромная библиотека GIF-анимаций.
- Insert Icons for Docs — для тех, кто часто использует в тексте иконки.
- Doc Tools — для быстрого редактирования шрифта, регистра, цвета и т. д.
- Easy Accents — для тех, кто пишет на французском, немецком, чешском и других языках.
Сервис Google Документы будет полезен копирайтерам, редакторам, интернет-маркетологам, SEO-специалистам. Зарегистрируйтесь, чтобы узнать обо всех преимуществах на собственном опыте.
Как создать Гугл форму
Эта опция идеально подойдет тем, кому
предстоит создавать социальные опросы, анкеты, формы заявки на участие,
техническое задание в различных вариантах. Сервис Google предоставляет своим клиентам отличную возможность работы с формами непосредственно
в своем аккаунте. Итак, пошаговая инструкция для начинающего пользователя:
- Заходим на Google диск;
- На панели инструментов ищем кнопку «Создать», нажимаем на нее;
- В открывшемся окне, в самом конце списка мы увидим графу «Еще». Один клик по выбранной графе откроет для нас список скрытых опций;
- Выбираем одну из них «Google Формы»;
- Придумаем название для новой формы и составим подробное описание в предложенном окне;
- Теперь нам необходимо смоделировать образец формы. Используйте для этого все предоставленные сервисом инструменты: формирование шкалы, сетки, списка, установка даты и времени.
Внесенные изменения сохраняем, и форму можно
использовать по назначению.
Интерфейс облачного хранилища
Пробежимся по основным разделам, кнопкам и настройкам Google Диска.
Через кнопку «Создать» в левом верхнем углу вы можете загружать на свой диск файлы и папки с компьютера. А также создавать папки и документы непосредственно в облаке. Создавать можно текстовые документы, таблицы, презентации со слайдами, Гугл Формы (для опросов, анкет, записи на скайп-консультации), рисунки, карты и сайты.
Под этой кнопкой располагается панель с основными разделами Диска.
В разделе «Мой диск» находятся все загруженные в облако файлы и папки, а также документы и папки, которые вы создали в облаке.
Выделяя тот или иной файл/папку мышкой, вы можете производить над ними различные действия, об этом расскажу далее. Чтобы выделить сразу несколько файлов, удерживайте клавишу Ctrl на клавиатуре и кликайте по нужным файлам.
Отображение файлов на Диске можно отсортировать по названию, по дате изменений, по дате просмотра.
В разделе «Недавние» – отображаются файлы, с которыми вы недавно работали (открывали, загружали, редактировали и т.д.).
Раздел «Google Фoто» – здесь появляются изображения, которые вы загрузили в приложение Google Фoто. Также сюда автоматически сохраняются картинки, загруженные к постам в Гугл плюс. Попасть в само приложение можно кликнув по иконке приложений Гугла из диска, почты, стартовой страницы браузера Гугл Хром.
В настройках приложения можно поставить полезную галочку, чтобы фото и видео не занимали лишнее место в хранилище.
Для этого зайдите в Гугл Фото, нажмите по трем вертикальным полосам вверху слева, перейдите в настройки.
И отметьте соответствующий пункт:
Раздел «Помеченные» – сюда попадают файлы и папки, которые вы отметите, как важные для себя. Отметить очень просто – выделяете файл, жмете правой кнопкой мыши, в открывшемся списке выбираете «Добавить пометку». Чтобы убрать файл из «Помеченных» – опять нажимаете правой кнопкой и выбираете «Снять пометку».
Корзина – в нее попадают файлы, которые вы удаляете со своего Гугл Диска. Корзину можно очистить, тогда файлы удаляются окончательно. Вы также можете восстановить любой файл из корзины, выделив его мышкой и нажав «Восстановить из корзины».
В правом верхнем углу Google Диска есть еще несколько полезных иконок.
Вы можете настроить отображение файлов в облаке в виде списка или сетки. Нажав на букву «i» в кружке, можно просмотреть историю своих действий на диске, а также свойства любого файла, выделив его мышкой. Клик по шестеренке откроет дополнительный список вкладок.
Во вкладке «Настройки»:
• Можно поменять язык интерфейса. • Включить офлайн-доступ (сохранение Гугл-документов на компьютер, чтобы работать с ними без подключения к интернету). По этому вопросу вы можете ознакомиться с отдельной инструкцией. • Отключить автоматическую загрузку фотографий из Гугл Фото в папку на диске. • Выбрать вариант интерфейса – просторный, обычный или компактный.
Есть также настройки оповещений.
И возможность подключать разные приложения Google к своему диску.
Нажав на вкладку «Установить диск на компьютер», вы сможете скачать приложение для ПК, а также для смартфонов на Android или Iphone. Тут учитывайте, что приложение для ПК синхронизируется с облаком онлайн и все файлы оказываются у вас на компьютере, занимая место. Поскольку мне это не подходит, я предпочитаю пользоваться только веб-интерефейсом. Плюс от синхронизации разве что в возможности быстро отправить файл большого размера в облако или разом сохранить все файлы из облака на компьютер, после чего синхронизацию отключить.
Создать файл Ворд или открыть его: в чем отличие
Между такими понятиями, как «создать» файл Ворд и «открыть» его, имеется небольшая, но существенная разница.
Таким образом, будет создан совершенно новый файл Ворд, которого раньше не было вообще. Фактически, термин «создать» – это создать с нуля, сделать из ничего.
«Открыть» – это своего рода приглашение посмотреть, что записано внутри уже существующего файла Word. Как раз для этого файл нужно открыть. Иногда для открытия файла достаточно просто кликнуть два раза мышкой по названию файла или тапнуть пальцем, после он чего он будет автоматически открыт.
Так как формат .docx стал практически стандартом в информационном мире, то на разных устройствах могут быть разные программы, чтобы открыть файл Ворд, не только Microsoft Word. К таким возможностям можно отнести соответствующие программы (редакторы), которые есть на устройстве пользователя, а также и некоторые ридеры на планшетах и другие программы.
Таким образом, для создания файла Ворд понадобится специальная программа или текстовый редактор или онлайн-сервис – то, с помощью чего можно сделать и сохранить файл в формате .docx (или в устаревшем, но пока еще применяющемся формате .doc).
А для открытия такого файла Word имеется немного больше возможностей. И для этого не всегда требуется какая-то определенная программа, установленная на компьютер, планшет или телефон.
Инструкция, как создать гугл документы, как работать, как открыть доступ

Как создать и как работать с гугл документами. Для этого заводим аккаунт в Google, открываем доступ к гугл диску, где и работаем с текстом. Гугл диск – это облачное хранение созданных документов, оно разрешает работать с ними в любом месте и с любого устройства, главное условие — доступ в интернет.
Год назад узнала о существовании сервиса “Google документы”. Дополнительные функции, которых нет в “Ворде” заинтересовали и захотелось научиться пользоваться ими. Как работать в гугле, как создавать текстовые файлы, не тратя на это много времени и сил, об этом читайте ниже.
Сегодня люди ценят время, никто не хочет ждать. Гугл документы сохраняют время на пересылке информации от сотрудника к сотруднику с помощью такой функции, как общий доступ. Тем самым уменьшилось расстояние от идеи до воплощенного проекта.
Google Docs — редактирование Ворд с сервиса Гугл
Google Docs – в данный момент наилучший сервис для создания и редактирования документов Word, работающий с форматами .doc и .docx. Google Docs отличается от аналогичных онлайн-редакторов, прежде всего, простотой интерфейса, благодаря чему работа с сервисом становится удобной. При этом функционал его достаточно широк, редактор содержит набор инструментов, позволяющих форматировать текст, исправлять в реальном режиме опечатки, вставлять картинки, а также конвертировать и экспортировать документ в другие форматы.
Для начала работы с сервисом Гугл необходимо:
- Перейти на сайт онлайн-редактора — https://www.google.com/intl/ru/docs/about/;
- Из списка доступных форматов документа, расположенных в верхней панели сервиса, выбрать нужный и нажатием левой кнопки мыши активировать вкладку «Открыть Google Документы/Таблицы/Презентации/Формы» (в зависимости от вашего выбора);
- Открывается окно со списком доступных для просмотра и (или) редактирования документов, можем открыть любой нажатием на него левой кнопкой мыши;
- Чтобы создать новый документ Ворд, необходимо кликнуть на значок в виде «плюса», расположенный в правом нижнем углу страницы;
- Открывается панель редактирования, аналогичная той, что включена в локальные версии офисного пакета от Microsoft;
- Сохранение документа происходит автоматически, а чтобы скачать его, нужно кликнуть на вкладку «Файл/Скачать как» и выбрать из всплывающего списка нужный для сохранения формат.
Помимо стандартных возможностей, сервис Гугл Документы также располагает своими интересными функциями, такими как «Совместный доступ», позволяющий редактировать файл Word в режиме онлайн совместно с другими пользователями, получить на него ссылку или настроить доступ.
- «Совместный доступ» реализуется последовательным открытием вкладок «Файл/Совместный доступ», далее нужно ввести название своего проекта и в следующем окошке указать почтовые адреса пользователей, с которыми вы планируете редактировать документ;
- Чтобы получить ссылку для публикации файла, нужно пошагово активировать разделы «Файл/Опубликовать» и в открывшемся окошке выбрать вкладку «Опубликовать», автоматически генерируется ссылка, которую вы сможете скопировать и использовать при публикации документа на сторонних ресурсах;
- Для того, чтобы настроить доступ, необходимо открыть блок «Настройки доступа», расположенный в правом верхнем углу, в появившемся окне кликнуть на вкладку «Расширенные» и в блоке «Уровни доступа» нажать «Изменить», а затем выбрать нужную степень защиты.



