Как работать в word для чайников
Содержание:
- Аналог Ворда, как пользоваться Wordpad
- Microsoft Word Online
- Навигация по программе
- Как создать нумерованный или маркированный список
- Как выбрать (выделить) текст
- Отличие между Microsoft Word и WordPad
- Для чего нужен в онлайне?
- Как сохранять готовые документы?
- Поздравительная открытка.
- Удаление надстроек
- Перемещение курсора по документу
- О текстовом редакторе Microsoft Word
- Скрытый текст
- Как сменить раскладку клавиатуры?
- Меняем размер и шрифт
- Как распечатать документ
- Устанавливаем Офис с официального сайта
- Документы Word на рабочем столе Windows
- Блокнот
- Полное описание
- Как конвертировать DOCX в DOC онлайн на Convertio.co
- Сохранить в нужном формате
- Заключение
Аналог Ворда, как пользоваться Wordpad
Как пользоваться Wordpad? На самом деле всё очень просто. У аналога Вордпад, почти те же функции, что и в обычной программе Word. Например, можно так же писать текст, вставлять картинки, таблицы и работать с гиперссылками.
Далее, мы будем разбирать все возможности подробно, чтобы Вам было понятно.
Пишем текст
Запускаем Вордпад. Напишем свой первый текст в этой замечательной программе. Чтобы Вам показать пример, я скопирую абзац из статьи на блоге и вставлю в документ. Этот текст можно выделить и выровнять по левому краю, по правому и по всей ширине. Для этого, выделяем его левой кнопкой мыши, и в верхней панели управления выбираем выравнивание по центру (Рисунок 1).
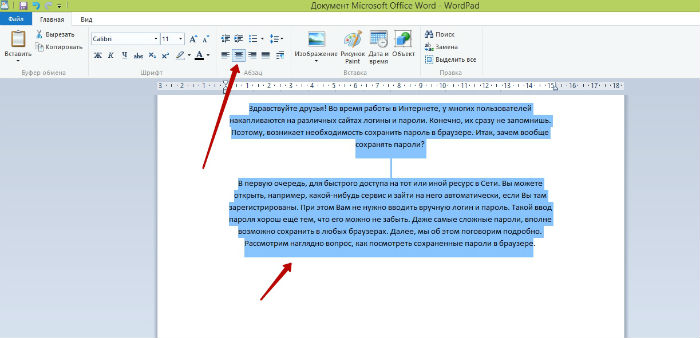
Ещё можно установить шрифт текста. Опять этот текст выделяем и выбираем из списка шрифтов тот, который нам нужно установить.
Вставляем картинку
Вставить изображение в Вордпаде очень легко. Вам следует нажать на кнопку «Изображение» и выбрать с компьютера именно ту картинку, которую Вы хотите поставить в документе (Рисунок 2)
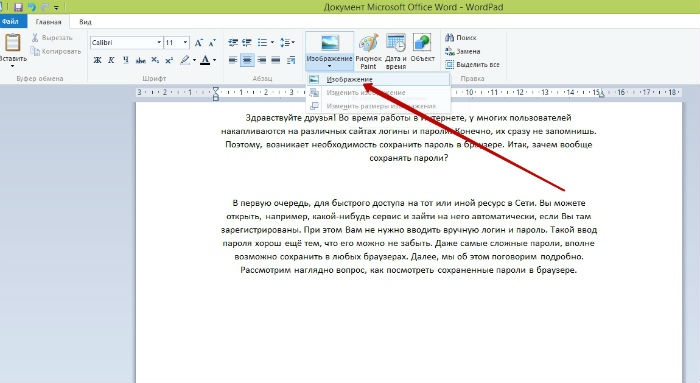
Ставим курсор мышки в любом месте текста, и нажимаем на функцию, о которой мы сказали выше. Картинка вставляется достаточно быстро.
Таким способом, можно вставлять не одну картинку в Вордпад, а несколько. У картинки можно изменять размеры. Наводим курсор мышки на угол вставленного изображения, и меняем его направление.
Создаем таблицу
Создаём таблицу в Вордпаде. В интерфейсе Вордпада есть функция «Вставка» или «Объект». Нажимаем на неё и выбираем из меню «Лист Microsoft Offce Excel» (Рисунок 3).
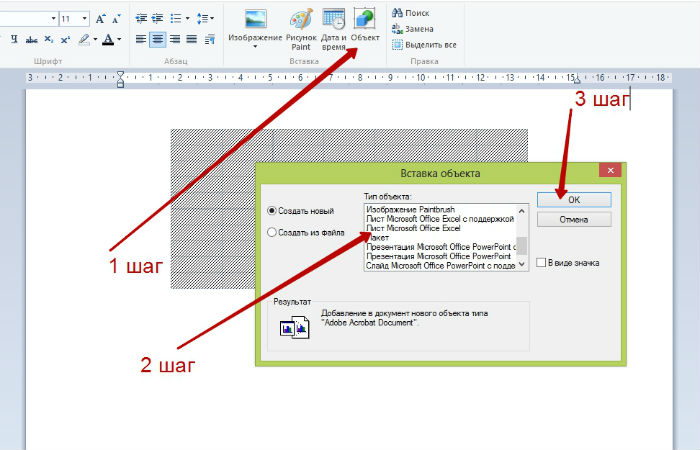
Затем, подтверждаем действие с помощью кнопки «ОК». Далее, у нас появляется Excel таблица. Мы выделяем столбцы в таблице, копируем, их и с помощью вставки переносим их в Вордпад. Когда Вы поставили таблицу, её можно заполнять различными данными.
Создание гиперссылки
Гиперссылка в Вордпаде, создаётся иначе, не так как в Ворде. Для этого, снова выбираем функцию «Объект» далее, «Документ Microsoft Office Word » и нажимаем «ОК». У нас открылся Ворд. Вставляем в этот документ текст. И зашиваем нашу ссылку в отдельное предложение (Рисунок 4).
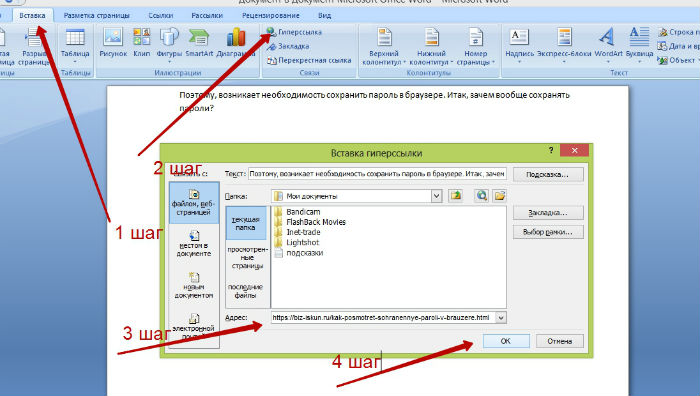
Выделяем текст, далее «Вставка» «Гиперссылка». Добавляете свой адрес, и жмёте кнопку «ОК». Слово загорится синим цветом, это значит, что гиперссылка работает. Её можно проверить, если перейти по ней.
Вся работа в Вордпаде показано в этом видео:
Microsoft Word Online
Самый известный сервис от Microsoft, который позволяет работать с файлами Word через интернет. Чтобы начать пользоваться этим ресурсом, вам понабиться учетная запись Майкрософт, которую вы можете создать бесплатно на странице регистрации. После создания учетной записи вы получите 5 ГБ облачного хранилища. Все изменения сохраняются автоматически, поэтому вам не придется постоянно нажимать на кнопку сохранять. Итак, давайте приступим к работе:
- Перейдите на сайт https://office.live.com/start/Word.aspx, введите данные от своей учетной записи;
- Нажмите на кнопку «Новый пустой документ», чтобы создать новый документ;
- Если вам нужно открыть имеющий файл, кликните на «Добавить и открыть… «;
- При наборе текста на странице, сверху появится панель инструментов. Вы можете выбрать шрифт, изменить размер текста, вставлять изображения и таблицы, добавлять нумерацию страницы, проверять орфографию и много полезных функцией, как у обычного редактора Word;
- Для того, чтобы сохранить документ на свой компьютер, нажмите на кнопку «Файл», затем «Сохранить как» и в появившемся меню кликните на «Скачать копию»;
- Теперь в специальном окне, нажмите на кнопку «Скачать».
Если у вас операционная система Windows 10, 8.1, 7, то вы можете открыть это облачное хранилище на своем компьютере, найдите приложение OneDrive через поиск в нижней панели экрана.
Навигация по программе
-
Шаг 1. Мигающий курсор (указатель мыши) в документе сообщает вам, где вы печатаете. Где бы ни находился мигающий курсор, буквы, которые вы вводите, будут вставлены в эту точку. Когда вы начинаете пустой документ, мигающий курсор будет в начале вашего документа, это значит, что он готов для начала ввода.
Мигающий курсор
-
Шаг 2. По мере ввода курсор также перемещается с каждой буквой. Это показывает вам, где находится фокус для ввода.
Где находится фокус для ввода
- Шаг 3. Переместите указатель мышью туда, где вы хотите изменить или добавить текст. Щелкните мышью. Мигающий курсор будет перемещен в то место, где вы нажали, для редактирования или вставки текста.
-
Шаг 4. Перемещаться по документу можно с помощью стрелок. Нажатие этих клавиш со стрелками перемещает мигающий курсор вверх, вниз по строкам текста, и направо/налево по одному символу.
Перемещаться по документу можно с помощью стрелок
Как создать нумерованный или маркированный список
Использование нумерованных или маркированных списков может помочь выделить элементы или показать важные шаги, иерархию или последовательность чего-либо.
-
Шаг 1. Чтобы создать нумерованный список, щелкните значок нумерации.
Создаем нумерованный список
-
Шаг 2. В тексте появится первый пункт.
Первый пункт
-
Шаг 3. Начните вводить свой текст. По окончании ввода нажмите на кнопку «Ввод» на вашей клавиатуре. Появится второй пункт. И так далее.
Второй пункт
Чтобы остановить добавление новых элементов и вернуться к стандартному тексту, щелкните значок нумерации еще раз в верхней части документа.
Маркированный список создается по такому же принципу, единственное отличие заключается в 1 шаге. Вместо кнопки «Нумерация» нажмите на кнопку «Маркеры», она расположена правее.
Есть еще один способ создания списка. Сначала пользователем вводятся все пункты списка, каждый обязательно с новой строки. Когда все пункты набраны выделите их все и нажмите либо на нумерацию, либо на маркеры, в зависимости от того какой именно список вам нужен.
 Создание нумерованного списка с помощью выделения
Создание нумерованного списка с помощью выделения
У вас получится тот же результат. Это разные способы и здесь нет правильного или неправильного, главное, что цель достигнута. Используйте удобный вам способ.
Пример нумерованного списка
Как выбрать (выделить) текст
Выбор или выделение текста позволяет вам изменять выделенный фрагмент с точки зрения стиля, шрифта и/или цвета и даже заменять слова, если это необходимо. Следуйте этим пошаговым инструкциям, чтобы выбрать текст в документе.
Шаг 1. Для выбора текста используется мышь. При перемещении указатель будет меняться.
Шаг 2. Переместите указатель на начало необходимого фрагмента. Нажмите и удерживайте левую кнопку мыши. Выполняя это, переместите указатель туда, где необходимо остановить выбор. При перемещении мыши текст будет выделяться. Когда вы закончите свой выбор, отпустите левую кнопку мыши.
Выделение текста с помощью мыши
Выбранный текст теперь может быть отформатирован или изменен.
Скопировать текст можно с помощью клавиш Ctrl+C. Удалить текст — Backspace.
Backspace
Отличие между Microsoft Word и WordPad
Задание
Теоретическая часть
1. Приемы работы с текстовым редактором Блокнот.
2. Приемы работы с графическим редактором Paint.
3. Приемы форматирования в текстовом процессоре WordPad.
Практическая часть
Краткий иллюстрированный словарь электротехнических терминов.
Краткие теоретические сведения
Блокнот –это простой текстовый редактор, чаще всего используемый для просмотра или изменения текстовых файлов. Текстовый файл — тип файла, который можно определить по расширению имени файла TXT. Текстовый редактор Блокнот более всего пригоден для создания небольших текстовых файлов размером до 64 кбайт.
Чтобы запустить редактор Блокнот, щелкаем по кнопке ПУСК на панели задач, выбираем в главном меню ПРОГРАММЫ – СТАНДАРТНЫЕ – БЛОКНОТ. В ответ откроется окно программы, в котором можно сразу с клавиатуры набирать текст.
Paint –это растровый графический редактор, который входит в состав стандартных программ операционных программ Microsoft Windows, начиная с Windows 1.0. Первая версия Paint появилась в Windows 1.0. В Windows 3.0 он был переименован в PaintBrush. Но потом в Windows 95 и поздних версиях Windows был опять переименован в Paint.
Рисунки, создаваемые редактором Paint, называют растровыми или точечными. Редактор Paint позволяет выполнять с помощью мыши черно-белые и цветные рисунки. С помощью инструментов редактора можно создавать контуры и выполнять заливку цветом, рисовать прямые и кривые линии, имитировать рисование карандашом и кистью, вырезать, копировать и вставлять различные фрагменты зображений и т.д.
Для запуска программы необходимо выполнить последовательность: ПУСК – ПРОГРАММЫ – СТАНДАРТНЫЕ – PAINT. После запуска откроется окно графического редактора.
WordPad —текстовый редактор, входящий в состав Microsoft Windows, начиная с Windows 95. Обладает бо́льшим набором инструментов, чем Notepad, но не дотягивает до уровня полноценного текcтового процессора вроде Microsoft Word.Файлы WordPad могут сохраняться как текстовые документы, файлы в формате RTF, текстовые документы MS-DOS или документы в формате Юникод.
Отличие между Microsoft Word и WordPad
И Word, и WordPad имеет строку меню, содержащую такие элементы: Файл (сохранение и печать документа, но также здесь есть средства управления макетом страницы), Правка (редактирование текста, поиска и замены фрагмента, а также средства управления текстом в Word, и объектами в WordPad), Вид (состояние документа и
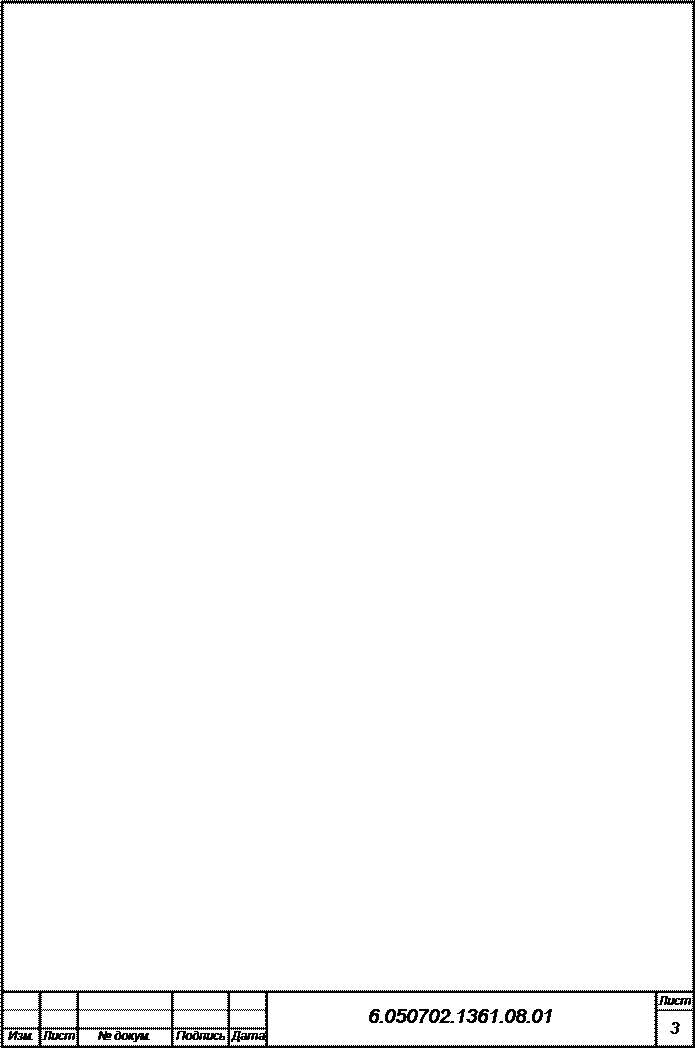 Вставка ФорматСправка СервисТаблицаОкно
Вставка ФорматСправка СервисТаблицаОкно
Список использованной литературы:
1. Гаевский А.Ю.; Информатика: 7-11 кл.: Учеб. пособие. – 2-е изд., доп. – К.:
А.С.К., 2006. – 536 с.
2. Симонович С.В.; Информатика. Базовый курс обучения. Изд. 2-е – СПБ.: Питер, 2004. – 640 с.
Для чего нужен в онлайне?
Зачем же может потребоваться такой онлайн сервис? Программы Майкрософт Офис теперь не входят в стандартный пакет предустановленного софта. Официальный пакет программ Офис от разработчика необходимо покупать.
Демо-версию тоже можно скачать и установить, не оплачивая, но тогда каждый запуск офисной программы будет сопровождаться окном, сообщающим, что программа не активирована. Это достаточно неудобно.
Кроме того, могут быть некоторые «притормаживания» в работе и ограничения в некоторых функциях (например, создание резервных файлов восстановления).
В стандартный пакет Microsoft Office входят программы
- Word, Excel;
- OutLook;
- Power Point;
- Access;
- InfoPath;
- Publisher;
- Visio;
- OneNote;
- Picture Manager;
- Project и другие.
Кроме того, полный пакет офисных программ весит достаточно много и занимает на компьютере немало памяти. При этом, так сложилось, что большинством этих программ российские юзеры не пользуются вовсе, так как им есть более удобные и производительные альтернативы. Да и собственно Вордом регулярно пользуются далеко не все.Таким образом, скачивая официальный пакет софта или даже один только Ворд пользователь получает неиспользуемые в большинстве своем программы, занимающие много места. По этой причине использование их онлайн версий может быть более удобным.
Как сохранять готовые документы?
Онлайн-редактор тесно связан с облачным хранилищем Google Диск. Именно в нём сохраняются все создаваемые пользователем файлы. Их первичное сохранение осуществляется сразу же после создания очередного документа. Каждому новому документу следует дать какое-то осмысленное название – оно редактируется в верхнем левом углу нажатием на строку Новый документ. Введите новое имя, и файл получит новое название – в дальнейшем название будет видно в облачном хранилище.
Каждый раз, когда пользователь делает паузу в написании или начинает редактировать документа, онлайн-редактор автоматически сохраняет все внесённые изменения. Благодаря этому можно не потерять важные данные в связи с отключением электроэнергии или поломкой интернет-канала. Процесс сохранения начинается с момента написания очередной буквы – чтобы сохранить результаты, необходимо не трогать клавиатуру в течение 1-2 секунд.
При необходимости, можно пересохранить один и тот же файл под новым именем:
- Перейдите в меню Файл – Создать копию.
- Впишите имя нового файла. При необходимости, выберите файлы и поставьте галочки копирования настроек доступа, комментариев и советов.
- Нажмите Ок для сохранения копии редактируемого файла.
После этого в Google Disc будут сохранены сразу два файла – исходный и копия с другим именем.
Также в онлайн-редакторе предусмотрена возможность сохранения редактируемых файлов на компьютер. Доступные форматы – PDF, DOCX, RTF, TXT, HTML и ZIP, EPUB, ODT. Для сохранения документа в одном из данных форматов пройдите в меню Файл – Скачать и выберите требуемый формат.
Поздравительная открытка.
При создании делового документа, мы использовали очень маленькую часть тех возможностей, сто дает нам Microsoft Word.
Давайте попробуем создать поздравительную открытку в программе Ворд.
Открываем Microsoft Word. Выбираем рис.15
шрифт «Times New Roman» – (1), размер шрифта – 28 (2), полужирный (3), курсив (4), цвет текста (5) –нажимаем рядом стрелочку – выбираем красный (6), выравнивание – «Выровнять по , нажимаем «Enter».
Нажимаем на вкладку «Вставка»(1) рис.16,
выбираем пункт «Рисунок»(2) и нажимаем на него. Открывается стандартное окно выбора файла, где мы находим папку, в которой заранее сохранили красивую картинку (3). Щелкаем по ней, чтобы выделить, и нажимаем клавише «Вставить» (4).
Результат на рис.17.
Нажимаем +(что бы стать в конец рисунка), и нажимаем .
Пишем «С днем рождения», . Далее текст пожелания. Если необходимо изменить шрифт, какого либо слова, или изменить цвет, выделяем это слово, (как выделить ) и меняем шрифт или размер или цвет, то, что мы хотим. Распечатать и сохранить, мы уже знаем как.
В результате мы имеем вот такую открытку
Поздравительная открытка
Как я обещал, я расскажу Вам, как скачать и установить на компьютер бесплатный аналог Microsoft Office, WPS Office . Переходим по этой ссылке. Попадаем на сайт WPS Office рис.18.
Здесь есть два варианта для скачивания – платный за $29.99 и бесплатный «Free Download», нажимаем на эту кнопку и скачиваем инсталляционный файл. После скачивания переходим в папку «Загрузки» и запускаем скаченный нами файл.
Открывается окошко установщика рис.19.
Нажимаем кнопку «Установить».
Идёт установка пакета рис.20.
По окончанию установки, запускается WPS Writer аналог Microsoft Word. Рис.21.
потом «Параметры (Д)» (2). В открывшимся окне рис.23
параметры выбираем пункт «Общие и сохранение»(1), щелкаем в кружочке «Новый документ»(2) и нажимаем «ОК»(3).
Следующие окно рис.24
предлагает нам три варианта «Новый пустой документ»(1), «Создание на другом шаблоне»(2), «Открыть»(3). Нажимаем первый пункт рис.25 – открывается окно редактора текста WPS Writer.
Как мы видим, интерфейс очень схож с интерфейсом Microsoft Word. Все те пункты меню и вкладки, с которыми мы работали в Ворде, есть и здесь. Мы можем пользоваться бесплатной альтернативой Ворда.
Теперь у нас на рабочем столе появились три новых значка рис.26.
WPS Writer аналог Microsoft Word, WPS Presentation аналог Microsoft PowerPoint, WPS Spreadsheets аналог Microsoft Excel.
Так как программы бесплатные, при запуске открывается окно рекламы платного варианта рис.27.
Выделенный красной рамкой текст(1) «You can skip ad in 5s» переводится как «Вы можете пропустить объявление через 5сек» и идет секундомер. Когда секундомер прошёл, рис.28,
остается надпись «Skip ad»(1) — «Пропустить» – нажимаем на нее, объявление пропадает, мы можем работать.
Видео по теме урока:
Многие пользователи, которым приходиться много писать, не знают, как пользоваться майкрософт ворд 2010 (Microsoft Word 2010), и даже не обращают, на нее внимание. Между тем, это самая замечательная программа для выполнения такой работы
Что же в ней есть хорошего? В первую очередь это проверка правописания. Но это не все. Эта программа практически единственная, в которой можно увидеть, что неправильно расставлены знаки препинания.
Те, кто умеют ею пользоваться, также могут быстро отформатировать текст (изменить тип шрифта, цвет, величину, вставить гиперссылку, подобрать фон, выровнять текст и многое другое). Впрочем .
Также нельзя забывать, что в майкрософт ворд 2010 очень хорошо разработана система замены слов синонимами, только словарь в ней установлен не самый большой, но польза от него огромна. Итак, приступим к инструкции.
Удаление надстроек
Иногда причина скрывается в надстройках утилиты. Проблема начинается с надписи: «Прекращена работа программы». В этом случае ошибка исправляется следующим способом:
- Запустить программу.
- Утилита напишет, что рекомендуется запустить приложение в безопасном режиме.
- Кликнуть «Ок».
- Пройти в пункт «Файл» и выбрать вкладку «Параметры».
- Пользователь должен найти надпись: «Управление: надстройки …COM».
- Кликнуть кнопку «Перейти».
- Отметить все настройки галочками и клацнуть кнопку «Удалить».
Произойдет сброс настроек утилиты. После этого программа запустится в обычном режиме.
Перемещение курсора по документу
Шаг 1. В открытой программе нажмите кнопку «Файл» в верхнем левом углу. Выберите «Открыть», после чего найдите документ, который вам требуется (если он требуется), и двумя кликами выберите его.
Шаг 2. Мигающий курсор (указатель мыши) служит вам указателем того, где вы печатаете. Там, где находится курсор — туда будут вставлены буквы, когда вы их напечатаете. По мере ввода курсор также перемещается с каждой введённой буквой.
 Мигающий курсор
Мигающий курсор
Шаг 3. Вы можете перемещаться по своему документу при помощи клавиш со стрелками на клавиатуре.
 Эти клавиши помогают при перемещении по тексту
Эти клавиши помогают при перемещении по тексту
Шаг 4. Использование комбинаций клавиш при может перемещать курсор значительно дальше — например, удерживая клавишу Ctrl, вместе с клавишей стрелка влево вы переместите курсор на целое слово. А удерживая Ctrl и нажав клавишу со стрелкой вверх, вы переместите курсор уже в начало предыдущего абзаца.
 Клавиша Ctrl
Клавиша Ctrl
О текстовом редакторе Microsoft Word
Первое, что приходит в голову, при необходимости создать файл Ворд – это, конечно, открыть программу (точнее, текстовый редактор) Ворд или ее аналог.
Разработчиком и создателем операционной системы Windows является компания Microsoft. Она же создала и поддерживает офисный пакет программ Microsoft Office.
В этот пакет, в частности, входит профессиональный текстовый редактор Word. У него имеется и другое название – «текстовый процессор». Эту программу еще называют: «Microsoft Word», в сокращенном варианте «Word», либо по-русски «Ворд».
Также весьма популярны электронные таблицы Excel, входящие в состав Microsoft Office. Большое распространение получили презентации PowerPoint из того же пакета.
Было выпущено много версий пакета Office и входящего туда редактора Word – 2003, 2007, 2010, 2013, 2016, 2019. Приведенные цифры означают год выпуска соответствующей версии редактора.
Пакет Microsoft Office не входит в состав Windows, его надо устанавливать отдельно. Это платный пакет, поэтому программа Microsoft Word тоже платная.
Файлы, созданные с помощью программы Microsoft Word, называют документами. Возможно, такое наименование произошло от расширения файлов Ворд – .doc (сокращение от document – документ).
Возможно, во времена разработки первых версий Ворда под документами понимали, в первую очередь, любые текстовые документы, а редактор Word позиционировался, как редактор документов. В любом случае, понятие «документ» прочно закрепилось за файлами, полученными с помощью редактора Word.
Бесплатные LibreOffice или OpenOffice вместо Microsoft Office
Имеются бесплатные аналоги офисного пакета Microsoft Office. К ним относятся LibreOffice, а также OpenOffice. У этих аналогов имеются официальные сайты, откуда можно скачать бесплатные офисные пакеты.
Наличие бесплатных аналогов Microsoft Word существенно расширяет круг пользователей файлов с расширением .docx и .doc.
Конечно, нельзя не упомянуть про тех, кто бесплатно пользуется Microsoft Word. Дело в том, что бесплатность (пользование так называемыми «крякнутыми» программами, с которых кем-то когда-то была снята защита от копирования и распространения) возможна лишь до поры до времени.
Файлы, созданные подобными «открытыми» программами, могут быть не приняты в официальных случаях: тексты научных работ, тексты заявлений в официальные органы и иные тексты прочих публичных документов.
Поэтому тем, кто не имеет возможности приобрести и оплатить Microsoft Word, спокойнее и удобнее пользоваться их бесплатными аналогами, у которых есть практически все возможности стандартного редактора Word.
Скрытый текст
Какая-то часть текста в документе не будет видна, ее наличие может выдать только размер файла: к примеру, 3 или 5 листов текста весят сотню мегабайт. Такая функция удобна, если нужно временно скрыть какую-то информацию, оставить дополнения или пометки, при этом не мешающие основному тексту, но доступные в режиме отображения всех знаков. Чтобы скрыть часть текста, нужно выделить ее, нажать ctrl+d, в появившемся окне «Шрифт» поставить птичку напротив функции «Скрытый» в группе «Видоизменение». Скрытый текст на фоне остального будет подчеркнут линией черных точек, поэтому он не потеряется.
Как сменить раскладку клавиатуры?
Если посмотреть на правый нижний край своего монитора, то можно увидеть там ряд значков. Один из них показывает язык печатания – RU или EN (русский или английский).
Нажимаем на него правой кнопкой мышки и видим следующее окно, которое называется «Параметры». Щёлкаем на него левой кнопкой.
Высвечивается панель с названием «Языки и службы текстового ввода». На ней мы находим другую панель «Параметры клавиатуры». Нажимаем на неё.
Если стоит разметка Alt слева + Shift это значит, что при нажатии на клавиатуре этих букв поменяется язык.
Чтобы вернуть его обратно, нужно снова нажать на эти клавиши.
Если же хочется Alt + Shift поменять на Ctrl + Shift, то на панели «Дополнительные параметры клавиатуры» мы щёлкнем на кнопку под названием «Смена сочетания клавиш».
Возле неё будет другая панель со словами «Переключать языки ввода». Под ней нажимаем левой кнопкой мышки возле слова Ctrl. Задача выполнена.
Таким образом, мы поменяли раскладку клавиатуры. Нам останется только подтвердить и сохранить это действие с помощью нажатия на слово «ок».
Как видите, изучить ворд самостоятельно совсем не трудно.
Меняем размер и шрифт
Следующие действия могут помочь сделать ваш текст более интересным и привлекательным. Текст может быть изменен по-разному.
- Шаг 1. Для начала фрагмент текста нужно выделить, вы уже умеете это делать.
-
Шаг 2. Чтобы поменять вид шрифта, щелкните на стрелку рядом со стилем шрифта в панели инструментов.
Меняем вид шрифта
-
Шаг 3. Выберите стиль шрифта из раскрывающегося списка.
Выбираем стиль шрифта
- Шаг 4. Рядом с полем стиля шрифта находится поле, содержащее число и стрелку. Оно изменяет размер шрифта. Нажмите на стрелку. Выберите размер так же как и стиль из раскрывающегося списка опций. Итак, выбрав шрифт Bad Scrit и размер — 16, мы получим следующее.
Пример шрифта Bad Scrit и размера -16
Как распечатать документ
Чтобы распечатать документы, к вашему компьютеру должен быть подключен принтер.
Вам понадобится:
- Компьютер с Microsoft Word.
- Настроенный и подключенный к вашему компьютеру принтер.
Шаг 1. Откройте документ.
Шаг 2. Нажмите кнопку «Файл» в верхнем левом углу интерфейса.
Шаг 3. В открывшемся меню переместитесь вниз и кликните на «Печать». Откроется соответствующее диалоговое окно.
 Печать документа
Печать документа
Шаг 4. В графе «Копии» выберите, какое количество копий вашего документа вам необходимо.
 Выбор количества копий документов
Выбор количества копий документов
Шаг 5. В зависимости от вашей модели принтера вы можете выбирать различные настройки в этом меню, например печатать все, или только определенные страницы. Вы также можете изменить ориентацию печати с портретной на альбомную, а также выбрать определённые размеры бумаги для печати. Вы также можете увидеть, что справа появляется «предварительный просмотр» вашего будущего документа.
Шаг 6. Если вы остались довольны указанными настройками, нажмите «Печать». Принтер осуществит работу.
 Кнопка печати документа
Кнопка печати документа
Устанавливаем Офис с официального сайта
Чтобы скачать и установить Майкрософт Офис последней версии, выполните следующие действия:

Выберите язык установки (доступен русский), версию своей операционной системы (32 или 64 бита) и нажмите «Установить».

Сохраните установочный файл на жёсткий диск. Загрузка займёт некоторое время, не прерывайте работу браузера, чтобы не пришлось начинать с начала.

Запустите скачанный установщик, дважды щёлкнув по нему левой клавишей мыши.

По запросу системы подтвердите желание установить Офис на ноутбук или ПК. Выберите компоненты, которые должны быть инсталлированы.

Подождите, пока завершится процесс установки. В зависимости от параметров ПК он может длиться довольно долго.

Когда инсталляция будет завершена, закройте окошко программы. Теперь вы можете работать в офисных приложениях — не потребуется даже перезагружать компьютер.

После окончания процесса потребуется активация пакета Office, связанная с оплатой подписки. Если оплата была произведена раньше, никаких дополнительных действий не понадобится.

Документы Word на рабочем столе Windows
Рабочий стол Windows предлагает множество разных способов работы с документами Microsoft Office.
1. Укажите на значок Teкст.doc. Нажмите левую кнопку мыши и перетащите выбранный документ на значок Microsoft Word, как показано на рис. 3.3. Запустится программа Word, и файл Текет.doc будет автоматически открыт.
2. Выделите в открывшемся документе Word любой фрагмент текста и нажмите клавиши Ctrl+C. Выделенный текст скопируется в буфер обмена Windows. Закройте Word.
3. Щелкните на рабочем столе правой кнопкой мыши и выберите в контекстном меню команду Вставить. На рабочем столе появится значок фрагмента документа, являющийся самостоятельным файлом.
4. Запустите Word и введите в нем произвольный текст.
5. Если окно Word развернуто до максимального размера, щелкните в его заголовке на кнопке восстановления размеров.
Примечание Описанный прием позволяет открывать документы нестандартных для данного приложения типов. Например, двойной щелчок на файле с расширением txt приводит к его открытию в программе Блокнот. Но если перетащить значок этого файла на значок Microsoft Word, документ будет открыт в приложении Word.
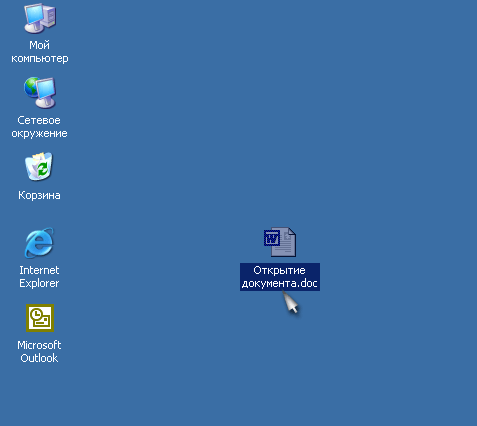
Рис. 3.3. Открытие документа
6. Переместите окно так, чтобы оно не закрывало значок фрагмента. При необходимости измените размер окна.
7. Перетащите фрагмент с рабочего стола в документ Word, как показано на рис. 3.4. Содержимое фрагмента добавится в текст Word в точке отпускания кнопки мыши.
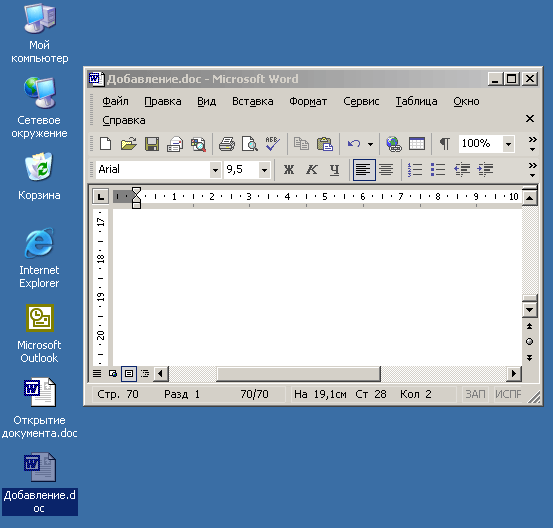
Pис. 3.4. Добавление фрагмента в документ Word
Фрагмент — это обычный файл на жестком диске. Таких файлов может быть сколь угодно много. С их помощью можно организовать подобие буфера обмена Windows с любым количеством фрагментов, хранящихся на рабочем столе или в другой папке компьютера. По мере необходимости их можно вставлять в документы приложений. Фрагмент может содержать не только текст Word, но м объект любой программы, поддерживающей технологию переноса объектов между приложениями.
Примечание В Office XP имеется встроенный буфер обмена, позволяющий хранить одновременно несколько фрагментов и пользоваться ими во всех приложениях Office.
На рабочем столе всегда присутствует значок Корзина. После удаления документа с помощью инструментов Windows или в любом 32-разрядном приложении (к которым относятся все модули Office XP) он не исчезает бесследно, а попадает в Корзину. Это позволяет избежать неприятных последствий в случае ошибок.
Примечание В Корзину не попадают файлы, удаленные 16-разрядными приложениями Windows или программами DOS. Старайтесь пользоваться только 32-разрядными приложениями, которые поддерживают все нововведения Windows, включая Корзину и длинные имена файлов.
8. Щелкните на значке Текст.dос правой кнопкой мыши и выберите в контекстном меню команду Удалить. Документ исчезнет с рабочего стола.
9. Чтобы восстановить стертый файл, щелкните на значке Корзина. Откроется окно диалога, показанное на рис. 3.5.
10. Найдите значок документа Текст.dос и щелкните на нем правой кнопкой мыши.
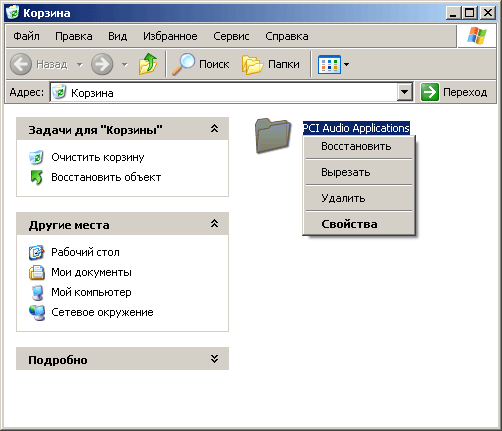
Рис. 3.5. Окно Корзины
Выберите в контекстном меню команду Восстановить. Удаленный документ вновь появится на прежнем месте.
Примечание Объем Корзины не безграничен. Если вы случайно удалили важный файл, восстановите его как можно скорее. Когда Корзина переполняется, первыми из нее исчезают файлы, удаленные раньше других.
Блокнот
Друзья, вот мы с вами и разобрались, где в компьютере находятся все редакторы и как их можно запустить, далее, поговорим конкретно о «Блокноте». Кроме обозначенных выше методов запуска, существует ещё минимум два способа открыть данный простейший редактор:
- Вызываем командное окошко «Выполнить». Вписываем в него слово «Блокнот», но только по-английски – notepad и нажимаем Enter.

- Вызываем командную строку (через поиск в «Пуске» или в «Выполнить» написать cmd) и пишем в чёрном окошечке тоже английское название notepad, подтверждаем «Энтером» и пользуемся.

После запуска редактора вы увидите стандартное окошко, в котором мигает курсор – можно набирать текст. Функционал «Блокнота» сильно ограничен. Весь инструментарий расположен в одной строке и состоит из пунктов меню:
- «Файл» — можно создавать, сохранять, открывать, печатать и менять параметры страницы.
- «Правка» — рабочие операции с файлами – копирование, вырезание, поиск, замена, выделение и вставка.
- «Формат» — позволяет включать опцию переноса по словам и настраивать шрифты.
- «Вид» — включает/отключает строку состояния, отображающую количество строк и столбцов в документе.
- Справка.
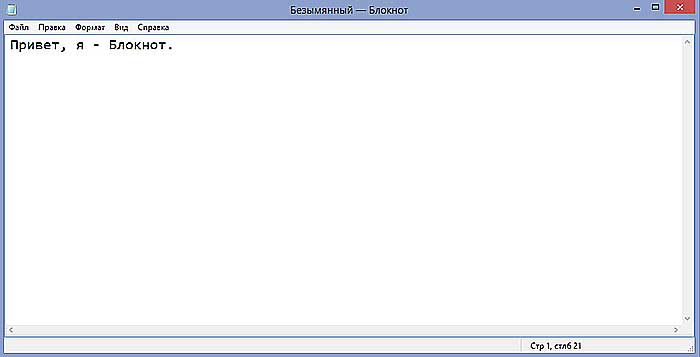
Полное описание
Ворд 2019 предлагает новый способ работы с текстовыми документами. Разработчики усовершенствовали инструменты для автоматической проверки орфографических и пунктуационных ошибок. Доступен широкий выбор разнообразных стилей для шрифтов. Имеется возможность добавлять картинки, видеоролики, рисунки и диаграммы. Обновления коснулись и интеллектуальной системы поиска по тексту, теперь она стала намного быстрее и удобнее.
Софт предоставляет самые эффективные решения по совместной работе с документами, с другими пользователями в режиме реального времени. Был улучшен подход к безопасности и защите конфиденциальных данных. Новые возможности затронули встроенный мессенджер Skype Business.
Ваши документы можно надежно хранить в облаке SharePoint. Вы сможете отправлять файлы по электронной почте или быстро выводить текст на печать. Понятный интерфейс адаптирован под планшетные ПК, стало намного проще работать с сенсорными экранами. Доступна синхронизация данных через одну учетную запись между несколькими компьютерами и мобильными устройствами. Присутствует опция рукописного ввода. Есть полезные разделы «записная книжка», «карточки контактов», «подсказчик».
Возможна интеграция с другими программными продуктами, среди которых: Excel, Microsoft Visio Project, Outlook, Acess, Microsoft PowerPoint, Publisher 2019 и так далее. Новое приложение Word входит в состав офисного пакета MS Office 2019, если вас интересует установка Ворда отдельно, снимите галочки с остальных компонентов в окне инсталлятора.
Все нормально скачалось и установилось, но сама программа не очень понравилась. Старые версии были удобнее, не такие перегруженные, без кучи ненужных функций.
ответить
Как конвертировать DOCX в DOC онлайн на Convertio.co
Мы используем для преобразования DOCX в DOC онлайн конвертер. Это пригодится в случае, если на данном компьютере нет соответствующих программ. Процесс преобразования файла будет выполнен в приложении, находящимся на сайте в интернете.
Convertio.co — бесплатный сервис для конвертации файлов различных форматов. Сервис работает на русском языке. Без регистрации доступна конвертация файлов размером не более 100 МБ.
Пройдите последовательные шаги:
- Зайдите на страницу веб-сайта Convertio.co.
- Нажмите на кнопку «Выберите файлы» для загрузки документа с компьютера, подведите курсор мыши к соответствующим значкам, чтобы загрузить файл из облачных хранилищ Dropbox или Google Drive, добавьте файл по URL-ссылке из интернета, или просто перетащите файл в специальную область при помощи мыши со своего ПК.
- Выберите исходный формат — «DOCX» и желаемый — «DOC».
- Нажмите на кнопку «Конвертировать».
- После завершения обработки, нажмите на кнопку «Скачать».
Готовые файлы хранятся на Convertio.co в течение 24 часов, после чего они будут удалены.
Сохранить в нужном формате
Теперь предположим, что исходник с важной инфой – это конкретно документ doc или docx. В данном случае процесс его преобразования в файл.txt займёт ещё меньше времени:
- Открываем нужный doc или docx.

- Нажимаем (в углу) на пункт меню «Файл» или на кружочек с разноцветной кракозяброй внутри и щёлкаем по команде «Сохранить как…».
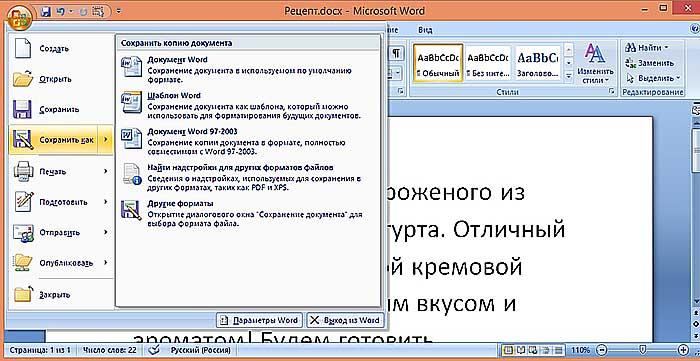
- В появившемся окошке (ближе книзу) мы увидим две редактируемые строки – имя и тип файла.
- Пишем имя, какое хотим (необязательно).
- В верхней части окна можно задать место сохранения, но по умолчанию новый файлик сохранится там же, где находится его исходник.
- Раскрываем перечень возможностей второй строки и выбираем тип «Обычный текст».
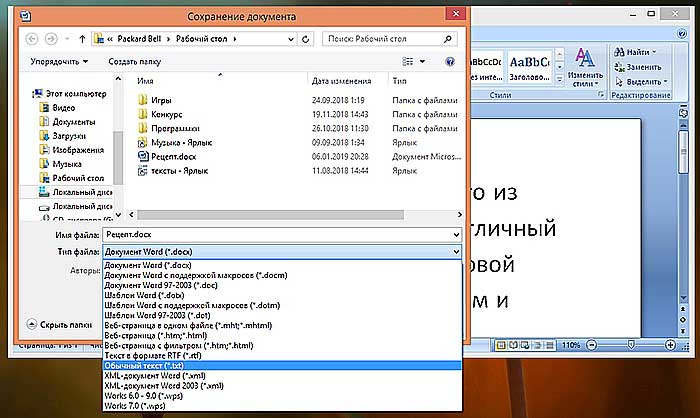
- Программа предложит выбрать кодировку (нужно, чтобы полученный документ в блокноте отображался корректно), ничего не делаем, так как там всё настраивается автоматически, а жмём OK.
- Результатом описанных действий, если всё сделано верно, станет появление нового файла.txt.
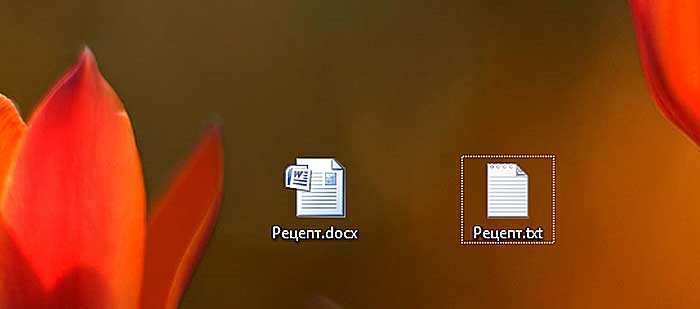
Друзья, вот я и описал весь процесс. На мой взгляд, абсолютно ничего сложного нет. Для полноты информации в следующем абзаце статьи обсудим, как в случае необходимости провести обратные действия — преобразовать имеющийся файл.txt в документ формата doc с сохранением его содержимого.
Заключение
Программа WordPad от «Майкрософт» была создана в те времена, когда о полноценном «Офисе» от «Майкрософт» еще никто ничего не слышал. И в тех реалиях она была действительно востребована. Без нее было бы сложно работать на компьютере. Но в современных реалиях данный компонент ОС выглядит не слишком презентабельно. Тем не менее компания «Майкрософт» продолжает всячески поддерживать утилиту.
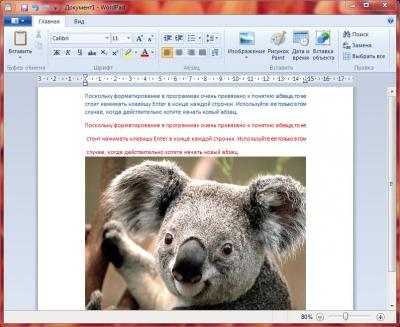
Быть может, в следующих версиях ОС данный редактор будет по функционалу не очень сильно отличаться от «Ворда», что позволит пользователям не тратить деньги на приобретение дорогостоящего ПО. А пока можно использовать и такой вариант для создания простых документов и их редактирования.


