Все способы обновления windows 10
Содержание:
- Как это работает: проверено в редакции CNews
- Панель задач Windows 10 пала жертвой очередного обновления
- Почему следует обновить Windows 7
- Автоматические обновления для Windows XP
- Использование групповой политики для заполнения кругов развертывания
- Возможные причины проблем с установкой обновлений на Windows 10
- Как обновить Windows 10 до Windows 11
- Возможные проблемы и способы их решения
- Возможные проблемы
- Сборка TP build 9860
- Установка новой версии Windows 10 без сохранения данных от предыдущей версии
Как это работает: проверено в редакции CNews
Для бесплатного обновления до Windows 10 пользователю необходимо для начала посетить страницу официальной загрузки Windows 10, и затем, нажав на кнопку Download Tool now, скачать и установить утилиту Media Creation Tool на систему под управлением Windows 7/8/8.1.
Приглашение скачать утилиту Media Creation Tool
Следующий этап – запуск утилиты Media Creation Tool и принятие лицензионного соглашения.
Лицензионное соглашение по Windows 10
Затем следует выбор опции «Обновить этот компьютер сейчас» (Upgrade this PC now), и клик на кнопке «Далее».
Программа установки Windows 10
Далее происходит скачивание на ПК инсталляционных файлов Windows 10.
Скачивание инсталляционных файлов Windows 10
После этого на экран выводится дополнительное соглашение по лицензии Windows 10, с учетом всех произведенных и учтенных обновлений системы (на скриншоте ниже — дополнительное соглашение с учетом обновлений до июня 2018 г.), которое также необходимо принять.
Дополнительное соглашение по лицензии Windows 10
Далее производится скачивание дополнительных файлов для обновления.
Дополнительные обновления Windows 10
Далее утилита спросит, хотите ли вы сохранить все или будет производиться установка с нуля. Необходимо выбрать опцию «Сохранить все приложения и файлы» (Keep all apps and files).
Выбор опций установки Windows 10
Установка Windows 10 стартует сразу же после нажатия кнопки «Установить» (Install). Процесс установки Windows 10, напомним, может занять изрядно времени, с неоднократной перезагрузкой системы.
Процесс установки Windows 10
По завершении установки Windows 10, необходимо подключиться к интернету и открыть опцию «Параметры – Обновление Windows – Активация на ПК» (Settings > Windows Update > Activation). Активация должна произойти с помощью цифровой лицензии. В процессе обновления Windows подключится к серверам активации Microsoft, и компьютер получит цифровую лицензию или разрешение Windows 10. На странице активации Windows («Настройки – Обновление и безопасность – Активация») появится запись об активации Windows с помощью цифровой лицензии.
Проверено в CNews: апгрейд до Windows 10 прошел удачно
Автор заметки о способе активации ОС отмечает, что такой способ работает только с подлинными лицензиями Windows 7 или Windows 8/8.1. В процессе описанного способа установки пользователь получает цифровую лицензию, которая действительную в течение всего срока службы оборудования. Для активации лицензии Windows 10 также применимо классическое введение ключа продукта Windows 7 или Windows 8.x, отметил автор.
Искусственный интеллект добрался и до Wi-Fi: как инновации помогают строить беспроводные сети в офисах
Телеком
Как сообщили CNews в российском
представительстве Microsoft, упоминаемая в публикации утилита
Media Creation Tool «создана для того, чтобы дать возможность ИТ-профессионалам
создать установочный образ операционной системы для различных целей
организации. Образ активируется ключом. Если клиент получил образ и, не имея
ключа, его активировал, это не означает, что это лицензионно корректный способ.
Этот путь по-прежнему оставляет пользователя без соответствующей лицензии».
Цифровая лицензия связана с устройством, и до тех пор, пока «железо» не изменилось, есть возможность выполнить чистую установку той же версии Windows 10 с помощью Media Creation Tool или файлов ISO, при этом активация лицензии будет выполнена автоматически.
Панель задач Windows 10 пала жертвой очередного обновления
Установка последнего накопительного обновления Windows 10 может приводить к некорректному отображению элементов панели задач, пишет Bleeping Computer.
По данным издания, пользователи жалуются на ошибки отрисовки значков приложений в системном трее (System tray). Описываются случаи их необычного смещения вправо, расположения поверх друг друга и даже полного исчезновения из видимой области панели задач.
«После установки KB5003214 моя панель задач (в правом нижнем углу, там, где расположены часы, центр уведомлений, значок сетевого подключения) полностью вышла из строя. Значки ненадолго появились поверх часов, а затем исчезли», – описывает проблему в «Центре отзывов» (Feedback Hub) один из столкнувшихся с ней пользователей.
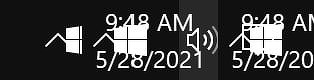 Хаос в системном трее Windows 10 после установки патча KB5003214
Хаос в системном трее Windows 10 после установки патча KB5003214
«Установив накопительное обновление KB5003214, я столкнулся с некорректной работой панели задач. В основном это проявляется в произвольном перемещении, исчезновении или возникновении мешанины из значков в правой ее части. Протестировано на Surface Book 3 Business Edition и Alienware M17 R5», – говорится в другом отзыве.
 В некоторых случаях элементы трея полностью исчезают с панели задач
В некоторых случаях элементы трея полностью исчезают с панели задач
Необязательный патч для KB5003214, доступный для пользователей всех актуальных выпусков Windows 10 – 2004, 20H2 и 21H1, в частности, добавляет в операционную систему Microsoft возможность использования виджета «Новости и интересы» (News and Interests), который выводит информацию о текущей погоде прямо на панель задач. Именно с этой новой функцией пользователи и журналисты Bleeping Computer связывают появление визуальных багов, препятствующих нормальной работе.
Почему следует обновить Windows 7
Не все знают, зачем скачивать и устанавливать новую версию ОС, если старая прекрасно работает. Многие по многу лет сидят на XP или Vista, потому что привыкли к ее интерфейсу и не хотят видеть никаких нововведений. Виндовс 7 по сравнению с вышеперечисленными ОС считается более новой и совершенной. Но ее поддержка, как уже было сказано, прекращена, а значит злоумышленники могут найти новые дыры в безопасности и спокойно украсть конфиденциальные файлы пользователя.
Обновиться следует хотя бы потому, что десятка предоставляет следующие преимущества:
- Качественная и обновленная защита. Обновленная Windows 10 способна эффективно защищать конфиденциальность личных данных пользователя и в разы повысить его безопасность по сравнению с использованием старых версий Виндовс. Новый защитник быстрее улавливает вирусы и программы-шпионы, а также находит уязвимости, которые ими используется, для передачи их на проверку разработчикам с целью дальнейшего исправления.
- Повышение производительности. Десятка обладает такими же системными требованиями, как семерка, что позволяет использовать ее на достаточно старых ноутбуках и стационарных компьютерах. Плюс ко всему она обладает еще более повышенность производительностью и оптимизацией за счет использования новых технологий взаимодействия пользователя и системы.
- Визуальные эффекты и внешний вид. По сравнению с более старыми системами десятка обладает более продвинутым, но в то же самое время минималистичным интерфейсом пользователя. Она взяла за основу макет Windows 7 и позаимствовала плиточный дизайн от Windows 8 в некоторых моментах. В результате получилась классическая, но обновленная версия ОС, которая пришлась по душе практически всем людям, включая тех, кто был скептически настроен на выход обновлений.
Ключевая особенность Виндовс заключается в том, что человек сам может выбрать, нужно ли ему скачать и установить очередное обновление безопасности или других конфигураций или этого делать не стоит. Также можно настроить «Центр обновления» на автоматический сбор данных о вышедших версиях, патчах и фиксах. Это поможет не искать новые релизы, а получать их по мере появления в сети. Это крайне сильно экономит время.
Важно! Если человек решил, что ему следует обновиться, то он может выполнить процедуру самостоятельно, указав, какие релизы нужны ему для работы с теми или иными программами, а какие лично для него являются нежелательными
Окно «Сведения о системе»
Автоматические обновления для Windows XP
Чтобы постоянно не заходить на сайт и не устанавливать вручную обновления, можно включить их автоматическую загрузку. Как это сделать:
- Открыть меню «Пуск» и нажать на «Панель управления»;
- Выбрать «Центр обеспечения безопасности»;
- Далее нужно найти под разделом «Настройка параметров безопасности» в нижней части окна пункт «Автоматическое обновление»;
- Здесь предлагается 3 варианта: автоматическое обновление (можно сразу указать день и время каждой загрузки), загрузку с возможностью выбора пользователем времени установки, получение уведомлений без автоматической установки. Выбрать нужно пункт «Автоматически»;
- Нажать кнопки «Применить» и «ОК».
Теперь система имеет возможность обновиться без помощи пользователя.
Использование групповой политики для заполнения кругов развертывания
Консоль администрирования WSUS предоставляет удобный интерфейс для управления исправлениями и обновлениями компонентов Windows10. Если требуется добавить в соответствующий круг развертывания WSUS достаточно много компьютеров, выполнение этой операции вручную с использованием консоли администрирования WSUS может занять много времени. В таких случаях целесообразно использовать для выбора нужных компьютеров групповую политику, которая автоматически добавит их в нужный круг развертывания WSUS в зависимости от их группы безопасности Active Directory. Эта процедура называется указание на стороне клиента. Прежде чем включать в групповой политике указание на стороне клиента необходимо настроить принятие назначений компьютеров в WSUS с помощью групповой политики
Настройка WSUS для указания на стороне клиента с использованием групповой политики
-
Откройте консоль администрирования WSUS и перейдите в раздел Имя_сервера\Параметры, а затем щелкните Компьютеры.
-
В диалоговом окне Компьютеры выберите Использовать групповую политику или параметры реестра на компьютерах, а затем нажмите кнопку ОК.
Примечание
Этот параметр можно задать только по принципу «или— или». Если вы включаете в WSUS использование групповой политики для назначения групп, вы больше не сможете вручную добавлять компьютеры на консоли администрирования WSUS до тех пор, пока не вернете первоначальные настройки.
Подготовив WSUS к указанию на стороне клиента, выполните следующие шаги, чтобы использовать групповую политику для настройки указания на стороне клиента.
Настройка указания на стороне клиента
Совет
При использовании указания на стороне клиента целесообразно присвоить группам безопасности те же имена, что и кругам развертывания. Это упрощает процесс создания политики и позволяет избежать ошибок при добавлении компьютеров в круги.
-
Открытая консоль управления групповой политикой (gpmc.msc).
-
Разверните узел Лес\Домены\ваш_домен.
-
Щелкните правой кнопкой мыши Ваш домен и выберите Создать объект групповой политики в этом домене и связать его.
-
В диалоговом окне Новый объект групповой политики введите WSUS — указание на стороне клиента — Круг 4— широкая группа бизнес-пользователей (имя нового объекта групповой политики).
-
Щелкните правой кнопкой мыши объект групповой политики WSUS — указание на стороне клиента — Круг 4— широкая группа бизнес-пользователей и нажмите Изменить.
-
В редакторе управления групповыми политиками выберите Конфигурация компьютера\Политики\Административные шаблоны\Компоненты Windows\Центр обновления Windows.
-
Щелкните правой кнопкой мыши Включить указание на стороне клиента и выберите Изменить.
-
В диалоговом окне Включение указания на стороне клиента выберите Включить.
-
В поле Имя целевой группы для данного компьютера введите Круг 4— широкая группа бизнес-пользователей. Это имя круга развертывания в WSUS, в который будут добавлены эти компьютеры.
Предупреждение
Имя целевой группы должно соответствовать имени группы компьютера.
- Закройте редактор управления групповыми политиками.
Теперь все готово для развертывания этого объекта групповой политики в соответствующей группе безопасности компьютера для круга развертывания Круг 4— широкая группа бизнес-пользователей.
Указание группы в качестве области действия объекта групповой политики
-
На консоли управления групповыми политиками выберите политику WSUS — указание на стороне клиента — Круг 4— широкая группа бизнес-пользователей.
-
Перейдите на вкладку Область.
-
В разделе Фильтры безопасности удалите группу безопасности по умолчанию ПРОШЕДШИЕ ПРОВЕРКУ, а затем добавьте группу Круг 4— широкая группа бизнес-пользователей.
В следующий раз когда клиенты в группе безопасности Круг 4— широкая группа бизнес-пользователей получат свою политику компьютера и обратятся в WSUS, они будут добавлены в круг развертывания Круг 4— широкая группа бизнес-пользователей.
Возможные причины проблем с установкой обновлений на Windows 10
Проблемы в работе «Центра обновления Windows» могут возникать по следующим причинам:
- Заражение компьютера вирусами.
- Отсутствие свободной памяти на жёстком диске. В этом случае необходимо освободить системный диск от различного рода «мусорных» файлов. Чтобы эта причина была исключена, на локальном диске должно быть свободно не менее 5 ГБ.
- Блокировка со стороны «Брандмауэра Защитника Windows» или стороннего антивируса. В этой ситуации нужно временно деактивировать эти сервисы. Обычно об этой причине свидетельствует долгий безрезультатный поиск апдейта в «Центре обновления».
- Заполненный кэш обновлений.
- Повреждение системных файлов. Необходимо провести сканирование и исправление этих файлов в «Командной строке». Повреждение может быть вызвано вирусами на ПК.
- Подключённые устройства — внешние запоминающие девайсы (флешки, диски и другое). В этом случае их необходимо вытащить и повторить попытку обновления.
- Отключённая служба обновлений. Необходимо проверить, активирована ли она в окне «Службы», и при необходимости включить её.
Как обновить Windows 10 до Windows 11
Первое условие – соответствие вашего компьютера минимальным требованиям. Мы уже рассказывали о том, как проверить совместимость ПК с новой операционной системой.
Сразу отметим, что на официальном сайте компании-разработчика скачать Windows 11 не получится, единственный способ поставить одиннадцатую Windows – получить её через центр обновлений.
Если у вас лицензионная «десятка», особо переживать за установленный контент не нужно – все программы и драйвера, а также лицензии останутся. Но нужно учитывать, что вы будете устанавливать бета-версию, в которой полно незадокументированных багов, так что лучше перестраховаться и сохранить критично важные данные – например, выполнив резервное копирование.
Рассмотрим пошаговый алгоритм, как обновиться до Windows 11:
- без учётной записи Microsoft, связанной с вашим ПК, не обойтись. Если у вас её нет? нужно создать;
-
заходим в «Параметры», выбираем вкладку «Учётные записи», кликаем по пункту меню «Войти с учётной записью Microsoft»;
-
теперь можно стать официальным тестером, зарегистрировавшись в программе Windows Insider. Здесь нужно указывать ваш текущий аккаунт, с которым вы работаете на Windows;
-
после регистрации снова заходим в «Параметры», выбираем вкладку «Обновление и безопасность», в левом блоке в меню выбираем пункт «Программа предварительной оценки Windows»;
- кликаем по кнопке «Начать» в правом блоке окна.
Вам будут предложены три варианта перехода на Windows 11:
- используя канал Dev (это канал разработчика, в котором обновления появляются по мере выхода, то есть чаще всего. Но это всегда самые «сырые» версии). В настоящее время одиннадцатая Windows распространяется исключительно этим способом, хотя в краткосрочной перспективе ожидается, что заработает второй, а чуть позже – третий варианты. Когда точно – пока неизвестно;
- бета-канал. Разработчики рекомендуют именно этот способ, поскольку здесь выкладываются доработки после исправления багов, то есть более стабильные версии. Но они базируются на сообщениях тестеров, а эта стадия только-только началась. Не исключено, что когда вы читаете эту статью, бета-канал уже станет доступным;
- канал предварительного выпуска. Как правило, сюда выкладываются версии, практически готовые к массовому распространению.
Осталось зайти в «Центр обновления» и кликнуть по кнопке наличия обновлений. В случае успешности выполнения всех вышеперечисленных шагов должна появиться кнопка, позволяющая установить Windows 11 на ваш ноутбук или ПК. Кликаем по ней и ждём окончания миграции на новую ОС, при этом компьютер может несколько раз перезагружаться. Время установки зависит от многих факторов, в среднем это 60-80 минут.
Возможные проблемы и способы их решения
Как и любая служба Windows, «Центр обновления» подвержен некоторым неполадкам и ошибкам. Возникать они могут как из-за человеческого фактора (изменение некоторых настроек, отключение служб для экономии оперативной памяти), так и по программным причинам (повреждение системных файлов вирусами, неполадки оборудования). Рассмотрим проблемы, которые можно устранить программными средствами.
Решение проблем с помощью службы «Устранение неполадок» в Windows 10
Начинать исправление ошибок с ЦО нужно со службы «Устранение неполадок». Это простой системный инструмент для решения небольших ошибок.
Ошибка Service Registration is Missing or Corrupt
Ошибка типа Service Registration is Missing or Corrupt означает неполадки в работе одной из служб, которые отвечают за обновление системы. Исправить неполадку можно несколькими способами, в зависимости от того, какого рода проблема вызвала аварийный код.
Ошибка Service Registration is Missing or Corrupt возникает при попытке обновить операционную систему
Первым делом необходимо проверить компьютер на наличие вирусов. Используем для этого не меньше двух программ от разных разработчиков. Это увеличит шанс обнаружения вредоносного кода и исправления ситуации.
Если вирусы будут обнаружены, придётся восстанавливать системные файлы. Для этого необходимо воспользоваться терминалом «Командной строки»:
- Нажимаем комбинацию клавиш Win + R, вводим CMD и кликаем «OK» или Enter.
- В открывшемся терминале вводим команду sfc /scannow и запускаем её в работу клавишей Enter.
- Ожидаем, пока утилита закончит свою работу. Затем перезагружаем компьютер.
Когда я сталкивался с этой ошибкой, причиной её возникновения была отключенная или условно отключенная служба обновления Windows. Очень часто виной отключения становились программы, обещающие сделать компьютер более производительным, или личная невнимательность при деактивации действительно лишних служб.
Далее проверяем тип запуска необходимых служб:
- Нажимаем комбинацию клавиш Win + R, вводим services.msc в соответствующее поле и нажимаем «OK».
- В открывшемся окне двойным щелчком кликаем по службе «Центр обновления Windows» (Windows Update, если установлена английская версия ОС).
- Откроется окно свойств, в нём меняем тип запуска на «Автоматически», затем подтверждаем изменение кнопкой «OK».
- Повторяем операцию для службы «Фоновая интеллектуальная служба передачи» (Background Intelligent Transfery System). Перезагружаем компьютер, чтобы изменения вступили в силу.
Видео: как проверить целостность системных файлов в Windows 10
Перезагрузка компьютера «Центром обновления» в Windows 10
Установка обновлений может стать целой проблемой для определённого кластера пользователей, работающих с компьютером до поздней ночи. Внезапная перезагрузка может привести к потере важных пользовательских данных.
Чтобы решить эту проблему, нужно изменить настройки ЦО:
- Открываем «Центр обновления» Windows. Как это сделать, описано выше. Нажимаем кнопку «Параметры перезапуска».
- Переводим тумблер в положение «Откл», после чего закрываем «Параметры» и перезагружаем компьютер.
Не все версии операционной системы «насильно» перезагружают компьютер ради установки обновлений. Используя Windows 10 LTSB уже три года, ни разу не сталкивался с подобной проблемой, хотя стабильно загружаю все апгрейды ОС. На Win10 Pro также не возникало никаких проблем, система просила перезагрузить компьютер, но никогда не делала этого сама. Потому лично мой совет: просто устанавливайте обновления по мере их скачивания. Потратив на это 10–15 минут, вы много времени не потеряете, зато компьютер всегда будет в актуальном состоянии и защищён от внешних угроз.
Проблема с кэшем и старыми обновлениями
Так называемая проблема с кэшем обновлений нередко сопровождает неполадки на винчестере или возникает в случае разрыва связи при скачивании обновлений, что нарушает целостность структуры загружаемых файлов. Решение простое: необходимо удалить повреждённые файлы и повторить загрузку обновлений «с чистого листа»:
- Любым файловым менеджером («Проводник», Total Commander и др.) переходим в папку C:\Windows\SoftwareDistribution\Download.
- Выделяем все файлы каталога и удаляем их.
-
После перезагружаем компьютер и повторяем загрузку обновлений.
Обычно рекомендуется перед удалением кэша выключать службу обновления. Однако опыт показывает, что это лишние действия, так как файлы удаляются без проблем.
Возможные проблемы
После того как система получает некоторые обновления, в её файлы вносятся изменения. Это может привести как к положительным результатам (что и происходит в большинстве случаев), так и к отрицательным, например, могут возникнуть ошибки в работе системы или программ. Если вы столкнулись с неприятными последствиями, то есть два выхода: дождаться следующего обновления, которое, скорее всего, исправит появившиеся ошибки, или откатить систему, отменив установку последних обновлений. Чтобы воспользоваться вторым путём, выполните следующие шаги:
- Перейдите к панели управления.
- Разверните вкладку «Программы и компоненты», отыскать её можно при помощи поисковой строки.
- В левой части окна найдите строчку «Просмотр установленных обновлений» и кликните по ней.
- Развернётся список установленных обновлений. Отсортируйте его по дате, кликнув по названию последнего столбика, после этого вы поймёте, какие обновления были установлены в последнее время. Кликните по ним правой клавишей мыши и выберите функцию «Удалить», подтвердите действия и перезагрузите компьютер, чтобы система откатилась.
Готово, обновление, вызывающее ошибку, стёрто — проблема должна исчезнуть. Не забудьте отключить автообновление, чтобы система автоматически снова не загрузила это проблемное обновление. Включить автообновление можно будет только тогда, когда Microsoft выпустит новые обновления, в которых, вероятнее всего, будут устранены мешающие вам ошибки.
Если у вас есть возможность обновить систему, сделайте это, так как тем самым вы улучшите её. При этом не забывайте проверять наличие обновлений вручную раз в несколько недель. Для ручного обновления можно использовать центр обновлений, командную строку, сторонние программы, ISO-образы и CAB, MSU-файлы.
Сборка TP build 9860
Усовершенствования, которые заложены в сборке 9860, могут быть сходу незаметны рядовым пользователям, но, тем не менее, они достаточно значительные. Ключевая особенность TP build 9860 — наличие Центра уведомлений, который перешел сюда от мобильной версии системы Windows Phone. Данное изменение еще не имеет окончательно утвержденного варианта. Последующие доработки принесут с собой более усовершенствованный интерфейс и расширенные возможности этой особенности.
Для того, чтобы упростить жизнь пользователям и облегчить рабочий процесс с несколькими мониторами при перемещении приложений, было предложено применять следующую комбинацию клавиш: win+shift+стрелка вправо/влево. Сейчас пользователи смогут без проблем понять, осуществили они переключение на другой стол или нет.
Помимо этого, официальный пресс-релиз Microsoft содержит информацию о том, что с этого момента у пользователей появилась возможность получать обновления несколькими способами: Fast и Slow. Если вы выберете вариант Fast, то сможете получать обновление непосредственно в момент его выхода. В том случае, когда вы выберете вариант Slow, то в вашем пользовании окажется более усовершенствованная версия, в которой нейтрализованы все серьезные багги, выявленные ранее участниками тестирования и уже успешно устраненные. Но, естественно, что на обнаружение и устранение недостатков понадобиться время, поэтому версию вы сможете получить несколько позже, чем в варианте с Fast. С этим моментом вы можете определиться в разделе Update and Recovery.
Установка новой версии Windows 10 без сохранения данных от предыдущей версии
Вам также может быть интересно:
- Создание загрузочной флешки в Rufus
- Загрузочная флешка Windows 10 в командной строке
- Создание загрузочной флешки в UltraISO
Данный способ позволит пользователю начать использование новой версии системы с чистого листа. По сути это переустановка Windows 10, заменяется только версия предыдущей системы на новую версию.
При установке Windows 10 обратите внимание на то, что вам придется активировать систему:
- Если ранее Виндовс обновлялась на этом компьютере, то активация системы произойдет автоматически с помощью цифровой лицензии.
- Если на компьютере еще не устанавливались обновления операционной системы до Windows 10, или до новой версии Windows, я рекомендую войти в учетную запись для привязки лицензии к учетной записи. Сразу после обновления, войдите в учетную запись для того, чтобы без проблем активировать операционную систему. После этого, пользователь может перейти на локальную учетную запись.
Весь процесс установки Windows 10 на компьютер с картинками подробно описан в этой статье.


