Десять лучших заставок для windows 10
Содержание:
- Изменение картинки на рабочем столе
- Как изменить заставку в Windows 10?
- Mechanical Clock – заставка с механическими часами
- Создание экранных заставок — Blumentals Screensaver Factory Enterprise 7.3.0.68 RePack by вовава
- Как запустить Screensaver без Flash Player?
- Как изменить фоновый рисунок в Windows 7
- Держите мышку в чистоте и подальше от любых движений
- Где Windows 10 хранит обои экрана блокировки и как установить их в качестве обоев на рабочий стол
- Настройка заставки Windows 10
- Прочие настройки заставок
- Helios Screensaver – мыльные пузыри в Windows
- Экран блокировки Windows 10. Зачем оно?
- Десять лучших заставок для Windows 10
- Marine Aquarium – заставка аквариум для Windows 10
- Как убрать экранную заставку в Windows 10
- Как установить фотографии в качестве экранной заставки в Windows 10
- Как поставить или изменить заставку Windows 10
- Где хранятся фоновые фотографии экрана блокировки
- Как поменять заставку в Windows 10?
- Как включить заставку «Рабочего стола» в Windows 10
Изменение картинки на рабочем столе
Чтобы поменять заставку на рабочем столе в Windows 10, нужно зайти в «Параметры» . Делается это или через «Пуск» – значок шестеренки, или используя комбинацию клавиш Win+I . Дальше выбирайте раздел «Персонализация» .
В меню слева выбирайте вкладку «Фон» (1). В самом верху будет окно предпросмотра (2). То есть, вы сможете посмотреть, как будет выглядеть тот или иной фон.
В качестве фона можно выбрать «Фото» , «Сплошной цвет» или «Слайд-шоу» . Разберемся с первым пунктом – «Фото» (3).
Изображение можно выбирать или одно из представленных (4), или можно установить любую свою картинку или снимок. Если хотите поставить свою картинку, то жмите «Обзор» (5), а затем, через открывшееся окно проводника, находите ее на компьютере.
Пункт «Выберите положение» (6) позволит выбрать, как картинка будет отображаться на экране. Ее можно замостить, растянуть, заполнить ей весь экран и прочее.
Чтобы фотография смотрелась красиво, не увеличилась по центру, или не было черных полос по бокам, выбирайте ее в соответствии с разрешением, которое выбрано на вашем ПК или ноутбуке.
Если вы хотите изменить фон рабочего стола и сделать его однотонным, то в списке выберите «Сплошной цвет» (1). Из представленных плиток, кликайте по понравившейся (2). Если хотите определить свой цвет, то используете кнопку «Дополнительный цвет» (3).
В качестве фона на рабочем столе может быть и слайд-шоу (1). Выбирайте данный пункт, а затем указывайте папку, где хранятся картинки, которые будут использоваться во время слайд-шоу. Для этого жмите по кнопке «Обзор» (2), находите папку и выбирайте ее. Отмечу, что именно папку, но не изображения по отдельности. Все папки, которые указаны в блоке «Выбор альбомов для слайд-шоу» (3), будут задействованы. То есть, изображения будут браться из всех, а не из какой-то определенной.
Пролистайте страницу вниз и укажите нужные вам параметры для слайд-шоу. Здесь есть время для смены картинок, случайный порядок, воспроизведение, при питании ноутбука от батареи, положение картинок.
Тем, кто просто хочет поменять заставку на рабочем столе на другую картинку, и вас не интересует их смена или однотонный фон, можно воспользоваться приложением «Фотографии» , которое по умолчанию встроено в Windows 10. Открывайте в нем свое изображение, нажимайте на три точки в правом верхнем углу, и выбирайте «Установить как» – «Сделать фоновым рисунком» .
Если ОС не активирована
Если у вас по какой-либо причине Windows 10 не активирована, то изменить заставку рабочего стола через окно «Параметры» не получится. Нужный нам пункт будет просто неактивен. Поэтому попробуйте все сделать через приложение «Фотографии» , как было написано выше.
Также можете воспользоваться контекстным меню картинки. Найдите ее или на рабочем столе, или через проводник в какой-то папке и нажмите по ней правой кнопкой мыши. Затем из контекстного меню выберите «Сделать фоновым изображением рабочего стола» .
Учтите, что при следующем включении компьютера, рабочий стол опять станет черный. Поэтому удобнее всего хранить картинку для фоно прямо на столе. Тогда, после включения ПК, ее будет удобно устанавливать.
Где хранятся изображения
Стандартные картинки очень даже неплохие и многим нравятся. Поэтому в этом пункте ответим на вопрос: где хранятся картинки для рабочего стола в Windows 10.
Перед тем, как приступить, зайдите в проводник – комбинация Win+E . Дальше на вкладке «Вид» выберите блок «Показать или скрыть» и отметьте птичками пункты «Расширения имен файлов» и «Скрытые элементы» .
Дальше переходите по пути:
В данной папке хранится картинка, которая установлена в качестве фона для рабочего стола в данный момент. Поменяете фон – изменится картинка в папке.
Теперь перейдите по пути: C:\Windows\Web . В папке «4К» , будут разные размеры стандартного изображения десятки. В папке «Screen» – находятся картинки экрана блокировки, о котором мы поговорим дальше. Заходите в папочку «Wallpaper» .
В ней вы найдете изображения, которые по умолчанию можно выбрать в качестве фона для рабочего стола, или которые используются для сохраненных на компьютере тем.
Как изменить заставку в Windows 10?
Для выполнения процедуры необходимо выполнить простую настройку:
- Клик по меню «Пуск»;
- В левой части рабочего окна нажмите на «Параметры»;
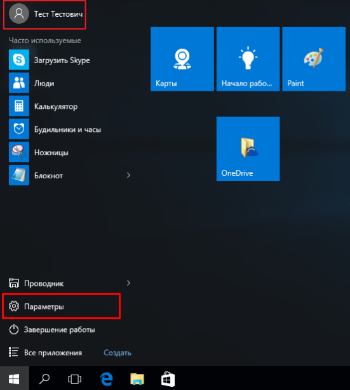
Выберите в окне плитку «Персонализация»;
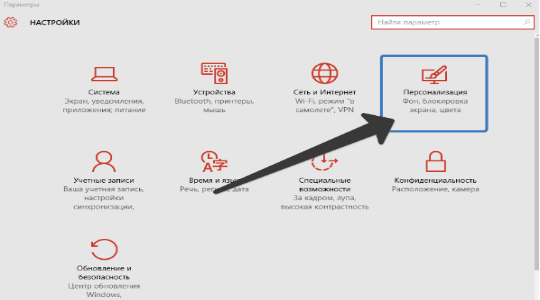
Слева в меню перейдите на вкладку «Экран блокировки»;
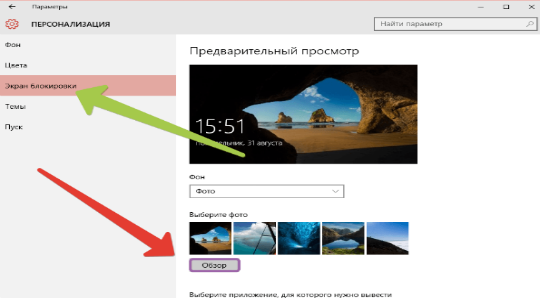
Чтобы заменить картинку необходимо нажать на одно из стандартных изображений или с помощью кнопки Обзор и Проводника выбрать заранее подготовленное фото.
Теперь, если перейти на соответствующий экран, то вы сможете увидеть установленное изображение. Если у вас не получилось выполнить замену заставки, то у вас, скорее всего, старая версия системы. Нужно просто обновить её до актуального состояния. Как альтернативный вариант установки заставки можно использовать программу Logon Background Changer, но она некорректно работает в современной Windows 10.
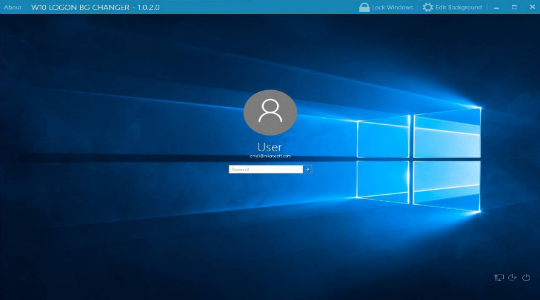
На этом функционал данного окна не заканчивается, ведь существуют дополнительные параметры настройки с вынесением на него некоторых приложений или установки слайд-шоу.
Mechanical Clock – заставка с механическими часами
Наш небольшой обзор мы начнём с одного очень известного скринсейвера, который вы вполне могли видеть на различных работающих устройствах в компьютерных магазинах
Это Mechanical Clock – заставка часы с потрясающим вниманием к деталям имитирующая часовой механизм, что всегда отображает точное время
Этот хранитель экрана, как и большинство скринсейверов для Windows 10 в нашем обзоре, далеко не нов, но высокодетализированная, буквально магическая картинка смотрится притягательно и по сей день.
Необычный эффект создаёт и плавное движение всех, даже самых удалённых элементов в данном механизме.
Звуковая часть тоже не подкачала: помимо обычного «тик-так», живые часы встречают боем и каждые 60 минут. Это, а также уровень громкости эффектов можно настроить в параметрах.
Здесь и далее для наглядности прилагаем видео, но отметим, что оно из-за более низкого разрешения не всегда отражает реальное качество картинки, что будет на экране вашего компьютера:
К слову, этот, как и некоторые другие скринсейверы в обзоре можно использовать ещё и как анимированные обои на рабочий стол Windows.
Создание экранных заставок — Blumentals Screensaver Factory Enterprise 7.3.0.68 RePack by вовава
 Screensaver Factory Enterprise — программа для создания экранных заставок из неограниченного набора изображений, звуков, видео и флэш-анимации. Программа позволяет применять более ста эффектов перехода и сглаживания и многое другое. Программа проста в использовании и позволяет самостоятельно создавать установочные файлы экранных заставок для их дальнейшего использования. Вы сможете создавать платные экранные заставки, предназначенные для продажи, используя специальные функции программы — установка регистрационных ключей, ограничения по времени или использованию, использование лицензионных соглашений и т.д. Программа обладает простым пользовательским интерфейсом, не вызывающим проблем при использовании программы.Системные требования:• Windows XP, Vista, 7, 8, 10 Торрент Создание экранных заставок — Blumentals Screensaver Factory Enterprise 7.3.0.68 RePack by вовава подробно:Что можно делать с помощью программы:• Создание заставок из картинок, видео, флэш-анимации и звуковых файлов• Создание самораспаковывающихся файлов и CD дисков для легкого распространения заставок• Создание ограниченных по времени и возможностям пробных версий заставок• Создание условно-бесплатных заставок с всплывающими окнами и регистрационными ключами• Создание заставок для маркетинга и рекламы• Создание многоязычных заставок• Создание часов, календаря и RSS заставокВозможности программы:• Очень сглаживающая обработка графики• Поддержка всех популярных форматов изображений, видео и аудио• Более 100 плавных, настраиваемых эффектов перехода между картинками• Эксклюзивные эффекты перемещения — слайды, повороты и увеличение• Настраиваемые параметры заставки и окна «О программе»• Встроенное сжатие файла заставки для экономии места• Расширенные возможности маркетинга• Превосходное качество, совместимость и производительность со всеми ПКОсобенности Enterprise версии:• Отображение вашего логотипа на всех изображениях• Отображение всплывающей картинки при выходе из заставки• Создание слайдшоу презентаций• Создание заставок с автоматическим обновлением версии• Создание заставок из командной строкиОсобенности RePack’a:• Тип: Установка.• Языки: Русский | Multi.• Вырезано: license.txt, readme.txt.• Активация: Проведено (Keygen-RadiXX11).Ключ командной строки:• Тихая установка: /S
Screensaver Factory Enterprise — программа для создания экранных заставок из неограниченного набора изображений, звуков, видео и флэш-анимации. Программа позволяет применять более ста эффектов перехода и сглаживания и многое другое. Программа проста в использовании и позволяет самостоятельно создавать установочные файлы экранных заставок для их дальнейшего использования. Вы сможете создавать платные экранные заставки, предназначенные для продажи, используя специальные функции программы — установка регистрационных ключей, ограничения по времени или использованию, использование лицензионных соглашений и т.д. Программа обладает простым пользовательским интерфейсом, не вызывающим проблем при использовании программы.Системные требования:• Windows XP, Vista, 7, 8, 10 Торрент Создание экранных заставок — Blumentals Screensaver Factory Enterprise 7.3.0.68 RePack by вовава подробно:Что можно делать с помощью программы:• Создание заставок из картинок, видео, флэш-анимации и звуковых файлов• Создание самораспаковывающихся файлов и CD дисков для легкого распространения заставок• Создание ограниченных по времени и возможностям пробных версий заставок• Создание условно-бесплатных заставок с всплывающими окнами и регистрационными ключами• Создание заставок для маркетинга и рекламы• Создание многоязычных заставок• Создание часов, календаря и RSS заставокВозможности программы:• Очень сглаживающая обработка графики• Поддержка всех популярных форматов изображений, видео и аудио• Более 100 плавных, настраиваемых эффектов перехода между картинками• Эксклюзивные эффекты перемещения — слайды, повороты и увеличение• Настраиваемые параметры заставки и окна «О программе»• Встроенное сжатие файла заставки для экономии места• Расширенные возможности маркетинга• Превосходное качество, совместимость и производительность со всеми ПКОсобенности Enterprise версии:• Отображение вашего логотипа на всех изображениях• Отображение всплывающей картинки при выходе из заставки• Создание слайдшоу презентаций• Создание заставок с автоматическим обновлением версии• Создание заставок из командной строкиОсобенности RePack’a:• Тип: Установка.• Языки: Русский | Multi.• Вырезано: license.txt, readme.txt.• Активация: Проведено (Keygen-RadiXX11).Ключ командной строки:• Тихая установка: /S
Скриншоты Создание экранных заставок — Blumentals Screensaver Factory Enterprise 7.3.0.68 RePack by вовава торрент:
Скачать Создание экранных заставок — Blumentals Screensaver Factory Enterprise 7.3.0.68 RePack by вовава через торрент:

blumentals-screensaver-factory-enterprise-7_3_0_68-repack-by-vovava.torrent (cкачиваний: 738)
Как запустить Screensaver без Flash Player?
Всем привет. Наверное как многие уже знают, со вчерашнего дня прекратилась поддержка приложений работающих на базе Adobe Flash Player, в связи с чем я немного расстроился. Дело в том, что до этого момента я длительное время использовал Screensaver Hight Fly от ScreenJazz (заставку для рабочего стола), а сейчас он не работает.
Подскажите, существует ли какая-то возможность заставить его работать?
Сейчас я установил офлайн версию Adobe Flash Player 32 ActiveX и через него вручную мне удалось запустить файл screensaver.swf который находится внутри папки. Можно ли как-то этот файл преобразовать в .scr? Может быть можно где-то изменить пути исполняющего файла? В реестре пробовал делать изменения, но пока ничего хорошего из этого не получилось.
В конце концов, я уже подумал, может быть можно создать BAT-файл который запускал бы screensaver.swf спустя какое-то время если компьютер бездействует?
Как после полной загрузки страницы автоматически запустить flash playerКак автоматически запустить этот плейер после полной загрузки страницы? 11
Пробовал, при запуске задачи через планировщик появляется окно с выбором приложения для открытия. На этом всё.
Добавлено через 1 час 40 минут
Но, есть минус почему то каспеский отказывался открывать сайты даже YouTube пока я не вернул время назад, может кто знает почему это произошло?
Я выложил на ютуб ролик как исправил ситуацию:
Но, есть минус почему то каспеский отказывался открывать сайты даже YouTube пока я не вернул время назад, может кто знает почему это произошло?
Увы, но это не решение. Если установить неправильное время подавляющее большинство сайтов перестанут открываться из-за настроек SSL-сертификатов, которые зависят от текущей даты и времени.
Нужно думать дальше.
Для тех, кому требуется ACTIVEX (OCX) в Windows 7 x64 и x86:
Запустите uninstall_flash_player.exe (взято с сайта adobe) В запущенной программе нажмите УДАЛЕНИЕ. Затем нажмите ГОТОВО. Не перезагружайте ПК. Запустите flashplayer32_0r0_363_winax.exe (взято из данного торрента) Установите, от обновлений откажитесь. Для windows 10 ACTIVEX (OCX) сложнее: I. Распакуйте архив. II. Запустите _restore_flash_v6.bat от имени администратора. III. Нажмите OK. Готово
Если по какой-то причине у вас не сработал этот метод, то вы можете выполнить вручную:
1. Запустите uninstall_flash_player.exe и нажмите УДАЛЕНИЕ. 2. Запустите C:\Windows\SysWOW64\Macromed\Flash\FlashUtil_ActiveX.exe и нажмите УДАЛЕНИЕ. 3. Если x64, то скопируйте в каталог C:\Windows\SysWOW64\Macromed\Flash\ файлы
x64\activex.vch x64\Flash32_27_0_0_170.ocx x64\FlashUtil32_27_0_0_170_ActiveX.dll x64\FlashUtil32_27_0_0_170_ActiveX.exe
Если x86, то скопируйте в каталог C:\Windows\System32\Macromed\Flash\ файлы
x86\activex.vch x86\Flash32_32_0_0_363.ocx x86\FlashUtil32_32_0_0_363_ActiveX.dll x86\FlashUtil32_32_0_0_363_ActiveX.exe
Как изменить фоновый рисунок в Windows 7
Нажав правую кнопку мыши (курсор должен быть на чистом рабочем столе, а не на каких-нибудь вкладках, ярлыках), вызываете контекстное меню.
Рис.1
В открывшемся меню выбираем Персонализация
Рис.2
Нажимаете ссылку Фон рабочего стола.
В открывшемся окне вы можете выбрать фон из нескольких десятков рисунков, которые есть по умолчанию в операционной системе Windows 7. Для просмотра, кликаете по эскизам рисунков и они, на ваших глазах, появляются на экране монитора. Когда выберете рисунок – нажмите кнопку Сохранить изменения, чтобы понравившийся рисунок стал фоном рабочего стола.
Если поставить галочки на нескольких изображениях, тогда станет активным поле Сменять изображение каждые и из выпадающего списка вы можете выбрать интервал времени, через который изображения будут сменять друг друга.
Но, возможно вы хотите сделать фоном рабочего стола свой рисунок, или фотографию. Тогда нажимаете кнопку Обзор А и находите папку с вашими фотографиями. Только имейте ввиду, что, если фотография, или рисунок не соответствуют размерам экрана, тогда нужно нажать кнопку Заполнение Б и из выпадающего списка выбрать, что нужно сделать с рисунком: растянуть, разместить по центру и т.д.
Фотографию лучше заранее сделать соответствующей размеру экрана Вашего монитора, иначе она будет обрезана, или искажена. Посмотрите как сделать фотографию нужного размера с помощью фотошопа.
Держите мышку в чистоте и подальше от любых движений
Вы, наверное, уже знаете, почему и когда ваш компьютер активирует режим заставки. Для тех из вас, кто не делает, заставка активируется после того, как прошло заранее определенное время в настройках и что на вашем компьютере не должно быть никаких действий.
Держать клавиатуру подальше от любых действий легко, но это не так с мышью. Особенно, если ваша мышь собрала пыль или находится в области, где она обнаруживает какие-либо движения, она будет держать вашу машину без сна. Это предотвратит запуск заставки, и проблема будет продолжаться до тех пор, пока вы не сможете удерживать мышь в режиме ожидания.

Хороший способ исправить это — очистить мышь от пыли и постараться поместить ее на ровную поверхность без каких-либо помех. Это должно исправить вашу проблему, если она была вызвана вашей периферией.
Где Windows 10 хранит обои экрана блокировки и как установить их в качестве обоев на рабочий стол
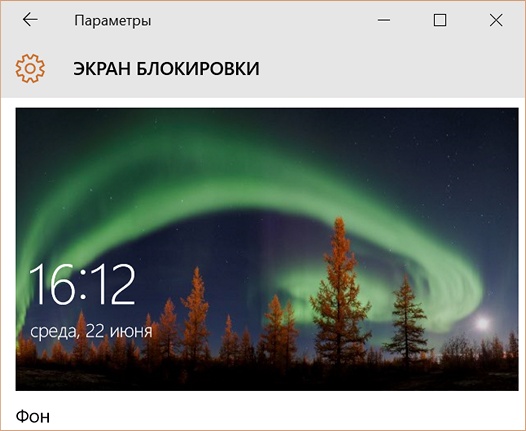
Мне кажется, что никто не станет спорить с тем утверждением, что новая операционная система Microsoft Windows 10 может похвастаться весьма красивыми и регулярно меняющимися фоновыми изображениями, которые мы видим каждый раз после включения своих устройств на экране блокировки.
При этом, выбор стандартных обоев для рабочего стола в этой операционной системе весьма и весьма скуден, что пробуждает во многих из нас желание использовать обои с экрана блокировки в качестве обоев на рабочий стол. К сожалению, штатных способов сделать это в Windows 10 не предусмотрено, но к счастью сделать это достаточно несложно.
О том, где найти и как установить изображения с экрана блокировки Windows 10 в качестве обоев для рабочего стола и пойдет далее речь.
Чтобы добраться до места, где Windows 10 хранит обои экрана блокировки, вам нужно открыть проводник и перейти по следующему пути:
Далее пройдите по следующему пути:
и откройте имеющуюся здесь папку Assets
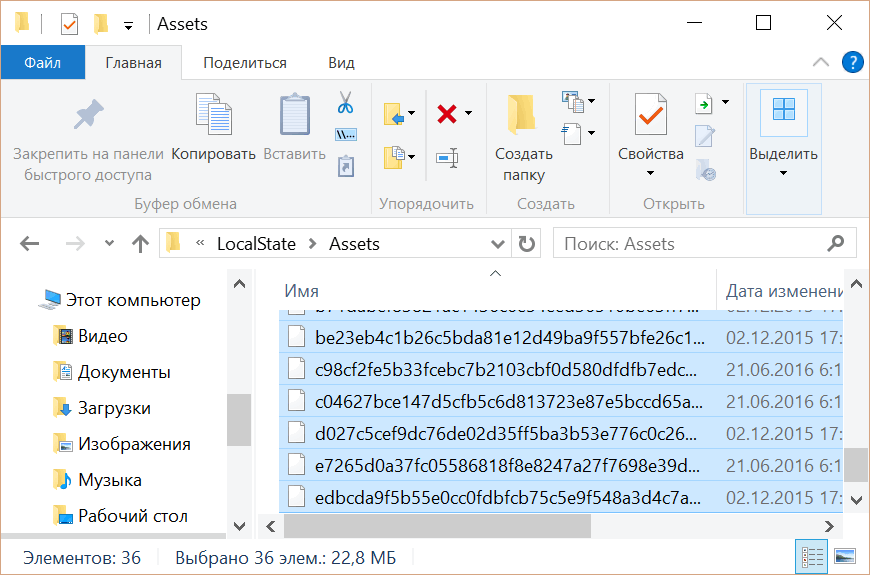
Здесь вы увидите несколько десятков файлов неопределенного типа. Скопируйте их все в отдельную папку и переименуйте, присвоив им расширение jpg (лучше всего для этого использовать какой либо сторонний менеджер файлов, или просмотрщик изображений в котором имеется опция группового переименования, такой как, например Total Commander или IrfanView).
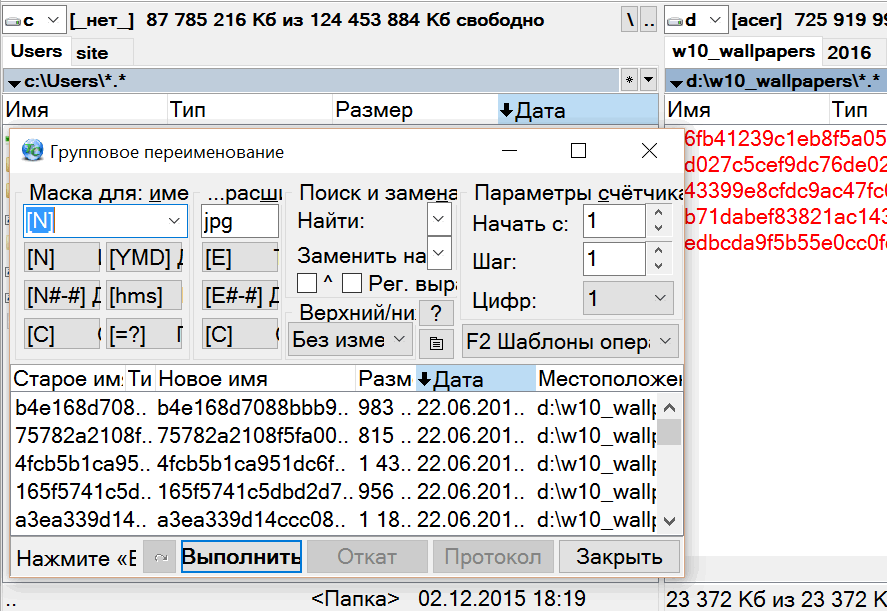
Файлы с размером в несколько килобайт можно при этом удалить — это скорее всего будут уменьшенные копии изображений для предпросмотра.
Теперь у вас есть набор изображений, которые Windows 10 использовала и будет использовать в качестве обоев экрана блокировки в течение ближайших дней (через несколько дней их можно будет пополнить новыми изображениями).
Теперь осталось установить понравившуюся вам картинку или фото в качестве обоев рабочего стола.
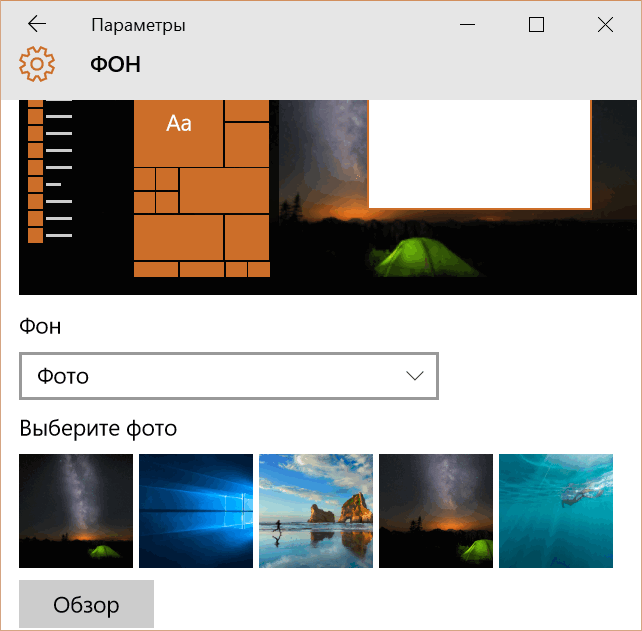
Настройка заставки Windows 10
Поскольку вы выберете одну заставку из раскрывающегося списка, обе кнопки «Настройки» и «Предварительный просмотр» включатся следующим образом:

Теперь нажмите кнопку «Настройки», чтобы выполнить дополнительные настройки выбранной заставки. Например, в этом случае диалоговое окно «Объемный текст» откроется так:
Настройки заставки «Объемный текст»
Следующие настройки вы можете установить для этой конкретной и других заставок:
- Текст: во-первых, вы можете выбрать, хотите ли вы, чтобы время отображалось на вашем экране, или пользовательский текст в качестве заставки. Независимо от того, какую кнопку вы выберете, она появится на экране в качестве заставки.
- Выберите «Шрифт». Вы можете выбрать «Шрифт» или «Стиль шрифта», который вы хотите использовать в качестве заставки.
- Движение: с помощью этой опции можно выбрать тип поворота заставки. Тип вращения
- Стиль поверхности: можно выбрать стиль поверхности экранной заставки, например, Сплошной цвет, Текстура или Отражение.
- Разрешение: Вы можете установить разрешение заставки как высокое или низкое.
- Размер: Размер экранной заставки может быть выбран, как маленький, так и большой.
- Скорость вращения: скорость вращения экрана может быть выбрана медленная или быстрая.
После выполнения всех этих настроек нажмите кнопку ОК, и все сделанные настройки будут применены к выбранной заставке.
Заставка для предварительного просмотра
Вы можете просмотреть заставку, нажав кнопку «Просмотр». Предварительный просмотр покажет экран таким, какой он есть во время заставки. Интервал — это заданное время, после которого компьютер активирует экранную заставку Windows 10. Установив флажок «Начинать с экрана входа в систему», будет отображать экран входа в систему каждый раз, когда компьютер возобновляет работу после заставки, появится экран входа. Если вы не хотите отображать экран входа в систему после возобновления, не устанавливайте этот флажок. Нажмите Применить и кнопку ОК. Это применит все выбранные настройки на заставке
Включение экранной заставки или доступ к настройкам экранной заставки не является особой задачей в Windows 10, особенно для пользователей, которые только что обновили до последней версии операционной системы Windows. Классическое окно Персонализации (откуда мы могли получить доступ к настройкам экранной заставки) было удалено из Windows 10, и новое приложение настройки также не включает в себя возможности для включения настройки экранной заставки. Скринсейверы продолжают оставаться частью операционной системы Windows 10. Доступно шесть заставок экрана: объемный текст, ленты, пузыри, мистификация, пустое (показывает черный экран) и фотографии в качестве screen saver. Если вы установили новые заставки, они также появятся в этом списке. Вам просто нужно получить доступ к настройкам и включить их. В этом руководстве мы разберем, как получить доступ к настройкам экранной заставки в Windows 10 и включить её.
Прочие настройки заставок
С помощью редактора системного реестра также можно полностью отключить заставку, выбрать указанную экранную заставку, а также запретить ее изменение, установит таймаут заставки, и указать парольную защиту.
При помощи этой настройки системного реестра можно запретить запуск заставок. Для этого создайте и примените файл реестра следующего содержания:
«ScreenSaveActive»=»0»
После применения файла реестра, в диалоговом окне «Параметры экранной заставки» раздел Заставка станет недоступен. В результате, вы не сможете изменять параметры заставки.

Запретить изменение заставки
При помощи этой настройки системного реестра можно запретить изменение заставок. Помимо этого, параметр запрещает использовать панель управления и персонализацию для добавления, настройки или изменения заставки на компьютере. При этом запуск заставки не запрещается.
Для этой настройки создайте и примените файл реестра следующего содержания:
После применения файла реестра, при попытке открыть окно «Параметры экранной заставки» любым из способов которые описаны в начале статьи, вы получите сообщение Системный администратор отключил возможность настройки экрана в панели управления.

Применение указанной заставки
При применении этого файла реестра, используется только та заставка, которая была указанна в файле реестра. Кроме того, в этом случае становится недоступным раскрывающийся список заставок в диалоговом окне Параметры экранной заставки в панелях управления персонализацией.
«SCRNSAVE.EXE»=»C:\\\\Windows\\\\System32\\\\Mystify.scr»
При помощи системного реестра также можно определить время бездействия пользователя, по истечении которого запускается заставка. Для этого параметра можно задать значение времени бездействия в интервале от 1 секунды до 86400 секунд (24 часа). В следующем примере, задано время 60 минут:
«ScreenSaveTimeOut»=»3600»
Защита с помощью пароля
Также можно установить парольную защиту для экранной заставки. При использовании следующей настройки реестра, все заставки защищаются паролем.
«ScreenSaverIsSecure»=»1»
Также после применения файла реестра, в диалоговом окне «Параметры экранной заставки» нельзя снять флажок с опции Начинать с экрана входа в систему

Helios Screensaver – мыльные пузыри в Windows
Если навороченные, «тяжёлые» заставки, подобные тем, что выше и ниже, вам не нужны, то обратите внимание на хранитель экрана под названием Helios. Он распространяется бесплатно, весит менее 300 кб и по своему стилю близок к анимациям, встроенным в предыдущие версии Windows
Разве что выглядит несколько интереснее.
При запуске на тёмном фоне плавно, со множеством красивых частиц начинают формироваться изящные мыльные пузыри. Одни, меняя форму и размер, неторопливо перетекают в другие и наоборот, а камера иногда заглядывает вглубь этого действа.
Helios то замедляется, то ускоряется, ненавязчиво меняя ракурс и угол обзора. Эффект переливающегося цвета на самих пузырях выглядят весьма необычно, делая скринсейвер более притягательным.
Заметим, Helios, в отличие от других участников обзора, нужно вручную положить в папку Windows\System32. Именно там в Windows 10 хранятся заставки. Также Helios может ощутимо зависать, если у вас не установлены/обновлены графические драйвера.
Экран блокировки Windows 10. Зачем оно?
Экран блокировки Windows — это первое, что видит пользователь при запуске системы. На экране блокировки можно получать первичную информацию от различных приложений установленных в системе (например: время, погода и прочее). В плане безопасности — это первичный барьер защиты системы, так как для входа в систему нужно набрать пароль (если он установлен). Мне лично, экран блокировки помогает огородить детей от компьютера. Ведь его можно настроить так, чтобы при простаивании компьютера, система автоматически переходила на экран блокировки. Ну, а в офисах, может помочь обезопасить систему от входа других сотрудников.Помимо этого, красивый фон на экране блокировки может улучшить ваше настроение и настроить вас на продуктивный лад на весь рабочий день. К тому же, фон можно менять на любой свой, выбрав изображение, а также настроить автоматическую его смену.
Экран блокировки Windows 10. Основные настройки.
Для настройки экрана блокировки необходимо попасть в окно Персонализация в параметрах Windows 10. Для этого на пустом месте рабочего стола нажмите правой кнопкой мышки и из контекстного меню выберите пункт Персонализация.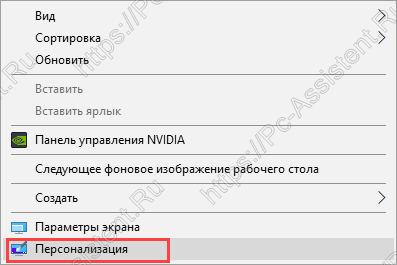 Далее перейдите в пункт Экран блокировки. Здесь находятся его основные настройки.Фон. Здесь выбирается тип фона. На выбор есть 3 типа фона:
Далее перейдите в пункт Экран блокировки. Здесь находятся его основные настройки.Фон. Здесь выбирается тип фона. На выбор есть 3 типа фона:
- Windows: интересное. Картинки подбираются непосредственно с сервера Microsoft. Они будут меняться с каждым включением компьютера.
- Фото. Можно выбирать картинки непосредственно с вашего компьютера либо картинки по умолчанию из темы.
- Слайд шоу. Выбирается определённая папка с изображениями. Изображения из папки будут меняться через определённый интервал времени.
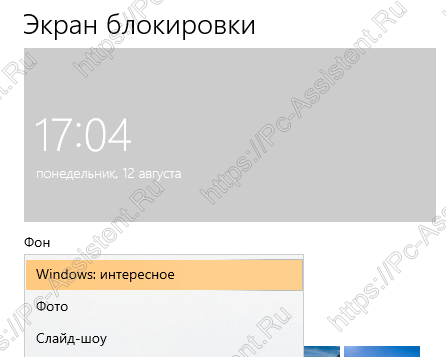 Далее идут пункты, названия которых говорят сами за себя. Например пункт «Отображать забавные факты, шутки, подсказки и другую информацию на экране блокировки». Единственное на чем стоит остановиться — это пункт Параметры заставки. Вот о нём и поговорим ниже.
Далее идут пункты, названия которых говорят сами за себя. Например пункт «Отображать забавные факты, шутки, подсказки и другую информацию на экране блокировки». Единственное на чем стоит остановиться — это пункт Параметры заставки. Вот о нём и поговорим ниже.
Как заблокировать Windows и поставить пароль на вход?
Чтобы установить параметры блокировки перейдите в пункт Параметры заставки. Здесь можно установить интервал, через который, при простаивании, система будет выводить на экран заставку. Очень важным пунктом здесь является пункт Начинать с экрана входа в систему . Именно данный пункт в сочетании с паролем к учетной записи позволят вам обезопасить компьютер от детей и посторонних пользователей. Интервал рекомендую выставить не менее 15 минут. Если за компьютером в течении установленного интервала ни кто не будет работать, то система автоматически выйдет до экрана блокировки. И если у вас на учетной записи установлен пароль, то для разблокирования экрана нужно будет ввести этот пароль.Заблокировать компьютер можно и с помощью горячих кнопок + L.
Десять лучших заставок для Windows 10
В этом материале мы хотим представить наиболее красивые и приятные глазу заставки для Windows 10 , которые могут порадовать своей оригинальностью и внешним видом в те моменты, когда ваш ПК продолжительное время бездействует.
В своё время заставки были очень популярны и их можно было встретить практически на каждом сайте по оформлению Windows. Сегодня мода на них во многом уже прошла. Сказывается элементарное отсутствие необходимости, которая давным-давно исчезла с появлением современных мониторов.

Поэтому эта подборка имеет скорее эстетические и ностальгические цели: возможно, кому-то из юзеров, как и нам, будет приятно увидеть/вспомнить нечто красивое, так как некоторые заставки — настоящее произведение искусства. К слову, несмотря на заголовок, скринсейверы должны работать в любой версии Windows, хотя тестировали мы именно заставки для Windows 10 .
Увы, большинство, несмотря на почтенный по компьютерным меркам возраст, будут так или иначе просить у вас регистрацию, но у всех из них есть ознакомительные версии, предлагающие немало возможностей и бесплатно.
Marine Aquarium – заставка аквариум для Windows 10
Один из самых привлекательных типов компьютерных заставок – это, безусловно, живые аквариумы с плавающими рыбками. Их в нашей подборке представляет третья версия Marine Aquarium – одного из самых известных виртуальных 3D аквариумов.

В бесплатной версии (в появляющееся окошко введите «testfish») пользователю, увы, доступно лишь шесть видов рыбок. Ещё более двадцати откроются только после платной регистрации. Помимо привычных обитателей аквариума там также станут доступны морские звёзды и живущая в пещере мурена.
Камера аквариума не статична: она плавно перемещается то влево, то вправо, вдобавок её можно двигать с помощью соответствующих клавиш на клавиатуре. В параметрах можно настроить громкость музыки, пузырьки, частоту кадров, общее количество и конкретных рыбок, а также цвета фона. Вот видео заставки:
Вдобавок можно выбрать плейлист своей музыки, а логотип разработчика заменить на цифровые или аналоговые часы.
Как убрать экранную заставку в Windows 10
Примерно так же, как и поставить — доступно несколько вариантов, каждый из которых мы рассмотрим подробно.
Вариант 1: Отключение заставки режима ожидания
Если вам требуется отключить именно заставку в режиме ожидания, которая и так по умолчанию отключена (если вы не включили ее ранее сами), то выполните следующие действия:
- Откройте строку “Выполнить”, воспользовавшись сочетанием клавиш Win+R. В открывшейся строке пропишите команду: rundll32.exe shell32.dll, Control_RunDLL desk.cpl,,1 и нажмите кнопку “Ок” или клавишу Enter для применения.

В появившемся окошке, в блоке “Заставка” установите значение “Нет”.

Кликните по кнопке “Применить”, а затем нажмите “Ок” для окончательного применения изменений.
После проделанных манипуляций заставка перестанет появляться при долгом бездействии компьютера.
Вариант 2: Отключение заставки на экране приветствия
Для избавления от экрана приветствия (он же блокировки), который появляется при долгом простое компьютера, выполните следующие действия:
- Снова откройте строку “Выполнить”, воспользовавшись сочетанием клавиш Win+R.
- Туда пропишите команду Netplwiz и нажмите кнопку “Ок” или Enter для применения.

В открывшемся окошке снимите галочку с пункта “Требовать ввод имени пользователя и пароля”. Нажмите “Применить”.

Если ваша учетная запись защищена паролем, то всплывет специальное окно, в котором потребуется ввести пароль от учетной записи.
После применения изменений у вас больше не будет возникать экран блокировки при длительном простое системы.
Вариант 3: Изменение групповых политик
Может рассматриваться в качестве альтернативы предыдущему варианту. Однако данный вариант нельзя использовать на системах домашней редакции. Этот способ актуален только для редакций Windows 10 Pro и Enterprise.
Снова откройте строку “Выполнить”
Туда пропишите команду gpedit.msc и примените ее.
В окошке “Редактор локальной групповой политики” обратите внимание на левое меню. Там раскройте каталог “Конфигурация пользователя”
Затем выберите папку “Административные шаблоны”, далее “Панель управления” и, наконец, “Персонализация”.
Обратите внимание на блок “Состояние”. Там найдите и откройте пункт “Включение заставки”.
Откроется окно с параметрами заставки. Там поставьте отметку у пункта “Отключено”. Нажмите “Применить” и, затем, “Ок”.
Выполнение данных манипуляций отключает заставку в системе впринципе, поэтому некоторые варианты взаимодействия с заставкой, рассмотренные выше, станут недоступны.
Вариант 4: Редактор реестра
Чем-то напоминает предыдущий вариант, но при этом является универсальным решением, так как без проблем запускается на любой редакции Windows. Единственное, использовать это решение рекомендуется только опытным пользователям ПК, так как в противном случае при допуске ошибки есть риск “сломать” всю систему.
Доступ к “Редактору реестра” проще всего получить через уже знакомую нам оснастку “Выполнить”
В этом случае туда прописывается команда regedit.
В редакторе реестра обратите внимание на строку, что расположена в верхней части интерфейса. Для удобства введите туда адрес: HKEY_CURRENT_USER\ Software\ Policies\ Microsoft\ Windows\ и нажмите Enter, чтобы система открыла вам нужную папку.
В директории Windows поищите подраздел Control Panel
В этом подразделе перейдите в каталог с именем Desktop.
Здесь должен находится параметр ScreenSaveActive. По нему требуется два раза кликнуть левой кнопкой мыши, чтобы перейти к редактированию.
В окошке с изменением параметра, в поле “Значение” установите 0 и нажмите кнопку “Ок” для применения изменений.
Для окончательно применения изменений, внесенных через “Редактор реестра” нужно выполнить перезагрузку компьютера.
Это основные способы, позволяющие отключить заставку в Windows 10. С помощью них же ее можно обратно включить, если в этом возникнет необходимость.
Как установить фотографии в качестве экранной заставки в Windows 10
К счастью, вам не нужно использовать сторонний инструмент для установки фотографий в качестве заставки в Windows 10. Вы можете использовать встроенную функцию заставки в Windows 10 для установки фотографий в качестве заставки в Windows 10. Вы можете установить одну фотографию или несколько фотографий в качестве screensaver в Windows 10. Когда вы устанавливаете несколько фотографий, Windows 10 будет показывать эти фотографии в виде слайд-шоу.
Перейдите в настройки, как описано выше и выберите в графе «Заставка» >Фотографии. В Windows 10 он автоматически начнет сразу показывать ваши фото, которые находятся в приложении фотографии. Также вы можете указать любую папку с фото для показа слайд-шоу на экране нажав на Параметры и Обзор.
Как поставить или изменить заставку Windows 10
Примечание: некоторые пользователи под заставкой понимают обои (фон) рабочего стола. Если вас интересует именно изменение фона рабочего стола, то делается это еще проще: кликните правой кнопкой мыши по рабочему столу, выберите пункт меню «Персонализация», а затем в параметрах фона установите «Фото» и укажите изображение, которое хотите использовать в качестве обоев.
Где хранятся фоновые фотографии экрана блокировки
Если вас интересуют обои (фоновые изображения) экрана блокировки Windows 10, вы также легко их можете найти. Стандартные обои, присутствующие сразу после установки, расположены в папке C:\Windows\Web\Screen\.
Однако, мало кого интересуют обои по умолчанию, чаще бывают интересны те, что ОС загружает из Интернета. Их вы можете обнаружить в папке %LocalAppData%\Packages\Microsoft.Windows.ContentDeliveryManager_cw5n1h2txyewy\LocalState\Assets

А вдруг и это будет интересно:
Почему бы не подписаться?
На днях мне прилетело красивая обоина от виндовс интересное. я знаю как их находить. в скрытой папке, переименовать в JPG. но почему то винда не все фотки сохранят от вин.интересное.
Владислав aka Аналитик
Весьма полезный лайфхак! Мне, правда, уже подсказали немногим ранее, как вытащить изображения экрана блокировки из недр ОС, но всё равно приятно увидеть решение на любимом сайте))
Как поменять заставку в Windows 10?
Для начала уточним один важный момент: в интерфейсе «Персонализация» в Windows 10 в отличие от предыдущих версий ОС отсутствует сам раздел с заставками, из-за чего даже может показаться, что данная функция вырезана из системы. Но это не так.
С помощью встроенного поиска на панели задач начните набирать «заставки» или «изменение заставки» и вы увидите следующий результат:
Клик по нему откроет хорошо знакомое по предыдущим версиям Windows окно, где можно включить, поменять экранную заставку Windows 10 или изменить её параметры:
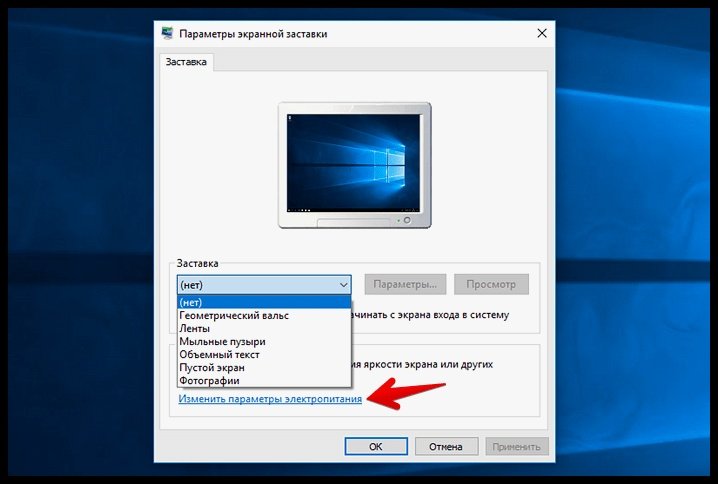
Ещё одна деталь: стрелочкой на скриншоте выше мы отметили ссылку. По ней вам, возможно, понадобится пройти чтобы увеличить время, после которого система автоматически отключает дисплей. По умолчанию это 10 минут.
Если хранитель экрана вам по каким-то причинам может оказаться нужен на длительное время, то интервал отключения дисплея придётся увеличить, благо делается это всего в пару кликов:
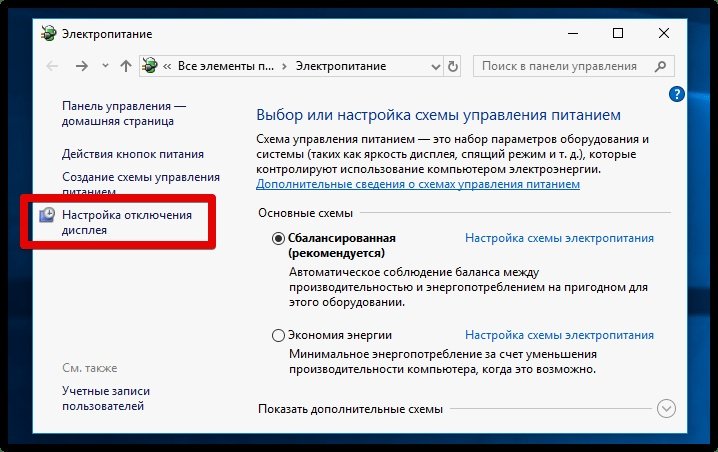
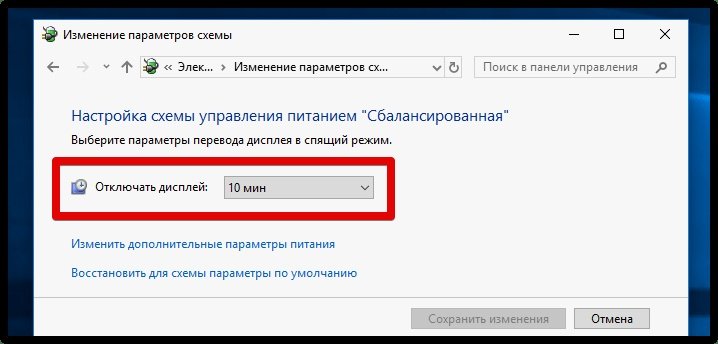
Как включить заставку «Рабочего стола» в Windows 10
Поскольку основная задача экранных заставок утратила свою актуальность, в Windows 10 скринсейвер по умолчанию отключён. Активировать его можно несколькими способами.
Через панель задач
Для включения заставки выполните следующие действия:
- Нажмите кнопку «Поиск» в левом нижнем углу экрана «Рабочего стола».
- Введите в поиск слово «Заставка».
-
Из отобразившихся вариантов поиска выберите «Включение и отключение экранной заставки».
- В открывшемся окне параметров персонализации выберите пункт «Экран блокировки».
-
В отобразившемся меню откройте «Параметры заставки».
- В появившемся окне из выпадающего списка выберите желаемый скринсейвер и нажмите «Применить».
Через «Панель управления»
Чтобы активировать заставку через «Панель управления»:
- Нажмите кнопку «Пуск» в левом нижнем углу экрана «Рабочего стола» правой кнопкой мыши.
-
В списке приложений найдите и откройте пункт «Параметры».
- В открывшемся окне выберите «Персонализация» и выполните шаги 4–6 из пункта 2.1.
Видео: как включить заставку в Windows 10 через «Панель управления»
https://youtube.com/watch?v=V43SHDtCar0
- Вызовите диалоговое окно «Выполнить» путём сочетания клавиш WindowsKey + R.
-
Введите команду control desk.cpl,, 1 и нажмите Enter.
- В открывшемся окне параметров выберите необходимую заставку и нажмите «Применить».


