Как обработать фото: 10 секретов для ленивых
Содержание:
- 5 плагинов для быстрой ретуши кожи
- Добавляем солнцу оранжевый оттенок
- 10 примеров, когда проще обратиться к программе, чем идти за помощью
- Предустановки
- Как заменить фон в фотошоп ?
- Как не испортить снимок?
- Окончательный результат
- Искажения: править не обязательно, но желательно
- Добавляем синеву к небу
- Приступаем к работе
- Пакетная обработка в Фотошопе
- Пересвет и недосвет
- Колорит
- Примеры цветокоррекции
- Обработка фотографий для Андроид и iPhone
- Обработка в Лайтрум
- Изменить фон в фотошопе cs5 и cs6
- Добавляем контраст к людям
- Заключение и ссылки
5 плагинов для быстрой ретуши кожи
- AKVIS MakeUp. Пожалуй, самое простое и довольно-таки грубое решение с помощью которого можно устранить мелкие дефекты кожи; но если отказаться от предустановок — и перейти в полуавтоматический режим, то играясь с настройками, можно добиться приемлемого результата, если речь про некрупный портрет или пакетную обработку (в частности — свадьба), к счастью в плагине можно применять коррекции на всю серию фотографий (указываем папку и вперед).
- Portraiture. «У, портретура!» — название плагина стало нарицательным (ругательством в профессиональной сфере), но в последних версиях — машинное обучение; проще — ИИ. Результат полностью контролируется, даже на базовых установках — не мыльный / не фарфоровый итог. Если вникнуть в нюансы маскирования, и понять смысл текстур и фактур, то можно переключиться в ручной режим, вывести оптимальные значения, и все это сохранить в качестве пресета, который потом применяем на поток и… ура!
- ON1 Portrait AI. Еще одно решение, в основе которого — машинное обучение. Анализ, лица и степени необходимого воздействия, производится автоматически. Если нужно в чем-то ослабить или усилить воздействие — пожалуйста. Не хочется зависеть от Ps — пожалуйста (плагин так же встраивается в Lightroom, Affinity Photo и в другое ПО). На мой взгляд, решение от ON1 — современная версия Portraiture (комфорта, конечно, тут побольше, но картинка на выходе, по качеству, — аналогична).
- Retouch4me Heal. Узконаправленное решение от команды 3D LUT Creator. — Работает, что радует, не только в связке с Ps, но и как самостоятельное приложение. В основе — нейронные сети, поэтому автоматическое удаление дефектов кожи, без «замыливания» и замены оригинальной кожи на искусственную, — выполняется без нареканий. А еще можно в один клик восстанавливать родинки, использовать при пакетной обработке — на официальном сайте можно найти обучающие ролики от разработчиков.
- PortraitPro. На данный момент, самый технически продвинутый плагин. Поддерживает пакетную обработку, не ограничивается ретушью кожи (можно править объем волос, и их тон, а так же корректировать макияж). Работает как в связке с Ps, так и отдельно, — оцените, если подыскиваете альтернативу решениям от Adobe. Естественность кожи, в процессе ретуши, достигается благодаря запатентованному алгоритму (суть которого в принципе проста: никаких размытий — дефект удаляется, а на его месте алгоритмы — на основе ИИ, — воссоздают существующую текстуру кожи).
Добавляем солнцу оранжевый оттенок
Поскольку на этой фотографии солнце почти белое, оно не совсем похоже на само себя. Солнце должно быть оранжевое, и я попытаюсь это сделать.
Я прибегну к той же коррекции, поэтому создайте новый корректирующий слой «Цветовой баланс». Верхний ползунок я переместил вправо к красному цвету, а нижний перетащил влево в сторону жёлтого.
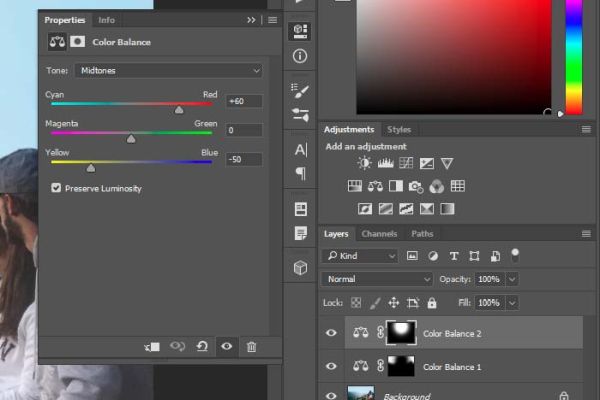
Затем снова инвертируйте маску корректирующего слоя Color Balance 2 и белой мягкой кистью большого размера поставьте одно большое пятно в области солнца. Этим мы создадим чуть заметный оранжево-розовый круг в области белого солнца.

Как видите, именно эти две коррекции внесли существенные изменения на фото. Я не мог их сделать каким-либо иным способом, кроме, как применить их конкретно в определённых областях.
10 примеров, когда проще обратиться к программе, чем идти за помощью
Предположим, у вас есть фотографии из путешествия. Снимки неплохие, но пока сырые: где-то горизонт завален, где-то нужно подтянуть контраст или хочется обобщить колорит, чтобы можно было выложить в Instagram или сделать красивый альбом.
Для решения этой задачи рассмотрим серию из 6 фотографий Рима.
В них последовательно поправим:
- горизонт, кадрирование, перспективу
- контраст
- яркость и насыщенность
- резкость
- колорит
- пакетно обработаем остальные схожие фотографии
А еще:
- изменим пропорции фото без обрезания картинки
- уберем лишний предмет на снимке
- сделаем художественное черно-белое фото из цветного
- поменяем фон объекта на снимке
До обработки фото в Photoshop:
После:
Для начала нужно открыть файл в Фотошопе и разблокировать слой фотографии, нажав на «замочек» рядом с изображением на панели «Cлои».
Предустановки
Я обрабатываю фото ещё на этапе импорта с фотоаппарата в Lightroom. Как же я до этого докатился?
Есть такой лайфхак: Presets (Предустановки). Их можно настроить так, что фотографии будут определённым образом корректироваться сразу после загрузки с камеры. Это удобно, когда вы сделали фото в одинаковых условиях и на одинаковую оптику.
Мой фотоаппарат, любит ошибаться с балансом белого в сумерки и ночью. Зная об этой особенности, можно внести поправку в предустановки. Туда же можно добавить коррекцию шума и искажений (а что это такое — расскажу дальше).
Для того, чтобы создать свою комбинацию предустановок, нужно выполнить всего 2 шага:
- настроить ползунки,
- нажать Command + Shift + N (Mac OS) или Ctrl + Shift + N (Windows) и создать New Develop Preset (Новые предустановки).
Готово! При следующем импорте главное вспомнить о предустановках и применить их.
Если не знаете, как настроить ползунки — не беда, попробуйте мою комбинацию.

Раздел Basic (Основной):Highlights (Света) -80Shadows (Тени) +40Whites (Белые) +60Clarity (Чёткость) +30Vibrance (Сочность) +10
Раздел Detail (Детали):Amount (Количество) 60Luminance (Яркость) 30Color (Цвет) 100
Теперь, переходим в режим Develop (Обработка), нажав клавишу D, и поехали!
Как заменить фон в фотошоп ?
В качестве ответа на вопрос, как заменить фон в фотошоп, мы для примера попробуем изменить снимок, на котором изображена маленькая птичка. Мы совершим замену фона в Фотошопе, поставим в его качестве фотографию комнаты с письменным столом. Заодно вы узнаете о том, как изменить размер оставляемого в изображении объекта (в нашем случае — птицы).
Для начала следует открыть оба изображения в Adobe Photoshop. Графический редактор достаточно давно научился открывать одновременно более десятка фотографий. В Photoshop CC вы можете держать изображения в виде отдельных окон или вкладок. В случае выбора второго варианта необходимо лишь «прикрепить» фотографии к верхней панели графического редактора.
Как не испортить снимок?
Определенных правил по этому вопросу не существует. Цветокоррекция зависит от личных предпочтений фотографа и его чувства меры, однако существует несколько рекомендаций:
- При использовании различных инструментов стоит проверять всевозможные настройки. Результат может оказаться неожиданным и непредсказуемым. И это не всегда плохо.
- Постоянно делайте копии и дубликаты слоев. Это позволит вернуться к любой стадии обработки, если что-то пойдет не так.
- Черпайте вдохновение в работах профессиональных фотохудожников. Это позволит развить вкус и добиться новых, интересных результатов.
На этом обзор примеров цветокоррекции закончен.
На основе материалов с сайта: psforce.ru
Окончательный результат
На мой взгляд получилось довольно неплохо. В процессе тренировки и экспериментов для всех изменений у меня ушло примерно пять минут. Если бы мне пришлось проделать это снова, у меня бы наверно ушло ещё меньше времени. Вот как при помощи корректирующих слоёв можно привнести жизнь тусклым нечётким снимкам. Смотрите конечный результат:

Теперь сравните результаты до и после:
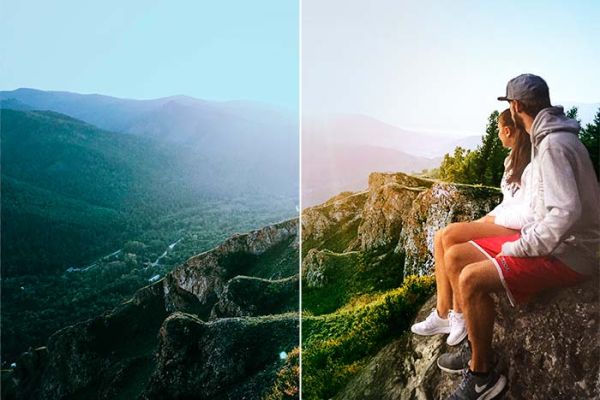
Я бы сказал, разница очевидна.
Видите? Разве этого сложно добиться? Я рекомендую вам открыть любую фотографию в Photoshop и поэкспериментировать с корректирующими слоями. После того, как вы поймёте для чего нужен отдельный корректирующий слой и как они работают, вам будет проще редактировать более сложные проекты. Спасибо за прочтение!
Искажения: править не обязательно, но желательно
Вначале, я говорил о выравнивание горизонталей на этапе кадрирования, но ведь есть же ещё вертикальные линии. Если вы фотографируете только портреты, то этот пункт можно пропустить.
Когда среди привезённых из путешествия фотографий половина: соборы, дома и крепости — вот вам лайфхак. Фотографируя вблизи что-то высокое, не ставьте камеру под углом к объекту съёмки: этим вы искажаете пропорции. Если у вас нет широкоугольного объектива, но хочется запихнуть весь небоскрёб в фотографию — отойдите подальше.
При фотографировании «под углом» первыми страдают вертикальные линии: они заваливаются к центру, превращая любое здание в пирамиду Хеопса.
Если завал небольшой, то его можно скорректировать, играясь ползунками.
Добавляем синеву к небу
Давайте в область неба добавим немного синевы
Обратите внимание, выглядит оно довольно размыто
В этом отношении у меня ограничения, потому что любой цвет, который я добавлю будет выделяться на фоне всей фотографии, поэтому осторожность здесь не помешает. Необходимо, чтобы эффект в результате изменений получился мягким
Необходимо, чтобы эффект в результате изменений получился мягким.
Для начала кликните по значку Color Balance (Цветовой баланс) на панели Adjustments (Коррекция). Откроется панель Properties (Свойства) с настройками. На панели слоёв создастся новый корректирующий слой Color Balance 1.
На панели «Свойства» переместите первый бегунок влево в направлении голубого цвета. Средний ползунок оставляем без изменения, а самый нижний (третий) перетащите вправо в направлении синего цвета. Я буду продолжать перемещать ползунки, пока не добьюсь нужного результата
Имейте ввиду, что синий оттенок приобретёт вся фотография, но не обращайте на это внимание. Сосредоточьтесь только на небе
На данном этапе легче отобразить замаскированные изменения, нежели маскировать неудачные области. Нажмите на миниатюру маски корректирующего слоя, затем воспользуйтесь сочетанием клавиш Ctrl + I, чтобы инвертировать маску. Миниатюрка белого цвета должна измениться на чёрный.
Наконец, я воспользуюсь белой кистью большого размера, с мягкими краями, чтобы обрисовать области неба, где мне нужно добавить синеву. Я буду избегать солнце и людей. Так же синий цвет я добавлю на верхнюю часть гор, так как они уже имеют синий оттенок. Благодаря мягким краям кисти, границы получатся мягкими и незаметными.
Результат получился конечно не сокрушительный, но всё же придал небу некоторый цвет.
Приступаем к работе
1 Этап — Создаем экшен
Запускаем программу, открываем палитру «Операции» (Actions) — Alt+F9.
Создаем новый экшен, кликнув на иконку внизу палитры Actions (похожа на иконку нового слоя).

Даем осмысленное название экшену. Нажимаем «Записать».

Внизу палитры Actions загорится красный кружок, это значит, что запись началась, и все ваши дальнейшие действия будут записываться программой.
Открываем одну из фотографий из папки «Исходники» — Ctrl+O.

Уменьшаем размер изображения. Первоначально размер фотографии был 7776*7456 , для веб-графики, например, это очень много.
Заходим в меню: Изображение – Размер изображения (Image – Image size), либо нажимаем Alt+Ctrl+I.
Допустим, я хочу, чтобы ширина всех картинок не превышала 500px. Выставляем значение ширины изображения 500px.

Обратите внимание на панель Actions: по мере того как мы выполняем операции, они записываются в составе экшена, который мы создали. Теперь переведем изображение в черно-белый вид и зададим легкий оттенок цвета
Теперь переведем изображение в черно-белый вид и зададим легкий оттенок цвета.
Переключаемся на палитру слоев «Layers» — F7.
Создаем новый корректирующий слой, щелкнув по черно-белому кружку внизу палитры слоев.

В контекстном меню выбираем «Черно-белое».

Зажимаем Ctrl и выделяем оба слоя в палитре «Layers».
Щелкаем правой кнопкой по выделенным слоям – выбираем «Преобразовать в смарт-объект»(Convert to smart-object).

Еще раз щелкаем правой кнопкой – выбираем «Растрировать слой» (Rasterize layer).

Немного смягчаем контраст – заходим в меню: Изображение – Коррекция –Hue/Saturation( Image – Adjustments– Цветовой тон/Насыщенность) (Ctrl+U).
Увеличиваем яркость примерно на +25.
Теперь заходим в меню: Изображение – Коррекция –Варианты ( Image – Adjustments -Variations).
В двух верхних окнах показан исходник и будущий результат обработки, который меняется в зависимости от ваших действий, то есть вы сразу можете увидеть, что получится после применения цветокоррекции, не применяя пока настроек.
Нажимаем, к примеру, «Больше желтого», затем «Больше синего» и «Светлее» в столбике справа – «Ок».

Все, теперь сохраняем изображение: File – Save for web & devices (Сохранить для web).

Я выбрала формат Jpeg, качество поставила 70, чтобы сжать фотографии по весу.

Нажимаем «Сохранить»(Save).
Указываем в качестве директории для сохранения готовой фотографии папку «Обработанные», которую предварительно создали.

После того как сохранили фотографию в конечную папку, останавливаем запись экшена, нажав на кнопку «Стоп» (крайний левый квадратик) внизу палитры операций.

Наш экшен готов. Теперь осталось его применить к остальным 29 фотографиям.
Пакетная обработка в Фотошопе
Средства автоматизации действий в Фотошопе позволяют значительно сократить время, потраченное на выполнение однотипных операций. Одним из таких средств является пакетная обработка изображений (фотографий). Смысл пакетной обработки заключается в записи действий в особую папку (экшен), а затем применение этого экшена к неограниченному количеству фотографий. То есть мы один раз вручную производим обработку, а остальные снимки обрабатываются программой автоматически.
Пакетную обработку имеет смысл применять в тех случаях, когда необходимо, например, изменить размер фотографий, поднять или снизить освещенность, произвести одинаковую цветокоррекцию.
Итак, давайте приступим к пакетной обработке.
Для начала нужно поместить исходные снимки в одну папку. У меня для урока подготовлены три фотографии. Папку я назвал «Пакетная обработка» и поместил ее на рабочий стол.

Если Вы заметили, то в данной папке присутствует и подпапка «Готовые фото». В нее будут сохраняться результаты обработки.
Сразу стоит заметить, что в данном уроке мы лишь научимся процессу, поэтому много операций с фото производиться не будет. Главное понять принцип, а дальше Вы уже сами решите, какую обработку производить. Порядок действий всегда будет один и тот же.
И еще один момент. В настройках программы необходимо отключить предупреждения о несовпадении цветового профиля, иначе, каждый раз при открытии фотографии придется нажимать кнопку ОК.
Идем в меню «Редактирование – Настройки цветов» и снимаем галки, указанные на скриншоте.

Теперь можно начинать…
Проанализировав снимки, становится ясно, что все они немного затемнены. Поэтому мы их осветлим и немного затонируем.
Открываем первый снимок.
Затем вызываем палитру «Операции» в меню «Окно».
В палитре необходимо нажать на значок папки, дать новому набору какое-нибудь название и нажать ОК.

Затем создаем новую операцию, также как-нибудь ее называем и нажимаем кнопку «Записать».

Для начала изменим размер изображения. Скажем, нам понадобятся картинки шириной не более 550 пикселей. Идем в меню «Изображение – Размер изображения». Меняем ширину на нужную и нажимаем ОК.

Как видим, в палитре операций произошли изменения. Наше действие успешно записано.

Для осветления и тонирования воспользуемся «Кривыми». Вызываются они сочетанием клавиш CTRL+M.
В открывшемся окне ставим току на кривой и тянем в сторону осветления до достижения желаемого результата.

Затем переходим в красный канал и немного откорректируем цвета. К примеру, вот так:

По окончании процесса нажимаем ОК.
Продолжаем. Предположим, что все действия мы уже выполнили. Теперь нужно сохранить фотографию в нужном нам формате. Нажимаем комбинацию клавиш CTRL+SHIFT+S, выбираем формат и место для сохранения. Я выбрал папку «Готовые фото». Жмем «Сохранить».

Последним шагом будет закрытие изображения. Не забудьте это сделать, иначе все 100500 фотографий останутся открытыми в редакторе. Кошмар…

От сохранения исходника отказваемся.
Давайте взглянем на палитру операций. Проверяем, все ли действия записались корректно. Если все в порядке, то нажимаем на кнопку «Стоп».

Экшен готов.
Теперь нам необходимо применить его ко всем фотографиям в папке, причем автоматически.
Идем в меню «Файл – Автоматизация – Пакетная обработка».

В окне функции выбираем наш набор и операцию (автоматически прописываются последние созданные), прописываем путь к папке с исходниками и путь к той папке, в которую необходимо сохранить готовые снимки.

После нажатия кнопки «ОК» начнется обработка. Время, затраченное на процесс, напрямую зависит от количества фото и от сложности операций.

Используйте автоматизацию, предоставляемую Вам программой Фотошоп, и сэкономите уйму времени на обработке своих снимков.
Опишите, что у вас не получилось. Наши специалисты постараются ответить максимально быстро.
Пересвет и недосвет
Пересветили — это когда на вечерних фото белые не только источники света (фонари, например), а ещё и 5 метров вокруг них. И белые настолько, что не разобрать деталей. Самый верный способ пересветить кадр — сфотографировать себя в зеркало с включённой вспышкой.
Обратная сторона медали — недосветили. Тени «ну прям вообще чернющие», да и фотография в целом темновата. Клиническая стадия — сфотографировать, не сняв крышку с объектива. Ага, я иногда так тоже делаю.
Если это не крайняя стадия, то легко лечится ползунками в секции Basic (Основной):
Exposure (Экспозиция) — меняет общую яркость,
Highlights (Света) и Whites (Белые) — убирает пересветы,
Shadows (Тени) и Blacks (Чёрные)— вытягивает провалы в тенях. ы
Более детально скорректировать свет помогут аналогичные ползунки в секции Tone Curve (Тоновая Кривая).
Колорит
Популярность того или иного цветового решения в графике зависит от популярных приемов кинематографа. Чем больше снимок похож на кино, тем атмосферней и привлекательней он выглядит. В Photoshop существует большое количество разнообразных фильтров, пресетов, которые можно скачать из сети. Есть так называемые LUT — Color Lookup, их используют для обработки видео и статичных изображений. LUT — это набор корректирующих слоев с заданными настройками. Изначально корректирующих слоев может быть любое количество, одни воздействуют на свет, другие — на цвета, к примеру, подкрашивая синий в зеленый оттенок, а теплый красный меняют на холодный. Используя LUT для похожих фотографий, мы можем задать определенный вектор атмосферы через цвет и тон.
Установка подобных дополнений обычно не вызывает проблем и имеет схожий сценарий. В директории, где установлен Photoshop, нужно найти папку с родными пресетами программы и скопировать туда скачанные на выбор LUT’ы. После запуска Photoshop список пресетов увеличится.
Однако не стоит злоупотреблять количеством дополнительных пресетов, так как это значительно снижает скорость загрузки программы.
Итак, мы решили использовать один LUT для всех фотографий.
После применения появляется корректирующий слой, и фотография, расположенная на нижнем слое, меняется. При необходимости можем ослабить воздействие корректирующего слоя, уменьшив значение FILL.
Таким образом, поправив каждое фото, мы получаем геометрически ровный, красивый по цвету и композиции снимок. Теперь фотографии превратились в полноценную серию, объединенную колоритом. Обработка фото в Photoshop окончена.
Примеры цветокоррекции
Рассмотрим три случая применения цветокоррекции на конкретных примерах.
Не правильная передача цвета
Посмотрите на эту фотографию тигра:

На снимке много красного цвета. Для коррекции будем использовать кривые (Image (Изображение) -> Adjustment (Коррекция) -> Curves (Кривые)). Выбираем красный канал и слегка опускаем кривую чуть ниже середины, как показано на рисунке:

Вот, что в итоге получилось:

минимальные манипуляции значительно повысили качество снимка. Кривые — это очень мощный инструмент. Он используется во многих уроках по обработке фотографий.
Сделаем вывод: если на снимке повышенное содержание какого-то одного цвета, нужно выбрать соответствующий канал в кривых и уменьшить его содержание, как показано в примере.
Цветовые дефекты
Взгляните на этот снимок:

На нем много белой дымки, а цвета тусклые, но это можно исправить.
С дымкой поможет справиться инструмент Levels (Уровни). Для вызова инструмента нажимаем Ctrl+L и устанавливаем следующие настройки:

Присмотритесь к левой части гистограммы. Это и есть дымка. Сдвигая ползунок вправо, мы увеличиваем количество темных тонов и избавляемся от дымки.

Стало немного лучше, но результат еще далек от совершенства. Нужно немного осветлить котенка. Делаем копию слоя (Ctrl+J) и открываем Image -> Adjustment -> Shadow/Highlights (Тень/Свет). Вносим следующие настройки для теней:

Мы сделали снимок светлее.
Изначально планировалось осветлить только котенка, поэтому создаем для осветленного слоя маску и скрываем черной кистью фон, оставляя светлой только нашу модель.

Результат:

Снимок уже хорош. однако что-то не так. Давайте откроем Image -> Adjustment -> Photo Filter (Фото фильтр) и добавим зелёный или теплый фильтр:
Если закрыть глаза на изначальное качество снимка, можно сказать, что мы добились отличного результата. А вот и он:

Цветокоррекция выполнена, но снимок нужно подретушировать. Это уже другая тема. Уроки по ретуши найти не сложно.
Вот результат с небольшой ретушью:

Творческий подход к цветокоррекции
Это можно считать самой интересной частью статьи, однако не все признают художественную цветокоррекцию. несмотря на это, мы разберем несколько примеров её применения.
В первом примере будет использован отличный исходный снимок:

Применим к нему теплый фотофильтр (Image -> Adjustment -> Photo Filter):

Создаем новый слой и заливаем его цветом #f7d39e. Меняем режим наложения на Exclusion (Исключение) и устанавливаем непрозрачность на 25%
Далее создаем копию основного слоя и применяем Filter -> Render (Визуализация) -> Lighting Effects (Световые эффекты) со следующими параметрами:

Избавляемся от промежуточного слоя с заливкой и смотрим результат:

Второй пример будет демонстрировать принцип обработки портрета:

Сделаем снимок с достаточно популярным режимом «отбеливание». Создаем копию слоя (Ctrl+J), и нажимаем Ctrl+U для вызова фильтра Цветовой тон/Насыщенность. Устанавливаем Saturation — 0. Снимок станет черно-белым. Меняем режим наложения на Overlay, а непрозрачность на 70-80%

Добавим на фотографию эффект, который часто используется в современном кинематографе. Снова открываем наш снимок, чтобы вернуться к исходному изображению. Нажимаем Ctrl+M для открытия редактора кривых. Выбираем синий канал и добавляем синего цвета в темные тона. Перейдите в режим редактирования синего канала и добавьте синевы тёмным тонам. В светлых тонах опускаем кривую. Это даст желтизну и не позволит потеряться цвету кожи.

Вот как выглядит снимок после коррекции в Фотошопе:

Уберем фиолетовый оттенок с помощью добавления в темные тона зеленого цвета. выполняем эти действия также при помощи кривых.

Небольшая корректировка цвета кожи:


На этом обработку можно закончить.
Обработка фотографий для Андроид и iPhone
В этом разделе мы подготовили список полезных приложений для обработки изображений на мобильном телефоне.
Рекомендуем к прочтению! Узнайте, как оформить страницу и профиль в Инстаграм.
Snapseed
Snapseed — приложение от Google, в котором собраны различные варианты для улучшения фотографий: коррекция, изменение резкости, управление кривыми, фильтры с эффектами, работа с портретом и многое другое.
Обработка фото на телефоне
Особенности:
- Широкий выбор инструментов и эффектов.
- Сохранение стилей, которые вы применяли к предыдущему снимку.
- Минималистичный и удобный дизайн.
Плюсы:
- Поддержка экспорта в социальные сети.
- Бесплатное приложение.
- Создание снимков с двойной экспозицией.
- Удаление эффекта красных глаз.
- Возможность использования виньетирования, рамок и текста.
Минусы:
Быстро улучшить фотографию не всегда получается. Фильтры, которые есть в приложении, необходимо «подкручивать» для создания красивого изображения.
VSCO
VSCO — приложение для быстрой обработки фотографий.
Инструменты VSCO, которыми можно обрабатывать фото
Особенности:
- Позволяет копировать настройки и применять к другим фотографиям.
- Содержит более 200 готовых фильтров.
Плюсы:
- Бесплатное приложение.
- Есть возможность регулировки фильтров и настройки их под себя.
- Программа, по сути, стала полноценным комьюнити, в котором можно делиться фотографиями.
Минусы:
- Некоторые функции доступны только при наличии премиум-подписки.
- В приложении нельзя удалить лишние объекты или закрасить пятна.
PicsArt
PicsArt — яркий и удобный сервис для изменения и постобработки снимков.
Пример приложения для обработки фото на Андроид
Особенности:
- Позволяет делает коллажи из фотографий.
- Есть необычные эффекты для изменения объектов на снимке: отрисовка в стиле скетч или арт, изменение формы и цвета.
Плюсы:
- Интеграция с социальными сетями.
- Инструмент «Селфи» помогает улучшить портрет.
Минусы:
- Необходима регистрация.
- Некоторый функционал доступен только в премиум-версии.
TouchRetouch
TouchRetouch — приложение для того, чтобы убирать лишние детали, которые попали в кадр.
Вариант, как можно обработать фотографию
Особенности:
- Есть инструменты для удаления элементов.
- В приложении есть функция «Штамп», которая помогает копировать детали.
Плюсы:
- Бесплатное приложение.
- Удобный и простой интерфейс.
Минусы:
- Медленная загрузка действий в приложении.
- Есть фильтры, которые доступны только в премиум-версии.
Facetune
Facetune — сервис для обработки портретных снимков.
Обзор приложения Facetune
Особенности:
- Широкий набор инструментов для локальной работы с изображением.
- Есть готовые фильтры.
Плюсы:
- Простой интерфейс.
- Быстрая ретушь селфи.
Минусы:
- Большая часть функций доступна по премиум-подписке.
- Нельзя редактировать другие типы изображений.
Canva
Canva — приложение для создания креативов любого формата.
Пример, как можно обработать фото в Canva
Особенности:
- Большой выбор коллажей и шаблонов.
- Приложение позволяет добавить к фотографии множество элементов — наклейки, узоры, надписи и фигуры.
Плюсы:
- Удобный интерфейс.
- Подходит для коммерческих целей — особенно SMM-специалистам, например, для создания сторис.
Минусы:
- Нужна регистрация в приложении.
- Для полного доступа нужно оформить платную подписку.
- Инструментарий для обработки фото довольно скудный.
Photo Lab
Photo Lab — приложение, в котором собраны необычные фильтры для улучшения портретных снимков.
Пример оформления фотографии
Особенности:
- Создает мультяшные образы.
- Есть широкий выбор фильтров для цветокоррекции.
Плюсы:
- Более 900 фильтров и эффектов.
- Бесплатное приложение.
- Есть возможность делиться снимками с другими участниками сообщества.
Минусы:
- Для полного доступа необходимо оформить платную подписку.
- Требуется регистрация.
Обработка в Лайтрум
Adobe Lightroom — программа для постобработки и создания каталогов изображений. Ее можно использовать как на ПК, так и мобильном телефоне
Важно отметить, что Лайтрум не искажает цветопередачу фотографии
Приложение, в отличие от Photoshop, не может изменять элементы на снимке, но помогает быстро и красиво обработать фото. Давайте рассмотрим функционал программы и ее инструменты.
Рабочая поверхность
Структура программы похожа на интерфейс Photoshop — меню приложения и две панели для работы с изображениями.
В меню вы можете найти настройки по импортированию или экспортированию снимков, редактированию каталогов с фото, обработке изображений с помощью инструментов и эффектов.
Приложение для обработки фотографий — Лайтрум
Инструменты Lightroom:
- Обрезка.
- Удаление областей — удаляет лишнее, заменяя область пикселями с изображения.
- Эффект красных глаз.
- Градуированный фильтр — затемнение или осветление части фотографии.
- Радиальный фильтр — локальная коррекция изображения. Позволяет, например, навести фокус на главный объект на снимке.
- Корректирующая кисть.
- Выравнивание по направляющим линиям.
- Баланс белого.
- Целевая коррекция — яркость, насыщенность и оттенок.
Инструменты Лайтрума
Часть из них дублируется в правой панели под разделом «Гистограмма» — смотрите скриншоте ниже.
Инструменты в правой панели рабочей поверхности
Настройки и эффекты
В правой панели программы представлен широкий выбор настроек и эффектов для обработки фотографий. В этом разделе мы покажем возможности обработки.
Основные. Базовые настройки: баланс белого, тон, текстура, четкость и красочность изображения.
Пример, как обрабатывать фото в Lightroom
Тоновая кривая. Эффект, который мы уже рассматривали в Фотошопе — «Кривые», только здесь еще больше возможностей для регулировки цвета и света.
Пример работы тоновой кривой
HSL/Цвет. Настройка цветовой модели и каждого цвета по отдельности.
Обзор работы эффекта HSL и настройки цвета
Цветокоррекция. Изменяет цвет всего изображения.
Пример работы цветокоррекции
Детали. Помогает увеличить или уменьшить резкость, а также избавиться от шума на фото.
Обработка фото в Lightroom
Коррекция дисторсии. Работает с искажением, а также позволяет добавить виньетку — затемнить края.
Lightroom — обработка фото и работа с искажением
Изменение. Варианты, как можно улучшить перспективу.
Пример, работы с перспективой
Эффекты. Позволяет осветлить или затемнить края, а также поработать над зернистостью.
Работа эффектов — виньетки и зернистости
Калибровка. Настройка тона и цветопередачи основных цветов.
Обзор настроек калибровки
Пресеты и стили
В левой панели можно найти раздел «Стили» — готовые варианты обработки фотографий. Пресетами называют сохраненные настройки, которые можно применить сразу к нескольким снимкам. Профессиональные фотографы и обычные энтузиасты часто делятся пресетами, поэтому вы с легкостью можете найти их в сети, чтобы быстро обрабатывать изображения.
Ниже показаны варианты стилей и пресетов, а также то, как они преображают фотографию. Какой-то универсальный пресет посоветовать невозможно — пробуйте и ищите свой стиль.
Обработка фотографии стилями и пресетами
Красивая обработка фото в Lightroom
Покажем, как быстро обработать изображение с помощью нескольких настроек.
Загружаем изображение в библиотеку с помощью функции «Импорт» или путем перетаскивания файла. Переключаемся в раздел «Разработка» — здесь используем основные настройки: «Баланс белого», выставляем «Светлые области» на -25, «Тени» на +20, «Белые» на +20 и «Черные» на -25, а также играем с детализацией, а именно с резкостью и уменьшением шума.
Пример, как правильно обрабатывать фото
Изменить фон в фотошопе cs5 и cs6
После знакомства с нашим уроком вы легко сможете изменить фон в фотошопе cs5 . Чтобы изменить фон в фотошопе cs6, необходимо так же пользоваться вышеописанным уроком без каких-либо изменений. Во всех предыдущих версиях программы все действия идентичны. Отличаться могут лишь наименования некоторых пунктов. Например, окошко «Уточнение краев» может называться «Уточнение граней». Но сути дела это не меняет. Что касается изменения размеров выделенного ранее объекта, то это действие совершается очень просто. Нужно выбрать слой с ним (в нашем случае это птица с примененной маской), совершить щелчок правой кнопкой мыши и выбрать пункт «Свободное трансформирование». Размеры изменяйте с зажатой клавишей Shift, это позволит сохранить пропорции.
Добавляем контраст к людям
Хорошо, мы закончили добавлять оттенки к отдельным участкам на фото. Я заметил, что область вокруг людей смотрится скучно и нечётко. Мне это не очень нравится. Я буду использовать два корректирующих слоя, чтобы исправить недочёты. Во-первых, я добавлю немного яркости, уменьшу некоторую синеву и чуть-чуть добавлю красного с помощью корректирующего слоя Curves (Кривые).
На панели «Коррекция» нажмите на значок «Кривые», чтобы открыть окно с настройками. Сместите центр основной линии RGB немного вверх. Затем в раскрывающемся списке, где установлено значение RGB, выберите сначала красный цвет, перетащите немного вверх красную линию, а затем синий цвет и переместите немного вниз синюю линию. Опирайтесь на скриншот ниже.
Это позволит добавить яркость и подкорректировать цвета всей фотографии.
Снова инвертируйте маску этого корректирующего слоя и воспользуйтесь кистью белого цвета, чтобы обрисовать область вокруг людей. Посмотрите, что получилось в результате:
Выглядит здорово! Но всё же мне кажется люди выглядят не отчётливо, туманно. Давайте добавим контраст в эту область.
В этом случае мы так же прибегнем к помощи корректирующего слоя «Кривые», но на этот раз мы не будем перетаскивать линии. Создайте ещё один корректирующий слой «Кривые», раскройте список Preset (Набор) и выберу Increase Contrast (Повышение контрастности). Данный набор выполнит всю «грязную работу» за вас и автоматически расположит линии, где они должны быть. В результате область вокруг людей должна получиться более ясной и контрастной.
Инвертируйте маску и обрисуйте эту область идентично тому, как я сделал чуть выше. Посмотрите результат.
Фотография стала выглядеть намного лучше оригинала. Я бы хотел назвать это фото законченным, однако мне хочется добавить последний штрих.
Заключение и ссылки
Спасибо всем, кто дочитал пост до конца. Поздравляю, теперь вы сможете по другому посмотреть на свои старые фотографии, а может даже и улучшить их.
Если жажда знаний не даёт уснуть, то можете почитать подробнее о настройках программы Lightroom у Сергея Доли.
Если же хотите вырваться в ТОП Instagram’а с обработанными по-новому фотографиями — почитайте у Сергея Сморовоза о хэштэгах, стратегию и всё вот это. Я честно читал, пробовал, но в ТОП’е себя не нахожу.
В статье я использовал фотографии моего авторства. Можете подписаться на мой Instagram и увидеть больше: www.instagram.com/khyzhniak.photo
Если когда-нибудь напишу статью о ретуши в Photoshop’е, то обязательно добавлю сюда ссылку на неё.


